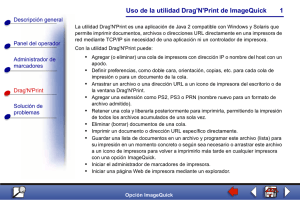DESCRIPCION DE PROCESO CREACION TXT : 1.
Anuncio

DESCRIPCION DE PROCESO CREACION TXT : 1.- Versión de sistema que genera XML: Verificar la versión del sistema facturador. Las últimas versiones de algunos sistema permiten generar un archivo preparado para ser leído por los sistemas de factura electrónica por lo que incluyen un Icono en la pantalla desde donde se digita la factura, que permite genera un archivo XML en vez de imprimir. El icono muestra normalmente las siglas XML. Esta generación requiere definir en parámetros generales un directorio o ruta en donde se grabaran los archivos en la medida que se generen documentos. 2.- Versión de sistema tradicional : Se debe instalar en el panel de impresoras de Windows una impresora genérica de texto que bien para agregarse en cualquier versión de Windows. Sugerimos crear primero una carpeta en el disco duro c:\ en donde se depositaran estas impresiones. Ejemplo si la carpeta se denomina Print la ruta o directorio seria C:\print Luego se debe ir al icono de acceso, buscar la opción de agregar Impresora : - Impresora local Usar puerto existente : seleccionar File Fabricante : Genérico Modelo : Texto /Solamente. Esto agregara una impresora en el panel de impresora. Sugerimos seleccionar botón derecho sobre la impresora, preferencias de Impresión : Imprimir página de prueba. Esto abrirá una pequeña pantalla solicitando la ruta o carpeta en donde se depositaran los archivos. Digitar c:\print\p1.txt En donde P1.txt es el nombre del archivo que capturar las pruebas de impresión. Este archivo se debe abrir con el editor de archivos planos. Por default el de microsoft es Notepad que es insuficiente para ver con claridad. Sugerimos bajar Notepad2 que es gratuito y muy bueno desde : www.flos-freeware.ch/notepad2.html Seleccionar Download la opción (x86) si el computador es de 32 bits o (x64) si es de 64 bits. Bajar y ejecutar. Con este editor al ejecutar se muestra en blanco similar al Word y desde abrir archivo o carpeta se debe ir a C:\print\P1.txt y se mostrara el archivo impreso. A continuación se deben realizar muestras impresas seleccionado esta impresora para imprimir todos los documentos desde el sistema. El nombre con que se denominen los archivos debe ser distintos para que no se sobreescriban ejemplo c:\print\p2.txt , c:\print\p3.txt, ….. Luego de esta fase de generación de pruebas para configuración antes de ingresar en producción. Se adjunta url de un programa de uso gratuito (redmon) que crea un puerto virtual en conjunto con otr programa (redfile) que renombra los archivos que se crean en ese puerto, que puede correr en modo oculto de tal manera de evitar el proceso de definir ruta de grabación y nombre de archivo cada ves que se imprime un documento. Nuestra empresa no da garantías sobre este producto. http://gesys.no-ip.info/fact2/instalacion_inicial/fact2/recursos/impresora/ De la carpeta redmon17, ejecutar setup.exe para crear el puerto RPT1. Seleccionar en el panel de control de impresoras de Windows, la impresora a la cual se manda a imprimir normalmente las facturas por el ERP. En las propiedades de la impresora cambiar el puerto al RPT1 Configurar puerto y poner los siguiente: Redirect de port to the program : C:\Fact2\PrintDriver\redmon17\redfile.exe Arguments for this program are : C:\Fact2\Salidas\file%4d.txt Run : Hidden La carpeta también incluye un driver de impresora generico de texto que aumenta el tamaño de hoja para evitar truncado o aserruchamiento del archivo que en algunos casos resuelve este problema. 3.- Que hacer si pruebas no son satisfactorias : a) Caso en que archivo sale incompleto o truncado : Se debe ir a la sección en donde se “Configuran “ los “Formatos impresos”. TODOS los sistemas tienen esta sección, se debe explorar y encontrarla. Se debe posicionar sobre alguno de los documentos que se desea emitir documentos electrónicos. TODOS estos sistemas separan los documentos en Cabecera y Detalle. En cabecera se registran los datos fijos de los documentos. En detalle se registran el detalle de los Item vendidos o servicios prestados. Antes de realizar cambios VERIFICAR si el sistema ASOCIA un solo formato impreso por cada documento o permite asociar múltiples formatos para un documento. En el caso de manager permite uno solo, en Softland, Random, Flexline, Sap , permite mutiples. Si se utiliza un sistema que permite un solo formato por tipo de documento se debe respaldar los formatos originales antes de realizar los cambios pues en el tiempo que se configure factura electrónica se requiere que siga funcionando con documentos manuales, entonces los cambios sobre los formatos desplazaran el texto sobre el formato manual actual. Si no se sabe como respaldar y no tiene soporte se deben realizar los cambios con mucho cuidado, es decir aumentando, disminuyendo los espacios disponibles o desplazandolo, uno por uno, realizar pruebas, ver como resulta el cambio en forma electrónica y ver como se modificó el formato impreso tradicional. Si permite múltiples formatos impresos se debe copiar el original, crear un copia y trabajar sobre ella. Con el mouse se debe posicionar ordenadamente sobre los campos que muestra problemas y acortar o agrandar el espacio disponible según la falla. Si los datos se truncan es decir no se muestra parte de la información, lo que se debe hacer es “quitar” espacio a los datos a la izquierda del dato con problema para que el programa “reasigne” espacio a los campos a la derecha. En resumen la tarea consiste en quitar espacio a los campos que le sobra y “reasignar” espacio a los datos que aparecen truncados. Si los datos se muestran aserruchados es decir se despliegan en varias líneas hacia abajo la información que excede hacia la derecha de una columna, lo que se debe hacer es “quitar” espacio a los datos que estén a la izquierda. Este método es de prueba y error. b) En el caso que las pruebas anteriores no dan buen resultado. Un buen resultado es un archivo claramente legible, sin caracteres extraños, con toda la información y estable en el tiempo. Si no se logra lo anterior se utilizar un driver de impresión que convierte lo que se envía a la impresora en texto plano, es lo que se denominan driver “ text print” que funcionan similar a un OCR es decir convierten la imagen gráfica en texto simple. Para SAP BO se debe utilizar driver de este tipo salvo que utilice las capacidades de integrar procesos para construir un archivo por cada documento generado.