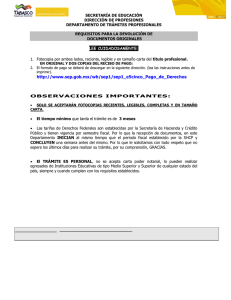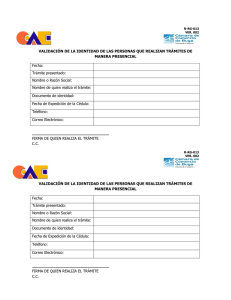Manual de usuarios
Anuncio

Sistema Electrónico de Trámites Sanitarios Solicitud de Permiso para Utilizar Recetarios Especiales con Códigos de Barras para Prescribir Estupefacientes Página 1 Tabla de Contenido 1 Introducción .......................................................................................................................................... 3 2 Ingreso al Portal de Trámites ............................................................................................................ 4 2.1 3 4 Requerimientos de uso ..................................................................................................................... 7 Página Principal .................................................................................................................................... 8 3.1 Bitácora de uso del Portal ................................................................................................................ 9 3.2 Cerrar sesión .................................................................................................................................... 9 Iniciar un trámite nuevo ................................................................................................................... 10 4.1 Selección de trámite........................................................................................................................ 10 4.2 Captura del trámite a ingresar. ....................................................................................................... 11 4.2.1 Datos del Médico ....................................................................................................................... 12 4.2.2 Número de Recetarios ............................................................................................................... 14 4.2.3 Archivos del expediente digital .................................................................................................. 16 4.2.4 Finalizar trámite ......................................................................................................................... 27 5 Continuar un trámite previamente iniciado .................................................................................. 30 6 Consulta del estado de un trámite .................................................................................................. 32 7 Impresión de la resolución del trámite .............................................................................................. 35 7.1 Descarga Copia de Resolución ...................................................................................................... 36 7.2 Imprime Recetarios......................................................................................................................... 37 Página 2 1 INTRODUCCIÓN La COFEPRIS hoy cuenta con una serie de herramientas que dan soporte a los diferentes trámites y procesos de la misma. Sin embargo las necesidades incrementales de eficiencia y transparencia sobre las dependencias del gobierno federal, hacen que el requerimiento de soporte tecnológico sea mayor y que se concentre en proporcionar arquitecturas flexibles que vayan soportando los diferentes trámites de una manera integral que facilite la ejecución, seguimiento y con mecanismos de transparencia al público. El portal de Trámites y servicios tiene el objetivo de proporcionar un servicio en donde los usuarios puedan realizar sus trámites de manera digital. Mediante el servicio de trámites digitales, la COFEPRIS logra transformar la información documental en expedientes digitales donde se incluyen los documentos requeridos a los usuarios como parte de los trámites lo cual repercutirá en ahorro de tiempo y costos para los mismos, al no tener que trasladarse a las instalaciones de la COFEPRIS para llevar a cabo el trámite. Así también al centralizar la información que dará un mejor manejo a su integridad y se podrán establecer mecanismos de seguimiento y de control histórico. Página 3 2 INGRESO AL PORTAL DE TRÁMITES Para ingresar al portal de Trámites y Servicios de la Comisión Federal para la Protección contra Riesgos Sanitarios (COFEPRIS), es necesario ingresar desde un explorador de Internet al portal de la COFEPRIS http://www.cofepris.gob.mx/ y en la sección de Información Relevante, seleccionar Sistema Electrónico de Trámites Sanitarios. En caso de contar con usuario y contraseña sólo deberá autenticar su identidad para poder hacer uso del sistema de trámites. Si eres nuevo usuario deberá seleccionar la opción Si eres médico regístrate aquí. Le aparecerá un formulario donde deberá llenar cada uno de los campos que se le solicitan. Todos los campos son obligatorios: - Usuario (correo electrónico).- En este campo deberá capturar un correo electrónico vigente. Nombre, Apellido Paterno, Apellido Materno.- En estos campos deberá capturar el nombre completo sin abreviaturas del médico responsable para prescribir estupefacientes. Cédula Profesional.- En este campo deberá capturar el número completo de la cédula profesional otorgada al médico. Página 4 - CURP.- En este campo deberá capturar la Clave Única de Registro de Población del médico responsable. Es importante verificar que los datos capturados corresponden a los registrados en su acta de nacimiento, IFE, CURP y Cédula profesional. Página 5 Una vez realizado el registro correctamente, le aparecerá el mensaje “Su registro ha sido completado” y se le enviará un correo electrónico, a la cuenta proporcionada, informándole del usuario y contraseña que utilizará para ingresar al sistema. Debido a que esta información es personal e intransferible deberá resguardarse. Al dar clic en el botón Aceptar, la página regresa al inicio de sesión, donde deberá de ingresar con su usuario y la contraseña. Página 6 2.1 Requerimientos de uso Para comenzar abra una instancia del explorador de internet de su preferencia: - Microsoft Internet Explorer 7.0 o superior. FireFox. Mozilla Se sugiere utilizar Internet Explorer 7.0 o superior. Debe contar con: - Un usuario autorizado para acceso al Portal de trámites, así como su contraseña. Para poder enviar archivos a través del portal de Internet usted necesita contar con un Sistema Operativo Basado en Windows. Se requiere tener instalado el .Net Framework 3.5 el cual se puede descargar desde http://www.microsoft.com/downloads/details.aspx?displaylang=en&FamilyID=e3821449-3c6b-42f19fd9-0041345b3385. Página 7 3 PÁGINA PRINCIPAL Una vez que ingrese a la página principal, usted observará las siguientes secciones: 1. Datos Generales: Observará Nombre y Número de Cédula Profesional. 2. Servicios: Usted contará con los siguientes servicios u opciones: a. Iniciar un trámite nuevo: Podrá iniciar un trámite nuevo a través del portal. b. Continuar con un trámite previamente iniciado: Si usted ha iniciado previamente un trámite a través del portal y ya cuenta con un número de Folio, pero aún no ha ingresado el trámite a COFEPRIS, entonces podrá continuar con la captura de información para enviar el trámite. c. Consultar el estado de un trámite: Si usted ya ingresó un trámite a COFEPRIS, entonces podrá continuar con la consulta del estado de dicho trámite. 3. Bitácora del uso del portal: Podrá consultar los movimientos que ha realizado en el portal. Página 8 3.1 Bitácora de uso del Portal Se cuenta con un reporte de bitácora de uso del portal, el cual puede ser consultado acerca de un periodo de entre 5 y 90 días. 3.2 Cerrar sesión Al finalizar de utilizar la aplicación, usted debe cerrar su sesión a partir del botón que se encuentra en la esquina superior derecha. Página 9 4 INICIAR UN TRÁMITE NUEVO Para iniciar un nuevo trámite se debe seleccionar la opción de Iniciar un trámite nuevo y a continuación presionar el botón continuar. 4.1 Selección de trámite Una vez seleccionada la opción de trámite nuevo, se le mostrarán los trámites disponibles para ser realizados a través del portal de Trámites y Servicios de la COFEPRIS. Seleccione las siguientes opciones: a) Homoclave: Identificador del trámite a ingresar. b) Nombre del trámite: Automáticamente se llenan los nombres de los trámites disponibles de acuerdo a la Homoclave seleccionada. c) Modalidad: Se presentan las modalidades disponibles para el tipo de trámite seleccionado. Seguido presionar el botón continuar. Página 10 4.2 Captura del trámite a ingresar. En esta pantalla se observan las pestañas con las secciones que se requiere llenar para el envío del trámite a COFEPRIS, así mismo se generará un número de solicitud, con el cual usted podrá identificar el trámite en caso de dejarlo inconcluso. Únicamente se generará un Número de Ingreso después de concluir la captura del trámite y sea enviado a COFEPRIS. A continuación se presenta la forma de llenar el trámite de SOLICITUD DE PERMISO PARA UTILIZAR RECETARIOS ESPECIALES CON CÓDIGOS DE BARRAS PARA PRESCRIBIR ESTUPEFACIENTES, en sus modalidades: A. PRIMERA VEZ B. SUBSECUENTE Usted contará con 10 días hábiles para terminar el llenado del trámite y la captura de los documentos digitales necesarios. Una vez concluido este periodo de tiempo, si el trámite no fue enviado a COFEPRIS se eliminará del sistema su trámite en proceso. Página 11 4.2.1 Datos del Médico En la primer pestaña se presentan los datos del médico que realiza la solicitud. Los datos corresponden al registro inicial y ya se encuentran capturados son: - - Usuario (correo electrónico) Nombre Apellido Paterno Apellido Materno Número de cédula profesional y CURP Los datos obligatorios a capturar son: - Institución que expide el título.- Nombre completo sin abreviaturas de la dependencia escolar que expidió el Título. Profesión.- Nombre completo sin abreviaturas de la Carrera Profesional que cursó el médico responsable. Trabaja en.- Indique si trabaja en alguna institución, en su consultorio o en ambos Página 12 - - Calle.- Nombre completo sin abreviaturas del domicilio del médico. Colonia.- Nombre completo sin abreviaturas de la colonia donde se ubica el domicilio del médico. Entidad Federativa.- Nombre completo sin abreviaturas de la entidad federativa donde radica el médico. Municipio.- Nombre completo sin abreviaturas del municipio donde se ubica el domicilio del médico. Localidad.- Localidad en donde radica el médico. Código Postal.- Número completo del código que corresponda. En caso de que el médico cuente con alguna especialidad, deberá llenar los campos opcionales: Especialidad.- Nombre completo sin abreviaturas de la especialidad que cursó el médico. Institución que expide la especialidad.- Nombre completo sin abreviaturas de la dependencia escolar que expidió el certificado de la especialidad. Cédula profesional de especialidad.- Número de la cédula profesional de la especialidad. Página 13 Una vez llenado el formulario con la información correcta, haga clic en el botón Guardar cambios. Antes de continuar es importante que verifique que aparezca la leyenda “Datos guardados”, esta indica que los datos que ingresó en el formulario fueron guardados correctamente. En caso de que no se muestre deberá de revisar que la captura esté correcta y hacer clic en el botón Guardar cambios nuevamente. 4.2.2 Número de Recetarios Deberá indicar la cantidad de recetarios que requiere, cuando el número de recetarios sea mayor a 200 deberá justificar la cantidad solicitada. Página 14 En caso de que alguna institución lo designe como médico responsable deberá indicarlo Una vez llenado el formulario con la información correcta, haga clic en el botón Guardar cambios. Antes de continuar es importante que verifique que aparezca la leyenda “Datos guardados”, esta indica que los datos que ingresó en el formulario fueron guardados correctamente. En caso de que no se muestre deberá de revisar que la captura esté correcta y hacer clic en el botón Guardar cambios nuevamente. Página 15 4.2.3 Archivos del expediente digital El expediente digital consiste en toda la documentación que se debe enviar a COFEPRIS a manera de requisitos del trámite. Cada trámite puede tener diferentes requisitos dependiendo de su naturaleza y modalidad. En la pestaña de archivos usted podrá visualizar de una manera gráfica los documentos solicitados por COFEPRIS. - - Estado del expediente: Podrá visualizar el estado del expediente: Abierto: Usted podrá modificar aún los documentos cargados. Cerrado: Entonces no podrá realizar ninguna acción sobre los documentos previamente cargados, a menos de hacer clic en el botón de Reabrir Expediente. Tipo de documento: El usuario podrá identificar cuál o cuáles documentos son opcionales, apareciendo la imagen a la derecha del nombre del documento solicitado en caso contrario se consideran obligatorios. Página 16 Para iniciar la carga de los archivos es necesario ingresar al Administrador de expediente digital, haga clic en el botón correspondiente. 4.2.3.1 Carga de expediente digital Al seleccionar la opción de abrir el administrador de expediente digital se le solicitará instalar una aplicación en su escritorio. Una vez instalada la aplicación se le requerirá que proporcione nuevamente sus credenciales (usuario y contraseña). Página 17 El sistema cargará automáticamente en la pantalla de trámites, todos los trámites que continúan en la carga de archivos y no han sido ingresados a COFEPRIS, por lo anterior el trámite en proceso se podrá identificar por el número de solicitud. Página 18 Usted sólo podrá realizar la carga de los archivos desde un mismo equipo, por lo que si usted inició la carga de archivos desde otro equipo e ingresa al administrador de expediente, se le mostrará la opción de Descargar trámite, lo cual significa que se eliminará todo lo que usted haya enviado desde el equipo anterior y tendrá que volver a iniciar la carga de los archivos en el sistema. Para iniciar la carga de archivos presione el botón cargar archivos. Cuando aparezca la estructura del expediente digital usted podrá iniciar la carga uno a uno de los archivos correspondientes utilizando el menú emergente de cada archivo. Página 19 El menú emergente de cada archivo se activa seleccionado el archivo y haciendo clic en el botón derecho del mouse, seguido deberá seleccionar la opción de Seleccionar Archivo. Página 20 Seleccione el archivo en el formato indicado. Los archivos que haya seleccionado aparecerán con la leyenda de Cargado. Para enviar los documentos al servidor de la COFEPRIS debe presionar el botón Iniciar envío. Página 21 Una vez que los documentos hayan sido enviados usted todavía podrá visualizarlos o eliminarlos, usando el menú emergente de cada archivo. La opción de Ver archivo, le mostrará una vista del archivo que han cargado y cambiara el aviso de *No revisado por el usuario a *Revisado. Si el archivo no se muestra correctamente borre el archivo cargado y cárguelo de nuevo, hasta asegurarse que puede ver la totalidad de los documentos. La opción de Borrar archivo cargado, eliminará el archivo cargado. Página 22 Seleccione la opción de Cerrar carpeta de expediente, hasta que se hayan enviado el 100% de los documentos obligatorios. Página 23 Se le preguntará si está seguro que desea cerrar el expediente, si usted decide cerrar el expediente y desea realizar alguna modificación previa a enviar el trámite a la COFEPRIS, se eliminarán todos los documentos cargados y deberá cargar la totalidad de los requerimientos de nueva cuenta. Al momento de confirmar el envío de archivos y el cierre del expediente se validará que sus archivos fueron cargados en el sistema correctamente. Una vez cerrado el expediente digital, este se dejará de mostrar en la lista de solicitudes de trámites disponibles del administrador de expediente digital. Página 24 Presione el botón salir para salir del administrador de expediente digital y regresar al portal de Trámites y servicios de la COFEPRIS. Una vez que haya regresado al portal de trámites y servicios seleccione la opción de actualizar esta página, para actualizar el estado del expediente. Página 25 También se habilitará la opción de reabrir el expediente, para volver a cargar los archivos. Página 26 4.2.4 Finalizar trámite Para finalizar la captura de los requisitos de un trámite y enviarlo a COFEPRIS debe oprimir el botón de Finalizar Trámite. Después de ejecutar el botón finalizar se le solicitará su confirmación para ingresar el trámite a la COFEPRIS. Se le preguntará si desea hacer pública la informacón enviada Página 27 Al ingresar correctamente a COFEPRIS el trámite, usted recibirá su Número de ingreso de trámite y su acuse de recibo en formato PDF. No olvide imprimir o descargar este acuse de recibo. Página 28 Página 29 5 CONTINUAR UN TRÁMITE PREVIAMENTE INICIADO Una vez que ha iniciado la captura de un trámite pero no ha enviado el trámite a la COFEPRIS. Usted puede continuar la carga del trámite y los requerimientos durante un lapso de 10 días. Una vez que se cumpla este lapso el trámite será eliminado de la base de datos de la COFEPRIS y deberá iniciar de nueva cuenta la captura de los requerimientos. Para ello seleccione la opción de continuar con un trámite previamente iniciado desde la página principal. Se le presentarán todos los trámites que están siendo cargados. Página 30 Seleccione la opción continuar en el trámite del cual desea continuar la carga. Se le presentará la sección de llenado de requerimientos del trámite. Página 31 6 CONSULTA DEL ESTADO DE UN TRÁMITE Una vez que un trámite ha sido ingresado a COFEPRIS usted puede consultar el estado en el que este se encuentra, para ello seleccione la opción de Consultar el estado de un trámite en la página principal. Una vez que se le presenta la pantalla de trámites ingresados, puede buscar por número de ingreso y filtrar por estado (en proceso, listo para entrega, entregado o el resultado). Página 32 Al seleccionar un trámite y presionar la opción de Consultar se le presentará el estado actual del trámite. Usted podrá descargar el acuse de recibo del trámite desde esta página de consulta, el cual es el comprobante de ingreso del trámite, para este tipo de trámites. Página 33 Página 34 7 IMPRESIÓN DE LA RESOLUCIÓN DEL TRÁMITE Transcurrido el tiempo de atención del trámite se deberá consultar nuevamente para verificar su estado Una vez que el trámite se encuentra en el estado de Listo para Entrega, para obtener su resolución seleccionan uno a uno los iconos de descarga Copia de Resolución e Imprime Recetarios. Página 35 7.1 Descarga Copia de Resolución La resolución se deberá imprimir y resguardar. Página 36 7.2 Imprime Recetarios Cada recetario se imprimirá por triplicado, con los datos proporcionados durante la captura del trámite Página 37