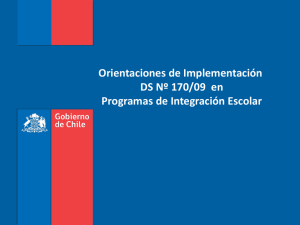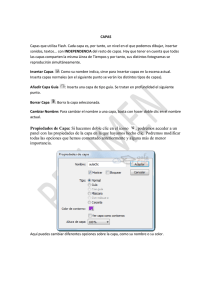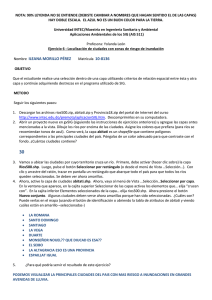Seleccionando Objetos
Anuncio

DIA v.097.1 TERCERA PARTE Traducción al castellano del Manual de DIA efectuada por Eduardo Ponce [email protected] AGOSTO 2010 Lima – Perú VOLVER AL INDICE 1 VOLVER AL INDICE 2 INDICE Seleccionando Objetos Seleccionando un objeto simple Seleccionando múltiples objetos Trabajando con los objetos seleccionados Cargando y guardando diagramas Tipos de archivos Personalizando la aplicación Interfaz de usuario Diagrama por defecto Ver: Opciones por defecto Favoritos Linea de cuadricula Arbol del diagrama Gestionando capas Gestión Básica de capas Autores VOLVER AL INDICE 3 Seleccionando Objetos Seleccionar uno o mas objetos sera una tarea muy común cuando utilicemos DIA. Siempre que deseemos mover, copiar, borrar o editar un objeto o cambiar sus propiedades, debemos primero seleccionarlo. Podemos también trabajar con un grupo de objetos seleccionados. Por ejemplo para cambiar las propiedades de un grupo de objetos seleccionados, o para mover un grupo de objetos seleccionados mientras se mantiene su posición relativa. La selección de los objetos se puede hacer de diferentes maneras, tal como hacer clic con el mouse, seleccionar por área o usando el menú para realizar opciones adicionales de selección. Seleccionando un objeto simple Para seleccionar un objeto simple hacemos clic sobre este con el mouse. También cuando un objeto esta colocado por primera vez sobre el lienzo, este esta automáticamente seleccionado. Una vez que un objeto ha sido seleccionado, sus puntos de control se iluminan. Para formas, los puntos de control son verdes sobre sus esquinas y lados. Para una linea los puntos de control son verdes o rojos en los extremos y anaranjados en el medio. Una vez que el objeto ha sido seleccionado, podemos trabajar con el como deseemos. Para acceder a las propiedades de los objetos, hacemos doble clic sobre este o clic derecho y seleccionamos propiedades del menú emergente. Deseleccionando Objetos Podemos deseleccionar uno o mas objetos al hacer doble clic sobre un espacio vació sobre el lienzo o por seleccionar otro objeto. VOLVER AL INDICE 4 Seleccionando múltiples objetos La selección múltiple es útil cuando queremos aplicar la misma operación a dos o mas objetos. Cuando seleccionamos objetos podemos trabajar con estos objetos como un grupo o de forma individual. DIA proporciona varias formas para seleccionar múltiples objetos. Advierta que al hacer doble clic sobre una región vacía de el lienzo, o un simple clic sobre un objeto que no se encuentra seleccionado, deselecciona todos los objetos seleccionados. • Seleccionar con Shift+Clic Una forma simple de seleccionar dos o mas objetos, es tener presionada la tecla Shift mientras hacemos clic sobre los objetos con el mouse. La combinación Shift+Clic actuá como un conmutador. Si la usamos una vez el objeto es seleccionado, si lo usamos una segunda vez sobre el objeto, este se deselecciona. Cuando tenemos un grupo de objetos seleccionados es todavía posible redimensionar o cambiar las propiedades de un solo objeto sin afectar a los otros objetos seleccionados. • Seleccionando por área Podemos seleccionar todos los objetos dentro de una región rectangular de la pantalla, por colocar el puntero del mouse sobre la esquina superior izquierda del objeto mas hacia la izquierda del grupo y entonces arrastrar el puntero del mouse hacia abajo y a la derecha del objeto mas a la derecha del grupo. Un delgado rectángulo con linea punteada sera dibujado sobre el lienzo como se muestra e la figura de abajo. VOLVER AL INDICE 5 • Seleccionando todo En el menu ir a Seleccionar/Todo en el menú desplegable vemos que existen seis opciones para seleccionar objetos múltiples. La primera opción es seleccionarlos Todos. Podemos seleccionar todos los objetos sobre el lienzo, mediante Seleccionar/Todo o por presionar CTRL+A Cualquiera sea el método de selección, si estamos usando capas, solamente los objetos en la capa corriente serán seleccionados. VOLVER AL INDICE 6 • Deseleccionar todos Para deseleccionar todos los objetos vamos al menú Seleccionar/Nada • Invertir la selección Esta opción permite seleccionar todos los objetos, salvo los que hayan estado previamente seleccionados. Ejemplo : Si tenemos 20 objetos y deseamos seleccionar todos menos dos de ellos, entonces primero seleccionamos los dos objetos y luego mediante Seleccionar/Invertir, los dos objetos seleccionados se deseleccionaran y se seleccionaran los 18 restantes. Otra forma de hacer esto es utilizar Seleccionar/Todo (o CTRL+A) y entonce usar la combinación Shift+Clic para deseleccionar los dos objetos que no necesitamos seleccionar. • Transitivo Los Objetos en DIA pueden ser conectados usando lineas. Las opciones Transitivo y Conectado nos permiten seleccionar objetos en base a como están conectados. La opción Transitivo, selecciona todos los objetos conectados directa o indirectamente a los objetos corrientes seleccionados, no importa cual sea el nivel de profundidad de la conexión. Para usar esta opción,seleccionamos uno o mas objetos y luego seleccionamos Seleccionar/Transitivo. Todos los objetos conectados a los objetos inicialmente seleccionados serán agregados al grupo seleccionado. • Conectado Esta opción es similar a Transitivo, excepto que solamente agrega objetos que están inmediatamente conectados. Para usar esta opción, primero selecciona uno o mas objetos, luego selecciona Seleccionar/Conectado. Cualquier objeto que este directamente conectado a los objetos corrientes seleccionados serán agregado al grupo seleccionado. • Mismo tipo Esta opcion nos permite seleccionar todos los objetos que son del mismo tipo de los objetos seleccionados. Para usar esta opción seleccionamos uno o mas objetos y luego seleccionamos la opción Seleccionar/Mismo tipo . Todos los objetos que son del mismo tipo de alguno de los objetos seleccionados seran agregados al grupo de objetos seleccionados. Por ejemplo, si deseamos selecccionar todos los objetos Linea de nuestro VOLVER AL INDICE 7 diagrama, seleccionamos un objeto Linea y luego seleccionamos la opcion Seleccionar/Mismo tipo del menú. El tipo de objeto debe ser exactamente igual, por ejemplo un objeto Linea y uno Linea Zig Zag son diferentes tipos de objetos. Trabajando con los objetos seleccionados Una vez que hemos seleccionado los objetos, existen muchas cosas que podemos hacer con ellos. Las siguiente operaciones son posibles realizar con todos los objetos seleccionados : Mover los objetos seleccionados Podemos mover los objetos seleccionados como un grupo, sin cambiar sus posiciones relativas. Para hacer esto, coloca el puntero del mouse dentro de una forma o en un lugar en blanco dentro de la linea que es parte del grupo seleccionado y entonces arrastra al lugar deseado como nueva localización. Copiar, Cortar, Pasar, Duplicar y Borrar. Podemos realizar las operaciones normales de edición sobre el grupo de objetos seleccionados, como si se tratase de un objeto simple, usando el menú o una combinación de teclas. Por ejemplo para Duplicar un grupo de objetos seleccionados, selecciona el menú Editar/Duplicar o presiona las tecla Ctrl+D en forma conjunta. Una copia de todo el grupo de objetos sera creado sobre el lienzo, justo debajo y a la izquierda de los objetos originales. Advierta que cuando duplicas o Pasas un grupo de objetos, después de la operación, solamente los nuevos objetos creados están seleccionados. Creando un grupo de objetos Como hemos visto, es fácil crear y remover grupos de objetos seleccionados, y una selección puede ser removida accidentalmente al hacer doble clic sobre un área en blanco del lienzo. Si deseamos mantener un grupo de objetos seleccionados como un grupo permanente, de manera que no podamos accidentalmente deseleccionarlos, podemos crear un grupo de objetos. Para ello seleccionamos del menú Objetos/Agrupar par crear el grupo. Podemos después si deseamos volverlos a desagrupar para ello utilizamos en el menú Objetos/Desagrupar VOLVER AL INDICE 8 Cargando y guardando Diagramas DIA sigue el común modelo de guardar de la mayoría de las aplicaciones de escritorio : debes guardar explicitamente los lienzos que deseamos retener para un uso futuro. Para guardar un archivo tenemos que seleccionar Archivo/Guardar del menú principal. El resultado es una ventana de dialogo estándar para guardar el archivo. El lienzo es guardado en DIA como un formato XML. La extensión del archivo no es colocada automáticamente, de forma que debemos colocar al nombre del archivo la extensión '.dia' Para cargar un lienzo de un archivo previamente guardado por DIA o creado con otra aplicación, debemos seleccionar Archivo/Abrir del menú principal. Esto apertura una ventana de dialogo, selecciona el archivo que deseamos aperturar. Un método alternativo para abrir archivos en DIA es utilizar la linea de comandos, con el nombre del archivo que deseamos abrir como un argumento. Tipos de Archivos Deberíamos estar prevenidos de que no todos los formatos de archivos pueden ser recargados dentro de DIA después de guardarlos y que la mayoría de formatos de archivos soportados, son susceptibles de perdida de información en algún grado. DIA archivo de diagramas Nativo El único tipo de formato que de forma garantizada, no tendrá perdida de información, es XML DIA. Felizmente es improbable que accidentalmente guardemos el lienzo en un archivo que pierda información, porque la acción Archivo/Guardar, siempre produce un archivo de formato XML de DIA. Los archivos en el formato XML de DIA son automáticamente comprimidos usando gzip para ahorrar espacio de disco. Esto es necesario, dado que sin compresión, un simple diagrama es bastante grande dado que almacena mucha información redundante. Formatos posibles de Importar DIA puede importar los siguientes tipos de archivos : • Scalable Vector Graphic (.svg) • AutoCad Drawing exchange Format (.dxf) VOLVER AL INDICE 9 • Xfig File Format (.fig) • GdkPixbuf bitmap Graphics (.bmp, .gif, .jpg, .png, .pnm, .ras, .tif) Formatos de exportación DIA soporta exportar a muchos tipos de archivos, tales como : Dia Native Diagram (.dia) Dia Shape File (.shape) AutoCad Drawing eXchange Format (.dxf) HP Graphics Language (.plt, .hpgl) Encapsulated Postscript (.eps, .epsi) Portable Network Graphics (.png) Scalable Vector Graphics (.svg) Scalable Vector Graphics gzip compressed (.svgz) TeX Metapost macros (.mp) TeX PSTricks macros (.tex) WordPerfect Graphics (.wpg) XFig format (.fig) Computer Graphics Metafile (.cgm) XSLT (eXtensible Stylesheet Language Transformation) (.code) DIA no puede cargar la mayoría de estos tipos de archivos. Estos tipos de formatos son útiles cuando queremos usar los diagramas creados en otra aplicación o para distribuir a los usuarios de otro sistema operativo que DIA no soporta. Para crear un archivo en uno de estos formatos debemos seleccionar del menú Archivo/Exportar. Coloca un nombre y el tipo de formato deseado en la ventana de dialogo que se apertura, la cual trabaja igual que la ventana de guardar . Personalizando la aplicación DIA permite opciones que modifican la forma de trabajar del programa. Esta opciones estan agrupadas en la caja de dialogo Preferencias a la cual se accede desde el menu Archivo/Preferencias VOLVER AL INDICE 10 La ventana Preferencias tiene pestañas desde donde podemos seleccionar lo siguiente : Interfaz de usuario, Diagrama por defecto, Ver opciones por defecto, Favoritos y Arbol de diagrama. Luego de haber efectuado los cambios que deseemos, hacemos clic sobre Aplicar y luego sobre Cerrar. Para cancelar los cambios y volver a los valores previos, hacemos clic sobre Cerrar. Interfaz de usuario La pestaña interfaz de usuario, permite cambiar la manera como DIA trabaja. Las propiedades que se pueden configurar, son explicadas debajo: Reiniciar herramientas tras crear Causa que la herramienta Modificar sea seleccionada automáticamente cada vez que un objeto se agregue a el diagrama. Esto permite agregar un objeto y entonces usar la herramienta Modificar para seleccionar el VOLVER AL INDICE 11 objeto sin tener que regresar a la caja de herramientas. Si no esta seleccionada, entonces la herramienta objeto corriente quedara 'pegada' hasta que otra herramienta sea seleccionada. En este caso sera necesario seleccionar manualmente la herramienta Modificar con la finalidad de seleccionar objetos. Como una alternativa en caso de no chequear esta caja, podemos presionar la tecla Space (barra espaciadora) después de insertar un objeto lo cual reselecciona el ultimo objeto. Numero de niveles de deshacer Aquí podemos personalizar el numero de niveles de deshacer (undo). A un numero mas alto, serán mas los pasos inversos que se pueden regresa con Deshacer, para reparar un error. Debemos tener en cuenta que a mayor nivel de deshacer, mayor sera la cantidad de memoria de la maquina necesaria. Tamaño de la lista de documentos recientes Nos indica cuantos items de documentos recientes serán mostrados en la sección Archivo del menú. Utilizar barra del menú Cuando esta caja esta chequeada, los menús desplegables aparecerán en la parte superior de cada diagrama, y el menú contextual del objeto sera accesible al hacer clic derecho sobre el objeto seleccionado. Si esta caja no esta chequeada, estos menús no se mostraran en la parte superior del diagrama. En vez de ello estos menús serán seleccionados al hacer clic derecho sobre el lienzo, y los menús contextuales de los objetos al seleccionar ellos con el botón central de mouse (en un mouse de tres botones.) Si tu no tienes un mouse de tres botones, debes necesariamente tener chequeada esta opción., de otra manera no podrás acceder al menú contextual de los objetos. VOLVER AL INDICE 12 Diagrama por defecto La pestaña Diagrama por defecto permite agrupar las propiedades por defecto de los nuevos diagramas. Estas se explican a continuación : Vertical Indica que el diagrama es de orientacion vertical sobre la pagina, si esta caja no esta chequeada, entonces la orientacion horizontal es asumida. Tipo de Papel Permite seleccionar desde una lista el tamaño del papel (Ejemplo : A4,Carta etc.). Color de fondo Nos permite seleccionar un color de fondo para todos los nuevos diagramas. Puntos de conexión : Visible Determina si los puntos de conexión serán visibles por defecto VOLVER AL INDICE 13 sobre el nuevo diagrama. Ver : Opciones por defecto Ventana nueva Nos permite seleccionar tanto el ancho como el alto y el grado de magnificacion de la ventana. División de paginas Visible, controla si la división de paginas sera visible. Color, permite seleccionar el color por defecto de la linea de la división de pagina. Lineas solidas, determina si la linea de división de pagina sera una linea solida o una linea punteada. Favoritos Cuando exportamos archivos, existen varios filtros capaces de guardar en un formato determinado. Esta sección permite seleccionar uno de ellos, cuando no coloquemos una indicación explicita en la caja de dialogo de Exportar archivo, se usara esta extensión. VOLVER AL INDICE 14 Linea de cuadricula Esta pestaña nos permite agrupar las propiedades por defecto para las lineas de la cuadricula. Estas se pueden cambiar para un diagrama individual si seleccionamos del menú Archivo/Propiedades y luego seleccionamos la pestaña Cuadricula. Las opciones están explicadas VOLVER AL INDICE 15 debajo : Visible , determina si por defecto las lineas de la cuadricula serán visibles en los nuevos diagramas. Ajustar a, determina si por defecto, los nuevos diagramas tendrán habilitado la opción el ajustarse a la cuadricula. Ajustarse a la cuadricula fuerza a que las esquinas de los objetos se muevan a la linea de interseccion mas cercana de la cuadricula. Esto hace mas fácil alinear objetos. Esta característica se puede conmutar usando el botón Ajustar a la cuadricula Color, podemos con esto modificar el color de las lineas de la cuadricula. Lineas por cada linea principal, determina el espacio existente entre las lineas principales. Por ejemplo un valor de cinco significa que cada quinta linea de la rejilla sera solida. Rejilla Hex, permite que tengamos una cuadricula de hexágonos en vez de una cuadricula rectangular. Tamaño Hex, determina en centímetros, el tamaño de los hexágonos en la cuadricula de hexágonos. Esta opción solo se puede aplicar si Rejilla Hex esta seleccionada. Arbol del diagrama Esta pestaña se refiere a la ventana Arbol del diagrama, la cual se puede aperturar desde el menú con Archivo/Arbol del diagrama o presionando la tecla F8. VOLVER AL INDICE 16 Si esta opción esta marcada, se guardaran los tipos de objetos ocultos. Gestionando capas En DIA, los diagramas están compuestos de el objeto Lienzo, el objeto Capa y los objetos elementos del diagrama. El objeto Capa puede ser comparado a una hoja que se situá en la parte de encima del lienzo. Cada hoja puede tener sus propios elementos de diagrama agregados. Cada diagrama puede consistir de muchas capas tantas como las requiera el autor del diagrama. Las capas nos permiten separa las diferentes partes de un diagrama, de manera que podemos decidir mostrar solo determinadas partes de este. Solamente los objetos presentes en la capa corriente pueden ser seleccionados. Si un objeto no puede ser seleccionado, deberiamos chequear si se encuentra en la capa corriente o no. Podemos usar capas para crear diapositivas superpuestas, dibujando cada diapositiva en una capa incremental y manipulando cual capa estará visible. VOLVER AL INDICE 17 Gestión Básica de capas La caja de dialogo Capas es usada para gestionar el orden y visibilidad de cada capa en el diagrama. Creando una nueva capa El crear una nueva capa es posible al hacer clic sobre el menú Capa/Añadir capa Aquí debemos poner el nombre de la capa que deseamos crear en el actual diagrama. La nueva capa creada sera colocada encima de la pila y se colocara como la capa corriente del diagrama en uso. Es posible editar objetos nuevos a nuestro gusto, copiar y pasar algunos objetos de otras capas o diagramas, esto se puede hacer como si se tratase de un diagrama simple de una capa. Podemos también usar la opción Ver/Mostrar capas. Seleccionar capas Una capa esta siendo activada cuando es seleccionada. Para seleccionar una capa debemos hacer clic sobre ella en la barra de capas. Para abrir esta hacemos clic sobre Ver/Mostrar capas VOLVER AL INDICE 18 Desde la Barra Capas podemos agregar otra capa, reordenar las capas o borrar alguna de ellas, también podemos mostrar u ocultar las que deseemos. Ordenar Capas , al lado del botón Nueva capa hay dos botones muy útiles los cuales nos permiten variar el orden de la pila de capas creadas. Estos botones son usados para elevar o bajar capas en el orden jerárquico de las capas. El botón con la flecha hacia arriba es usado para elevar la capa corriente, mientras que el botón con la flecha hacia abajo es utilizada para bajar la capa dentro del orden jerárquico de las mismas. Ordenar capas puede ser útil cuando queremos ocultar alguna parte de un objeto con otro objeto. Borrando Capas Cuando una capa ya no es necesaria, podemos borrarla. Cuando borramos una capa esta y todos los objetos que contienen sera removidos de el lienzo. Para borrar una capa la seleccionamos primero VOLVER AL INDICE 19 y luego hacemos clic sobre el boton Borrar . Borrar capas innecesarios es una buena forma de mantener nuestros diagramas limpios y claros para cuando deseemos exportarlos a otro formato que no sea el formato nativo DIA. Renombrando capas Las capas pueden ser renombradas para que expresen la parte del diagrama que están representando, pudiendo de esta manera ser rapidamente identificadas entre otras. Mas importante es que las capas pueden ser mostrada u ocultadas dependiendo de que parte del diagrama deseemos apreciar. Si hacemos doble clic sobre el nombre de una capa en la barra de capas, se nos mostrara la ventana de Editar capa. Aquí podemos variar el nombre de la capa. Visualizando Capas Ahora que hemos visto la manera básica de manipular capas, podemos comprender mas fácilmente lo poderoso que es el sistema de capas cuando queremos construir y mantener un diagrama en DIA. Las capas pueden mejorar sustancialmente la calidad y el efecto visual de los diagramas que elaboremos. El icono 'ojo' a la izquierda del nombre de la capa es lo que hace tan util a las capas. Este permite mostrar u ocultar la correspondiente capa, VOLVER AL INDICE 20 hacemos clic sobre el y la capa y todo su contenido sera ocultado desapareciendo de el lienzo. Ver solo algunas partes del diagrama es útil cuando queremos manipular una pequeña parte del mismo sin afectar el resto. Algunos usuarios utilizan una capa para todo lo que son objeto texto y utilizan también diferentes capas para traducciones a otros idiomas. En DIA la creación de capas es algo tan común como dibujar o seleccionar objetos. Siéntete libre de utilizar el sistema de capas de la forma que mas convenga a tus intereses. AUTORES Dia was created by Alexander Larsson and is currently maintained by Lars Clausen and other dedicated volunteers. To find more information about Dia, please visit the official web page, live.gnome.org/Dia. Please send all comments, suggestions, and bug reports to the GNOME bug tracking database. (Instructions for submitting bug reports can be found on-line.) If you are using GNOME 1.1 or later, you can also use Bug Report Tool (bug-buddy), available in the Utilities submenu of Main Menu, for submitting bug reports. You can also sign up to the Dia mailing list. This manual was written by Henry House (<[email protected]>) , Judith Samson (<[email protected]>), Kevin Breit (<[email protected]>) and Alan Horkan (<[email protected]>. It was significantly expanded and revised in August 2007 by Mark Dexter (<[email protected]>. Please send all comments and suggestions regarding this manual to the GNOME Documentation Project by sending an email to <[email protected]>. You can also add your comments online by using the GNOME Documentation Status Table. DIA fue creado por Alexander Larsson y es actualizado corrientemente por Lars Clausen y otros voluntarios. Para encontrar mayor informacion acerca de DIA, por favor visite la pagina web oficial live.gnome.org/Dia Por favor enviar comentarios, sugestiones y reporte de error a GNOME bug tracking database. (Instrucciones para enviar reportes de errores pueden ser encontradas on line). Este manual fue escrito por Henry House, Judith Samson, Kevin Breit y Alan Horkan. Este fue ampliado y revisado en Agosto 2007 por Mark VOLVER AL INDICE 21 Dexter. Por favor enviar todos sus comentarios y sugerencias relacionadas al manual a GNOME Documentation Proyect enviando un correo electronico a [email protected] FIN [email protected] Agosto 2010 Lima -Perú VOLVER AL INDICE 22