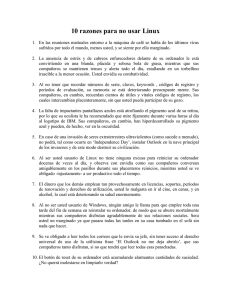Instructivo para la puesta a punto de Android Studio en las salas de máquinas de la FIng A tener en cuenta El mantenimiento de las máquinas de facultad requiere el uso de programas y configuraciones que automatizan algunos procedimientos y aseguran un uso eficiente de los recursos disponibles (red, espacio de disco, respaldos, protección de datos, etc.). Por ese motivo, muchas de las cosas que hacemos rutinariamente en nuestras computadoras no es posible hacerlas en facultad. Por ejemplo, instalar programas está en general bloqueado, y tampoco está permitido alterar configuraciones centrales que afecten a otros usuarios. Es muy importante entonces que prestes atención a este instructivo
, incluso si ya tenés experiencia con Linux o incluso si ya sabés instalar y configurar Android Studio en tu propia máquina. Android Studio
es el entorno en el que escribimos programas para celulares y otros dispositivos Android y va a ser la herramienta principal a lo largo del curso. ­­­­­­­­­­­­­­­­­­­­­­­­ NOTA: lo primero que tenés que hacer es crearte tu usuario estudiantil, si todavía no lo hiciste. De lo contrario no vas a poder iniciar sesión en las máquinas de facultad. Tu usuario estudiantil es también el usuario de tu correo electrónico @fing.edu.uy y te va a acompañar durante toda la carrera. Link:
https://www.fing.edu.uy/ens/miusuario Conocimientos previos Las salas de máquinas Linux de facultad cuentan con sistemas operativos Fedora, que es una de las distribuciones (versiones) más difundidas de Linux. Una vez familiarizado con el ambiente, un sistema con Fedora permite realizar casi todas las tareas que se pueden hacer en Windows o MacOS, aunque al inicio puede resultar un poco difícil encontrar cada cosa, para quienes vienen de otros sistemas operativos. Repasemos entonces algunas cosas importantes. La
f
de fedora en la esquina inferior izquierda es similar al botón de inicio de Windows. Una vez abierto ese menú (click simple), podemos comenzar a digitar el nombre de un programa, y Fedora nos va a sugerir las aplicaciones que coincidan con lo que escribimos. Algunas aplicaciones que es bueno que conozcas y recuerdes porque las vas a usar mucho durante el curso: ● Dolphin
­ es el explorador de archivos, similar al Windows Explorer ● Firefox
­ el mismo navegador que se encuentra en Mac y Windows ● Kate
­ un editor de textos avanzado (similar al Notepad pero más completo) ● Konsole
­ consola (también llamada terminal o línea de comandos), similar al cmd.exe de Windows pero mucho más potente La consola en Linux tiene un uso mucho más extendido que en Windows. En este curso, sin embargo, no pretendemos que los estudiantes la utilicen salvo que sea realmente necesario. En linux no encontramos particiones como C:/ sino que hay una sola raíz para todo el sistema de archivos, llamada simplemente “/” (barra). Una carpeta sumamente importante donde vamos a trabajar casi la totalidad del tiempo, es el Home de cada usuario. En el home están las configuraciones de los programas que usamos, la carpeta escritorio (Desktop), Favorites, Downloads, Documents y muchas otras. Más importante aún, tu home es el único lugar del sistema donde podés crear, borrar o cambiar archivos libremente (aviso: podés, pero si no sabés lo que estás haciendo es muy probable que dañes tu usuario). Y algo a tener muy presente: tu Home es el mismo en todas las máquinas Linux de facultad. Si creás un archivo en tu home en una máquina, y vas a otra máquina, en cualquier sala Linux, vas a ver ese archivo que creaste. Un alias muy usado para el home es “~” (un gusanito como el de la eñe). En lo que sigue donde usemos ~ nos referimos a la ubicación o ruta de tu Home en el sistema de archivos. Una vez que se sientan cómodos trabajando en Linux, pueden encontrar herramientas para cambiar la apariencia o la forma en que se comportan los programas. Cualquier Linux en general es altamente configurable. Este instructivo, sin embargo, asume que la configuración de tu cuenta Linux en facultad es la original, sin grandes modificaciones (por ejemplo, que en Dolphin las carpetas se abren con un solo click). En los pasos que siguen vamos a usar Firefox y Dolphin. Configuración de Android Studio Tenemos que bajar, con Firefox, el archivo Instalar­AS.tar.gz desde el EVA del curso: <link> Un tar.gz es similar a un archivo zip o rar. Firefox nos va a preguntar si queremos abrirlo (Open with) o guardarlo (Save file). Elegimos la última opción, guardar. Por defecto, Firefox va a guardar el archivo en nuestro Home, subcarpeta Downloads, es decir: en
~/Downloads
. Abrimos entonces el Dolphin (explorador de archivos) para ver el archivo que descargamos. El Dolphin nos muestra, al abrir, nuestro Home. Buscamos la carpeta Downloads y le hacemos click para abrirla. Dentro de Downloads deberíamos ver el archivo Instalar­AS.tar.gz descargado. Hacemos click
derecho
sobre el archivo para desplegar el menú de acciones, y seleccionamos Extract
, y luego
Extract Archive Here
. Vamos a ver que aparece un nuevo archivo instalar.sh; en Linux, los archivos con extensión .sh suelen ser scripts, es decir pequeños programas. En este caso, se trata de un programa que configura Android Studio para tu usuario. Si no se configura correctamente, es muy probable que no te funcione, debido a las limitaciones que mencionamos en las PCs de facultad (en particular, necesitamos decirle a Android Studio dónde debe escribir los archivos que genere más adelante). Ejecutamos instalar.sh, dando doble click sobre el archivo. Si nos pregunta qué queremos hacer, seleccionamos Execute (ejecutar). Si todo sale bien, vamos a ver que desaparece el archivo instalar.sh. Lo que sigue es extremadamente importante
: luego de ejecutar el script instalar.sh, debemos CERRAR SESIÓN
y volver a abrirla. Para esto, abrimos el “Menú Inicio” de Fedora, seleccionamos Leave y luego Logout. Si tenés algún programa o archivo abierto, asegurate de guardarlo y cerrarlo bien antes (incluyendo el navegador). Cuando vuelvas a iniciar sesión, deberías poder correr el Android Studio desde cualquiera de los dos íconos creados: uno en el escritorio y uno en tu home, llamados simplemente “AndroidStudio“.