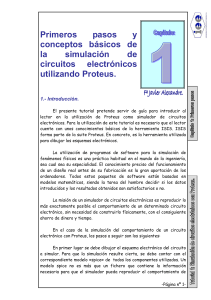universidad tecnologica de panama centro regional de azuero
Anuncio

UNIVERSIDAD TECNOLOGICA DE PANAMA CENTRO REGIONAL DE AZUERO FACULTAD DE SISTEMAS COMPUTACIONALES LICENCIATURA EN REDES INFORMATICAS COMUNICACIÓN DE DATOS LABORATORIO #3 SIMULACIÓN DE CIRCUITOS ELECTRÓNICOS UTILIZANDO PROTEUS. PROFESORA MARQUELA COHEN INTEGRANTES: GUSTAVO ORTEGA 6-711-1749 ORLANDO OSORIO 6-703-1915 FRANKLIN MAYA 8-816-2213 II SEMESTRE 2009 INTRODUCCIÓN En el siguiente laboratorio le hablaremos como Simular Circuitos Electrónicos utilizando Proteus. Los pasos a seguir para la simulación, los detalles a cuidar para que la simulación de dichos Circuitos Electrónicos se hagan de manera correcta y que puedan funcionar en un momento dado. CONTENIDO Proteus se suministra con una amplia librería de más de 6.000 elementos con su correspondiente modelo spice. Aunque Proteus permite la creación por parte del usuario de nuevos componentes con modelo spice no incluidos en sus librerías estándar, esta posibilidad será objeto de otro tutorial. Proteus posee la siguiente característica: Permite la utilización de herramientas gráficas para facilitar la generación de las señales y la visualización de los datos resultantes. La misión de un simulador de circuitos electrónicos es reproducir lo más exactamente posible el comportamiento de un determinado Circuito Electrónico, sin necesidad de construirlo físicamente, ahorrando dinero y tiempo. En el caso de la simulación del comportamiento de un Circuito Electrónico con Proteus, los pasos a seguir son los siguientes: En primer lugar: Se debe dibujar el esquema electrónico del circuito a simular. Para que la simulación resulte cierta, se debe contar con el correspondiente modelo «spice» de todos los componentes utilizados, un modelo spice no es más que un fichero que contiene la información necesaria para que el simulador pueda reproducir el comportamiento de dicho componente. Debemos colocar en nuestro esquema electrónico aquellos generadores de señal que definamos como entradas de nuestro circuito. Colocaremos tantas sondas como consideremos necesario para conocer las señales resultantes que definamos como salidas de nuestro circuito. Una vez que ya hayamos dibujado nuestro esquema electrónico con los correspondientes generadores y sondas, procederemos a la simulación del funcionamiento de nuestro circuito mediante la utilización del panel de control de animación. Ahora procederemos a dar un vistazo de cómo utilizando el programa de Proteus y siguiendo los pasos detalladamente Simulamos dichos Circuitos. Programa Proteus Para nuestra primera simulación realizaremos un sencillo montaje de un divisor de tensión compuesto por dos resistencias, una de 10k y otra de 100k en serie. Definiremos dos señales de entrada. Una señal de corriente alterna de 48V y una puesta a tierra. Para ello, en la barra de herramientas, seleccionamos la herramienta Terminales. Colocamos un generador de señal en el terminal de entrada de la parte superior. Para ello en la barra de herramientas, seleccionamos la herramienta generadores. En la ventana de generadores, escogimos la opción «sine» y con el ratón nos situamos sobre el «cable» que une el terminal de potencia y la resistencia R1, y pulsamos en el botón izquierdo para colocar un generador en dicho punto. Nos situamos sobre el generador que acabamos de crear y pulsamos una vez el botón derecho del ratón para seleccionarlo. Al seleccionarlo el generador cambia de color. Entonces pulsamos el botón izquierdo del ratón y se nos abre la ventana de opciones. En esta ventana dejaremos las opciones disponibles como se muestran en la imagen inferior. Colocamos el ratón en el cable que une las dos resistencias y pulsamos en el botón izquierdo. Nos aparecerá una sonda colocada entre las dos resistencias. Pulsamos en el botón izquierdo. Nos aparecerá una sonda colocada entre las dos resistencias. Pulsamos con el botón derecho del ratón sobre la sonda para seleccionarla (cambiará de color) y una vez seleccionada en el botón izquierdo. Nos aparecerá la ventana de opciones. Solo tenemos que introducir el nombre SALIDA para nuestra sonda, tal y como se muestra en la siguiente imagen. El resultado final debe ser como el mostrado en la siguiente figura. Iniciaremos la simulación. Para ello utilizaremos el control de animación situado en la parte inferior izquierda del área de trabajo. El control de animación es muy similar a los mandos de cualquier reproductor. Tiene cuatro botones: reproducir, reproducir un salto, hacer una pausa y parar la simulación. En este momento sólo vamos a utilizar los botones reproducir y parar. Para comenzar la simulación pulsaremos sobre el primero de ellos. Observe que en la sonda que llamamos SALIDA se visualizan los valores medidos. Podrá comprobar que es muy difícil leer los resultados porque están variando constantemente. No se preocupe, las cosas mejorarán. Tenemos dos caminos para poder visualizar los datos correctamente. En primer lugar podemos variar la velocidad a la que se realiza la simulación. Proteus nos permite definir cuántos fotogramas vamos a visualizar cada segundo (hasta un máximo de 50) y cuánto tiempo va a durar cada fotograma. Así, por ejemplo, si le decimos que cada fotograma dura 50 mseg y que vamos a ejecutar 20 fotogramas por segundo, tendremos una simulación en tiempo real (20 fot/seg * 0,05 seg = 1 seg). En cambio, si le decimos que vamos a ejecutar 1 fotograma por segundo y que cada fotograma dura 50 mseg, tendremos una especie de cámara lenta, puesto que cada segundo real de tiempo sólo ejecutaremos una simulación de 50 mseg. De la misma forma, si le decimos que vamos a ejecutar 20 fotogramas por segundo y que cada fotograma dura 1 microseg, también tendremos el efecto de cámara lenta. En el campo “Frames per Second” indicamos cuántos fotogramas se visualizarán por segundo. Y en el campo “Timestep per Frame” el tiempo de ejecución de cada fotograma. Puesto que hemos utilizado una entrada de corriente alterna de 50 Hz, se producirá un ciclo completo cada 20 mseg. Haga la prueba de seleccionar 1 fotograma por segundo y 1 mseg de tiempo de ejecución. Podrá comprobar que, aunque de forma muy lenta, los valores mostrados en pantalla se corresponden con los datos de una onda senoidal. Sin embargo la percepción de que se trata de una onda senoidal es muy difícil. En el siguiente epígrafe, aprenderemos como Proteus puede ayudarnos a obtener gráficas donde los datos de ven de forma mucho más clara. Con objeto de facilitarnos la percepción de la velocidad real del proceso simulado, cuando la simulación está en marcha, Proteus utiliza la barra inferior de mensajes para indicarnos el tiempo real del proceso ejecutado y la carga de la CPU del ordenador donde estamos realizando la simulación. Si la carga es muy cercana al 100%, nuestro ordenador está saturado y deberá modificarse los parámetros de simulación para corregir este problema y aliviar a la CPU. Antes de seguir, vuelva a dejar, la configuración de los fotogramas por segundo y el tiempo de ejecución de cada fotograma como estaba (20 fotogramas por segundo y 50 mseg cada fotograma = tiempo real). Para colocarle un grafico se realiza de la siguiente manera Vamos a incluir en nuestro diseño una gráfica donde mostraremos la evolución de nuestra señal de entrada y los valores medidos por nuestra sonda de salida. Es decir una gráfica valores/tiempo. Para hacerlo en la barra de herramientas, seleccionaremos la herramienta gráfica. En la ventana que aparece con los diferentes tipos de gráficas, marcaremos la opción ANALOGUE, puesto que queremos mostrar una gráfica de tipo analógico. Observe que existen tantos tipos de gráficas como análisis SPICE es posible realizar con Proteus. Una vez marcada la opción ANALOGUE coloque el ratón donde quiera que comience la gráfica pulse el botón izquierdo y sin soltarlo señale con el ratón donde quiera que termine la gráfica. El resultado debe ser algo similar a lo mostrado en la figura siguiente: Coloque el ratón sobre la gráfica y pulse el botón derecho del ratón para seleccionarla. La gráfica cambiará de color cuando esté seleccionado. A continuación pulse el botón izquierdo y le aparecerá la ventana de opciones. Rellenamos el campo «Graph title» con el literal GRAFICA DE RESULTADOS y pulsamos el botón OK. Colocamos el ratón en cualquier parte de la superficie de trabajo que está libre y pulsamos el botón derecho para deseleccionar la gráfica. Para decir a Proteus que datos debe presentar en la gráfica, realizamos la siguiente operación. Colocamos el ratón sobre el generador «ENTRADA» y pulse el botón derecho para seleccionarlo (cambiará de color). Pulsamos el botón izquierdo y desplazamos el ratón hasta situarlo sobre la gráfica y allí soltamos el botón. La gráfica tiene el siguiente aspecto: Hacemos la misma operación con la sonda SALIDA. El resultado final es similar al que se representa en la siguiente figura. Para rellenar la gráfica con los datos resultantes pulsamos la tecla espaciadora. El resultado que aparece es el siguiente. Realizando el mismo procedimiento y dándole espacio con la barra espaciadora se da las siguientes graficas. Esta grafica es de tipo Digital. Esta grafica es de tipo Mixta. CONCLUSION Al culminar este laboratorio llegamos a las siguientes conclusiones: Proteus permite simular cualquier proceso por rápido que sea en cualquier ordenador por lento que sea sin perder datos durante la simulación. La misión de un simulador de circuitos electrónicos con Proteus es reproducir lo más exactamente posible el comportamiento de un determinado Circuito Electrónico. Cuando la simulación resulte cierta, se debe contar con el correspondiente modelo «spice» de todos los componentes utilizados, un modelo spice no es más que un fichero que contiene la información necesaria para que el simulador pueda reproducir el comportamiento de dicho componente.