CPU
Anuncio
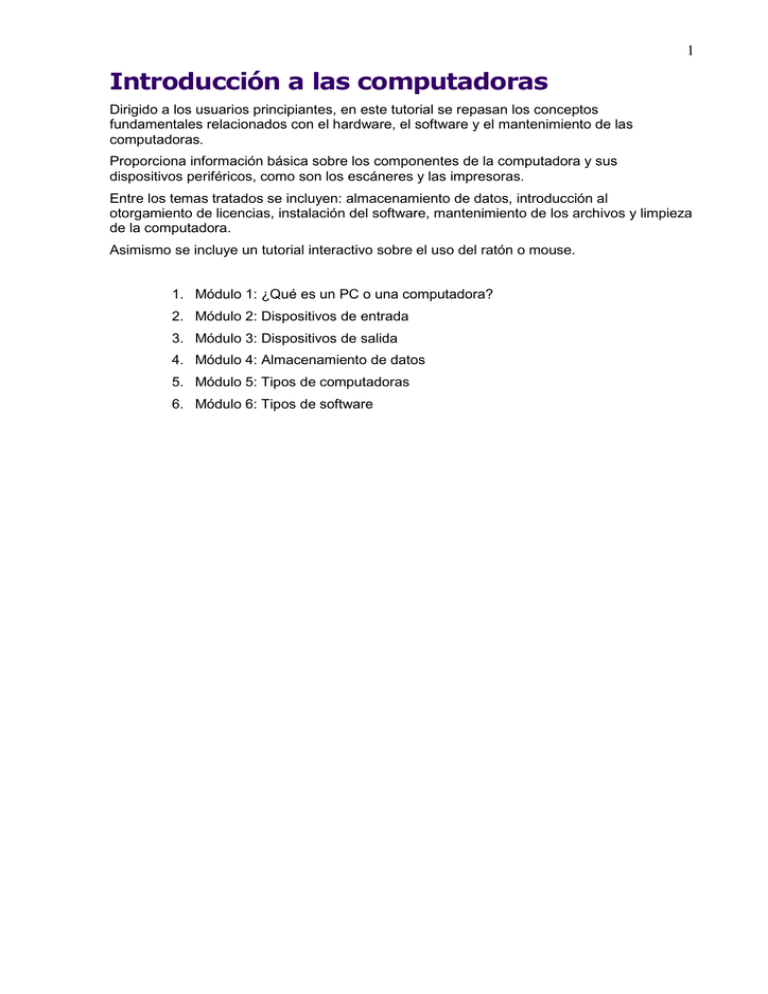
1 Introducción a las computadoras Dirigido a los usuarios principiantes, en este tutorial se repasan los conceptos fundamentales relacionados con el hardware, el software y el mantenimiento de las computadoras. Proporciona información básica sobre los componentes de la computadora y sus dispositivos periféricos, como son los escáneres y las impresoras. Entre los temas tratados se incluyen: almacenamiento de datos, introducción al otorgamiento de licencias, instalación del software, mantenimiento de los archivos y limpieza de la computadora. Asimismo se incluye un tutorial interactivo sobre el uso del ratón o mouse. 1. Módulo 1: ¿Qué es un PC o una computadora? 2. Módulo 2: Dispositivos de entrada 3. Módulo 3: Dispositivos de salida 4. Módulo 4: Almacenamiento de datos 5. Módulo 5: Tipos de computadoras 6. Módulo 6: Tipos de software 2 QUÉ ES UN PC O COMPUTADORA? Créalo o no, las computadoras cumplen un papel muy importante en nuestras vidas. Cuando recibe dinero en efectivo de un cajero automático, la cajera del supermercado explora ópticamente la mercadería que ha comprado, o bien usa una calculadora, hay una computadora de por medio. Una computadora es una máquina que maneja información o "datos". Se puede usar para redactar documentos, enviar correo electrónico y navegar la Internet. Y también para trabajar con hojas de cálculo, ejecutar programas contables, gestionar bases de datos, hacer presentaciones, jugar y realizar tareas de autoedición. Un poco de historia sobre las computadoras En 1946 se desarrolló ENIAC, la primera computadora electrónica. Su nombre surgió del acrónimo de la frase en inglés Electronic Numerical Integrator and Computer (Computadora e integrador numérico electrónico). ¡Medía 5,4 m x 24 m y pesaba 30 toneladas! Las computadoras de escritorio con que trabajamos hoy en día pesan mucho menos, pueden almacenar un millón de veces más información y son 50.000 veces más rápidas. La primera computadora personal o PC se introdujo en la década del 70. El uso de las PC se difundió mucho más durante los años 1980, cuando disminuyeron los costos y aumentó la potencia de los equipos. En los últimos tiempos, se han hecho muy famosas las computadoras portátiles del tamaño de un cuaderno, y las PDA (Asistentes personales digitales) que caben en la palma de su mano. Aprenderá más acerca de estos dispositivos en la lección 5. Componentes de la computadora Una computadora tiene distintos componentes. El gabinete de la computadora es la caja de metal y plástico que aloja a los componentes principales. Los gabinetes de las computadoras vienen en distintos tamaños y formas. Un gabinete de escritorio se coloca plano sobre el escritorio del usuario y, en la mayoría de los casos, el monitor se apoya sobre él. El gabinete en forma de torre que figura a continuación, es alto y se instala junto al monitor o en el piso. En la parte frontal del gabinete generalmente se encuentra el interruptor de encendido/apagado y dos o más unidades de disco. (Aprenderá más sobre las unidades de disquete de 3,5 pulgadas y las unidades de CD-ROM más adelante en este curso.) En la parte posterior del gabinete de una computadora, hay puertos de conexión que se utilizan para enchufar tipos específicos de dispositivos. Estos puertos incluyen: un puerto para el cable del monitor, varios puertos para el ratón y el teclado, un puerto para conectar el cable de la red, puertos de entrada para 3 micrófonos/altavoces/auxiliares y un puerto para impresora (ya sea una interfaz SCSI o paralela). También hay un lugar para enchufar el cable de alimentación. El monitor, que se parece a un televisor, es el componente en el que se visualizan texto e imágenes. El teclado le permite ingresar datos en la computadora. Se parece al teclado de una máquina de escribir. El ratón El ratón, también conocido como "mouse", es un dispositivo de mano que le permite seleccionar con un clic o trasladar objetos por la pantalla del monitor. Algunos modelos tienen una bola en su parte inferior para permitir su fácil desplazamiento sobre una superficie plana. Este tipo de ratón debe su nombre al tamaño y la forma con que fue diseñado. Generalmente, un ratón tiene dos o tres botones que se utilizan para desplazar el cursor por la pantalla. Aprenderá más acerca del uso del ratón en la lección 2. La bola rodante, la tablilla de graficación sensible al tacto y la pantalla de control táctil son dispositivos alternativos al uso del ratón. Una bola rodante es similar a un ratón, pero la bola que le ayuda a manejar el cursor se encuentra en la parte superior en lugar de su parte inferior. En el caso de la tablilla de graficación sensible al tacto o de la pantalla de control táctil, se pueden usar los dedos o un accesorio llamado lápiz luminoso para recorrer la pantalla. El ratón y el teclado también se pueden usar juntos para desplazarse por la pantalla de su computadora. Otros componentes de la computadora La impresora es un dispositivo mecánico que genera una copia impresa de lo que aparece en el monitor. Aprenderá más acerca de las impresoras en la lección 3. 4 Un módem le permite conectarse a la Internet y comunicarse con otras computadoras a través de una línea telefónica. Un módem externo se conecta en la computadora y se apoya sobre el escritorio. La mayoría de las computadoras nuevas se distribuyen con módem interno. Repase los componentes de la computadora descritos en esta lección. Asegúrese de conocer la función de cada uno. Dispositivos de entrada Los dispositivos de entrada se conectan a la computadora a través de los puertos o receptáculos. Algunos de estos dispositivos periféricos se utilizan para incorporar o ingresar información a la computadora. Entre ellos, podemos mencionar los teclados, escáneres, joysticks y las cámaras digitales. Veamos cómo funciona cada uno: El teclado La parte principal del teclado de una computadora tiene teclas alfanuméricas (letras Y números) similares a las teclas de una máquina de escribir. Sin embargo, el teclado también incluye teclas especiales que le permiten ejecutar otras tareas a la computadora. La tecla de escape, rotulada como Esc, le permite detener la ejecución de una función o procedimiento. Por ejemplo, si su computadora se "congela" sorpresivamente, podrá reanudar su tarea al pulsar Esc. Las teclas de función, situadas en la parte superior del teclado, están identificadas como F1, F2, hasta F12. Estas teclas de atajo le permiten completar rápidamente una tarea determinada en el entorno de ciertos programas. A modo de ejemplo, digamos que F1 le brinda acceso a la Ayuda en Microsoft Office. Las teclas Print Screen (Impr Pant), Scroll Lock (Bloq Despl) y Pause/Break (Pausa/Inter) están ubicadas en el extremo superior derecho del teclado. La tecla Print Screen (Impr Pant) toma una fotografía de su pantalla, la cual podrá ser modificada o guardada con la ayuda de un programa gráfico. La tecla Enter (Intro) ejecuta los comandos. Por ejemplo: mientras está conectado a la Internet, puede ingresar la dirección (URL) de un sitio Web y pulsar Enter (Intro) para dirigirse a dicho sitio. Las teclas Control (Ctrl), Alternate [Alternar (Alt)] y Shift (Mayús) han sido creadas para funcionar con otras teclas. Por ejemplo, al pulsar simultáneamente las teclas Ctrl y S (o Ctrl y G si está usando el programa en español), podrá guardar un archivo. La tecla Backspace (Retroceso) borra el carácter situado a la izquierda del cursor. 5 A la derecha de las teclas comunes, se encuentra el teclado de control del cursor. En la parte inferior están las cuatro teclas de flechas. Al pulsar cualquiera de ellas, el cursor se desplaza en la dirección que marca la flecha. Por sobre las teclas de flechas hay seis teclas. Son ellas: o o o o o La tecla Delete (Suprimir - Supr) borra el carácter situado a la derecha del cursor. La tecla Insert (Insertar - Insert) alterna entre los modos de inserción y de sobrescritura. Las tareas de procesamiento de palabras se realizan bajo el modo normal de inserción. La tecla Home (Inicio) desplaza el cursor a la izquierda o al comienzo de la línea actual. La tecla End (Fin) desplaza el cursor al extremo derecho de la línea actual. Las teclas Page Up (Re Pág) y Page down (Av Pág) lo llevan a la parte superior o inferior de la pantalla. El teclado numérico, situado en el extremo derecho del teclado, se asemeja al teclado de una calculadora. Muy parecidas a las teclas del cursor, estas teclas de flechas del teclado numérico se pueden usar para desplazar el cursor. Uso del ratón El ratón es un dispositivo de mano que le permite seleccionar objetos en la pantalla, hacer clic en ellos y luego desplazarlos. Siga estos pasos para usar correctamente el ratón: Utilizando su mano derecha, coloque el pulgar sobre el escritorio o la superficie de la mesa, a la izquierda del ratón. Su dedo índice debería descansar sobre el botón izquierdo del ratón. Coloque el dedo corazón o dedo del medio sobre el botón derecho del ratón. Sus dedos anular y meñique deberían descansar a la derecha del ratón. Por razones de estabilidad, la base de su muñeca debería descansar sobre la almohadilla del ratón o sobre el escritorio. Los usuarios que son zurdos algunas veces manejan el ratón con la mano derecha. Sin embargo, si usted es zurdo y desea usar la mano izquierda, es posible cambiar las funciones del botón del ratón. Siga estos pasos para cambiar los botones del ratón para un usuario zurdo: Haga clic en Start (Inicio). Seleccione Settings (Configuración) Control Panel (Panel de control). Haga doble clic en el icono del ratón en la ventana del Panel de control. Haga clic en Left-handed (Zurdo). Haga clic en OK (Aceptar). Hay cuatro técnicas para usar el ratón: Siga estos pasos para usar correctamente el ratón: 6 Haga clic. Seleccione un objeto en la pantalla al pulsar el botón izquierdo del ratón con el dedo índice y luego soltar el botón. Arrastre un objeto en la pantalla: para ello pulse y mantenga pulsado el botón izquierdo del ratón con el dedo índice mientras desplaza el ratón. Una vez que el objeto se encuentre en la ubicación deseada, suelte el botón del ratón. Haga doble clic, pulse y suelte rápidamente el botón izquierdo del ratón con el dedo índice. Haga clic con el botón derecho del ratón, pulse y suelte el botón derecho del ratón con el dedo corazón o dedo del medio. Escáneres Un escáner le permite copiar una imagen en su computadora. Es muy útil para enviarles a los abuelos las fotografías de los niños. Hay tres tipos principales de escáneres: Los escáneres de mano funcionan como los dispositivos portátiles de exploración que se utilizan en las tiendas. Los escáneres de hojas sueltas se parecen a las impresoras y solamente pueden explorar páginas sueltas. Los escáneres de superficie plana se parecen y funcionan como una fotocopiadora. Los escáneres pueden variar en cuanto a su resolución o nitidez. La mayoría de los escáneres de superficie plana tienen una resolución mínima de 300 x 300 puntos por pulgada (ppp). Cuanto mayor sea la cantidad de puntos por pulgada, mejor será la resolución. Muchos de ellos vienen provistos con una utilidad de exploración y algún tipo de aplicación para la edición de imágenes. Asimismo, varios de ellos incluyen un programa para poder transformar una página de texto impresa en un documento de texto electrónico que será manejado por su procesador de palabras. La mejor manera de aprender a usar un escáner es dedicarle un poco de tiempo. Observe los controles de calidad de la imagen. Explore una fotografía o un documento con los ajustes predeterminados. A continuación, explórelo con otros ajustes de contraste hasta llegar a descubrir y aprender las funciones que cumplen los distintos ajustes. Aprenda a usar los programas de edición de imágenes. Recorra los tutoriales para ejecutar ciertas tareas, o bien la guía de inicio que se encuentran en el menú de ayuda. Un escáner se puede conectar a la computadora a través de un puerto paralelo, un puerto USB o una conexión SCSI. Sea cual fuera la conexión utilizada, las imágenes se guardarán en el disco duro de su PC en formato digital. Las imágenes ocupan espacio 7 Las imágenes exploradas que se han guardado en su computadora ocupan mucho espacio en su disco duro. La cantidad de espacio que necesita una imagen en su PC está determinada por el tamaño y la resolución utilizados en el momento de explorarla. Tenga en cuenta los siguientes consejos para aprovechar al máximo la funcionalidad de su escáner: Si desea explorar una imagen para colocarla en la Web o para enviarla por correo electrónico, aconsejamos utilizar una resolución de 72 ó 100 ppp. Esto le ahorrará espacio en el disco y tiempo en el momento de transferirla a la Internet. Si desea imprimir una fotografía instantánea, una exploración a 300 ppp aportará la cantidad de detalle que necesita. Por otra parte, al explorar una fotografía grande, por ejemplo de 20 x 25 cm, o un original más pequeño que luego agrandará, le aconsejamos utilizar la resolución máxima para no perderse ningún detalle. Una vez que ha explorado una imagen, podrá guardarla en distintos formatos. Un formato JPEG con extensión .JPG, es fácil de enviar por correo electrónico o usarlo en la Web. Al guardarla en este formato, la imagen pierde cierta cantidad de detalles para que ocupe menos lugar en la memoria de su sistema. Un formato TIFF con extensión .TIF, es el más indicado si tiene intenciones de imprimirla porque conserva todos los detalles del original. Sin embargo, este formato ocupa mucho espacio en su disco duro. Micrófonos y joysticks Un micrófono es otro tipo de dispositivo de entrada. Conéctelo a la computadora y utilice la computadora para grabar audio. (Algunas computadoras tienen micrófonos internos.) Un micrófono también se puede usar para mantener una conferencia telefónica con otro usuario de computadora. Un joystick es una palanca que se utiliza para jugar en la computadora. Hay muchos tipos de joysticks distintos. Si busca un joystick, tenga en cuenta los requisitos del sistema y los puertos disponibles (interfaz USB o puerto para juegos). Cámaras digitales Una cámara digital le permite capturar una imagen en formato digital (legible por la computadora) y también transferirla directamente a la computadora. Es una solución muy práctica para tomar esas fotografías que desea enviar a sus amigos por correo electrónico o colocarlas en la Web. Una cámara digital es similar a una cámara fotográfica estándar de 35 mm, pero no utiliza película. En su lugar, emplea un detector de imágenes que captura cientos de miles de diminutos cuadrados llamados píxeles, los cuales componen una fotografía. 8 Al utilizar una cámara digital, también podrá obtener una vista previa de sus fotografías antes de imprimirlas. Si no le agrada lo que ve, podrá modificarlas o eliminarlas. Instrucciones para almacenar las imágenes Otros dispositivos independientes se usan para grabar y almacenar las imágenes digitales. Las cámaras más viejas tienen un almacenamiento fijo incorporado que no se puede quitar ni aumentar. Esto restringe la cantidad de fotografías que se pueden tomar antes de tener que borrarlas para hacerle lugar a las nuevas. La mayoría de las cámaras digitales más modernas cuentan con algún tipo de almacenamiento removible, generalmente tarjetas de memoria instantánea o discos duros en miniatura, y hasta incluso disquetes. La memoria instantánea guarda los archivos de imágenes en chips. Todos estos dispositivos se pueden quitar de la cámara y enchufar en la computadora o en la impresora para transferir las imágenes. Practique las técnicas de uso del ratón con tutoriales interactivos. Haga clic en el icono del ratón a continuación para obtener acceso al tutorial en otra ventana del navegador. Cierre la ventana para regresar a la lección. Dispositivos de salida Los dispositovos de salida, como es el caso de los monitores de las computadoras, le proporcionan información al usuario. Los altavoces, audífonos e impresoras también son dispositivos de salida. Le permiten escuchar sonidos e imprimir páginas, respectivamente. Veamos cómo funcionan estos dispositivos periféricos: Impresoras Hay tres tipos principales de impresoras diferentes: Las impresoras de matriz de puntos generan caracteres e ilustraciones mediante el golpeteo de patillas sobre una cinta entintada. Es la impresora más económica, aunque la calidad de impresión no es la misma que se obtiene con una impresora láser o por inyección de tinta. Sin embargo, es capaz de imprimir formularios continuos, tarea que las otras impresoras no pueden asumir. Las impresoras por inyección de tinta lanzan diminutas gotitas de tinta sobre el papel. La calidad de la impresión es buena y también permite hacerlo en color. Las impresoras láser generalmente son más caras que las impresoras por inyección de tinta. Producen documentos de texto en blanco y negro de mejor calidad y generalmente pueden imprimir más páginas a un costo unitario menor que las impresoras por inyección de tinta. 9 Costos relacionados con las impresoras Las impresoras láser usan tóner para imprimir. El tóner es mucho más caro que la tinta que emplean las impresoras por inyección de tinta, pero dura más. Si usted imprime mucho, le resultará más económico mantener una impresora láser a lo largo de un período prolongado. Algunas impresoras utilizan un papel con un acabado especial, que puede costar tres veces más que el papel común. Si su principal objetivo es imprimir formularios continuos, la impresora de matriz de puntos es la elección ideal. Por su parte, si usted es un artista gráfico que desea obtener imágenes de calidad fotográfica, adquiera una impresora láser. La impresora por inyección de tinta es adecuada para su uso en el hogar, las tareas escolares o para imprimir documentos comerciales. Monitores El monitor funciona con una tarjeta de video, alojada en el gabinete de la computadora, para permitirle ver imágenes y texto en pantalla. Los monitores se comercializan en distintos tamaños, entre los que se encuentran: 15, 17, 19 y 21 pulgadas. La mayoría de las computadoras nuevas vienen equipadas con un monitor del tamaño de un pequeño televisor. Sin embargo, puede adquirir un monitor de pantalla plana que es menos voluminoso aunque más caro. El monitor tiene un botón de encendido/apagado y botones de control (a la vista o detrás de un pequeño panel) que le permiten modificar los ajustes. Si desea aumentar/disminuir la nitidez o el contraste, o bien centrar el texto en su pantalla, consulte el manual que acompaña al monitor. Altavoces y audífonos Los altavoces son dispositivos que se conectan a una computadora para permitirle escuchar sonidos y música. Los altavoces, similares a los que figuran a continuación, generalmente vienen en juegos de dos o pueden estar ya incorporados al monitor. Los audífonos son dispositivos de salida. Conéctelos al altavoz, el monitor o el gabinete de su computadora para escuchar música, fragmentos de películas y otros medios. 10 Los módems sirven para dos propósitos El módem, un dispositivo de entrada y de salida, le permite comunicarse con otras computadoras a través de las líneas telefónicas. Por ejemplo, un módem le permite a su computadora establecer una conexión con la Internet para poder ver esta lección y enviar mensajes electrónicos. La mayoría de los módems también están habilitados para enviar faxes y se encuentran disponibles en distintas velocidades. Los módems de 56 K son los más rápidos que pueden usarse con una línea telefónica estándar. Los usuarios que deseen más velocidad podrán reemplazar el módem por conexión telefónica, por una conexión a Internet por cable o DSL. Un módem por cable le permite conectar su computadora a una línea local de televisión por cable, y es aproximadamente 26 veces más rápido que un módem telefónico estándar de 56 K. Es prácticamente igual a la velocidad de transmisión de datos que disfruta un abonado DSL. Un módem por cable se puede agregar o integrar a la caja colocada sobre su televisor, que le proporciona a éste canales para el acceso a la Internet. En la mayoría de los casos, los módems por cable se suministran como parte del servicio de acceso por cable y no son adquiridos ni instalados directamente por el abonado. Si desea obtener más información sobre los módems y la Internet, tome el curso Introducción a la Internet a su propio ritmo. Consulte el manual que acompaña a su monitor y aprenda a ajustar la nitidez y el contraste de éste, así como a centrar el texto en su pantalla. Tarjetas madre y tarjetas de expansión El manejo de la información por parte de una computadora depende mayormente de los componentes instalados en su interior. He aquí algunos de los componentes que contribuyen al funcionamiento de su computadora: La tarjeta madre es la tarjeta principal de circuito impreso de la computadora. Se trata de una placa delgada que aloja la CPU (Unidad central de procesamiento), la memoria y las tarjetas de expansión que controlan el audio, el video y mucho más. La tarjeta madre conecta en forma directa o indirecta a todos los componentes de su computadora. Una tarjeta de expansión es una tarjeta que se puede instalar para aumentar la funcionalidad del equipo. A modo de ejemplo, digamos que la tarjeta de video es una tarjeta de expansión que se enchufa en la tarjeta madre. La tarjeta de sonido, también llamada tarjeta de audio, es otro tipo de tarjeta de expansión que le permite a su computadora reproducir sonidos a través de los altavoces. Algunas tarjetas madre vienen equipadas con sonido por lo que ya no hace falta instalar una tarjeta de audio. 11 Unidad central de procesamiento La unidad central de procesamiento (CPU), también llamada microprocesador, es el cerebro de la computadora. La CPU se ocupa de ejecutar los comandos. Cada vez que usted pulsa una tecla, hace clic con el botón del ratón o inicia una aplicación, usted le está enviando instrucciones a la CPU. Este chip de silicio, que se encuentra ubicado dentro del gabinete de la computadora, tiene el tamaño de una uña. El microprocesador determina la velocidad con que la computadora ejecuta las instrucciones que recibe. La velocidad del microprocesador se mide en megahertzios (MHz), o millones de instrucciones por segundo. Por lo tanto, cuanto mayor sea la cantidad de megahertzios, más rápidamente podrán procesarse sus instrucciones. Intel, Cyrix y AMD son los tres principales fabricantes de CPU para computadoras personales (PC). El microprocesador PowerPC, que ha sido desarrollado por las empresas Apple, Motorola e IBM, se utiliza en las computadoras personales Macintosh. Almacenamiento de la información La RAM (Memoria de acceso aleatorio) es la memoria a corto plazo de su sistema. Es aquí donde se almacenan temporalmente los datos hasta que usted los guarde en el disco duro. Dado que esta memoria a corto plazo desaparece al apagar la computadora, le aconsejamos que siempre guarde su archivo antes de desactivar el sistema. Al guardar un archivo, lo estará colocando en la memoria a largo plazo. Cuanto mayor sea la capacidad de su RAM, más rápidamente funcionará su computadora. La RAM se mide en megabytes (MB) o gigabytes (GB). Si desea comprender mejor el tema de los megabytes y los gigabytes, tendrá que interiorizarse sobre los bits y los bytes. Un bit es la unidad más pequeña en términos de procesamiento de datos. Un byte está compuesto por ocho bits. Por su parte, un megabyte tiene aproximadamente un millón de bytes. Un gigabyte es igual a 1.024 megabytes. Para poner todo esto en perspectiva, tengamos en cuenta que una página de texto impresa a interlineado simple contiene aproximadamente 3.000 caracteres. Un MB contiene aproximadamente 400 páginas de texto a interlineado simple. Más información sobre el almacenamiento La unidad de disco duro (también llamada simplemente disco duro) de su computadora es el lugar donde se guarda permanentemente la información. Se trata de un almacenamiento a largo plazo. Si utiliza un programa de procesamiento de texto, la computadora cargará las instrucciones del almacenamiento a largo plazo (el disco duro) y la colocará en la memoria a corto plazo. La unidad de disco duro es el centro de datos alojado en el interior de la computadora. Allí también se guardan todos sus programas. La velocidad del disco duro determina la rapidez con que la computadora empieza a funcionar y carga los programas. En la mayoría de las computadoras, el disco duro es la unidad C. 12 Unidades de disquete, unidades de CD-ROM y mucho más También podrá usar la unidad de disquete y otras unidades como almacenamiento a largo plazo. La unidad de disquete, una ranura en el gabiente de la computadora, se utiliza para transferir información y para instalar aplicaciones de software. La unidad de disquete, conocida como unidad A, también se usa para guardar datos. El disquete es el medio utilizado para ejecutar estas tareas. La capacidad de almacenamiento de un disquete varía de 720 KB a 1,44 MB de información, lo cual representa de 360 a 720 páginas de un libro. Estas unidades están perdiendo un poco de popularidad ante el advenimiento de las unidades de CD-R. Una unidad de CD-ROM (Disco compacto-Memoria de sólo lectura) tiene acceso a la información alojada en un CD-ROM de la misma manera que un reproductor de CD ejecuta la música contenida en un CD. Los CD-ROM tienen capacidad para mucha más información que un disquete, es decir un máximo de 650 MB o el equivalente a aproximadamente 450 libros medianos. ROM (Memoria de sólo lectura) significa que usted puede tener acceso a programas o información guardada en un CD-ROM pero no está autorizado a escribir o guardar sus propios datos o programas en él. (Si desea escribir información en un disco compacto, necesitar disponer de un tipo de unidad especial.) Un grabador de CD es un dispositivo que le permite escribir en un CDRW (Disco compacto rescribible) y en un CD-R (Disco compacto grabable), y también leer discos CD-ROM. Los discos CD-RW se pueden escribir, borrar y volver a escribir, mientras que los CD-R sólo se pueden escribir una sola vez. Los términos CD-RW y CD-R algunas veces se utilizan para referirse al propio grabador de CD. DVD-ROM (Disco versátil digital-Memoria de sólo lectura) se refiere al DVD propiamente dicho y también a la unidad de disco. Las unidades de DVD-ROM pueden leer discos DVD, todos los tipos de CD y también reproducir películas grabadas en discos de video digital. Una unidad Zip tiene capacidad para 250 megabytes en sus discos, que son similares a los disquetes, pero no puede leer ni escribir disquetes estándar. Varias versiones de las unidades Zip pueden establecer comunicación con la computadora a través del puerto paralelo, el puerto SCSI, la interfaz USB, IEEE 1394 (Firewire), o bien internamente mediante la interfaz IDE. También se encuentran disponibles versiones de unidades Zip para la bahía de expansión, que pueden funcionar en varios modelos de computadoras portátiles. Averigüe qué tipos de unidades tiene su computadora. ¿Posee una unidad de disquete, unidad de CD-ROM, unidad de CD-RW, unidad Zip y/o unidad de DVD-ROM? 13
