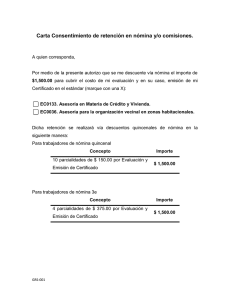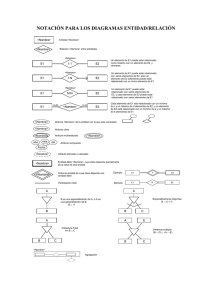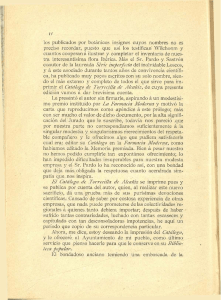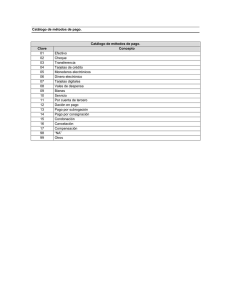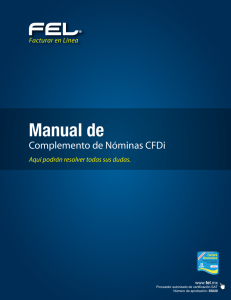Manual de Complemento de Nóminas CFDi
Anuncio

CONTENIDO 1) Ingresar al sistema FactureYa 2) Catálogo de empleados • Agregar empleado • Percepciones y deducciones • Agregar un catálogo de empleados por archivo CSV 3) Generar recibo de nóminas 4) Generar prenómina 1 Ingresar al Sistema FactureYa® Puede acceder a nuestro sistema de facturación “FY” desde cualquier Navegador de Internet. Los recomendables son: Internet Explorer (mínimo Versión 8), Firefox y Google Chrome. Entrar a mi cuenta Para poder ingresar a su cuenta debe tener los siguientes datos: • Usuario • Cuenta • Contraseña Una vez que haya ingresado al Sistema, puede observar el Panel Principal (Imagen 1) que está conformado por 5 apartados (imagen 1): • Accesos • Configuración de cuenta • Información de cuenta • Estado de créditos • Administración de usuarios imagen 1 2 Catálogo de empleados Ingresando al sistema, en el Panel Principal, dentro del apartado de Accesos, podremos observar el botón “Catálogo de empleados” (imagen 2) imagen 2 • Agregar empleado Al ingresar se muestra la lista de cada uno de los empleados que se tengan guardados en el sistema. Para agregar un empleado nuevo haga click en el botón “Agregar Empleado” (Imagen 3) Se puede hacer la búsqueda con RFC, Número de Empleado o Número de Seguro Con el lápiz se puede modificar la información del empleado. Con la goma para eliminarla. imagen 3 El siguiente paso será llenar la información del nuevo empleado. Los campos a llenar son (imagen 4): RFC: Atributo requerido de 13 caracteres para el RFC del empleado. Estado: Atributo requerido para agregar el estado donde vive el empleado. Registro Patronal: Atributo opcional para expresar el registro patronal a 20 posiciones máximo. No. de Empleado: Atributo requerido para expresar el número de empleado. CURP: Atributo Requerido para la expresión de la CURP del trabajador Tipo Régimen: Selecciona el Régimen al que pertenece el trabajador. Número Seguro Social: Atributo opcional para la expresión del número de seguro social aplicable al empleado. Departamento: Área a la que pertenece el empleado. CLABE: Atributo para la expresión de la CLABE Bancaria. Banco: Atributo para la expresión del Banco conforme el catálogo publicado por el SAT. Fecha de inicio Laboral: Atributo para expresar la fecha de inicio de la relación laboral entre el empleador y el empleado. Puesto: Actividad que realiza el empleado. Tipo de contrato: Si el empleado cuenta con un contrato base, eventual, confianza, sindicalizado, a prueba, etc. Tipo de Jornada: Si el empleado cubre un horario Diurno, nocturno, por hora, reducido, continuo, partido, etc. Periodicidad de pago: La forma de pago del salario, ya sea diario, semanal, quincenal, mensual, bimestral, etc. Salario Base CotApor: Retribución otorgada al empleado que se integra por los pagos hechos en efectivo por cuota diaria, gratificaciones, percepciones, alimentación, comisiones, etc. Riesgo Puesto: Nivel de riesgo del trabajo que desempeña el empleado. imagen 4 • Percepciones y deducciones Por cada trabajador se deberá personalizar que percepción, deducción, incapacidad y horas extra tiene. Una vez capturada esta información de clic en “Alta” para guardar. (imagen 5) • Tipo de Percepción: Es la prestación que percibe el trabajador como consecuencia de su trabajo desarrollado (las percepciones salariales se clasifican conforme al catálogo publicado en el portal del SAT). Clave: Representa la clave de percepción de nómina propia de cada patrón, puede conformarse desde 3 hasta 15 caracteres. Concepto: Atributo requerido para la descripción del concepto de percepción. Importe Gravado: Atributo requerido, representa el importe gravado de un concepto de percepción. Importe Exento: Atributo requerido, representa el importe exento de un concepto de percepción. • Tipo de deducción: Son los gastos que la ley o el empleado autoriza para ser disminuidos del ingreso que este recibe por la prestación de sus servicios a un patrón. ( se clasifica conforme al catálogo publicado en el portal del SAT). Clave: Atributo requerido para la clave de deducción de nómina propia de cada patrón, puede conformarse desde 3 hasta 15 caracteres. Concepto: Atributo requerido para la descripción del concepto de deducción. Importe Gravado: Atributo requerido, representa el importe gravado de un concepto de deducción. Importe Exento: Descripción Atributo requerido, representa el importe exento de un concepto de deducción. Tipo de Incapacidad: Se define como incapacidad laboral, la incapacidad que afronta un trabajador para laborar como consecuencia de una enfermedad o un accidente de trabajo. Razón de la incapacidad: Catálogo publicado en el portal del SAT en internet. Días de incapacidad: Número de días que el trabajador se incapacitó. imagen 5 • Agregar un Catálogo de Empleados por archivo CSV Si quiere cargar su catálogo de empleados con un documento realizado en EXCEL, vaya a Catálogo de empleados y de clic a “Exportar empleados” (imagen 6). imagen 6 Necesita tener el documento ordenado de la siguiente forma, los campos entre paréntesis son el número máximo de caracteres de debe llevar cada campo (imagen 7): RFC (13) Registro Patronal (20) No. de Empleado (15) CURP (18) Tipo de Régimen (50) No. de Seguro Social (15) Departamento (100) CLABE (18) Banco (100) Fecha de Inicio Laboral (aaaa-mm-dd) Puesto (200) Tipo de Contrato (200) Tipo de Jornada (200) Periodicidad del Pago (100) Salario Base (18,6) Riesgo del Puesto (100), Salario diario Integrado (18,6) imagen 7 IMPORTANTE: Para poder cargar su Catálogo con éxito, necesita tomar en cuenta lo siguiente: • El archivo debe tener extensión .csv, La característica de la extensión se la da Excel cuando guarda el archivo CSV delimitado por comas. • La información contenida dentro de los campos no debe llevar comas. • El archivo tiene que estar en codificación UTF8. • Máximo de 500 clientes por archivo. • Las Percepciones, Deducciones, Horas extras e Incapacidades se tienen que personalizar por empleado, para esto vaya a la lista de Catálogo de Empleados y de clic en el lápiz y agregue la información correspondiente. 3 Generar recibo de nóminas Para crear un Recibo de Nómina debe de ir al Panel Principal y en Accesos seleccionar la opción “Generar CFDI” (imagen 8). imagen 8 En el siguiente menú, en la ventana de Emisor, seleccione en Razón social la opción “Recibo de nómina” (imagen 9). imagen 9 En información de Receptor (imagen 10) seleccione al empleado, puede ser por: • Cliente: Es equivalente al nombre del empleado. • RFC del empleado • Razón Social: Es el nombre completo de empleado que aparecerá en recibo de nómina. imagen 10 Importante: Cuando seleccione a su Empleado debe de aparecer la información que guardo en el Catálogo. En caso de que no aparezca esta información, asegúrese de que su empleado este registrado correctamente. En Forma de pago (imagen 11) seleccione la forma para el pago de nómina del empleado. imagen 11 En Nómina (imagen 12) aparecerá la información que se guardó en el catálogo de empleados correspondiente al empleado seleccionado (puede modificar la información de ser requerido). Agregue la Fecha Pago, Fecha inicial de pago y Fecha Final de pago. imagen 12 En Conceptos (imagen 13) se tiene que revisar que la información este correcta, para esto dar clic en “Vista previa” o simplemente verificar desgloses, los cuales se verán así: • Concepto de Nómina, solo puede llevar uno y el importe o subtotal es igual a la sumatoria de todas las Percepciones tanto gravadas como exentas. • Descuento, sumatoria de las Deducciones e ISR Exento. • ISR, es igual a Cantidad Gravada de ISR. • Total, es igual al Subtotal menos descuentos e ISR. imagen 13 Con el botón “Vista previa” usted podrá ver como quedará su recibo de nómina (imagen 14) . Si ya no necesita hacer correcciones, haga clic en el botón “Emitir CFDI” y podrá descargar su recibo o enviarlo por correo electrónico. imagen 14 4 Generar pre-nóminas Esta opción servirá para hacer Recibos de nómina a todos los empleados que estén agregados en el Catálogo de Empleados de Forma automática. Para esto desde Panel Principal, en Accesos, de clic en el botón “Generar Pre-Nómina” (imagen 15). imagen 15 En la siguiente ventana, en el panel Registro de pre-nómina (imagen 16), de clic en “Generar Pre-nómina” Filtro de búsqueda de Pre-nómina imagen 16 Después seleccione y capture la información general que llevarán todos los recibos de nómina y de clic en “Generar Pre-nómina” (imagen 17). El Tipo de cambio y Fecha TC es información opcional que se puede quedar en blanco imagen 17 Aparecerá un mensaje de cuantos registros de nómina se crearon, que serán equivalentes al número de registros que tenga en Catálogo de Empleados. Importante: Para que tome en cuenta a todos los empleados del catálogo, es necesario que estos estén registrados en Cartera de clientes. Al regresar al panel de Registros de Pre-nómina se recomienda dar clic en “Detalle” para poder revisar cada uno de los registros realizados (imagen 18) imagen 18 Cuando de clic en “Procesar” le tomará un crédito por cada empleado. Los Recibos de Nómina registrados los podrá visualizar desde el panel Registro de CFDI (imagen 19) Funciones para ver vista previa de XML imagen 19