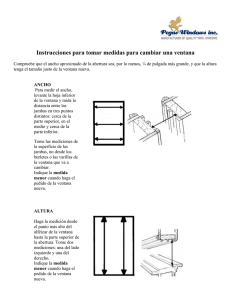3Da2D-vistas_automaticas
Anuncio
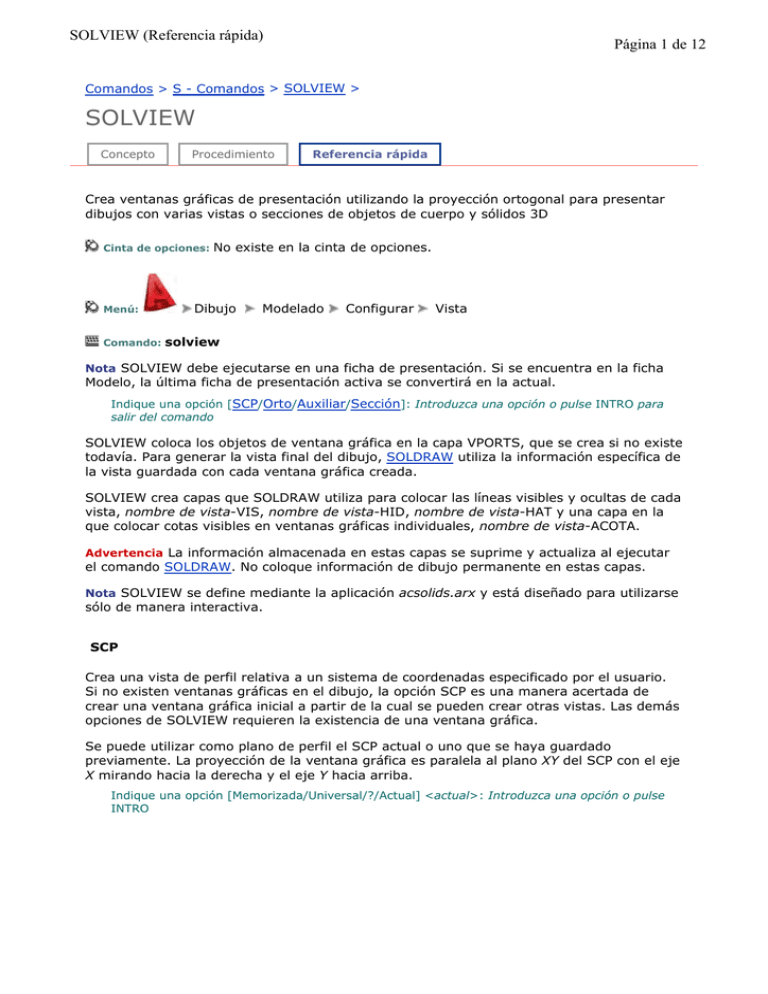
SOLVIEW (Referencia rápida) Página 1 de 12 Comandos > S - Comandos > SOLVIEW > SOLVIEW Concepto Procedimiento Referencia rápida Crea ventanas gráficas de presentación utilizando la proyección ortogonal para presentar dibujos con varias vistas o secciones de objetos de cuerpo y sólidos 3D Cinta de opciones: Menú: Comando: No existe en la cinta de opciones. Dibujo Modelado Configurar Vista solview Nota SOLVIEW debe ejecutarse en una ficha de presentación. Si se encuentra en la ficha Modelo, la última ficha de presentación activa se convertirá en la actual. Indique una opción [SCP/Orto/Auxiliar/Sección]: Introduzca una opción o pulse INTRO para salir del comando SOLVIEW coloca los objetos de ventana gráfica en la capa VPORTS, que se crea si no existe todavía. Para generar la vista final del dibujo, SOLDRAW utiliza la información específica de la vista guardada con cada ventana gráfica creada. SOLVIEW crea capas que SOLDRAW utiliza para colocar las líneas visibles y ocultas de cada vista, nombre de vista-VIS, nombre de vista-HID, nombre de vista-HAT y una capa en la que colocar cotas visibles en ventanas gráficas individuales, nombre de vista-ACOTA. Advertencia La información almacenada en estas capas se suprime y actualiza al ejecutar el comando SOLDRAW. No coloque información de dibujo permanente en estas capas. Nota SOLVIEW se define mediante la aplicación acsolids.arx y está diseñado para utilizarse sólo de manera interactiva. SCP Crea una vista de perfil relativa a un sistema de coordenadas especificado por el usuario. Si no existen ventanas gráficas en el dibujo, la opción SCP es una manera acertada de crear una ventana gráfica inicial a partir de la cual se pueden crear otras vistas. Las demás opciones de SOLVIEW requieren la existencia de una ventana gráfica. Se puede utilizar como plano de perfil el SCP actual o uno que se haya guardado previamente. La proyección de la ventana gráfica es paralela al plano XY del SCP con el eje X mirando hacia la derecha y el eje Y hacia arriba. Indique una opción [Memorizada/Universal/?/Actual] <actual>: Introduzca una opción o pulse INTRO SOLVIEW (Referencia rápida) Página 2 de 12 Memorizada Utiliza el plano XY de un SCP guardado para crear una vista de perfil. Indique nombre del SCP a restituir: Escriba el nombre de un SCP existente Indique la escala de la vista <1.0>: Escriba un número o pulse INTRO Escriba el nombre del SCP que desee utilizar y, a continuación, la escala de la vista. Introducir una escala equivale a realizar un zoom sobre la ventana con un factor establecido respecto al espacio papel. El valor por defecto es 1:1. Indique centro de la vista: Precise un punto y pulse INTRO a continuación El centro se basa en la extensión actual del espacio modelo. Puede probar varios puntos hasta que quede satisfecho con la ubicación de la vista. En la siguiente solicitud, precise las esquinas opuestas de la ventana gráfica. Precise primera esquina de la ventana: Designe un punto Precise esquina opuesta de la ventana: Designe un punto Indique nombre de la vista: Escriba un nombre para la vista SOLVIEW regresa a la solicitud inicial. Univ Utiliza el plano XY del SCU para crear una vista de perfil. Indique la escala de la vista <1.0>: Escriba un número o pulse INTRO Escriba el nombre del SCP que desee utilizar y, a continuación, la escala de la vista. Introducir una escala equivale a realizar un zoom sobre la ventana con un factor establecido respecto al espacio papel. El valor por defecto es 1:1. Indique centro de la vista: Precise un punto y pulse INTRO a continuación El centro se basa en la extensión actual del espacio modelo. Puede probar varios puntos hasta que quede satisfecho con la ubicación de la vista. En la siguiente solicitud, precise las esquinas opuestas de la ventana gráfica. Precise primera esquina de la ventana: Precise esquina opuesta de la ventana: Indique nombre de la vista: Escriba un nombre para la vista SOLVIEW regresa a la solicitud inicial. SOLVIEW (Referencia rápida) Página 3 de 12 ?: Lista de SCP guardados Enumera los nombres de los sistemas de coordenadas personales existentes. La lista se filtra mediante la combinación de comodines indicada por el usuario (los caracteres comodín aceptados por el comando SCP son válidos aquí). Indique nombres de SCP a listar <*>: Escriba un nombre o pulse INTRO para mostrar todos los SCP Una vez que aparezca la lista, pulse cualquier tecla para regresar al primer mensaje. Actual Utiliza el plano XY del SCP actual para crear una vista de perfil. Indique la escala de la vista <1.0>: Escriba un número o pulse INTRO Escriba el nombre del SCP que desee utilizar y, a continuación, la escala de la vista. Introducir una escala equivale a realizar un zoom sobre la ventana con un factor establecido respecto al espacio papel. El valor por defecto es 1:1. Indique centro de la vista: Precise un punto y pulse INTRO a continuación El centro se basa en la extensión actual del espacio modelo. Puede probar varios puntos hasta que quede satisfecho con la ubicación de la vista. En la siguiente solicitud, precise las esquinas opuestas de la ventana gráfica. Precise primera esquina de la ventana: Precise esquina opuesta de la ventana: Indique nombre de la vista: Escriba un nombre para la vista SOLVIEW regresa a la solicitud inicial. Orto Crea una vista ortográfica plegada a partir de una vista existente. Una vez se ha designado el lado de la ventana gráfica que se desea utilizar para proyectar la nueva vista, una línea elástica corre perpendicular al lado de la ventana para ayudarle a ubicar el centro de la nueva vista. Puede probar varios puntos hasta que quede satisfecho con la ubicación de la vista. Designe el lado de la ventana para la proyección: Designe la arista de una ventana gráfica SOLVIEW (Referencia rápida) Página 4 de 12 Indique centro de la vista: Precise un punto y pulse INTRO En la siguiente solicitud, precise las esquinas opuestas de la ventana gráfica. Precise primera esquina de la ventana: Precise esquina opuesta de la ventana: Indique nombre de la vista: Escriba un nombre para la vista Auxiliar Crea una vista auxiliar a partir de una vista existente. Una vista auxiliar es aquella que se proyecta sobre un plano perpendicular a una de las vistas ortogonales y que se inclina en la vista adyacente. Dos puntos definen el plano inclinado utilizado para la proyección auxiliar. Ambos puntos se deben ubicar en la misma ventana gráfica. Precise primer punto de plano inclinado: Precise segundo punto del plano inclinado: El siguiente punto determina el lado desde el cual se verá el plano. Precise lado para la vista: Designe un punto Una línea elástica se extiende perpendicular al plano inclinado para ayudarle a seleccionar el centro de la nueva ventana gráfica. Puede probar varios puntos hasta que quede satisfecho con la ubicación de la vista. Indique centro de la vista: Precise un punto y pulse INTRO En la siguiente solicitud, precise las esquinas opuestas de la ventana gráfica. Precise primera esquina de la ventana: Precise esquina opuesta de la ventana: Indique nombre de la vista: Escriba un nombre para la vista Sección SOLVIEW (Referencia rápida) Página 5 de 12 Crea una vista de dibujo seccionada de los sólidos, que se completa con un sombreado cruzado. Cuando se utiliza SOLDRAW en una vista de sección creada con esta opción, este comando crea una copia temporal de los sólidos y utiliza CORTE para realizar la operación en el plano de corte definido. A continuación, SOLDRAW regenera un perfil de la mitad visible de los sólidos y descarta la copia original. Finalmente, SOLDRAW secciona los sólidos. Los sólidos que no cruzan el plano de corte se generan como perfiles completos. Debido a que las normas del dibujo recomiendan no dibujar líneas ocultas en vistas seccionadas, SOLVIEW inutiliza la capa Nombre_vista-HID. En la ventana gráfica original, precise dos puntos para definir el plano de sección. Precise primer punto del plano de corte: Precise segundo punto del plano de corte: Defina el lado de visualización precisando un punto en un lado del plano de corte. Precise lado para la vista: Designe un punto Introduzca el valor de escala de la nueva vista. Introducir una escala equivale a realizar un zoom sobre la ventana con un factor establecido respecto al espacio papel. El valor por defecto es una escala 1:1, que equivale a zoom 1.0xp. Indique la escala de la vista <actual>: Escriba un número positivo En la siguiente solicitud, precise el centro de la nueva ventana gráfica. Si ha aceptado la escala por defecto (pulsando INTRO), una línea elástica perpendicular al plano de sección le ayudará a ubicar el centro de la nueva vista. En caso contrario, puede colocar la vista en cualquier lugar. Puede probar varios puntos hasta que quede satisfecho con la ubicación de la vista. Indique centro de la vista: Precise un punto y pulse INTRO En la siguiente solicitud, precise las esquinas opuestas de la ventana gráfica. Precise primera esquina de la ventana: Precise esquina opuesta de la ventana: Indique nombre de la vista: Escriba un nombre para la vista SOLDRAW (Referencia rápida) Página 6 de 12 Comandos > S - Comandos > SOLDRAW > SOLDRAW Concepto Procedimiento Referencia rápida Genera perfiles y secciones en ventanas gráficas creadas mediante el comando SOLVIEW Cinta de opciones: Menú: Comando: No existe en la cinta de opciones. Dibujo Modelado Configurar Dibujo soldraw Designe las ventanas a dibujar: Designe objetos: Indique las ventanas gráficas que desea dibujar SOLDRAW sólo se puede utilizar en ventanas gráficas que se hayan creado con SOLVIEW. Se crean líneas visibles y ocultas que representan la silueta y las aristas de los sólidos de la ventana gráfica y, a continuación, se proyectan en un plano perpendicular a la línea de mira. Las siluetas y aristas se generan para todos los sólidos y partes de sólidos detrás del plano de corte. En las vistas de sección, se crea un sombreado cruzado utilizando los valores actuales de las variables de sistema HPNAME, HPSCALE y HPANG. Se suprimen los perfiles y secciones existentes en la ventana gráfica designada y se crean otros nuevos. En cada ventana se inutilizan todas las capas, excepto aquellas requeridas para ver el perfil o la sección. Advertencia No se debe colocar información permanente del dibujo en las capas nombre_vista-VIS, nombre_vista-HID ni nombre_vista-HAT. La información almacenada en estas capas se suprime y actualiza al ejecutar el comando SOLDRAW. Para deshacer una ventana gráfica dibujada con SOLDRAW, se debe utilizar la opción Retorno del comando DESHACER. Nota SOLDRAW se define mediante la aplicación acsolids.arx y está diseñado para utilizarse sólo de forma interactiva. Para obtener más información acerca de la utilización de este comando desde una aplicación, véase “Externally Defined Commands” en AutoLISP Reference. SOLPERFIL (Referencia rápida) Página 7 de 12 Comandos > S - Comandos > SOLPERFIL > SOLPERFIL Concepto Procedimiento Referencia rápida Crea imágenes de perfil de sólidos tridimensionales en el espacio papel Cinta de opciones: Menú: Comando: No existe en la cinta de opciones. Dibujo Modelado Configurar Perfil solperfil Designe objetos: Utilice un método de selección de objetos ¿Mostrar en una capa distinta las líneas de perfil ocultas? [Sí/No] <S>: Escriba s o n o pulse INTRO Sí Genera sólo dos bloques: uno para las líneas visibles y otro para las líneas ocultas de todo el conjunto de selección. Al generar líneas ocultas, los sólidos pueden ocultar total o parcialmente a otros sólidos. El bloque de perfil visible se dibuja en el tipo de línea PORCAPA y el bloque de perfil oculto en el tipo de línea OCULTA (si está cargado). Los bloques de perfil visibles y ocultos se colocan en capas de nombres únicos utilizando las siguientes convenciones de asignación de nombres: PV-identificador de ventana para capas de perfil visible PH-identificador de ventana para capas de perfil oculto Por ejemplo, si crea un perfil en una ventana cuyo identificador es 4B, los bloques que contienen las líneas visibles se insertan en la capa PV-4B y los bloques que contienen las líneas ocultas (si se solicita) se insertan en la capa PH-4B. Si estas capas no existen, el comando las crea. Si las capas existen, los bloques se añaden a la información ya existente en las capas. Nota Para determinar el identificador de una ventana gráfica, selecciónela en el espacio papel y utilice el comando LIST. Elija una ficha de presentación para desplazarse del espacio modelo al espacio papel. SOLPERFIL no cambia la visualización de las capas. Si desea ver sólo las líneas de perfil que ha creado, desactive la capa que contiene el sólido original (normalmente, la capa actual). No Considera todas las líneas de perfil como líneas visibles y crea un bloque para las líneas de perfil de cada sólido designado. Se generan todas las líneas de perfil de cada sólido en el conjunto de selección, incluso si un sólido está tapado total o parcialmente por otro. Los bloques de perfil visibles se dibujan con el mismo tipo de línea que el sólido original y se sitúan en una capa de nombre único, conforme a la convención sobre asignación de nombres que se describe en la opción Sí. ms-its:C:\Archivos de programa\AutoCAD 2009\help\acad_acr.chm::/WS1a9193826455... 01/11/09 SOLPERFIL (Referencia rápida) Página 8 de 12 Nota Los sólidos que se solapan unos con otros (que comparten volumen) dan lugar a aristas sueltas si se solicita la supresión de las líneas ocultas. Esto se debe a que las aristas deben romperse en el punto en que entran en otro sólido para dividirlas en partes visibles y ocultas. Es posible eliminar las aristas sueltas combinando los sólidos que se solapan (mediante UNION) antes de generar un perfil. La siguiente solicitud determina si se utilizan objetos 2D o 3D para representar las líneas visibles y ocultas del perfil. ¿Proyectar las líneas del perfil en un plano? [Sí/No] <S>: Escriba s o n o pulse INTRO Sí Crea las líneas de perfil con objetos 2D. El perfil 3D se proyecta en un plano normal a la línea de mira que pasa por el origen del SCP. SOLPERFIL borra el perfil 2D eliminando las líneas paralelas a la línea de mira y convirtiendo en líneas los arcos y círculos que se ven como aristas. No Crea las líneas de perfil con objetos 3D. La siguiente solicitud determina si se muestran las aristas tangenciales. Una arista tangencial es la línea de transición entre dos caras tangentes. Es la arista imaginaria en la que dos caras se encuentran y son tangentes. Por ejemplo, si empalma el lado de un cuadro, se crean aristas tangenciales en las que la cara cilíndrica del empalme se mezcla con las caras planas del cuadro. Las aristas tangenciales no se muestran en la mayoría de aplicaciones de dibujo. ¿Suprimir aristas tangenciales? [Sí/No] <S>: Escriba s o n o pulse INTRO ms-its:C:\Archivos de programa\AutoCAD 2009\help\acad_acr.chm::/WS1a9193826455... 01/11/09 Creación de una vista aplanada (Concepto) Página 9 de 12 Trabajo con modelos 3D > Creación de secciones y dibujos 2D a partir de modelos 3D > Creación de una vista aplanada Concepto Procedimiento Referencia rápida Mediante el comando GEOPLANA, puede crear una vista aplanada de todos los sólidos y regiones 3D de la vista actual. La vista resultante es un bloque formado por una representación aplanada del modelo 3D que se proyecta en el plano XY. El proceso es similar al de tomar una instantánea de todo el modelo 3D con una cámara y, a continuación, aplanar la fotografía. Después de insertar el bloque, puede modificarlo ya que la vista aplanada incluye geometría 2D. Esta función es especialmente útil para crear ilustraciones técnicas. No está limitado a definir una determinada vista antes de utilizar GEOPLANA. Puede definir el dibujo con una vista ortogonal o paralela. Las vistas aplanadas se generan con los siguientes parámetros: Se captan todos los objetos 3D de la ventana gráfica del espacio modelo. Coloque los objetos que no desea captar en capas desactivadas o inutilizadas. Las vistas aplanadas se crean como bloques cuyo nombre se puede cambiar y que se pueden editar mediante EDITARBLOQUE. El bloque que se genera se basa en los parámetros de visualización de Líneas sombreadas y Líneas de primer plano del cuadro de diálogo Geometría plana. Las líneas ocultas se captan y muestran en el bloque mediante los parámetros de visualización de Líneas sombreadas en el cuadro de diálogo Geometría plana. Los objetos 3D que los objetos de sección han seccionado se captan en su totalidad. GEOPLANA capta estos objetos como si no estuviesen seccionados. Nota Para crear imágenes de perfil de sólidos 3D en el espacio papel, utilice el comando SOLPERFIL. Para crear una vista 2D aplanada de un modelo 3D (Procedimiento) Página 10 de 12 Trabajo con modelos 3D > Creación de secciones y dibujos 2D a partir de modelos 3D > Creación de una vista aplanada > Creación de una vista aplanada Concepto Procedimiento Referencia rápida Para crear una vista 2D aplanada de un modelo 3D 1. Defina la vista del modelo 3D. 2. En la solicitud de comando, escriba geoplana. 3. En el cuadro de diálogo Geometría plana, en Destino, haga clic en una de las opciones. 4. Cambie los parámetros del color y el tipo de línea de Líneas de primer plano y Líneas sombreadas. 5. Haga clic en Crear. 6. Precise un punto de inserción en la pantalla en el que colocar el bloque. Ajuste el punto base, la escala y la rotación si es necesario. Un bloque se crea con geometría 2D que se proyecta en el plano XY del SCP actual. Cuadro de diálogo Aplanar geometría (Referencia rápida) Página 11de 12 Comandos > G - Comandos > GEOPLANA > Cuadro de diálogo Aplanar geometría > Cuadro de diálogo Aplanar geometría Concepto Procedimiento Cinta de opciones: Comando: Referencia rápida No existe en la cinta de opciones. geoplana Crea una representación 2D o "aplanada" de todos los objetos 3D en la vista actual. Destino Determina el lugar donde se crea la representación aplanada. Insertar como bloque nuevo Precisa que la representación aplanada se inserte como un bloque en el dibujo actual. Cuadro de diálogo Aplanar geometría (Referencia rápida) Página 12 de 12 Reemplazar bloque existente Reemplaza un bloque existente en el dibujo con el bloque recién creado. Designa bloque Cierra temporalmente el cuadro de diálogo mientras se designa el bloque que se desea reemplazar en el dibujo. Una vez designado el bloque, pulse INTRO para volver a visualizar el cuadro de diálogo Aplanar geometría. Bloque seleccionado Indica si se ha seleccionado algún bloque. Exportar a un archivo Guarda el bloque en un archivo externo. Líneas de primer plano Contiene controles para establecer el color y el tipo de línea de las líneas no sombreadas en la vista aplanada. Color Establece el color de las líneas no sombreadas en la vista aplanada. Tipo de línea Establece el tipo de línea de las líneas no sombreadas de la vista. Líneas sombreadas Controla si las líneas sombreadas del dibujo se muestran en la vista aplanada y establece el color y el tipo de línea de dichas líneas sombreadas. Show Controla si se muestran líneas sombreadas en la representación aplanada. Si se selecciona, la representación aplanada 2D muestra las líneas que quedan ocultas por otros objetos. Color Establece el color de las líneas que se encuentran detrás de la geometría en la vista aplanada. Tipo de línea Establece el tipo de línea de las líneas que se encuentran detrás de la geometría en la vista aplanada. Crear Crea la vista aplanada. Incluir aristas tangenciales Crea aristas de silueta para superficies curvas.