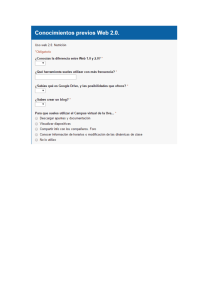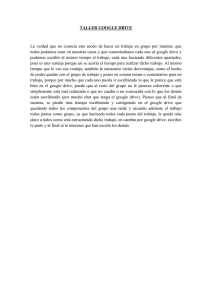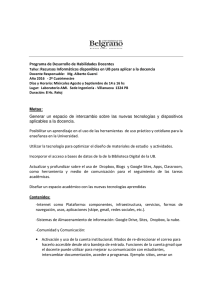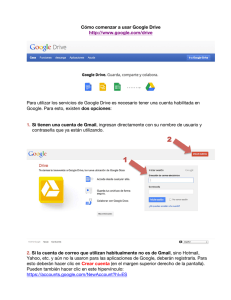MANUAL DE ALMACENAMIENTO EN LA NUBE
Anuncio

MANUAL DE ALMACENAMIENTO EN LA NUBE Grupo de Apropiación Tecnológica PROTEO Andrés Felipe Girón Daniel Alejandro Rodríguez Yaneth Patricia López 2013 En este manual se dará una breve introducción de algunos sitios que se pueden utilizar para almacenar cualquier tipo de información tales como: Dropbox, Google Drive y Google Docs, en este sentido hay que hacer la aclaración de que cada usuario debe elegir el o los sitios que prefiera y deberá enfatizar más en su uso. De esta manera se parte con una breve explicación de que es cada uno de ellos. Google Drive: es un servicio de alojamiento de archivos, es un reemplazo de Google Docs que ha cambiado su dirección de enlace de docs.google.com por drive.google.com entre otras cualidades. Cada usuario cuenta con 15 gigabytes de espacio gratuito para almacenar sus archivos, ampliables mediante pago. Google Documentos y Hojas de cálculo (Google Docs): es un programa gratuito basado en Web para crear documentos en línea con la posibilidad de colaborar en grupo. Incluye un Procesador de textos, una Hoja de cálculo, un programa de presentación básico, un creador de dibujos y un editor de formularios destinados a encuestas todos ellos similares a los utilizados por Microsoft como Microsoft Word, Excel y PowerPoint. Dropbox: es un servicio de alojamiento de archivos multiplataforma en la nube, operado por la compañía Dropbox. El servicio permite a los usuarios almacenar y sincronizar archivos en línea y entre computadores y compartir archivos y carpetas con otros. Existen versiones gratuitas y de pago, cada una de las cuales con opciones variadas De lo anterior se parte con una explicación de cómo acceder y utilizar los servicios ofrecidos por cada uno de y se comenzará con la creación de una respectiva cuenta de usuario. Dropbox Para acceder a DropBox ingresamos a la siguiente dirección en nuestro navegador preferido: https://www.dropbox.com/ , con lo cual aparecerá la siguiente página de bienvenida, ver figura 1: Fig1. Página de bienvenida de DropBox. Damos clic en “iniciar sesión” si ya poseemos de una cuenta de usuario, en caso de no disponer de una cuenta se da en el botón de “Registrarse” tal como se muestra en la figura anterior, para ello se deberán llenar los campos que se muestran en la figura 2. Fig2. Campos para crear nuestra cuenta en DropBox. Ingresamos nuestros datos personales, nuestro correo electrónico, establecemos una contraseña para acceder a la cuenta y finalmente seleccionamos la opción “Acepto las condiciones de Dropbox”, hecho esto seremos re direccionados a otra página donde comenzara la descarga automática de un instalador para vincular DropBox a nuestro computador, si se quiere se puede instalar el programa, de lo contrario cancele la descarga y cierre sesión. Para comenzar desde un almacenamiento online ingresemos nuevamente a la dirección: https://www.dropbox.com/ con los datos de la cuenta creada (ver figura 3) Fig3. Iniciar sesión en DropBox Una vez ingresamos con nuestro correo y nuestra contraseña la página de DropBox con nuestra cuenta es como se muestra en la figura 4. Fig4. Pagina inicio de Dropbox. Una vez estamos en esta página podemos subir, guardar, compartir y descargar información que deseemos y con quien deseemos. Para subir información a DropBox o crear una carpeta debemos dar clic en los iconos subrayados en la figura 5. Fig5. Subir información o crear una carpeta en DropBox. Para compartir, descargar, eliminar, cambiar nombre, copiar etc. un archivo que este en nuestra cuenta de usuario solo debemos dar clic derecho sobre éste, con lo cual aparecerá un menú con las opciones a elegir (ver figura6). Fig6. Opciones de descargar, eliminar o compartir un archivo Cada usuario tiene un espacio de almacenamiento de 2Gb, pero con la opción se puede aumentar esta capacidad solo con invitar a amigos o conocidos a través de un mensaje, solo debemos dar clic donde dice “Recomendar DropBox a tus amigos” ver figura 7. Fig7. Ampliar la capacidad de la cuenta en DropBox. Google Drive Para ingresar a Google Drive damos clic en la página de Google en la pestaña drive tal como se muestra en la figura 8 Fig8. Iniciar Google Drive a través de la página de Google O ingresamos a la siguiente dirección: https://accounts.google.com/ServiceLogin?service=wise&passive=1209600&continue=https://drive.go ogle.com/?tab%3Dwo%23&followup=https://drive.google.com/?tab%3Dwo&ltmpl=drive Con lo cual aparecerá la página de bienvenida a Google Drive (ver figura 9). Fig9. Página de Bienvenida de Google Drive Si disponemos de una cuenta de correo electrónico en Gmail podemos utilizar esos datos para ingresar y almacenar o compartir nuestra información en el Drive, de lo contrario procederíamos a crear una cuenta nueva dando clic en el botón “Crear Cuenta”. De la misma forma que utiliza Dropbox, Google Drive posee un instalador para vincular nuestra cuenta a nuestro computador. La página que muestra Google Drive una vez ingresamos con nuestros datos personales es como se muestra en la figura 10 junto con algunas características de la cuenta. Fig10. Cuenta de Google Drive Para crear un nuevo documento, carpeta o presentación damos clic en el botón con lo que se desplegara el siguiente menú (están son las opciones conocidas como Google docs las cuales permiten crear un documento de texto similar al de Microsoft Word, Excel o PowerPoint): Fig11. Menú de opciones al presionar el botón “Create”. Para subir un archivo al drive solo debemos dar clic en el botón Con lo cual se muestra la siguiente ventana: Luego damos clic en Files y aparecerá la opción de buscar el archivo que queremos almacenar, lo seleccionamos y le damos Abrir. Fig12. Subir un archivo al Drive. Finalmente aparecerá el archivo subido y se mostrara la opción de compartirlo con otros usuarios, ver figura 13. Fig13. Archivo subido con opción de compartir. Al seleccionar un archivo almacenado y darle clic derecho con el ratón aparecerá un menú con las opciones de descargar, eliminar, compartir, mover etc. Fig14. Otras opciones al seleccionar un archivo almacenado.