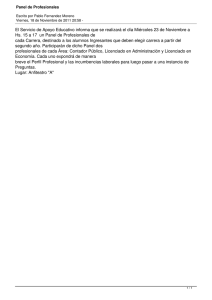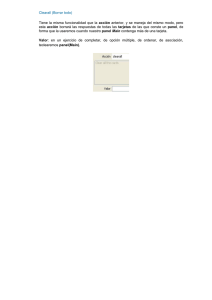M Vi Di Un Manua suali igital nifica al de zado de A ado ayud r del
Anuncio

M Manua al de ayud da Visualizador del Calleejero Andalu ucía Diigital de A Un nificaado 1 El visualizador del Callejero Digital de Andalucía Unificado (CDAU) es una aplicación web que permite conectar con un servidor para visualizar la información actualizada del CDAU de forma interactiva, mediante el uso de los dispositivos tanto fijos como móviles más usuales en la actualidad, proporcionando una forma de acceso más rápida y generalizada a la información actualizada del CDAU. El presente documento de ayuda tiene por objetivo facilitar el uso del visualizador CDAU y describir brevemente las principales operaciones que se pueden llevar a cabo con el mismo. Este documento consta de dos partes. La primera, donde se describen los elementos de la pantalla principal y la segunda, donde se explican las funcionalidades básicas del visualizador, centradas en la búsqueda de direcciones postales y otros puntos de interés. 2 1. Elementos de la pantalla principal El acceso al visualizador CDAU se realiza a través del navegador, introduciendo la dirección http://www.callejerodeandalucia.es. Una vez que se accede a la aplicación se observan las distintas partes del visor que describen a continuación: - Encabezamiento (A) - Espacio de visualización (B) ‐ Panel de herramientas (C) ‐ Panel de búsquedas (D) ‐ Otras herramientas (E) A C D B E 3 Encabezamiento (A) En esta parte del visor se encuentran los enlaces (Colaborar y Más información) que nos facilitan información relevante del proyecto CDAU. Haciendo clic en Colaborar se accede al apartado homónimo del Portal CDAU, donde se facilitan las distintas opciones para colaborar en el mantenimiento del callejero digital. Este apartado no estará disponible hasta mayo de 2015 por lo que, hasta entonces, aparecerá un texto avisando de esta circunstancia. Haciendo clic en Más información se enlaza con el Portal CDAU. En esta web se explican todos los pormenores del proyecto CDAU, así como se irán publicitando los principales eventos y novedades que vayan surgiendo en el desarrollo del proyecto. Espacio de visualización (B) Panel de herramientas Contexto Leyenda Panel de búsqueda Navegación Ubicación Escala gráfica y orientación Escala numérica y coordenadas 4 En este espacio es donde irán apareciendo las vistas que se vayan pidiendo al visualizador CDAU por parte de los usuarios y donde se encuentran las principales herramientas e información que aparecen en el mapa tales como las referencias geográficas, contextos, leyendas, etc. Referencias geográficas Son referencias que nos permiten delimitar correctamente el mapa que se visualice en cada momento. Están compuestas por la escala (numérica y gráfica), el sistema de coordenadas y la orientación. - Escala (numérica y gráfica) y Orientación Están situados en la parte inferior derecha e izquierda respectivamente y permiten determinar la superficie, el nivel de detalle y la orientación con la que se visualiza CDAU. Los valores de la escala están predeterminados por la aplicación para optimizar la visualización por parte del usuario. Utilizando escalas pequeñas (desde 1:1000000 hasta 1:9000) se visualizan áreas de grandes dimensiones como municipios, núcleos de población, otras entidades (barrios, urbanizaciones, polígonos, etc.), con escaso nivel de detalle. Utilizando escalas grandes (desde 1:5000 hasta 1:731) se visualizan áreas de menor dimensión (vías y portales) con gran nivel de detalle. - Sistema de coordenadas Los valores de la coordenadas x (longitud) e y (latitud) aparecen en el ángulo inferior derecho junto a la escala numérica, permitiendo la localización de un punto sobre la superficie terrestre. El Sistema de coordenadas empleado en el visor CDAU es el ETRS89/UTM zona 30N (Código EPGS = 25830). 5 Leyenda La leyenda correspondiente al contexto que esté activado en cada momento se encuentra en el ángulo superior derecho del espacio de visualización y está marcado por el botón amarillo. Al posicionar el cursor sobre el botón se despliega la leyenda correspondiente mostrando las capas disponibles en el mapa, de forma que el usuario pueda activarlas o desactivarlas para su visualización, así como el significado de las figuras y líneas empleadas en cada visualización. En el apartado Otras capas, situado en la parte final de la leyenda, podrán activarse o desactivarse las capas de puntos de interés que estén disponibles. La capa base no puede desactivarse. Contextos El visor CDAU tiene implementado tres contextos de visualización de la información: Callejero, Satélite e Híbrido. El acceso a los contextos se hace a través del botón rojo situado en la parte superior derecha del espacio de visualización. Al posicionar el cursor sobre el botón se despliegan los distintos tipos pudiendo elegir entre ellos desplazando el cursor y pulsando sobre el elegido. Contexto Callejero Por defecto el visualizador se abre con el contexto Callejero activado. La capa base de este contexto contiene la información de vías y portales de CDAU, vías de comunicación, hidrografía, usos del suelo y espacios naturales protegidos. 6 Contexto Satélite La capa base de este contexto está formada por las vías y portales de CDAU, vías de comunicación y las imágenes de satélite/ortofotografías correspondientes. Contexto Híbrido La capa base de este contexto integra los contenidos de los dos contextos anteriores. Panel de herramientas (C) El panel de herramientas se encuentra en el espacio de visualización de CDAU en la parte superior izquierda de la pantalla, marcado por el icono azul . Por defecto, cuando se carga el visualizador CDAU esta barra aparece desplegada mostrando todos sus botones, pudiéndose ocultarse pinchando sobre el icono azul . Las distintas acciones que se pueden ver en este panel, estarán coloreadas en gris cuando estén desactivadas, estando en color azul aquella que tengamos activa en cada momento. Para cambiar entre las distintas opciones simplemente hay que clicar con el ratón la opción elegida y ésta cambiará de color al estar activada. A continuación se describen todas las opciones que se muestran en este panel de herramientas, comenzando por la izquierda. Desplazarse por el mapa Este botón permite mover la vista en cualquier dirección. Cuando esté activo (de color azul) simplemente hay que pulsar con el ratón en cualquier parte del mapa y, sin dejar de pulsar el ratón, desplazar la vista hacia la zona deseada. Cuando la vista esté un su nivel de zoom más bajo esta acción no puede realizarse. 7 Hacer zoom Esta opción permite hacer zoom en el visualizador, acercando la vista del mapa representado. Para poder usar esta opción, hay que posicionar el cursor sobre el mapa en la zona que se desee acercar y, haciendo clic sobre un punto, se mantiene pulsado y se desplaza el ratón dibujando un rectángulo que marcará la zona que se quiere ampliar. Una vez hecho esto, se deja de pulsar el ratón y se realiza la acción de zoom sobre la zona delimitada. Medida lineal Este botón permite medir distancias de manera lineal, expresadas en metros o kilómetros. Para realizar una medición en la zona del mapa que se desee, hay que pulsar con el ratón en la zona de inicio a medir y se irá dibujando una línea de color azul que será la que ira marcando la medición. La línea se prolongará hasta el final de la zona que se desee medir desplazando el ratón, pudiéndose marcar tantos puntos intermedios como se desee haciendo un clic con el ratón. Una vez alcanzado el final basta con hacer clic dos veces con el ratón y se realizará la medición. Hasta que no se realice el doble clic la medición no se cerrará. El resultado se mostrará en el ángulo inferior izquierdo de la pantalla. Medida poligonal Este botón permite medir superficies, expresadas en metros o kilómetros cuadrados. Para realizar una medición en la zona del mapa que se desee, hay que pulsar con el ratón en la zona de inicio a medir e ir desplazando la línea hacia la zona deseada, haciendo clic en los vértices del polígono que se desee medir. Una vez alcanzado el final hay que hacer clic dos veces con el ratón y se realizará la medición. Hasta que no se realice el doble clic el polígono no se cortará y continuará la medición. El resultado se mostrará en el ángulo inferior izquierdo de la pantalla. Eliminar medidas Esta opción permite borrar cualquier medida (lineal o poligonal) realizada anteriormente. Para activar esta opción solamente hay que pulsarla con el ratón eliminando del ángulo inferior izquierdo de la pantalla la medida realizada. Al contrario de las otras opciones del panel de herramientas, esta no cambia de color cuando se utiliza mostrándose siempre de color gris. 8 Información Al estar activada esta opción se accede a la información del punto del mapa que se desee. Para llevar a cabo esta acción hay ir a la vista que se quiera visualizar y pulsar el botón del ratón sobre el punto del que se desee obtener información. Al realizar esta acción, en el punto marcado se despliega una pequeña ventana donde aparecerá la información. La información que aparece dependerá del tipo de punto en que se encuentre la vista siendo: ‐ Para viales: Tipo de vía, nombre de la vía y municipio. ‐ Para portales: Tipo de vía, nombre de la vía, portal, Referencia catastral de la parcela, código postal, núcleo y municipio. ‐ Para puntos de interés: Tipo y nombre. Imprimir Esta herramienta permite imprimir la zona que ocupa el espacio de visualización. Pulsando esta opción nos aparece una pequeña ventana donde se encuentran las tres opciones disponibles de impresón: enviar a impresora, imprimir en pdf y/o exportar a imagen en formato png. Al contrario de las otras opciones del panel de herramientas, esta no cambia de color cuando se utiliza mostrándose siempre de color gris. Compartir Al activar este botón se abre una ventana donde aparece la url correspondiente a la imagen que se muestra el espacio de visualización. Esta url se puede copiar de la ventana para poder enviarla y compartirla con otros usuarios. Al contrario de las otras opciones del panel de herramientas, esta no cambia de color cuando se utiliza mostrándose siempre de color gris. 9 Panel de búsquedas (D) 1 2 3 Esta herramienta, que facilita la búsqueda de elementos del mapa, tales como vías (direcciones postales) o puntos de interés (ej. Colegios, Centros de Salud, etc.), se encuentra en el espacio de visualización de CDAU en la parte superior izquierda de la pantalla, marcado por el icono morado . Por defecto, cuando se carga el visualizador CDAU este panel estará oculto. Para desplegarlo hay que pinchar sobre el icono morado . A continuación, se pasa a describir cada uno de los elementos del panel de búsquedas. Espacio de escritura (1) Es el espacio donde se puede escribir el elemento a buscar. Con el cursor posicionado en el extremo izquierdo del espacio, permite escribir la dirección postal o el punto de interés que se pretende localizar. Este campo de búsqueda dispone de un autocompletador de direcciones postales (no de puntos de interés) para facilitar la búsqueda. Una vez completado o autocompletado el texto de la dirección postal o el punto de interés que se necesita localizar hay que pulsar el botón (o enter en el teclado) para activar la búsqueda y que aparezcan los resultados en el espacio de visualización. Limpiar (2) Antes de iniciar cualquier búsqueda hay que eliminar los textos de búsquedas anteriores sobre el espacio de escritura. También elimina los resultados de búsquedas anteriores sobre el mapa. Mantiene la vista del espacio de visualización mostrando la imagen que aparece en la última búsqueda realizada. Ayuda (3) Activa la ayuda del buscador, mostrando un ejemplo de escritura de las direcciones postales en una ventana. 10 Al realizar una búsqueda, se activa el Panel de resultados debajo del panel de búsquedas. Se trata de una ventana con dos pestañas excluyentes (direcciones y puntos de interés) donde se muestran los resultados de la búsqueda. Esta ventana donde aparecen los resultados puede ocultarse/mostrarse pulsando el icono situado en el interior del cuadro de búsqueda. Esta acción no elimina los resultados de la búsqueda. Otras herramientas (E) El visor CDAU muestra en su espacio de navegación otras herramientas que facilitan al usuario la interacción con la aplicación web de callejero. Se pasa a continuación a describir estas herramientas. Botones de desplazamiento o mover mapa Cada uno de los cuatro botones permite al usuario ir desplazando o moviendo la vista en el sentido que indica cada una de las flechas. Barra de zoom Esta herramienta permite controlar el nivel de zoom de la visualización del mapa. Por defecto el visor se encuentra al nivel de zoom más bajo. Posicionándose sobre la línea azul y moviéndola arriba y abajo, la escala de representación varía, aumentando o disminuyendo el zoom sobre el mapa desde escalas pequeñas muy generales (1:1000000) a grandes escalas de detalle (1:731). 11 Además del desplazamiento por la barra de zoom, se puede pasar de una escala a la inmediatamente superior o inferior pulsando los botones ó situados en sus extremos. Los niveles de escala están predefinidos por lo que no es posible definir un valor de la escala distinto a los anteriores. Mostrar mi ubicación Esta opción permite al usuario situarse sobre el mapa. Para acceder a ella hay que pulsar el botón situado en la parte inferior derecha de la pantalla, generando una vista del mapa centrada y a escala 1:3000 de la posición aproximada del usuario, que se indica mediante un icono en el mapa. Dependiendo de la configuración de privacidad que tenga definida el usuario en su navegador, puede aparecer un mensaje de advertencia indicando que la página web del callejero de Andalucía quiere conocer su ubicación. Para acceder a esta funcionalidad habría que aceptar esta opción y compartir la ubicación. Este mensaje y sus posibles respuestas pueden variar dependiendo del navegador empleado y de la configuración de privacidad definida en él. 12 2. Funcionalidades La principal funcionalidad del visor CDAU es la realización de búsquedas y la localización de direcciones postales y puntos de interés. A continuación vamos a describir el proceso de búsqueda con el visor CDAU. Búsqueda de direcciones postales Para realizar la búsqueda de una dirección postal hay que seguir unas pautas que ayudaran a la herramienta a encontrar la dirección deseada. En el panel de búsquedas, en el cuadro de texto se escribe la dirección comenzando por el tipo de vía (ej. calle, avenida, etc.), el nombre de la vía, el número (si se conoce) y municipio. Siguiendo esta estructura, se puede escribir el texto teniendo en cuenta que la aplicación es insensible a mayúsculas o minúsculas, tildes y abreviaturas. Esta herramienta cuenta con la ayuda de un autocompletador que va ofreciendo posibles resultados conforme se va escribiendo la dirección hasta un máximo de diez. Esta limitación hace que si el nombre de la vía es muy común y se repite en muchos lugares, ordene los resultados por orden alfabético de municipio, comenzando por los de la provincia de Almería y terminando por los de la provincia de Sevilla. También es posible que el autocompletador no ofrezca ningún resultado, al no coincidir exactamente la cadena de caracteres con lo que se está escribiendo. Eso no significa que la dirección que se busca no esté realmente. Una vez escrita una dirección o elegido una opción del autocompletador para obtener los resultados de la búsqueda hay que pulsar el botón (o enter en el teclado), abriendo el panel de resultados. 13 En este panel de resultados, aparece una ventana con dos pestañas: una con la dirección postal exacta (o la más aproximada posible) con un marcador rojo y otra con puntos de interés que se encuentren cerca de la dirección buscada con marcador verde. Al hacer clic sobre la opción que aparece en el panel de resultados, la vista del mapa se centra sobre la dirección buscada y se amplía el zoom a una escala de 1:1000, señalando el lugar con un marcador rojo y facilitando información sobre el mismo. Búsqueda de puntos de interés y otras entidades AVISO: la búsqueda de POI’s y otras entidades está en desarrollo y los resultados no son todavía óptimos. La búsqueda de puntos de interés es similar a la descrita anteriormente, con la particularidad de que en este caso se busca un punto de equipamiento en un municipio, por ejemplo: centros de salud, hospitales, centros educativos, etc. 14 En el panel de búsquedas, en el cuadro de texto se escribe el punto de interés buscado (se puede escribir el texto teniendo en cuenta que la aplicación es insensible a mayúsculas o minúsculas, tildes y abreviaturas) comenzando por el tipo de equipamiento (ej. colegio, hospital, etc.), el nombre del equipamiento y municipio. Si la búsqueda se centra en otras entidades (fundamentalmente, municipios, núcleos de población, barrios, urbanizaciones, etc.) hay que poner el tipo, nombre y municipio donde buscar. Para este tipo de búsquedas el autocompletador no funciona. Después de activar la búsqueda, se abre el panel de resultados con la pestaña de puntos de interés activada, que es donde se muestran los resultados y los puntos mostrados situados en el mapa con un marcador verde . En el caso de aparecer más de un resultado, se puede desplazar la lista moviendo la barra de scroll, mostrando los distintos resultados conforme avanzamos en la lista hasta un máximo de 150 puntos de interés. Cuando esto ocurre, los puntos situados en el mapa aparecen marcados con un asterisco amarillo en la parte superior del marcador verde para destacar los puntos que se muestran en ese momento en el listado . Una vez seleccionado el punto deseado de entre todos los que ofrece el listado (haciendo clic sobre él), en el espacio de visualización aparece centrada la imagen del punto de interés o la entidad que se busca (chincheta de color verde) y la información sobre el mismo. 15