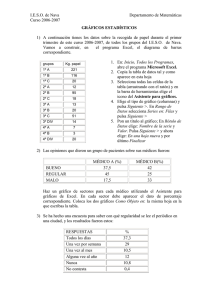Practica # 3 de Excel
Anuncio

Practica # 2 de Excel EJERCICIO DE EXCEL TEMA # 2 GRÁFICOS La información numérica introducida en una hoja de cálculo puede ser analizada de diferentes formas. Una de las más útiles y conocidas es la realización de gráficos a partir de los datos de la hoja. Aquí veremos los tipos de gráfico más comúnmente utilizados GRÁFICO DE LÍNEAS Útil sobre todo para comprobar la evolución de una serie de valores. ACTIVIDAD Abre un nuevo Libro de Excel y guárdalo como se muestra a continuación solo que con la inicial de su nombre y apellido Practica_Gráficos_Kvaldez. Crea en la Hoja 1 (Visitas) la siguiente tabla, que incluye las visitas realizadas por los usuarios a la página web de nuestra empresa (desde los buscadores más importantes) a lo largo del último semestre del 2012: Crea un gráfico que muestre en una línea las visitas realizadas a través de los buscadores de Google y de Yahoo entre los meses de julio y octubre (ambos inclusive). Profa. Kerllys Valdés Pág. 1 Practica # 2 de Excel PROCEDIMIENTO En primer lugar, habrás de seleccionar el rango de celdas que contiene los datos a representar gráficamente. En nuestro caso, queremos ver las visitas realizadas a través de Google y de Yahoo entre los meses de julio y octubre (ambos incluidos); por tanto, seleccionaremos tanto los meses como el nombre de los buscadores. Así, hemos de seleccionar el rango: A3:C7 (selecciona también A3, aunque esté en blanco) Ve a Insertar, Gráfico (o pulsa el botón de la Barra de Herramientas Estándar). Se iniciará un asistente con una serie de pasos que nos ayudan a construir el gráfico: Paso 1: nos permite seleccionar el tipo y subtipo de gráfico a construir. En nuestro caso, será un gráfico de líneas, y el primer subtipo de la 2ª fila (línea con marcadores en cada valor de los datos); selecciónalo con el ratón y pulsa Siguiente. Profa. Kerllys Valdés Pág. 2 Practica # 2 de Excel Paso 2: nos indica el rango o rangos seleccionados y si los datos están colocados en filas o en columnas. Normalmente no será necesario hacer aquí ningún cambio. Pulsa Siguiente. Paso 3: permite poner un título al gráfico y una leyenda a los ejes del mismo. Como título del gráfico escribe Visitas con Google y Yahoo. En Eje de categorías (X) (eje horizontal) no escribas nada (ya se ve lo que es). En Eje de valores (Y) (eje vertical) escribe Nº de visitas. Paso 4: este paso nos permite elegir entre insertar el gráfico en la hoja de los datos o situarlo en una hoja Profa. Kerllys Valdés Pág. 3 Practica # 2 de Excel nueva. En este caso, selecciona Como objeto en Visitas (el nombre de la hoja) y pulsa Finalizar. Una vez creado el gráfico, se pueden introducir modificaciones en el mismo, ya sea cambiando los datos de origen (compruébalo: en la celda B4, introduce 100 en lugar de 150 y observa cómo cambia el gráfico; luego, déjalo como estaba antes), ya sea haciendo doble clic en alguno de los elementos del gráfico (la línea, los ejes, el área delimitada por los ejes, el área del gráfico...) y cambiando los valores correspondientes en los cuadros de diálogo emergentes. ACTIVIDAD: De acuerdo con lo que se acaba de decir, introduce en el gráfico realizado los siguientes cambios de formato: El texto de los rótulos del eje X estará alineado en vertical. El tamaño del texto de los dos ejes (X e Y) se cambiará a 8 ptos. La escala del eje Y variará de 15 en 15 (y no de 20 en 20) Cambia el color de las líneas del gráfico a verde (visitas con Google) y rojo (visitas con Yahoo) y aumenta el grosor de las mismas. Elimina las líneas horizontales de división y el borde externo del gráfico Haz que se muestren los valores sin que queden tapados por las líneas (puede moverse cada valor por separado) Elimina el sombreado gris del área de trazado (la delimitada por los dos ejes) El aspecto final del gráfico será algo así (en el original, que encontrarás en la web del módulo, se aprecia mejor): Útil sobre todo para comparar dos o más series de valores (en Profa. Kerllys Valdés Pág. 4 Practica # 2 de Excel este caso, el número de visitas realizadas con cada buscador). ACTIVIDAD: Crea un gráfico de columnas que compare el número de visitas realizadas cada mes con los buscadores MSLive, AOL y Altavista En este caso, insertarás el gráfico en una hoja nueva. En primer lugar, selecciona el rango A3:A9 de la hoja Visitas. Pulsa la tecla Ctrl y, sin dejar de pulsarla, selecciona el rango D3:F9. Luego ve a Insertar, Gráfico. Paso 1: aparece por defecto seleccionado el gráfico de Columnas, y el subtipo 1, así que pulsa Siguiente (si quieres, también puedes seleccionar un modelo 3D, aunque entonces aparecerán 3 ejes en lugar de 2). Paso 2: aparece el rango y la disposición de los datos (en columnas). Pulsa Siguiente. Paso 3: como título del gráfico escribe Comparativa de visitas. Como título del eje de valores (Y), Nº de visitas. A continuación, selecciona la ficha Rótulos de datos y activa la casilla Valor (de esta forma, el nº de medallas de cada tipo aparecerá en el gráfico). Paso 4: configura el cuadro de diálogo como se muestra y, luego, pulsa Finalizar. Modifica los parámetros necesarios para que el aspecto final del gráfico sea este (consulta el original para los colores de las barras): Profa. Kerllys Valdés Pág. 5 Practica # 2 de Excel GRÁFICO CIRCULAR O DE TARTA Sirve para representar, en términos de porcentaje, las distintas partes de un todo. Sólo permite representar una serie de valores cada vez. Este gráfico nos servirá para comprobar la distribución de las visitas entre los 5 buscadores en septiembre. Lo crearemos en una hoja aparte (que llamaremos Visitas septiembre). En la hoja Visitas selecciona el rango de celdas A3:F3. A continuación, pulsa la tecla Ctrl. y, sin dejar de pulsarla, selecciona el rango A6:F6 Luego ve a Insertar, Gráfico…. Paso 1: selecciona el gráfico Circular y el subtipo circular con efecto 3D. Paso 2: aparece el rango y la disposición de los datos (en filas). Pulsa Siguiente. Paso 3: selecciona, si es necesario, la pestaña Títulos: como título del gráfico escribe Visitas septiembre. En estos gráficos, obviamente, no existen ejes. En Rótulos de datos activa la opción Mostrar porcentajes. Paso 4: sitúa el gráfico en una hoja nueva (Visitas septiembre) y pulsa Finalizar. Modifica el formato del gráfico de manera que su aspecto final sea este (consulta el original): Guarda los cambios realizados. Profa. Kerllys Valdés Pág. 6 Practica # 2 de Excel Nota: algunos gráficos pueden transformarse en otros directamente. Así, los de líneas en gráficos de columnas, de barras o de áreas (y viceversa). En los gráficos que ocupan una Hoja aparte: ve a Gráfico, Tipo de gráfico... y selecciona otro tipo de gráfico compatible. También puedes decidir si el gráfico será en dos o en tres dimensiones. Luego pulsa Aceptar y observa el cambio realizado. Luego, cámbialo otra vez para dejarlo todo como estaba al principio. En los gráficos insertados en la Hoja de los datos el proceso es el mismo pero es necesario seleccionar antes el gráfico haciendo clic sobre él. Por último, recuerda realizar los pasos habituales de: eliminar la cuadrícula y centrar el contenido de la hoja (Visitas) en horizontal. Profa. Kerllys Valdés Pág. 7