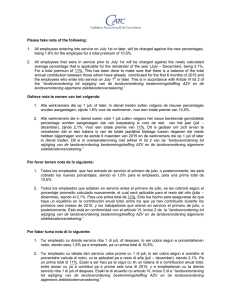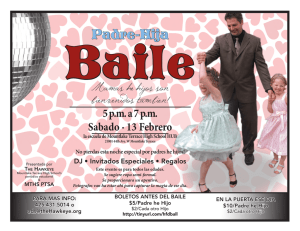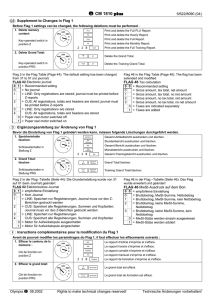Total Connect 2.0E
Anuncio

-EnglishTotal Connect 2.0 E Link to Installer and User manuals for Le Sucre & Domonial .......................................... 2 Minimum requirements ....................................................................................................... 2 Login page ........................................................................................................................... 2 Home page ........................................................................................................................... 4 Top icons ............................................................................................................................. 5 Security ................................................................................................................................ 5 Live events ........................................................................................................................... 7 Video Room (option) ........................................................................................................... 8 Equipment Management ..................................................................................................... 9 Home Automation: Smart Plug (only for Domonial) ......................................................... 9 Home Automation: Temperature functionality .................................................................12 Diagnosing the system’s health and operation (only for Le Sucre)................................13 Mobile version ....................................................................................................................17 800-19459-B 03/2015 1 Link to Installer and User manuals for Le Sucre & Domonial In order to correctly install your security panel, manuals can be downloaded by clicking on the following links: For Le Sucre ”Le Sucre Quick Installation” guide: QuickInstallationGuide “Le Sucre complete user and installer” guide: LeSucreCompleteGuide For Domonial “Domonial settings for Total Connect 2.0E activation” guide : DomonialSettingsForTC20E Minimum requirements The Total Connect 2.0E webserver works with all the popular web browsers and operating systems. There is no need to download any third party software. To ensure a smooth experience please check the web browser requirements on the login page. Login page The login page is the first page to appear. From this page you will be able to activate your account, log in the webserver, request a lost user name or password and choose your language. Language choice Login area Account creation 2 Logging in Once your account has been activated (see the installation guides), you can login with your user name and password to access the Total Connect 2.0E webserver and operate your panel remotely through the internet. Forgot User name or Password In case you have forgotten your user name or password, you can request these by completing the required fields in the pop up window. Language choice (Option) Depending on your supplier, you might have the possibility to change the language of your Total Connect 2.0E webserver. When the feature is available, the language chosen will be kept in memory. 3 Home page The home page will appear after you have logged in. The home page is divided in several sections. On the right of the page is found the “Security” functions to arm and disarm your system. There are three modules in this version of Total Connect 2.0E accessible at the top of the page. The first module “Live vents” gathers all the events that took place in your premises or on your system. The second module “Video room” is devoted to the video functionalities of the system. Finally, the third module “Home automation” is devoted to the smart plug operation. Modules Security section 4 Top icons At the top right hand of the screen, four icons can be found. This allows you to access the configuration menu of the system. On Le Sucre you will be able to add new or suppress peripherals as well as setting the contacts who will receive the alarm notifications. This displays the connection state with your panel. When in green, the connection is enabled This allows you to access the Help section This allows you to log out Security Click on the desired state. When the panel has changed status, you will be advised on the screen. Depending on your supplier you may be asked to enter a disarm code when you click on the disarm button. This is used for increased security. Click on “Panel status?” to know the status of your panel. 5 Click here to know the status of your panel Arming / Disarming buttons Example 1: Total Arming the panel 1. Log in the webserver by entering your Username and Password 2. In the security tab: with the mouse click on the “Total Arm” button 3. Once the panel is armed, this will be confirmed by the System status icon on the left of the screen turning to “Total Armed” for a few seconds Example 2: Checking the status and Disarming the panel 1. Log in the webserver by entering your Username and Password 2. In the security tab: with the mouse click on the “Panel Status” button, the status “total armed” will appear for a few seconds 3. Now, with the mouse click on the “Disarm” button. 4. Once the panel is disarmed, this will be confirmed by the System status icon on the left of the screen turning to “Disarmed” for a few seconds 6 Live events The live events page gathers the various events that occurred on your panel. They are classified by date. The various types of events are: - Webserver login: this indicates that someone has logged in the webserver. Webserver logout: this indicates that someone has logged out from the webserver. Remote: this indicates that an action carried out remotely through the webserver (either from a PC or a mobile device) has occurred. Video clip: this indicates that a video has been taken by one of your sensors and is available. Local: this indicates that an action carried out locally on the panel’s keypad. Intrusion: this indicates that an intrusion occurred in your premises. Technic: this indicates that a peripheral registered as “technic” has triggered. Life Safety: this indicates that a “Life safety” peripheral gas triggered (smoke sensor or carbon monoxide sensor) Equipment battery: this indicates a low battery level of one of your system’s equipment. Mains: This indicates a loss of mains. SOS: This indicates that a personal alarm was sent off. Tamper: this indicates that your panel or equipment has been opened or moved around. Panel battery: this indicates a battery fault on your panel Smart Plug: this indicates an event linked to a smart plug installed on your system (on/off/supervision) You can filter and display your events by date or type. Filter function Search function 7 Video Room (option) Depending on your system configuration and type of detectors installed, you may not have this functionality available. The Video Room page enables the user to view videos or snapshots. A snapshot consists of a burst of several pictures that can be played on the website just like a mini video clip. Two sorts of snapshots exist: - - Event Videos are taken after an event has occurred. Depending on your installation and configuration, this could typically be a snapshot taken after an intrusion occurred or a smoke alarm was triggered. Comfort Videos are taken on demand. These snapshots are remotely triggered by yourself from the Total Connect 2.0E website. For example, you could trigger a camera to view the inside of your home while on holiday. 8 Note: When for a given event, a snapshot exists, it will be highlighted in the Live events section. By clicking on the Event link, the snapshot will be automatically shown Equipment Management Clicking on at the top of the page will give access to the equipment management menu. You will be able to remove a registered peripheral or add a new peripheral (same way as for the initial installation). You can also change the label given to your peripherals. Finally, the “Night mode” option will allow you to set which peripherals will be active when the system is set in the “Partial set” and “Total set” mode. When unchecked, the peripheral is only active in the “Total set” mode To suppress a peripheral Home Automation: Smart Plug (only for Domonial) The Home Automation page enables the user to control one or more connected smart plugs. Switching ON and OFF remotely You can switch on or off a chosen smart plug through Total Connect 2.0E. Just click on the on/off button and the smart plug will soon change state. When the state is changed the button will show it. Using scenarios It is possible to set a scenario for each smart plug. Several scenarios can be set for the same smart plug. Just click on the small arrow as show below and then set up your scenarios. Example 1: "I want to switch on a light when I am back home and disarm my alarm system". 9 Select the smart plug connected to the light and apply the scenario “Switch on the smart plug when the system is disarmed” Example 2: "I want to switch on my bedroom light when there is a fire alarm". Select the smart plug connected to the light and apply the scenario “Switch on the smart plug when there is a life safety alarm” NB: Up to 6 Smart Plugs can be simultaneously connected. Electric power consumption For each Smart Plug, the power consumption of the device connected is given in Watts (W) in real time. To view the scenario setting tab Power consumption display Smart Plug scheduler The Smart Plug scheduler functionality enables you to schedule the operation of any registered smart plug during the week. To schedule an operation: - Click on the calendar on the day you want the operation to take place. An edit box opens. 10 - Set the time and choose the smart plug in the drop down list. Choose the status (on or off). Click on “Enable” Click on Add In the following example, the smart plug called “Kitchen lamp” will turn off at 14:30 and turn on at 16:15 every Wednesday. Note: If you don’t check the “Enable” box, the event will be registered but the operation will not take place. 11 Home Automation: Temperature functionality Live temperature For systems equipped with motion detectors, the room live temperature is displayed on the user interface of the webserver. Temperature history (only for Le Sucre) On Le sucre, in addition to the live temperature, the history of the recorded temperatures are also displayed. 12 Diagnosing the system’s health and operation (only for Le Sucre) The Diagnosis section gathers all the information about the health of your system, such as the battery level of your detectors, the GSM radio level, etc. Four types of information can be found: Site: A first set of general details about the installed system are given (see parameters below) SIM card: Details about the SIM card are given (see parameters below) Le Sucre: Details about the central panel (see parameters below) Detector: Details regarding each installed devices are given (see parameters below) To connect to Le Sucre, press “Start” in the diagnosis page. To end the connection to the panel you have to press “Stop”. When the server is already connected to the panel you may not have to press “Start” as the connection will have already taken place. Site - Site operational status: o To be installed (installation not finalized) o Operational status (site is operational) o Degraded status (site is partly operational) o Faulty status (site is not operational) 13 - - - o Unknown Cyclic test: o ok o not ok Cyclic date: o last date of cyclic date Partial zone arming status: o armed o disarmed Total zone arming status: o armed o disarmed SIM card - Phone number: o Phone number of the SIM card Operational status: o To be installed (installation not finalized) o Operational (SIM card operational) o unknown 14 Sucre - - Type: o Commercial reference Reference: o Technical reference S/N: o Serial number Firmware: o Firmware version Manufacture date: o Date of manufacturing Operational status: o To be installed (installation not finalized) o Operational status (Le Sucre is operational) o Degraded status (Le Sucre is partly operational) o Faulty status (Le Sucre is not operational) o Unknown Radio status, GSM level: o 0 to 30 Power, batteries: 15 - o ok o not ok Power, Mains power: o ok o not ok Detector - Type: o Commercial reference Reference: o Technical reference S/N: o Serial number Label: o Label given during installation 16 - - - - - Firmware: o Firmware version Manufacture date: o Date of manufacturing Operational status: o To be installed (installation not finalized) o Operational status (the detector is operational) o Degraded status (the detector is partly operational) o Faulty status (the detector is not operational) o Unknown Radio status, radio link: o Ok o Not Ok Radio status, radio level: o 0 to 10, 15 when not installed Radio level, min, max: o min : min value detected o max: max value detected Power, batteries: o Ok o Not ok Tamper: o Ok o Not ok Mobile version The mobile version of Total Connect 2.0E allows you to access the main functions you are able to use with the PC version. It is specifically designed for small screens such as found on smart phones. However, some functions will not offer as many possibilities as on the PC version in order not to overload the screen of the device. Please contact your supplier for more information. 17 -FrançaisTotal Connect 2.0E Lien vers les manuels d'installation et d’utilisation pour Le Sucre et Domonial ............ 2 Pour Le Sucre .................................................................................................................. 2 Pour Domonial ................................................................................................................. 2 Configuration minimale ...................................................................................................... 2 Page de connexion .............................................................................................................. 2 Connexion ........................................................................................................................ 3 Vous avez oublié votre nom d'utilisateur ou votre mot de passe ? ............................. 3 Choix de la langue (option) ............................................................................................. 4 Page d’accueil ..................................................................................................................... 4 Icônes du haut ..................................................................................................................... 5 Sécurité ................................................................................................................................ 6 Événements en cours ......................................................................................................... 8 Salle vidéo (option) ............................................................................................................. 9 Gestion des équipements ..................................................................................................10 Domotique : Smart Plug (uniquement pour Domonial)....................................................10 Activation ou désactivation à distance .........................................................................10 Utilisation de scénarios ..................................................................................................11 Consommation électrique ..............................................................................................11 Planificateur Smart Plug.................................................................................................11 Domotique : fonction de température ...............................................................................13 Température ambiante ...................................................................................................13 Historique de la température ambiante (uniquement pour Le Sucre) .........................14 Diagnostic de l'état de fonctionnement du système (uniquement pour Le Sucre) ........14 Site ...................................................................................................................................15 Carte SIM .........................................................................................................................16 Le Sucre ..........................................................................................................................17 1 Détecteur .........................................................................................................................18 Version mobile....................................................................................................................19 Lien vers les manuels d'installation et d’utilisation pour Le Sucre et Domonial Afin d'installer correctement votre centrale de sécurité, vous pouvez télécharger les manuels en cliquant sur les liens suivants : Pour Le Sucre Guide d'installation rapide Le Sucre : QuickInstallationGuide Guide d'installation et d'utilisation complet Le Sucre : LeSucreCompleteGuide Pour Domonial Paramètres de Domonial DomonialSettingsForTC20E pour le guide d'activation Total Connect 2.0E : Configuration minimale Le serveur Web Total Connect 2.0E fonctionne avec tous les navigateurs et les systèmes d'exploitation les plus courants. Inutile de télécharger des logiciels tiers. Pour assurer un fonctionnement optimal, veuillez consulter les exigences du navigateur Web sur la page de connexion. Page de connexion La page de connexion est la première page à s'afficher. À partir de cette page, vous pouvez activer votre compte, vous connecter au serveur Web, demander un nom d'utilisateur ou un mot de passe en cas de perte et changer de langue. 2 Choix de la langue Zone de connexion Création du compte Connexion Une fois que votre compte a été activé (reportez-vous aux guides d'installation), vous pouvez vous connecter avec votre nom d'utilisateur et votre mot de passe pour accéder au serveur Web Total Connect 2.0E et contrôler la centrale à distance via Internet. Vous avez oublié votre nom d'utilisateur ou votre mot de passe ? Si vous avez oublié votre nom d'utilisateur ou votre mot de passe, vous pouvez les demander en renseignant les champs requis dans la fenêtre contextuelle. 3 Choix de la langue (option) En fonction de votre fournisseur, il est possible que vous puissiez changer la langue de votre serveur Web Total Connect 2.0E. Si cette fonctionnalité est disponible, la langue choisie est gardée en mémoire. Page d’accueil La page d’accueil s'affiche une fois que vous êtes connecté. Elle est divisée en plusieurs sections. Les fonctions de sécurité se trouvent sur le côté droit de la page et permettent d'armer et de désarmer votre système. Trois modules sont disponibles dans cette version de Total Connect 2.0E et vous pouvez y accéder en haut de la page. Le premier module « Evènements en cours » rassemble tous les événements qui se sont produits dans vos locaux ou sur votre système. Le second module « Salle multimédia » est dédié aux fonctionnalités vidéo du système. Enfin, le troisième module « Domotique » est dédié aux opérations de la Smart Plug. 4 Modules Section Sécurité Icônes du haut Quatre icônes se trouvent dans le coin supérieur droit de l'écran 5 Cette icône vous permet d'accéder au menu de configuration du système. Sur l'unité Le Sucre vous avez la possibilité d'ajouter ou de supprimer des périphériques, ainsi que de définir les contacts qui vont recevoir les notifications d'alarme. Ces icônes affichent l'état de connexion de la centrale. Vert signifie que la connexion est activée. Cette icône vous permet d'accéder à la section Aide. Cette icône vous permet de vous déconnecter. Sécurité Cliquez sur l'état souhaité. Lorsque l'état de la centrale change, cela est signalé à l'écran. En fonction de votre fournisseur, vous pouvez être invité à entrer un code lorsque vous cliquez sur le bouton de désarmement. Cela permet d'augmenter la sécurité. Cliquez sur « Etat ? » pour connaître l'état de la centrale. 6 Cliquez ici pour connaître l'état de la centrale Boutons d'armement/de désarmement Exemple 1 : Armement total de la centrale 1. Saisissez votre nom d’utilisateur et votre mot de passe pour vous connecter au serveur Web. 2. Dans la section sécurité : cliquez sur le bouton « Total ». 3. Une fois que la centrale est armée, cela est confirmé par l'icône d'état du système qui indique « Total » pendant quelques secondes. Exemple 2 : Vérification de l'état et désarmement de la centrale 1. Saisissez votre nom d’utilisateur et votre mot de passe pour vous connecter au serveur Web. 2. Dans l'onglet de sécurité : cliquez sur le bouton « Etat ? », l'état « Total » s'affiche pendant quelques secondes. 3. Cliquez ensuite sur le bouton « Désarmer ». 4. Une fois que la centrale est désarmée, cela est confirmé par l'icône d'état du système qui indique « Désarmé » pendant quelques secondes. 7 Événements en cours La page des événements en temps réel rassemble les différents événements qui se sont produits sur la centrale. Ils sont classés par date. Les différents types d'événements sont : - Connexion au serveur Web : indique qu'une personne s'est connectée au serveur Web. Déconnexion du serveur Web : indique qu'une personne s'est déconnectée du serveur Web. Distant : indique qu'une action a été exécutée à distance (à partir d'un PC ou d'un appareil mobile). Clip vidéo : indique qu'une vidéo a été prise par l'un des capteurs et qu'elle est disponible. Local : indique qu'une action a été effectuée en local via le clavier de la centrale. Intrusion : indique qu'il y a eu une intrusion dans vos locaux. Technique : indique qu'un périphérique enregistré comme étant « technique » a été déclenché. Protection Vitale : indique qu'un périphérique « Sécurité Vitale » a été déclenché (détecteur de fumée ou détecteur de monoxyde de carbone). Pile de l'équipement : indique que le niveau de la pile de l'un des équipements de votre système est faible. Secteur : indique une perte de secteur. SOS : indique qu'une alarme personnelle a été déclenchée. Autoprotection : indique que votre centrale ou votre équipement a été ouvert ou déplacé. Pile de la centrale : indique une défaillance de la pile sur la centrale. Smart Plug : indique qu'un événement associé à uneSmart Plug de votre système s'est produit (activation/désactivation/supervision). Vous pouvez filtrer et afficher vos événements par date ou type. Fonction de filtrage Fonction de recherche 8 Salle vidéo (option) Selon la configuration de votre système et le type de détecteur installé, cette fonctionnalité n'est pas forcément disponible. La page Salle vidéo permet à l'utilisateur de regarder des vidéos. Une vidéo se compose de plusieurs prises de vues en rafale et peut être lue sur un site Web comme un mini clip vidéo. Il existe deux types d'instantanés : - - LesVidéos sur événement sont prises après un événement. En fonction de votre installation et de votre configuration, il pourrait par exemple s'agir d'un instantané pris après une intrusion ou le déclenchement d'une alarme anti-fumée. LesVidéos Confort sont prises à la demande. Ces instantanés sont déclenchés à distance par vous à partir du site Web Total Connect 2.0E. Vous pourriez par exemple déclencher une caméra afin d'observer l'intérieur de votre maison pendant que vous êtes en vacances. 9 Remarque : lorsqu'il y a un instantané pour un événement donné, il est mis en surbrillance dans la section Événements en temps réel. L'instantané s'affiche automatiquement si vous cliquez sur le lien Événement Gestion des équipements Cliquer sur l’icône en haut de la page vous permet d’accéder au menu de gestion des équipements. À partir de celui-ci, vous pouvez supprimer un périphérique enregistré ou ajouter un nouveau périphérique (de la même manière que pour l’installation initiale). Vous pouvez également modifier le nom des périphériques. Enfin, l’option « Mode Nuit » vous permet de définir les périphériques qui seront actifs lorsque le système est défini en mode « Configuration partielle » ou « Configuration complète ». Lorsque cette case n’est pas cochée, le périphérique est uniquement actif en ode « Configuration complète». To suppress a peripheral Domotique : Smart Plug (uniquement pour Domonial) La page Domotique permet à l'utilisateur de contrôler une ou plusieurs prises intelligentes connectées. Activation ou désactivation à distance Vous pouvez activer ou désactiver laSmart Plug via Total Connect 2.0E. Il vous suffit de cliquer sur le bouton activer/désactiver et l'état de laSmart Plug change ensuite. Le bouton indique quand cet état est modifié. 10 Utilisation de scénarios Vous pouvez définir un scénario pour chaque Smart Plug. Il est possible de définir plusieurs scénarios pour une même Smart Plug. Il vous suffit de cliquer sur la petite flèche comme indiqué ci-dessous, puis de définir vos scénarios. Exemple 1 : « Je veux allumer une lampe lorsque je rentre chez moi et que je désarme le système d'alarme. » Sélectionnez le Smart Plug connecté à la lampe et appliquez le scénario « Mettre en marche quand le système est désarmé» Exemple 2 : « Je veux allumer la lampe de ma chambre en cas d'alarme incendie. » Sélectionnez le Smart Plug connecté à la lampe et appliquez le scénario « Mettre en marche en cas d’alarme protection vitale » N.B. : il est possible de connecter jusqu'à 6 connecteurs intelligents simultanément. Consommation électrique Pour chaque Smart Plug, la consommation électrique de l'appareil connecté est donnée en Watts (W) en temps réel. Pour afficher l'onglet permettant de définir des scénarios Affichage de la consommation électrique Planificateur Smart Plug 11 Le planificateur Smart Plug vous permet de planifier les smart plug enregistrés durant la semaine. Pour planifier une opération: - Cliquez sur le jour pendant lequel effectuer l’opération. Une fenêtre de modification s’affiche. Réglez l’heure puis choisissez le smart plug dans la liste déroulante. Choisissez l’état (Activé ou Désactivé). Cliquez sur« Activé » Cliquez sur Ajoute Dans l’exemple suivant, le smart plug portant le nom« Lampe de cuisine » s’éteindra à 14:30 et se rallumera à 16:15 chaquemercredi. Remarque : si vous ne cochez pas la case « Activer », l’événement sera enregistré mais l’opération n’aura pas lieu. 12 Domotique : fonction de température Température ambiante Sur les systèmes équipés de détecteurs de mouvement, la température ambiante de la pièce s’affiche sur l’interface utilisateur du serveur Web. 13 Historique de la température ambiante (uniquement pour Le Sucre) Sur Le sucre, en plus de la température ambiante, l’historique des températures ambiantes enregistrées s’affiche également. Diagnostic de l'état de fonctionnement du système (uniquement pour Le Sucre) La section Diagnostic rassemble toutes les informations à propos de l'état de santé du système, comme le niveau des piles de vos détecteurs, le niveau radio GSM, etc. Il existe quatre types d’informations : Site : un premier ensemble de détails généraux à propos du système installé est indiqué (voir les paramètres ci-dessous) Carte SIM : des détails à propos de la carte SIM sont indiqués (voir les paramètres ci-dessous) Le Sucre : détails à propos de la centrale (voir les paramètres ci-dessous) Détecteur : des détails à propos de chaque appareil installé sont indiqués (voir les paramètres ci-dessous) 14 Pour vous connecter à l'unité Le Sucre, appuyez sur « Démarrer » dans la page de diagnostic. Pour interrompre la connexion à la centrale, appuyez sur « Arrêter ». Si le serveur est déjà connecté à la centrale, vous ne devez pas forcément appuyer sur « Démarrer » car la connexion est déjà établie. Site - - - - Etat opérationnel du site : o À installer (installation non finalisée) o État opérationnel (le site est opérationnel) o État dégradé (le site est en partie opérationnel) o État défectueux (le site n'est pas opérationnel) o Inconnu Résultat du test cyclique : o ok o pas ok Date du test cyclique : o dernière date de la date cyclique Etat d’armement de la zone partielle : o armé o désarmé Etat d’armement de la zone totale : o armé o désarmé 15 Carte SIM - Numéro de téléphone : o Numéro de téléphone correspondant à la carte SIM Etat opérationnel : o À installer (installation non finalisée) o Opérationnel (carte SIM opérationnelle) o inconnu 16 Le Sucre - - Type : o Référence commerciale Référence : o Référence technique Numéro de série : o Numéro de série Firmware : o Version du microprogramme Date de fabrication : o Date de fabrication Etat opérationnel : o À installer (installation non finalisée) o État opérationnel (Le Sucre est opérationnel) o État dégradé (Le Sucre est en partie opérationnel) o État défectueux (Le Sucre n'est pas opérationnel) o Inconnu Radio status, niveau GSM : o 0 à 30 17 - - Alimentation, batteries : o ok o pas ok Alimentation, alim secteur : o ok o pas ok Détecteur - Type : o Référence commerciale Référence : o Référence technique Numéro de série : o Numéro de série 18 - - - - - Label : o Nom donné pendant l'installation Date de fabrication : o Date de fabrication Etat opérationnel : o À installer (installation non finalisée) o État opérationnel (le détecteur est opérationnel) o État dégradé (le détecteur est en partie opérationnel) o État défectueux (le détecteur n'est pas opérationnel) o Inconnu Etat radio, liaison radio : o Ok o Pas OK Etat radio, niveau radio : o 0 à 10, 15 s'il n'y a pas d'installation Etat radio, min, max : o min : valeur minimale détectée o max : valeur maximale détectée Alimentation, batteries : o OK o Pas OK Autoprotection : o OK o Pas OK Version mobile La version mobile de Total Connect 2.0E vous permet d'accéder aux fonctions principales auxquelles vous avez accès avec la version PC. Elle est spécialement conçue pour les petits écrans tels que ceux des smartphones. Toutefois, certaines fonctions n'offrent pas autant de possibilités que sur la version PC afin de ne pas surcharger l'écran de l'appareil. Contactez votre prestataire de services pour de plus amples informations. 19 -EspañolTotal Connect 2.0E Enlace al instalador y a los manuales de usuario de Le Sucre y Domonial .................... 2 Requisitos mínimos ............................................................................................................ 2 Página de inicio de sesión .................................................................................................. 2 Página de inicio ................................................................................................................... 4 Iconos superiores ............................................................................................................... 5 Seguridad............................................................................................................................. 6 Eventos en directo .............................................................................................................. 8 Video Room (opción) .......................................................................................................... 9 Administración del equipo.................................................................................................10 Automatización del hogar: conexión inteligente (solo para Domonial) .........................11 Automatización del hogar:Función de Temperatura .......................................................13 Diagnóstico de la salud y del estado de funcionamiento del sistema (solo para Le Sucre) ..................................................................................................................................14 Versión móvil ......................................................................................................................19 800-19459-B 03/2015 1 Enlace al instalador y a los manuales de usuario de Le Sucre y Domonial Para instalar correctamente el panel de seguridad, puede descargar los manuales haciendo clic en los enlaces siguientes: Para Le Sucre Guía de instalación rápida de Le Sucre: QuickInstallationGuide Guía completa del instalador y del usuario de Le Sucre: LeSucreCompleteGuide Para Domonial Guía de ajustes de Domonial DomonialSettingsForTC20E para la activación de Total Connect 2.0E: Requisitos mínimos El servidor Web Total Connect 2.0E funciona con todos los navegadores Web y sistemas operativos más populares. No es necesario descargar software de terceros. Para garantizar una experiencia agradable, compruebe los requisitos del navegador Web en la página de inicio de sesión. Página de inicio de sesión La página de inicio de sesión es la primera que aparece. Desde esta página podrá activar su cuenta, iniciar sesión en el servidor Web, solicitar una contraseña o un nombre de usuario perdidos y elegir su idioma. 2 Selección de idioma Área de inicio de sesión Creación de la cuenta Inicio de sesión Una vez activada la cuenta (consulte las guías de instalación), puede iniciar sesión con su nombre de usuario y su contraseña para acceder al servidor Web Total Connect 2.0E y usar el panel de manera remota a través de Internet. ¿Olvidó el nombre de usuario o la contraseña? Si ha olvidado su nombre de usuario o su contraseña, puede solicitarlos completando los campos necesarios en la ventana emergente. 3 Elección de idioma (opción) Dependiendo de su proveedor, quizá tenga la posibilidad de cambiar el idioma de su servidor Web Total Connect 2.0E. Cuando la característica esté disponible, el idioma elegido se guardará en la memoria. Página de inicio La página de inicio aparecerá una vez que haya iniciado sesión. La página de inicio está dividida en varias secciones. A la derecha de la página se encuentran las funciones de “Security” para activar y desactivar el sistema. Hay tres módulos en esta versión de Total Connect 2.0E a los que se puede acceder en la parte superior de la página. El primer módulo, “Live Events”, reúne todos los eventos que tuvieron lugar en las instalaciones o en el sistema. El segundo módulo, “Video room”, está dedicado a las funcionalidades de vídeo del sistema. Finalmente, el tercer módulo, “Home automation”, está dedicado a la operación de conexión inteligente. 4 Módulos Sección de seguridad Iconos superiores En la parte superior derecha de la pantalla se encuentran cuatro iconos. 5 Permite acceder al menú de configuración del sistema. En Le Sucre, podrá agregar periféricos nuevos o suprimir los existentes, así como ajustar los contactos que recibirán las notificaciones de alarma. Muestra el estado de conexión con el panel. Cuando está verde, la conexión está activada Permite acceder a la sección Help Permite cerrar la sesión Seguridad Haga clic en el estado que desee. Cuando el panel cambie de estado, se avisará en la pantalla. Dependiendo de su proveedor, es posible que se le pida escribir un código de desactivación cuando haga clic en el botón de desactivación. Se utiliza para aumentar la seguridad. Haga clic en “Panel status?” para conocer el estado del panel. 6 Pulse aquí para conocer el estado de su panel Botones de activación/desactiv ación Ejemplo 1: Activación total del panel 1. Escriba su nombre de usuario y su contraseña para iniciar sesión en el servidor Web 2. En la ficha de seguridad: haga clic con el ratón en el botón “Total Arm” 3. Una vez activado el panel, el icono de estado del sistema, que se encuentra a la izquierda de la pantalla, lo confirmará cambiando a “Activación total” durante unos segundos Ejemplo 2: Comprobación del estado y desactivación del panel 1. Escriba su nombre de usuario y su contraseña para iniciar sesión en el servidor Web 2. En la ficha de seguridad: haga clic con el ratón en el botón “Panel Status”; aparecerá durante unos segundos el estado “activación total” 3. Ahora, haga clic con el ratón en el botón “Disarm”. 4. Una vez desactivado el panel, el icono de estado del sistema, que se encuentra a la izquierda de la pantalla, lo confirmará cambiando a “Desactivado” durante unos segundos 7 Eventos en directo La página de eventos en directo reúne los diversos eventos que se produjeron en el panel. Se clasifican por fecha. Los diversos tipos de eventos son: - Inicio de sesión de servidor Web: esto indica que alguien ha iniciado sesión en el servidor web. Cierre de sesión de servidor Web: esto indica que alguien ha cerrado sesión en el servidor web. Remoto: esto indica que se ha producido una acción realizada de manera remota a través del servidor Web (ya sea desde un PC o desde un dispositivo móvil). Clip de vídeo: indica que uno de los sensores ha capturado un vídeo y que está disponible. Local: indica que se ha realizado una acción local en el teclado del panel. Intrusión: indica que se ha producido una intrusión en sus instalaciones. Técnica: esto indica que se ha activado un periférico registrado como “técnico”. Prevención de accidentes: indica que se ha activado un periférico de “Prevención de accidentes” (sensor de humo o sensor de monóxido de carbono). Batería del equipo: indica un nivel de batería bajo de uno de los equipos del sistema. Red eléctrica: indica una pérdida de red eléctrica. SOS: Indica que se ha enviado una alarma personal. Tamper: indica que el panel o el equipo se ha abierto o se ha movido. Batería del panel: indica un fallo de batería en el panel. Conexión inteligente: indica un evento vinculado a una conexión inteligente instalada en el sistema (activada/desactivada/supervisión). Puede filtrar y mostrar los eventos por fecha o tipo. Filter function Función de búsqueda 8 Video Room (opción) Dependiendo de la configuración del sistema y del tipo de detectores instalados, es posible que no tenga disponible esta funcionalidad. La página Video Room permite que el usuario vea vídeos o instantáneas. Una instantánea consta de una ráfaga de varias imágenes que pueden reproducirse en el sitio web igual que un pequeño clip de vídeo. Existen dos tipos de instantáneas: - - Los vídeos de eventos se toman después de que se produzca un evento. Dependiendo de la instalación y la configuración, podría ser típicamente una instantánea tomada después de que se produzca una intrusión o se active una alarma de humo. Los vídeos de comodidad se toman a petición del usuario. Estas instantáneas las activa el usuario de manera remota desde el sitio Web de Total Connect 2.0E. Por ejemplo, podría activar una cámara para ver el interior de su hogar mientras está de vacaciones. 9 Nota: Cuando exista una instantánea para un evento dado, se resaltará en la sección Live Events. Si hace clic en el enlace Event, la instantánea se mostrará automáticamente Administración del equipo Si hace clic en el icono situado en la parte superior de la página, accederá al menú de administración del equipo. Podrá desinstalar periféricos registrados o añadir nuevos periféricos (de la misma manera que en la instalación inicial). También podrá cambiar las etiquetas asignadas a sus periféricos. Por último, la opción “Nightmode” le permite determinar qué periféricos permanecerán activos cuando el sistema se configure en los modos “Partial set” y “Total set”. Si no están marcados, los periféricos sólo estarán activos en el modo “Total set” 10 Para suprimirunperiférico Automatización del hogar: conexión inteligente (solo para Domonial) La página Home Automation permite que el usuario controle una o más conexiones inteligentes. Activación y desactivación remotas Puede activar o desactivar la conexión inteligente que desee mediante Total Connect 2.0E. Haga clic simplemente en el botón de activación o desactivación y la conexión inteligente cambiará pronto de estado. Cuando el estado cambie, el botón los mostrará. Uso de situaciones Es posible establecer una situación para cada conexión inteligente. Se puede establecer varias situaciones para la misma conexión inteligente. Haga clic en la pequeña flecha como se muestra debajo y, a continuación, configure las situaciones. Ejemplo 1: “Deseo encender una luz cuando vuelva a casa y desactivar mi sistema de alarma”. Seleccione la conexión inteligente conectada a la luz y aplique la situación “Encender la conexión inteligente cuando se desactive el sistema” Ejemplo 2: “Deseo encender la luz de mi dormitorio cuando haya una alarma de fuego”. Seleccione la conexión inteligente conectada a la luz y aplique la situación “Encender la conexión inteligente cuando haya una alarma de prevención de accidentes” Nota: se puede conectar hasta seis conexiones inteligentes simultáneamente. 11 Consumo de energía eléctrica Para cada conexión inteligente, el consumo de energía del dispositivo conectado se da en vatios (W) en tiempo real. Para ver la pestaña de configuración de situación Indicador de consumo de energía Programador de Conexión inteligente La función de programación de Conexión inteligente le permite programar el funcionamiento de cualquier conexión inteligente durante la semana. Para programar una operación: - Haga clic en el día del calendario en el que desea que se realice la operación. Se abre una casilla de edición. Configure el momento y seleccione la conexión inteligente en el menú desplegable. Seleccione el estado(activado o desactivado). Haga clic en “Enable” Haga clic en Add En el ejemplo siguiente, la conexión inteligente denominada “Kitchenlamp” se apagará a las 14:30 y se encenderá a las 16:15 todos los miércoles. 12 Nota: Si no marca la casilla “Enable”, el evento se registrará pero no se efectuará la operación. Automatización del hogar:Función de Temperatura Temperatura actual En los sistemas equipados con detectores de movimiento, la temperatura ambiente de la sala se muestra en la interfaz del usuario del servidor web. 13 Historial de temperatura (solo para Le Sucre) En Le sucre, además de la temperatura actual, también se muestra el historial de temperaturas registradas. Diagnóstico de la salud y del estado de funcionamiento del sistema (solo para Le Sucre) La sección Diagnosis reúne toda la información relativa a la salud del sistema, tal como el nivel de batería de los detectores, el nivel de radio GSM, etc. Se puede encontrar cuatro tipos de información: 14 Lugar:se proporciona un primer conjunto de detalles generales acerca del sistema (vea los parámetros siguientes) Tarjeta SIM:se proporcionan datos acerca de la tarjeta SIM (vea los parámetros siguientes) Le Sucre: se proporcionan datos acerca del panel central (vea los parámetros siguientes) Detector:se proporcionan datos acerca de cada uno de los dispositivos instalados (vea los parámetros siguientes) Para conectar con Le Sucre, pulse “Start” en la página de diagnóstico. Para finalizar la conexión al panel, debe pulsar “Stop”. Cuando el servidor esté ya conectado al panel no tendrá que pulsar “Start”, puesto que la conexión ya habrá tenido lugar. Lugar - - - Estado operativo del sitio: o Por instalar (la instalación no ha finalizado) o Estado operativo (el sitio está operativo) o Estado degradado (el sitio está parcialmente operativo) o Estado defectuoso (el sitio no está operativo) o Desconocido Prueba cíclica: o correcta o no correcta Fecha cíclica: o última fecha de prueba cíclica 15 - - Estado de activación de zona parcial: o activado o desactivado Estado de activación de zona total: o activado o desactivado Tarjeta SIM - Número de teléfono: o Número de teléfono de la tarjeta SIM Estado operativo: o Por instalar (la instalación no ha finalizado) o Operativa (tarjeta SIM operativa) o desconocido 16 Sucre - - Tipo: o Referencia comercial Referencia: o Referencia técnica N/S: o Número de serie Firmware: o Versión de firmware Fecha de fabricación: o Fecha de fabricación Estado operativo: o Por instalar (la instalación no ha finalizado) o Estado operativo (Le Sucre está operativo) o Estado degradado (Le Sucre está parcialmente operativo) o Estado defectuoso (Le Sucre no está operativo) o Desconocido Estado de la radio, nivel de GSM: o 0 a 30 Alimentación, baterías: 17 - o correcto o no correcto Alimentación, Alimentación eléctrica: o correcto o no correcto Detector - Tipo: o Referencia comercial Referencia: o Referencia técnica N/S: o Número de serie 18 - - - - - Etiqueta: o Etiqueta asignada durante la instalación Firmware: o Versión de firmware Fecha de fabricación: o Fecha de fabricación Estado operativo: o Por instalar (la instalación no ha finalizado) o Estado operativo (el detector está operativo) o Estado degradado (el detector está parcialmente operativo) o Estado defectuoso (el detector no está operativo) o Desconocido Estado de la radio, enlace de radio: o Correcto o No correcto Estado de la radio, nivel de la radio: o 0 a 10, 15 cuando no está instalado Nivel de la radio, mín., máx.: o min : valor mínimo detectado o max: valor máximo detectado Alimentación, baterías: o Correcto o No correcto Manipulación: o Correcto o No correcto Versión móvil La versión móvil de Total Connect 2.0E permite acceder a las principales funciones que se pueden utilizar con la versión para PC. Se ha diseñado específicamente para pantallas pequeñas, tales como las que se encuentran en los smartphones. No obstante, algunas funciones no ofrecen tantas posibilidades como la versión para PC, para no sobrecargar la pantalla del dispositivo. Póngase en contacto con su proveedor para obtener más información. 19 -ItalianoTotal Connect 2.0E Link ai manuali dell'utente e dell'installatore per Le Sucre e Domonial ............................ 2 Per Le Sucre ..................................................................................................................... 2 Per Domonial.................................................................................................................... 2 Requisiti minimi................................................................................................................... 2 Pagina di accesso ............................................................................................................... 2 Accesso ............................................................................................................................ 3 Password o nome utente dimenticati ............................................................................. 3 Scelta della lingua (opzionale) ........................................................................................ 3 Home page ........................................................................................................................... 4 Icone..................................................................................................................................... 5 Sicurezza.............................................................................................................................. 5 Eventi dal vivo ..................................................................................................................... 7 Sala video (opzione) ............................................................................................................ 8 Automazione domestica: Smart Plug (solo per Domonial) .............................................. 9 ATTIVAZIONE e DISATTIVAZIONE in remoto ................................................................ 9 Utilizzo degli scenari ....................................................................................................... 9 Consumo di energia elettrica .......................................................................................... 9 Diagnosi dello stato e del funzionamento del sistema (solo per Le Sucre) ...................10 Site ...................................................................................................................................11 SIM card...........................................................................................................................12 Sucre ...............................................................................................................................13 Diagnosis ........................................................................................................................14 Versione mobile..................................................................................................................15 1 Link ai manuali dell'utente e dell'installatore per Le Sucre e Domonial Per stabilire correttamente la centrale di sicurezza, è possibile scaricare i manuali facendo clic sui seguenti link Per Le Sucre Guida rapida all'installazione di Le Sucre: QuickInstallationGuide Guida dell'utente e dell'installatore completa di Le Sucre: LeSucreCompleteGuide Per Domonial Guida alle impostazioni di DomonialSettingsForTC20E Domonial per l'attivazione di Total Connect 2.0E: Requisiti minimi Il server Web Total Connect è compatibile con tutti i sistemi operativi e i browser Web più comuni. Non è necessario scaricare alcun software di terze parti. Per un'esperienza senza problemi, verificare i requisiti del browser Web nella pagina di accesso. Pagina di accesso La pagina di accesso è la prima pagina a essere visualizzata. Da questa pagina è possibile attivare l'account, eseguire l'accesso al server Web, richiedere un nome utente o una password dimenticati e scegliere la lingua desiderata. Selezione della lingua Area di accesso Creazione dell'account 2 Accesso Una volta attivato l'account (fare riferimento alle guide di installazione), è possibile eseguire l'accesso con nome utente e password al server Web Total Connect 2.0E e azionare in remoto la centrale tramite Internet. Password o nome utente dimenticati Nel caso si siano dimenticati il nome utente o la password, è possibile richiederli completando i campi obbligatori nella finestra popup. Scelta della lingua (opzionale) In base al fornitore, può esservi la possibilità di cambiare la lingua del server Web Total Connect 2.0E. Se la funzione è disponibile, la lingua scelta sarà memorizzata. 3 Home page La home page viene visualizzata immediatamente dopo avere seguito l'accesso. La home page è divisa in diverse sezioni. Sul lato destro della pagina è presente la funzione "Security" per inserire e disinserire il sistema. In questa versione di Total Connect 2.0E sono disponibili tre moduli nella parte superiore della pagina. Il primo modulo "Live Events" include tutti gli eventi verificatisi nei locali o nel sistema. Il secondo modulo "Video Room" è dedicato alle funzionalità video del sistema. Il terzo modulo "Home Automation" è dedicato al funzionamento delle smart plug. Moduli Sezione sicurezza 4 Icone Nella sezione superiore destra della schermata, sono presenti quattro icone. Consente di accedere al menu di configurazione del sistema. In Le Sucre è possibile aggiungere o eliminare periferiche e configurare i contatti che riceveranno le notifiche di allarme. Visualizza lo stato della connessione alla centrale. Se è di colore verde, la connessione è attivata Consente di accedere al menu della guida Consente di disconnettersi dal sistema Sicurezza Fare clic sullo stato desiderato. Quando la centrale ha cambiato stato, appare un avviso sullo schermo. A seconda dal fornitore, quando si preme il pulsante di disinserimento può essere richiesto di immettere un codice di disinserimento, al fine di accrescere il livello di sicurezza. Fare clic su "Panel status?" per conoscere lo stato della centrale. 5 Fare clic qui per conoscere lo stato della centrale Pulsanti di inserimento/ disinserimento Esempio 1: Inserimento totale della centrale 1. Accedere al server Web immettendo nome utente e password 2. Nella scheda Security: fare clic sul pulsante "Total Arm" 3. Una volta inserita la centrale, l'operazione viene confermata dall'icona di stato del sistema nella parte sinistra dello schermo che passa a indicare lo stato di inserimento totale per alcuni secondi Esempio 2: Controllo dello stato e disinserimento della centrale 1. Accedere al server Web immettendo nome utente e password 2. Nella scheda Security: fare clic sul pulsante "Panel Status": lo stato di inserimento totale appare per qualche secondo 3. Fare quindi clic sul pulsante "Disarm" 4. Una volta disinserita la centrale, l'operazione viene confermata dall'icona di stato del sistema nella parte sinistra dello schermo che passa a indicare lo stato di disinserimento per alcuni secondi 6 Eventi dal vivo La pagina degli eventi dal vivo include i diversi eventi che si verificano nella centrale, classificati in base alla data. I vari tipi di eventi sono i seguenti: - Webserver login: indica che un utente ha eseguito l'accesso al server Web. Webserver logout: indica che un utente si è disconnesso dal server Web. Remote: indica che si è verificata un'azione eseguita in remoto attraverso il server Web (da un PC oppure da un dispositivo mobile). Video clip: indica che un video è stato acquisito da uno dei sensori ed è disponibile. Local: indica che un'azione è stata eseguita localmente sulla tastiera della centrale. Intrusion: indica che si è verificata un'intrusione nei locali. Technic: indica che una periferica registrata come "tecnico" è stata attivata. Life Safety: indica che una periferica "Life safety" per il gas (sensore di fumo o sensore di monossido di carbonio) è stata attivata Equipment battery: indica il livello basso della batteria di una delle apparecchiature del sistema. Mains: indica un'interruzione della connessione di alimentazione. SOS: indica che è stato inviato un allarme personale. Tamper: indica che la centrale o l'apparecchiatura è stata aperta o spostata. Panel battery: indica un guasto della batteria della centrale Smart Plug: indica un evento collegato a una smart plug installata nel sistema (on/off/supervisione) È possibile filtrare e visualizzare gli eventi in base alla data o al tipo. Funzione di filtro Funzione di ricerca 7 Sala video (opzione) La disponibilità di questa funzionalità dipende dalla configurazione del sistema e dal tipo di rilevatori installati. La pagina Video Room consente all'utente di visualizzare video o istantanee. Un'istantanea consiste in una serie di diverse immagini che è possibile riprodurre sul sito Web come una clip video. Sono disponibili due tipi di istantanee: - - I Event Videos sono acquisiti dopo che si è verificato l'evento. A seconda dell'installazione e della configurazione, questa può essere un'istantanea acquisita in seguito al verificarsi di un'intrusione o all'attivazione di allarme per fumo. I Comfort Videos sono acquisiti su richiesta. Queste istantanee sono attivate in remoto dall'utente dal sito Web di Total Connect 2.0E. Ad esempio, è possibile attivare una telecamera per visualizzare l'interno dell'abitazione quando si è in vacanza. 8 Nota: Quando per uno specifico evento esiste un'istantanea, sarà evidenziata nella sezione Live events. Fare clic sul link dell'evento per visualizzare automaticamente l'istantanea Automazione domestica: Smart Plug (solo per Domonial) La pagina Home Automation consente all'utente di controllare una o più smart plug. ATTIVAZIONE e DISATTIVAZIONE in remoto È possibile accendere o spegnere una specifica smart plug attraverso Total Connect 2.0E. È sufficiente fare clic sul pulsante di accensione/spegnimento e la smart plug in breve cambia stato. Il pulsante indica il cambiamento di stato. Utilizzo degli scenari È possibile impostare uno scenario per ciascuna smart plug. Diversi scenari possono essere impostati per la stessa smart plug. È sufficiente fare clic sulla piccola freccia come indicato di seguito e quindi impostare gli scenari. Esempio 1: "Desidero accendere una luce quando ritorno a casa e disinserisco il sistema di allarme". Selezionare la smart plug collegata alla luce a applicare lo scenario "Switch on the smart plug when the system is disarmed". Esempio 2: "Desidero accendere la luce della camera da letto quando si verifica un allarme antincendio". Selezionare la smart plug collegata alla luce e applicare lo scenario "Switch on the smart plug when there is a life safety alarm". Nota: è possibile collegare simultaneamente fino a 6 smart plug. Consumo di energia elettrica Per ciascuna smart plug, il consumo energetico del dispositivo collegato è espresso in Watt (W) in tempo reale. 9 Per visualizzare la scheda di impostazione scenari Visualizzazione del consumo energetico Diagnosi dello stato e del funzionamento del sistema (solo per Le Sucre) La sezione di diagnosi include tutte le informazioni relative allo stato del sistema, quali ad esempio il livello delle batterie dei rilevatori, il livello radio GSM e così via. Sono disponibili quattro tipi di informazioni: Site: sono indicate informazioni generali sul sistema installato (vedere i parametri di seguito) SIM card: sono indicate informazioni sulla scheda SIM (vedere i parametri di seguito) Le Sucre: sono indicate informazioni sulla centrale (vedere i parametri di seguito) Diagnosis: sono indicate informazioni su ciascun dispositivo installato (vedere i parametri di seguito) Per connettersi a Le Sucre, premere "Start" nella pagina di diagnosi. Per terminare la connessione alla centrale, premere "Stop". Quando il server è già connesso alla centrale, può non essere necessario premere "Start" in quanto la connessione già è stata stabilita. 10 Site - - - - Site Operational Status: o Da installare (installation not finalized) o Stato operativo (site is operational) o Stato degradato (site is partly operational) o Stato di guasto (site is not operational) o Sconosciuto CyclicResult: o corretto o non corretto Cyclic date: o ultima data ciclica Partial zone arming status: o inserito o disinserito Total zone arming status: o inserito o disinserito 11 SIM card - Phone number: o Numero di telefono della scheda SIM. Operational status: o Da installare (installation not finalized) o Stato operativo (SIM card operational) o sconosciuto 12 Sucre - - Type: o Riferimento commerciale Reference: o Riferimento tecnico S/N: o Numero di serie Firmware: o Versione firmware Manufacture date: o Data di produzione Operational status: o Da installare (installation not finalized) o Stato operativo (Le Sucre is operational) o Stato degradato (Le Sucre is partly operational) o Stato di guasto (Le Sucre is not operational) o Sconosciuto Radio status, GSM level: o Da 0 a 30 13 - - Power, batteries: o corretto o non corretto Power, Mains power: o corretto o non corretto Diagnosis - Type: o Riferimento commerciale Reference: o Riferimento tecnico S/N: o Numero di serie 14 - - - - - Label: o Etichetta fornita durante l'installazione Firmware: o Versione firmware Manufacture date: o Data di produzione Operational status: o Da installare (installation not finalized) o Stato operativo (the detector is operational) o Stato degradato (the detector is partly operational) o Stato di guasto (the detector is not operational) o Sconosciuto Radio status, radio link: o Corretto o Non corretto Radio status, radio level: o Da 0 a 10, 15 quando non installato Radio level, min, max: o min: rilevato valore minimo o max: rilevato valore massimo Power, batteries: o Corretto o Non corretto Tamper: o Corretto o Non corretto Versione mobile La versione mobile di Total Connect 2.0E consente di accedere alle principali funzioni disponibili per l'uso con la versione PC. È specificamente progettata per schermi di ridotte dimensioni (smartphone). Tuttavia alcune funzioni non offrono le stesse possibilità della versione per non sovraccaricare lo schermo del dispositivo. Per ulteriori informazioni rivolgersi al fornitore. 15 -NederlandsTotal Connect 2.0E Koppeling naar Installatie- en Gebruikershandleidingen voor Le Sucre & Domonial .... 2 Minimale vereisten .............................................................................................................. 2 Aanmeldpagina.................................................................................................................... 2 Startpagina .......................................................................................................................... 4 Bovenste pictogrammen ..................................................................................................... 5 Beveiliging ........................................................................................................................... 6 Live Events .......................................................................................................................... 8 Video Room (optie).............................................................................................................. 9 Apparaatbeheer ..................................................................................................................10 Huisautomatisering: Smart Plug (Alleen voor Domonial)................................................11 Huisautomatisering: Temperatuurfunctionaliteit .............................................................13 Vaststellen van de gezondheid en werking van het systeem (alleen voor Le Sucre) ....14 Mobiele versie.....................................................................................................................19 800-19459-B 03/2015 1 Koppeling naar Installatie- en Gebruikershandleidingen voor Le Sucre & Domonial Om uw beveiligingspaneel juist te installeren, kunt u een handleiding downloaden via onderstaande koppelingen: Voor Le Sucre ”Snelle installatiehandleiding Le Sucre” : SnelleInstallatiehandleiding “Volledige gebruikers- en installatiehandleiding Le Sucre”: LeSucreVolledigeHandleiding Voor Domonial “Handleiding Instellingen Domonial DomonialInstellingenVoorTC20E voor activering Total Connect 2.0E”: Minimale vereisten De Total Connect 2.0E webserver werkt met alle populaire webbrowsers besturingssystemen. U hoeft geen software van een externe partij te downloaden. en Om te zorgen voor een naadloze ervaring, moet u de vereisten aan de webbrowser op de aanmeldpagina controleren. Aanmeldpagina De aanmeldpagina is de eerste pagina die wordt weergegeven. Vanaf deze pagina kunt u uw account activeren, aanmelden bij de webserver, een verloren gebruikersnaam of wachtwoord aanvragen en uw taal selecteren. 2 Language choice Aanmeldruimte Account aanmaken Aanmelden Als uw account geactiveerd is (zie de installatiehandleidingen), kunt u zich aanmelden met uw gebruikersnaam en wachtwoord om de Total Connect 2.0E webserver te gebruiken en uw paneel op afstand via het internet te bedienen. Gebruikersnaam of wachtwoord vergeten Als u uw wachtwoord of gebruikersnaam vergeten bent, kunt u deze aanvragen door de verplichte velden in het pop-upvenster in te vullen. 3 Taalkeuze (optie) Afhankelijk van uw leverancier kan het zijn dat u de taal van uw Total Connect 2.0E webserver kunt wijzigen. Als deze functie beschikbaar is, wordt de gekozen taal in het geheugen geplaatst. Startpagina De startpagina wordt weergegeven nadat u zich hebt aangemeld. De startpagina is verdeeld in verschillende secties. Rechts op de pagina vindt u de Beveiligingsfuncties voor het vergrendelen en ontgrendelen van uw systeem. Er zijn drie modules in deze versie van Total Connect 2.0E die vanaf de bovenkant van de pagina te openen zijn. In de eerste module "Live Events" worden alle gebeurtenissen verzameld die op uw locatie of in uw systeem hebben plaatsgevonden. De tweede module "Video room" is speciaal voor de videofunctionaliteit van het systeem. De derde module "Huisautomatisering" is speciaal voor de smart plug. 4 Modules Beveilgingssectie Bovenste pictogrammen Rechts bovenin het scherm staan vier pictogrammen. 5 Hiermee kunt u het configuratiemenu van het systeem openen. In Le Sucre kunt u nieuwe randapparatuur toevoegen of onderdrukken en de contactpersonen instellen die de alarmmeldingen ontvangen. Hier wordt de verbindingsstatus met uw paneel weergegeven. Als dit groen is, is de verbinding gemaakt Zo kunt u de sectie Help openen Hier kunt u zich afmelden Beveiliging Klik op de gewenste status. Als de status op het paneel gewijzigd is, wordt u hiervan op het scherm op de hoogte gehouden. Afhankelijk van de leverancier kan het zijn dat u gevraagd wordt een ontgrendelingscode in te voeren als u op de ontgrendelingsknop drukt. Dit is voor extra veiligheid. Klik op “Paneelstatus?” voor de status van het paneel. 6 Klik hier voor de status van uw paneel Knoppen vergrendelen/ontgr endelen Voorbeeld 1: Totaal vergrendelen van het paneel 1. Meld u bij de webserver aan door uw gebruikersnaam en wachtwoord in te vullen 2. Op het tabblad Beveiliging: klik met de muis op de knop "Totaal vergrendelen” 3. Als het paneel vergrendeld is, wordt dit door een systeemstatuspictogram links op het scherm bevestigd. Dit veranderd gedurende een paar seconden in "Totaal vergrendeld" Voorbeeld 2: De status controleren en het paneel ontgrendelen 1. Meld u bij de webserver aan door uw gebruikersnaam en wachtwoord in te vullen 2. Op het tabblad Beveiliging: klik met de muis op de knop "Paneelstatus". De status "totaal vergrendeld" wordt een paar seconden weergegeven 3. Klik nu met de muis op de knop "Ontgrendelen". 4. Als het paneel ontgrendeld is, wordt dit bevestigddoor een systeemstatuspictogram links in het scherm, dat een paar seconden "ontgrendeld" weergeeft 7 Live Events Op de pagina Live Events ziet u de verschillende gebeurtenissen die op uw paneel zijn voorgevallen. Ze zijn ingedeeld op datum. De verschillende soorten gebeurtenissen zijn: - Aanmelden bij webserver: dit geeft aan dat iemand zich heeft aangemeld op de webserver. Afmelden van webserver: dit geeft aan dat iemand zich heeft afgmeld bij de webserver. Extern: dit geeft aan dat er extern een actie is uitgevoerd via de webserver (vanaf een computer of een mobiel apparaat). Videoclip: dit geeft aan dat er een video gemaakt is door een van uw sensoren en dat deze beschikbaar is. Lokaal: dit geeft aan dat er lokaal een actie is uitgevoerd op het toetsenblok van het paneel. Intrusie: dit geeft aan dat er een intrusie heeft plaatsgevonden op uw locatie. Techniek: dit geeft aan dat er een randapparaat dat geregistreerd is als “techniek” ingeschakeld is. Levensbedreigend: dit geeft aan dat een "Levensveiligheidsapparaat" is ingeschakeld (rookdetector of koolmonoxidedetector) Batterij apparatuur: dit geeft aan dat de batterij in een van de apparaten in het systeem bijna leeg is. Voeding: dit geeft aan dat de stroomtoevoer verloren is gegaan. SOS: dit geeft aan dat er een persoonlijk alarm is afgegaan. Knoeien: dit geeft aan dat uw paneel of apparatuur geopend of verplaatst zijn. Paneelbatterij: dit duidt op een batterijfout op uw paneel Smart Plug: dit duidt op een gebeurtenis die gekoppeld is aan een smart plug die op uw systeem geïnstalleerd is (aan/uit/supervisie) U kunt uw gebeurtenissen op datum of type filteren. Filterfunctie Zoekfunctie 8 Video Room (optie) Afhankelijk van uw systeemconfiguratie en type detectors, kan het zijn dat deze functie niet beschikbaar is. Op de pagina Video Room kan de gebruiker video's of snapshots bekijken. Een snapshot is een overzicht van een aantal afbeeldingen die op de website afgespeeld kunnen worden als een korte videoclip. Er bestaat twee soorten snapshots: - - Gebeurtenisvideo wordt genomen nadat er een gebeurtenis heeft plaatsgevonden. Afhankelijk van uw installatie en configuratie kan dit een snapshot zijn die genomen is na een intrusie of nadat een roommelder is afgegaan. Comfortvideo wordt op aanvraag gemaakt. Deze snapshots worden extern ingeschakeld door uzelf vanaf de website van Total Connect 2.0E. U kunt bijvoorbeeld een camera inschakelen om uw huis van binnen te bekijken als u op vakantie bent. 9 Let op: Als er voor een bepaalde gebeurtenis een snapshot bestaat, wordt deze gemarkeerd in de sectie Live Events. Door op de koppeling Gebeurtenis te klikken, wordt het snapshot automatisch weergegeven Apparaatbeheer Door te klikken op bovenin de pagina, krijgt u toegang tot het apparaatbeheermenu. U kunt een geregistreerd randapparaat verwijderen of een nieuw randapparaat toevoegen (op dezelfde wijze als tijdens de initiële installatie). U kunt ook het label wijzigen dat u aan uw randapparatuur hebt gegeven. 10 Ten slotte kunt u met de optie "Nachtmodus" instellen welke randapparaten actief zijn als het systeem is ingesteld op "Gedeeltelijk ingesteld" en "Volledig ingesteld". Als dit uitgevinkt is, is het randapparaat alleen actief in de modus "Volledig ingesteld" Ondrukken van een randapparaat Huisautomatisering: Smart Plug (Alleen voor Domonial) Op de pagina Huisautomatisering kan de gebruiker één of meer aangesloten smart plugs regelen. Extern AAN- en UITschakelen U kunt een smart plug via Total Connect 2.0E aan- of uitschakelen. Klik op de knop aan/uit, dan verandert de smart plug van status. Als de status gewijzigd is, wordt dit op de knop weergegeven. Scenario's gebruiken Het is mogelijk een scenario in te stellen voor iedere smart plug. Er kunnen meerdere scenario's ingesteld worden voor één smart plug. Klik op het pijltje als hieronder te zien is en stel vervolgens uw scenario's in. Voorbeeld 1: "Ik wil een licht aandoen als ik thuiskom en mijn alarmsysteem uitschakelen". Selecteer de smart plug die aangesloten is op de verlichting en pas het scenario toe “Schakel de smart plug in wanneer het systeem ontgrendeld wordt” Voorbeeld 2: "Ik wil mijn slaapkamerverlichting aandoen als er een brandmelding is". Selecteer de smart plug die is aangesloten op de verlichting en pas het scenario toe “Schakel de smart plug in wanneer er een levensbedreigingsmelding is” NB: Er kunnen maximaal 6 Smart Plugs tegelijkertijd aangesloten zijn. 11 Energieverbruik Voor iedere Smart Plug wordt het energieverbruik van het aangesloten apparaat in real time in watts (W) weergegeven. Het tabblad scenario-instelling weergeven Scherm voedingsverbruik Smart Plug-planner Met de Smart Plug-planner kunt u de werking van een geregistreerde smart plug gedurende de week inplannen. Een handeling inplannen: - Klik op de agenda op de dag waarop u wilt dt de handeling plaatsvindt. Er wordt een veld geopend. Stel de tijd in en kies de smart plug uit de vervolgkeuzelijst. Kies de status (aan of uit). Klik op "Inschakelen". Klik op Toevoegen In het volgende voorbeeld wordt de smart plug met de naam "Keukenverlichting" iedere woensdag om 14.30 uur uitgeschakeld, en om 16.15 uur ingeschakeld. 12 Let op: als u het veld "Inschakelen" niet aanvinkt, dan wordt de gebeurtenis geregistreerd, maar wordt de handeling niet uitgevoerd. Huisautomatisering: Temperatuurfunctionaliteit Live-temperatuur Voor systemen die zijn uitgerust met bewegingsdectectors, wordt de temperatuur in de kamer weergegeven op het gebruikersinterface van de webserver. 13 Temperatuurgeschiedenis (alleen voor Le Sucre) Op Le Sucre wordt, naast de huidige temperatuur, ook de geschiedenis van opgenomen temperaturen weergegeven. Vaststellen van de gezondheid en werking van het systeem (alleen voor Le Sucre) In de sectie Diagnose wordt alle informatie over de gezondheid van uw systeem verzameld, zoals het batterijniveau van uw detectors, het GSM-radioniveau, enz. U kunt vier soorten informatie aflezen: 14 Locatie: Een eerste reeks algemene details over het geïnstalleerde systeem (zie onderstaande instellingen) SIM-kaart: Details over de SIM-kaart (zie onderstaande instellingen) Le Sucre: Details over het centrale paneel (zie onderstaande instellingen) Detector: Details over alle geïnstalleerde apparaten (zieonderstaande instellingen ) Om te verbinden met Le Sucre, drukt u op "Start" op de diagnosepagina. Om de verbinding met het paneel te verbreken, drukt u op "Stop". Als de server al verbinding heeft met het paneel, hoeft u niet op "Start" te drukken omdat de verbinding al gemaakt is. Locatie - - - Operationele status locatie: o Nog te installeren (installatie nog niet afgerond) o Operationele status (locatie is operationeel) o Gedegradeerde status (locatie is gedeeltelijk operationeel) o Foutieve status (locatie is niet operationeel) o Onbekend Cyclische test: o ok o niet ok Cyclische datum: o Laatste datum van cyclische datum Vergrendelingsstatus Gedeeltelijke zone: 15 - o vergrendeld o ontgrendeld Vergrendelingsstatus totale zone: o vergrendeld o ontgrendeld SIM-kaart - Telefoonnummer: o Telefoonnummer van de SIM-kaart Operationele status: o Nog te installeren (installatie nog niet afgerond) o Operationeel (SIM-kaart operationeel) o onbekend 16 Sucre - - Type: o Commerciële referentie Referentie: o Technische referentie S/N: o Serienummer Firmware: o Firmware-versie Productiedatum: o Datum van productie Operationele status: o Nog te installeren (installatie nog niet afgerond) o Operationele status (Le Sucre is operationeel) o Gedegradeerde status (Le Sucre is gedeeltelijk operationeel) o Foutieve status (Le Sucre is niet operationeel) o Onbekend Radiostatus, GSM-niveau: o 0 tot 30 Voeding, batterijen: 17 - o ok o niet ok Voeding, elektriciteit: o ok o niet ok Detector - Type: o Commerciële referentie Referentie: o Technische referentie S/N: o Serienummer Label: o Label gegeven tijdens installatie 18 - - - - - Firmware: o Firmware-versie Productiedatum: o Datum van productie Operationele status: o Nog te installeren (installatie nog niet afgerond) o Operationele status (de detector is operationeel) o Gedegradeerde status (de detector is gedeeltelijk operationeel) o Foutieve status (de detector is niet operationeel) o Onbekend Radiostatus, radiolink: o Ok o Niet ok Radiostatus, radioniveau: o 0 tot 10, 15 wanneer niet geïnstalleerd Radioniveau, min., max.: o min.: min. gedetecteerde waarde o max.: max. gedetecteerde waarde Voeding, batterijen: o Ok o Niet ok Knoeien: o Ok o Niet ok Mobiele versie Met de mobiele versie van Total Connect 2.0E kunt u de belangrijkste functies openen die u ook met de computerversie kunt gebruiken. Deze versie is speciaal ontwikkeld voor kleine schermen op een smartphone. Sommige functies bieden echter minder mogelijkheden als de computerversie, zodat het scherm van het apparaat niet te vol staat. Neem contact op met uw leverancier voor meer informatie. 19 -DanskeTotal Connect 2.0E Link til installationsprogram og brugermanualer til Le Sucre & Domonial ..................... 2 Minimumskrav ..................................................................................................................... 2 Login-side ............................................................................................................................ 2 Startside ............................................................................................................................... 4 Øverste ikoner ..................................................................................................................... 6 Sikkerhed ............................................................................................................................. 7 Live events ........................................................................................................................... 8 Video Room (ekstra)............................................................................................................ 9 Administration af ekstraudstyr ..........................................................................................10 Home Automation: Smart Plug (gælder kun Domonial) ..................................................11 Home Automation: Temperaturfunktion ...........................................................................13 Fejlfinding på systems tilstand og betjening (gælder kun Le Sucre) .............................14 Mobilversion .......................................................................................................................19 800-19459-B 03/2015 1 Link til installationsprogram og brugermanualer til Le Sucre & Domonial Så du kan installere sikkerhedspanelet korrekt, kan du hente vejledninger ned ved at klikke på følgende links: For Le Sucre ”Le Sucre hurtiginstallationsvejledning” : QuickInstallationGuide “Le Sucre - komplet bruger- og installationsvejledning”: LeSucreCompleteGuide For Domonial “Domonial-indstillinger til DomonialSettingsForTC20E Total Connect 2.0E og aktiveringsvejledning”: Minimumskrav Total Connect 2.0E-webserver fungerer sammen med alle populære internetbrowsere og styresystemer. Du behøver ikke downloade ekstern software. For at sikre en god oplevelse skal du kontrollere browserkravene på login-siden. Login-side Login-siden er den første side, der vises. Via denne side kan du aktivere din konto, logge på webserveren, bede om glemt brugernavn eller adgangskode og vælge sprog. 2 Sprogvalg Log-ind-område Kontooprettels e Log på Når din konto er aktiveret (se installationsvejledningen), kan du logge på med dit brugernavn og din adgangskode, tilgå Total Connect 2.0E- webserveren og betjene panelet via internettet. Glemt brugernavn og adgangskode Hvis du har glemt dit brugernavn og din adgangskode, kan du bede om disse ved at udfylde de krævede oplysninger i pop op-vinduet. 3 Sprogvalg (ekstra) Afhængigt af din leverandør kan du have mulighed for at skifte sprog i din Total Connect 2.0E-webserver. Hvis funktionen er tilgængelig, gemmes det valgte sprog i hukommelsen. Startside Startsiden vises, når du er logget på. Startsiden inddeles i forskellige områder. På højre side findes sikkerhedsfunktioner til at aktivere og deaktivere dit system. Der er vælges mellem moduler i denne version af Total Connect 2.0E øverst på siden. Det første modul “Live events” samler alle hændelser i dine bygninger eller på dit system Det andet modul "Video room" er til systemets videofunktioner. Det tredje modul “Home automation” er til smart plug-betjening. 4 Moduler Sikkerhed 5 Øverste ikoner I øverste, højre hjørne på skærmen er der fire ikoner. Dette ikon giver dig adgang til systemets konfigureringsmenu. Med Le Sucre kan du tilføje nyt eller deaktivere ekstraudstyr og indstille de kontakter som skal modtage alarmmeddelelser. Dette ikon viser om panelet er tilsluttet eller ej. Når det er grønt, er tilslutningen aktiveret Dette giver dig adgang til Hjælp Med dette kan du logge ud 6 Sikkerhed Klik på den ønskede tilstand. Når panelet har skiftet tilstand, får du besked på skærmen. Afhængigt af leverandøren kan du blive bedt om at indtaste en deaktiveringskode når du klikker på knappen. Dette bruges til at give øget sikkerhed. Klik på “Panel status?” for at se status på panelet. Klik her for at se status på panelet Aktivering/deaktiver ing Eksempel 1: Fuld aktivering af panelet 1. Log på webserveren med brugernavn og adgangskode 2. I sikkerhedsfanen klikker du på “Total Arm” (Fuld armering) 3. Når panelet er aktiveret, bekræftes det med systemets statusikon i venstre side af skærmen som skifter i nogle sekunder til “Total Armed” (Helt armeret) Eksempel2: Kontrol af status og deaktivering af panelet 1. Log på webserveren med brugernavn og adgangskode 2. I sikkerhedsfanen klikker du på “Panel Status”. “total armed” (helt armeret) vises i nogle sekunder 3. Brug musen til at klikke på “Disarm” (Deaktiver). 7 4. Når panelet er deaktiveret bekræftes det af systemets statusikon til venstre på skærmen. Ikonet skifter i nogle sekunder til “Disarmed” (Deaktiveret) Live events Siden med live events (direkte hændelser) viser forskellige ting på panelet. Hændelserne vises efter dato. De forskellige hændelser er: - Webserver login: viser at nogen har logget på webserveren. Webserver logout: viser at nogen har logget af webserveren. Remote: viser at der er udført en fjernstyret handling via webserveren (enten fra en PC eller mobilenhed). Video clip: viser at der er optaget en video af en af sensorerne, og at den er tilgængelig. Local: viser at der er foretaget en handling lokalt på panelets tastatur. Intrusion: viser at nogen er trængt ind i dine lokaler. Technic: viser at ekstraudstyr, der er registreret som “technic” (teknik) er blevet startet. Life Safety: viser at “Life safety” (sikkerhedsalarm) udstyr (røgalarm eller kuliltealarm) er gået i gang Equipment battery: viser et lavt batterispændingsniveau på en af systemets udstyrsdele. Mains: viser at strømtilførslen er gået tabt. SOS: viser at en personalarm er gået i gang. Tamper: viser at panelet eller udstyr er blevet åbnet eller flyttet omkring. Panel battery: viser at der er opstået en batterifejl på panelet Smart Plug: viser en hændelse forbundet til et smartstik der er installeret på systemet (til/fra/overvågning) Du kan sortere og se hændelser efter dato eller type. 8 Filterfunktion Søgefunktion Video Room (ekstra) Afhængig af systemets konfiguration samt typen af installerede detektorer er denne funktion muligvis ikke tilgængelig for dig. Video Room-siden giver brugeren mulighed for at se videoer eller snapshots. Et snapshot består af flere billeder taget hurtigt efter hinanden, og de kan afspilles på websiden lige som en lille video. Der er to typer snapshots: - - Event Videos optages efter at en hændelse er indtrådt. Afhængigt af din installation og konfiguration kan det være et øjebliksbillede efter et indbrud eller aktivering af en røgalarm. Comfort Videos optages efter anmodning. Du tager selv disse snapshots med fjernstyring fra Total Connect 2.0E websiden. Du kan f.eks. igangsætte et kamera til at overvåge dit hjem indendørs, mens du er på ferie. 9 NB: Når der findes et snapshot af en given hændelse, vil det være fremhævet i afsnittet, Live Events. Når du klikker på hændelses-linket, vises det snapshot automatisk Administration af ekstraudstyr Hvis du klikker på øverst på siden, får du adgang til menuen for administration af ekstraudstyr. Du vil kunne fjerne registreret ekstraudstyr eller tilføje nyt ekstraudstyr (lige som ved første installation). Du kan også ændre betegnelsen som du har givet ekstraudstyret. Endelig vil “Night mode” (Nattilstand) give dig mulighed for at indstille hvilket ekstraudstyr, der skal være aktivt, når systemet indstilles i tilstanden “Partial set” (Delvis indstilling)og 10 “Total set” (Hel indstilling). Når ekstraudstyr ikke er afkrydset, er det kun aktivt i tilstanden “Total set” (Hel indstilling) Suspendering af ekstraudstyr Home Automation: Smart Plug (gælder kun Domonial) Home Automation-siden giver brugeren mulighed for at styre en eller flere tilsluttede smartstik. Sluk og tænd med fjernstyring Klik på tænd/sluk, og smartstikket vil hurtigt skifte tilstand. Når tilstanden skiftes, vises det på knappen. Brug af scenarier Det er muligt at vælge et scenarie til hvert smartstik. Der kan vælges flere scenarier til samme smartstik. Bare klik på den lille pil som vist nedenfor, og vælg dine scenarier. Eksempel 1: "Jeg vil tænde en lampe når jeg kommer hjem og deaktiverer alarmsystemet". Vælg det smartstik der er tilsluttet lampen, og vælg scenariet “Switch on when system is disarmed” (Tænd smartstikket når systemet deaktiveres) Eksempel 2: "Jeg ønsker at tænde lyset i soveværelset hvis brandalarmen går i gang". Vælg smartstikket der er forbundet til lampen, og vælg scenariet “Switch on when there is a life safety alarm” (Tænd når en sikkerhedsalarm går i gang) NB: Op til 6 Smart Plugs kan tilsluttes på samme tid. Elforbrug Elforbruget er angivet i Watt (W) i realtid for hver enkelt smartstik. 11 Vis scenarieindstillingsf anen Strømforsyning - display Tidsplan for smartstik Tidsplanen for smartstik gør det muligt at planlægge alle registrerede smartstiks funktioner i løbet af ugen. Planlægning af en handling: - Klik på kalenderen for den dag du ønsker, at handlingen udføres. Der vises et redigeringsfelt. Indstil tiden, og vælg smartstikket i rullelisten. Vælg status (til eller fra). Klik på “Enable” (Aktiver) Klik på Add (Tilføj) I følgende eksempel vil smartstikket kaldet “Kitchen lamp” (Køkkenlampe) starte kl. 14.30 og stoppe kl. 16.15 hver onsdag. NB: Hvis du ikke sætter et flueben ved “Enable”, registreres handlingen, men den udføres ikke. 12 Home Automation: Temperaturfunktion Aktuel temperatur For systemer udstyret med detektorer vises lokalets aktuelle temperatur på webserveresn brugergrænseflade. 13 Temperaturhistorik (gælder kun Le Sucre) Med Le sucre kan du udover den faktiske temperatur få vist historikken over registrerede temperaturer. Fejlfinding på systems tilstand og betjening (gælder kun Le Sucre) I fejlfindingsdelen samles al information om systemets tilstand såsom spændingsniveauet på batterierne i detektorerne, GSM-radioniveauet osv. Der er fire slags information: 14 Site: Et indledende sæt generelle oplysninger om det installerede system (se parametrene nedenfor) SIM-kort: Detaljer om SIM-kort (se parametre nedenfor) Le Sucre: Detaljer om centralt panel (se parametre nedenfor) Detector: Detaljer om installerede enheder (se parametre nedenfor) Tilslut Le Sucre med et tryk på “Start” på fejlfindingssiden. Afslut tilslutning til panelet med et tryk på "Stop". Når serveren allerede er tilsluttet panelet, behøver du muligvis ikke at trykke på “Start” idet tilslutningem allerede er foretaget. Site - - - Site Operational Status (Betjeningsstatus): o Skal installeres (Installation not finalized (Installationen er ikke afsluttet)) o Driftsstatus (Site is operational (Site brugsklar)) o Forringet status (Site is partly operational (Site delvist brugsklar)) o Fejlstatus (Site is not operational (Site ikke brugsklar)) o Ukendt Cyclic test (Cyklisk test): o Ok o Not ok (Ikke ok) Cyclic date (Cyklisk dato): o seneste dato for cyklisk dato Partial Zone Arming Status (Aktiveringsstatus for delvis zone): 15 - o Armed (Aktiveret) o Disarmed (Deaktiveret) Total zone arming status (Aktiveringsstatus for hele zonen): o Armed (Aktiveret) o Disarmed (Deaktiveret) SIM-kort - Phone number (Telefonnummer): o SIM-korts telefonnummer Operational status (Driftsstatus): o Skal installeres (Installation not finalized (Installationen er ikke afsluttet)) o I drift (SIM card operational (SIM-kort brugsklar)) o ukendt 16 Sucre - - Type: o Kommerciel reference Reference: o Teknisk reference S/N: o Serienummer Firmware: o Firmware-version Manufacture date (Produktionsdato): o Produktionsdato Operational status (Driftsstatus): o Skal installeres (Installation not finalized (Installationen er ikke afsluttet)) o Driftsstatus (Le Sucre is operational (Le Sucre er brugsklar)) o Forringet status (Le Sucre is partly operational (Le Sucre er delvis brugsklar)) o Fejlstatus (Le Sucre is not operational (Le Sucre er ikke brugsklar)) o Ukendt Radio status, GSM level (Radiostatus, GSM): o 0 til 30 Power, batteries (Strøm, batterier): 17 - o ok o Not ok (Ikke ok) Power, Mains Power (Strøm, netstrøm): o Ok o Not ok (Ikke ok) Detektor - Type: o Kommerciel reference Reference: o Teknisk reference S/N: o Serienummer Label (Betegnelse): o Betegnelse givet under installation 18 - - - - - Firmware: o Firmware-version Manufacture date (Produktionsdato): o Produktionsdato Operational status (Driftsstatus): o Skal installeres (Installation not finalized (Installationen er ikke afsluttet)) o Driftsstatus (The detector is operational (detektoren er brugsklar)) o Forringet status (The detector is partly operational (detektoren er delvis brugsklar)) o Fejlstatus (The detector is not operational (detektoren er ikke brugsklar)) o Ukendt Radio status, radio link (Radiostatus, radiolink): o Ok o Not ok (Ikke ok) Radio status, radio level (Radiostatus, radioniveau): o 0 til 10, 15 hvis ikke installeret Radio level, min max (Radioniveau, min., maks.): o min : min. værdi registreret o max: maks. værdi registreret Power, batteries (Strøm, batterier): o Ok o Ikke ok Tamper (Pillet ved): o Ok o Ikke ok Mobilversion Mobilversionen af Total Connect 2.0E gør det muligt at tilgå de hovedfunktioner du kan bruge med PC-versionen. Den er specielt udformet til små skærme som dem på smartphones. Nogle funktioner vil imidlertid ikke byde på så mange muligheder som PC-versionen for at undgå at overbelaste enheden skærmbillede. Kontakt leverandøren for mere information. 19 -DeutschTotal Connect 2.0E Link zum Le Sucre & Domonial Installationsprogramm und zu den Handbüchern ........ 2 Minimale Anforderungen .................................................................................................... 2 Anmeldeseite ....................................................................................................................... 2 Startseite .............................................................................................................................. 4 Obere Symbole .................................................................................................................... 5 Sicherheit ............................................................................................................................. 6 Live-Ereignisse .................................................................................................................... 8 Videoraum (optional)........................................................................................................... 9 Gerätemanagement ............................................................................................................10 Hausautomatisierung: Smart Plug (nur Domonial) ..........................................................11 Hausautomatisierung: Temperatureinstellung.................................................................13 Überprüfung des Systembetriebsstatus (nur Le Sucre) ..................................................14 Mobilversion .......................................................................................................................19 800-19459-B 03/2015 1 Link zum Le Sucre & Domonial Installationsprogramm und zu den Handbüchern Um die Installation des Sicherheitsbedienfelds ordnungsgemäß durchzuführen, können die Handbücher durch Klicken auf die folgenden Links heruntergeladen werden: Für Le Sucre ”Le Sucre Kurzinstallationsanleitung”: QuickInstallationGuide “Le Sucre Kompletthandbuch und Installationsanleitung”: LeSucreCompleteGuide Für Domonial “Anleitung für die Domonial-Einstellungen DomonialSettingsForTC20E zur Total Connect 2.0E Aktivierung” Minimale Anforderungen Der Total Connect 2.0E Webserver unterstützt alle gängigen Webbrowser Betriebssysteme. Der Download einer Fremdsoftware ist daher nicht erforderlich. und Überprüfen Sie die Anforderungen an den Webbrowser auf der Anmeldeseite, um einen reibungslosen Betrieb sicherzustellen. Anmeldeseite Die Anmeldeseite wird zu Beginn angezeigt. Von dieser Seite aus können Sie ihr Konto aktivieren, sich am Webserver anmelden, einen vergessenen Benutzernamen oder ein vergessenes Kennwort anfordern und die Sprache auswählen. 2 Auswahl der Sprache Anmeldung Erstellung des Kontos Anmelden Nach erfolgreicher Kontoaktivierung (siehe Installationsanleitung) können Sie sich mit ihrem Benutzernamen und Kennwort am Total Connect 2.0E Webserver anmelden und das Bedienfeld über das Internet fernsteuern. Benutzernamen oder Kennwort vergessen Bei einem Verlust des Benutzernamens oder Kennworts füllen Sie bitte die erforderlichen Felder im dafür angezeigten Fenster aus. 3 Sprachauswahl (Optional) Je nach Anbieter besteht ggf. die Möglichkeit, die Sprache des Total Connect 2.0E Webservers einzustellen. Sollte diese Einstellungsmöglichkeit vorhanden sein, wird die Sprachauswahl gespeichert. Startseite Die Startseite wird nach der Anmeldung angezeigt. Auf der rechten Seite befinden sich die Sicherheitsfunktionen, um das System scharf bzw. unscharf zu stellen. In dieser Version von Total Connect 2.0E stehen drei Module, zu finden oben auf der Seite, zur Verfügung. Im ersten Modul "Live-Ereignisse" werden alle Ereignisse angezeigt, die auf Ihrem Besitz oder in Ihrem System stattgefunden haben. Das zweite Modul "Videoraum" ist für die Videofunktionen des Systems verantwortlich. Das dritte und letzte Modul "Hausautomatisierung" ist für den Smart-Plug-Betrieb verantwortlich. 4 Module Sicherheitsbereich Obere Symbole Im oberen rechten Bildschirm werden vier Symbole angezeigt. 5 Mithilfe dieser Symbole kann auf das Konfigurationsmenü des System zugegriffen werden. Bei Le Sucre können sowohl neue Peripheriegeräte hinzugefügt oder ausgeblendet, als auch die Kontaktpersonen festgelegt werden, die Alarmbenachrichtigungen erhalten sollen. Zeigt den Verbindungsstatus des Bedienfelds an. Eine aktive Verbindung wird Grün dargestellt Anzeigen der Hilfe Abmelden Sicherheit Klicken Sie auf den gewünschten Status. Sie werden benachrichtigt, sobald das Bedienfeld den Status geändert hat. Je nach Anbieter muss unter Umständen ein Code zur Unscharfschaltung eingegeben werden, sobald Sie auf die Taste für die Unscharfschaltung klicken. Dieser Vorgang dient der erhöhten Sicherheit. Klicken Sie auf "Bedienfeldstatus?", um den Status des Bedienfelds abzufragen. 6 Klicken Sie hierauf, um den Status des Bedienfelds anzuzeigen Tasten für Scharfund Unscharfeinstellun Beispiel 1: Komplette Scharfschaltung des Bedienfelds 1. Melden Sie sich mit ihrem Benutzernamen und Kennwort am Webserver an 2. Im Register Sicherheit: klicken Sie mit der Maus auf die Taste "Komplette Scharfschaltung" 3. Die Scharfschaltung wird umgehend über das Systemstatus-Symbol auf der linken Seite des Bildschirms bestätigt; für einige Sekunden wird "Komplette Scharfschaltung" angezeigt Beispiel 2: Statusüberprüfung und Unscharfschaltung des Bedienfelds 1. Melden Sie sich mit ihrem Benutzernamen und Kennwort am Webserver an 2. Im Register Sicherheit: klicken Sie mit der Maus auf die Taste "Bedienfeldstatus" und der Status "Komplette Scharfschaltung" wird für einige Sekunden angezeigt 3. Klicken Sie jetzt mit der Maus auf die Taste "Unscharfschaltung". 4. Die Unscharfschaltung wird umgehend über das Systemstatus-Symbol auf der linken Seite des Bildschirms bestätigt; für einige Sekunden wird "Unscharfschaltung" angezeigt 7 Live-Ereignisse Auf der Seite "Live-Ereignisse" werden alle Ereignisse angezeigt, die auf Ihrem Bedienfeld stattgefunden haben. Alle Ereignisse sind nach Datum sortiert. Folgende Ereignistypen sind vorhanden: - Webserveranmeldung: zeigt an, dass sich jemand am Webserver angemeldet hat. Webserverabmeldung: zeigt an, dass sich jemand vom Webserver abgemeldet hat. Remote: zeigt an, dass ein Remotebefehl über den Webserver ausgeführt wurde (entweder von einem PC oder Mobilgerät aus). Videoclip: zeigt an, dass ein Video von einem der Sensoren aufgezeichnet wurde und vorliegt. Lokal: zeigt an, dass ein Befehl lokal über die Bedienfeldtastatur ausgeführt wurde. Einbruch: zeigt an, dass auf Ihrem Gelände ein Einbruch festgestellt wurde. Technik: zeigt an, dass ein als "Technik" registriertes Peripheriegerät ausgelöst wurde. Personensicherheit: zeigt an, dass ein als "Personensicherheit" registriertes Peripheriegerät ausgelöst wurde (Rauch- oder Kohlenmonoxiddetektor) Geräteakku: zeigt an, dass bei einem der Geräte ein niedriger Akkustand vorherrscht. Hauptstromversorgung: zeigt an, dass die Verbindung zur Hauptstromversorgung unterbrochen wurde. SOS: zeigt an, dass ein persönlicher Alarm abgesetzt wurde. Unbefugter Zugriff: zeigt an, dass auf ihr Bedienfeld oder ihre Ausrüstung zugegriffen oder diese bewegt wurde. Bedienfeldakku: zeigt an, dass ein Akkuproblem bei ihrem Bedienfeld vorliegt. Smart Plug: zeigt ein Ereignis an, das mit einem Smart Plug ihres Systems in Verbindung steht (ein/aus/Überwachung) Sie können die Ereignisse nach Datum oder Typ filtern und anzeigen. Filterfunktion Suchfunktion 8 Videoraum (optional) Das Vorhandensein dieser Funktion ist von der Systemkonfiguration oder den installierten Detektortypen abhängig. Auf der Seite "Videoraum" kann der Benutzer Videos oder Momentaufnahmen wiedergeben. Eine Momentaufnahme besteht aus mehreren Einzelbildern, die wie ein kleiner Videoclip auf der Webseite wiedergegeben werden kann. Es gibt zwei Arten von Momentaufnahmen: - - Ereignisvideos werden aufgezeichnet, nachdem ein Ereignis aufgetreten ist. Je nach Art der Installation und Konfiguration wird eine solche Momentaufnahme normalerweise nach einer Einbruchsmeldung aufgezeichnet, oder sobald ein Rauchdetektor auslöst. Comfort Videos werden nach Bedarf aufgezeichnet. Diese Momentaufnahmen können von Ihnen ferngesteuert über die Total Connect 2.0E-Webseite aufgezeichnet werden. So können Sie beispielsweise ihre Wohnung mit einer Kamera überwachen während Sie im Urlaub sind. 9 Hinweis: Sollte für ein entsprechendes Ereignis eine Momentaufnahme vorliegen, wird diese im Abschnitt Live-Ereignisse angezeigt. Die Momentaufnahme wird automatisch wiedergegeben, sobald Sie auf das Ereignis klicken Gerätemanagement Klicken Sie auf das Symbol oben auf der Seite, um das Menü "Gerätemanagement" zu öffnen. Hier besteht die Möglichkeit, ein registriertes Peripheriegerät zu entfernen oder hinzuzufügen (vergleichbar mit der Erstinstallation). Ebenso kann die Bezeichnung eines Peripheriegerätes geändert werden. 10 Mithilfe der Funktion "Nachtmodus" können Sie entsprechende Peripheriegeräte aktiv schalten, wenn sich das System in Modus "Teilweise" oder "Vollständig" befindet. Bei Nichtauswahl ist das entsprechende Peripheriegerät nur im Modus "Vollständig" aktiv. Zur Ausblendung eines Hausautomatisierung: Smart Plug (nur Domonial) Auf der Seite "Hausautomatisierung" kann der Benutzer eine oder mehrere angeschlossene Smart Plugs steuern. Ferngesteuertes EIN- und AUS-schalten Ein entsprechender Smart Plug kann mithilfe von Total Connect 2.0E ein- oder ausgeschaltet werden. Klicken Sie hierzu nur auf die Ein-/Aus-Taste und der Smart Plug wird zeitnah seinen Status ändern. Die erfolgte Statusänderung wird über die Taste angezeigt. Benutzerszenarien Für jeden Smart Plug kann ein eigenes Szenario verwendet werden. Auch mehrere Szenarien sind für nur einen Smart Plug möglich. Klicken Sie hierzu auf den kleinen Pfeil, wie unten abgebildet, und stellen Sie die Szenarien ein. Beispiel 1: "Sobald ich nach Hause komme, möchte ich dass das Licht ein- und das Alarmsystem unscharf geschaltet wird". Wählen Sie den Smart Plug aus, der mit der Lichtquelle verbunden ist und wenden das Szenario“Smart Plug einschalten, sobald System unscharf” an. Beispiel 2: "Ich möchte, dass das Schlafzimmerlicht eingeschaltet wird, wenn der Feueralarm auslöst". Wählen Sie den Smart Plug aus, der mit der Lichtquelle verbunden ist und wenden das Szenario“Smart Plug einschalten, sobald Personenalarm ausgelöst” an. HINWEIS: Es können bis zu 6 Smart Plugs gleichzeitig miteinander verbunden werden. 11 Stromverbrauch Der Stromverbrauch eines jeden angeschlossenen Smart Plugs wird in Echtzeit in Watt (W) angegeben. Szenarioeinstellung en anzeigen Stromverbrauchsanzeig e Smart Plug-Zeitplanung Mithilfe der Smart Plug-Zeitplanung kann der Einsatz eines jeden registrierten Smart Plugs unter der Woche geplant werden. So planen Sie den Einsatz: - Klicken Sie auf einen Kalendertag, an dem ein Einsatz geplant werden soll. Ein Bearbeitungsfeld wird geöffnet. Stellen Sie die Uhrzeit ein und wählen den Smart Plug aus der Auswahlliste aus. Wählen Sie den Status aus (EIN oder AUS). Wählen Sie das Feld “Aktiv” aus Klicken Sie auf Hinzufügen Im folgenden Beispiel wird der Smart Plug "Küchenlampe" an jedem Mittwoch um 14:30 ausgeschaltet und um 16:15 wieder eingeschaltet. 12 Hinweis: Sofern Sie nicht das Feld "Aktiv" auswählen, wird das Ereignis zwar registriert aber der Einsatz des Geräts nicht ausgeführt. Hausautomatisierung: Temperatureinstellung Live-Temperatur Die Live-Raumtemperatur wird bei Systemen mit Bewegungsdetektoren auf der Benutzeroberfläche des Webservers angezeigt. 13 Temperaturverlauf (nur Le Sucre) Zusätzlich zu der Live-Temperatur wird bei Le Sucre auch der Verlauf der aufgezeichneten Temperaturen angezeigt. Überprüfung des Systembetriebsstatus (nur Le Sucre) Auf der Seite "Diagnose" werden alle Informationen über des Systembetriebsstatus angezeigt, wie z. B. der Akkustand der einzelnen Detektoren oder die GSMFunksignalstärke, usw. Es sind vier Informationstypen abrufbar: 14 Standort: Eine Zusammenfassung der allgemeinen Informationen über das installierte System (siehe unten stehende Parameter) SIM-Karte: Informationen über die SIM-Karte (siehe unten stehende Parameter) Le Sucre: Informationen über das Hauptbedienfeld (siehe unten stehende Parameter) Detektor: Informationen über jedes installierte Gerät (siehe unten stehende Parameter) Klicken Sie auf "Start" auf der Diagnoseseite, um eine Verbindung zu Le Sucre aufzubauen. Klicken Sie auf "Stopp" auf dem Bedienfeld, um die Verbindung zu beenden. Sollte der Server bereits mit dem Bedienfeld verbunden sein, müssen Sie nicht auf "Start" klicken, da die Verbindung bereits besteht. Standort - - - Betriebsstatus des Standortes: o Muss installiert werden (Installation nicht abgeschlossen) o Betriebsstatus (Standort ist in Betrieb) o Eingeschränkter Status (Standort ist nur eingeschränkt in Betrieb) o Fehlerhafter Status (Standort ist nicht in Betrieb) o Unbekannt Zyklischer Test: o OK o Nicht OK Zyklisches Datum: o Datum des letzten zyklischen Tests 15 - - Status für Teilzonenscharfschaltung: o scharf o unscharf Status für Gesamtzonenscharfschaltung: o scharf o unscharf SIM-Karte - Telefonnummer: o Telefonnummer der SIM-Karte Betriebsstatus: o Muss installiert werden (Installation nicht abgeschlossen) o In Betrieb (SIM-Karte in Betrieb) o Unbekannt 16 Le Sucre - - Typ: o Kommerzielle Referenz Referenz: o Technische Referenz S/N: o Seriennummer Firmware: o Firmware-Version Herstellungsdatum: o Datum der Herstellung Betriebsstatus: o Muss installiert werden (Installation nicht abgeschlossen) o Betriebsstatus (Le Sucre in Betrieb) o Eingeschränkter Status (Le Sucre ist eingeschränkt in Betrieb) o Fehlerhafter Status (Le Sucre ist nicht in Betrieb) o Unbekannt Funksignalstatus, GSM-Pegel: o 0 bis 30 Stromversorgung, Akkus: 17 - o OK o Nicht OK Stromversorgung, Hauptstromversorgung: o OK o Nicht OK Detektor - Typ: o Kommerzielle Referenz Referenz: o Technische Referenz S/N: o Seriennummer Bezeichnung: o Während der Installation eingegebene Bezeichnung 18 - - - - - Firmware: o Firmware-Version Herstellungsdatum: o Datum der Herstellung Betriebsstatus: o Muss installiert werden (Installation nicht abgeschlossen) o Betriebsstatus (Detektor in Betrieb) o Eingeschränkter Status (Detektor ist eingeschränkt in Betrieb) o Fehlerhafter Status (Detektor ist nicht in Betrieb) o Unbekannt Funksignalstatus, Funkverbindung: o OK o Nicht OK Funksignalstatus, Funkpegel: o 0 bis 10, bei 15 nicht installiert Funkpegel, min, max: o min : Minimalwert erkannt o max: Maximalwert erkannt Stromversorgung, Akkus: o OK o Nicht OK Unbefugter Zugriff: o OK o Nicht OK Mobilversion Die Mobilversion von Total Connect 2.0E ermöglicht den Zugriff auf die Hauptfunktionen, die auch von einem PC aus verwendet werden können. Die Oberfläche wurde speziell an kleinere Bildschirme, wie die von Smartphones, angepasst. Dennoch sind einige Funktionen nicht verfügbar, im Vergleich zu der umfassenderen PC-Version, um die Übersichtlichkeit auf kleinen Bildschirmen nicht zu gefährden. Für weitere Informationen kontaktieren Sie Ihren Anbieter. 19 – Svenska – Total Connect 2.0E Länk till installations- och användarhandböckerna för Le Sucre och Domonial ............ 1 Minimikrav ........................................................................................................................... 1 Inloggningssidan................................................................................................................. 2 Startsida ............................................................................................................................... 3 Ikonerna längst upp på skärmen ........................................................................................ 4 Säkerhet ............................................................................................................................... 5 Livehändelser ...................................................................................................................... 7 Videorum (tillval) ................................................................................................................. 8 Hemautomation: SmartPlug (gäller endast Domonial) ..................................................... 9 Diagnosfunktioner för systemets status och drift (gäller endast Le Sucre) ..................14 Mobilversion .......................................................................................................................18 800-19459-B 03/2015 Länk till installations- och användarhandböckerna för Le Sucre och Domonial Klicka på följande länk för att hämta de handböcker som hjälper dig att installera säkerhetspanelen korrekt: För Le Sucre Snabbinstallationsguide för Le Sucre: QuickInstallationGuide Fullständig användar- och installationsguide för Le Sucre: LeSucreCompleteGuide För Domonial Domonial-inställningar för Total Connect 2.0E – aktiveringsguide: DomonialSettingsForTC20E Minimikrav Webbservern Total Connect 2.0E fungerar med alla populära webbläsare operativsystem. Du behöver inte ladda ned någon programvara från andra tillverkare. och 1 Kontrollera webbläsarkraven på inloggningssidan för att skapa en så smidig upplevelse som möjligt. Inloggningssidan Inloggningssidan är den första sidan som visas. På den här sidan kan du aktivera ditt konto, logga in på webbservern, skicka en begäran om återställning av ett glömt användarnamn eller lösenord samt välja språk. Val av språk Inloggningsområde Skapa konto Logga in När ditt konto har aktiverats (se installationsguiderna) kan du använda ditt användarnamn och lösenord för att logga in på Total Connect 2.0E-webbservern och använda panelen externt via Internet. Glömt användarnamn eller lösenord Om du har glömt ditt användarnamn eller lösenord kan du begära att få dessa uppgifter genom att fylla i fälten i popup-fönstret. 2 Val av språk (tillval) Du kan ibland, beroende på din leverantör, välja språk för din Total Connect 2.0Ewebbserver. Om funktionen är tillgänglig sparas ditt val av språk till nästa gång. Startsida Startsidan visas när du har loggat in. Startsidan är indelad i flera olika delar. På sidans högra del finns de säkerhetsfunktioner du använder för att aktivera och inaktivera systemet. Den här versionen av Total Connect 2.0E innehåller tre olika moduler som är tillgängliga på sidans övre del. Den första modulen – Live Events (Livehändelser) – visar alla de händelser som har inträffat på platsen eller i systemet. Den andra modulen – Video room (Videorum) – används för systemets videofunktioner. Den tredje modulen – Home automation (Hemautomation) – används för att hantera SmartPlug-enheter. 3 Moduler Området för säkerhetsfunktioner Ikonerna längst upp på skärmen Längst upp till höger på skärmen finns fyra ikoner. 4 Klicka på den här ikonen för att öppna systemets konfigurationsmeny. Här kan du lägga till nya eller inaktivera befintliga enheter i Le Sucre samt ange de kontakter som ska få larmmeddelanden. Den här ikonen visar anslutningsstatusen för din panel. När ikonen är grön har en anslutning upprättats. Klicka på den här ikonen för att öppna hjälpen. Klicka på den här ikonen för att logga ut. Säkerhet Klicka på en önskad status. När panelen ändrar status visas ett meddelande på skärmen. Du kan ibland, beroende på din leverantör, uppmanas att ange en inaktiveringskod när du klickar på knappen Disarm (Inaktivera). Koden används för att ge ökad säkerhet. 5 Klicka på Panel status? (Panelstatus?) för att visa panelstatusen. Klicka här för att visa panelstatusen. Knappar för aktivering och inaktivering Exempel 1: Fullständig aktivering av panelen 1. Logga in på webbservern genom att ange ditt användarnamn och lösenord. 2. Gör följande på säkerhetsfliken: klicka på knappen Total Arm (Fullständig aktivering). 3. När du har aktiverat panelen bekräftas detta genom att ikonen för systemstatus till vänster på skärmen växlar till att visa Total Armed (Fullständig aktivering) under några sekunder. Exempel 2: Kontrollera statusen och inaktivera panelen 1. Logga in på webbservern genom att ange ditt användarnamn och lösenord. 2. Gör följande på säkerhetsfliken: klicka på knappen Panel Status (Panelstatus). Statusen Total Armed (Fullständig aktivering) visas under några sekunder. 3. Klicka nu på knappen Disarm (Inaktivera). 4. När du har inaktiverat panelen bekräftas detta genom att ikonen för systemstatus till vänster på skärmen växlar till att visa Disarmed (Inaktiverad) under några sekunder. 6 Livehändelser Sidan med livehändelser visar de händelser som har inträffat på panelen. Händelserna sorteras efter datum. Händelsetyper: - Inloggning på webbserver: visar att någon har loggat in på webbservern. Utloggning från webbserver: visar att någon har loggat ut från webbservern. Externt: visar att en åtgärd har utförts utifrån via webbservern (via en dator eller en mobil enhet). Videoklipp: visar att video har spelats in av någon av dina sensorer och är tillgänglig för visning. Lokal: visar att en åtgärd har utförts lokalt via panelens knappsats. Intrång: visar att ett intrång har inträffat i anläggningen. Teknik: visar att en enhet registrerad som Technic (Teknik) har utlösts. Livräddning: anger att ett tillbehör av typen Life Safety (Livräddning) som identifierar gaser har utlösts (rökdetektor eller koloxiddetektor) Batteri i utrustning: anger att batterinivån för någon av enheterna i systemet är låg. Nätspänning: anger förlust av nätspänning. SOS: anger att ett personlarm har aktiverats. Sabotage: anger att panelen eller utrustningen har öppnats eller flyttats. Panelbatteri: anger att ett batterifel har inträffat i panelen. SmartPlug: anger en händelse som kan kopplas till en SmartPlug-enhet som har installerats i ditt system (on (på)/off (av)/supervision (övervakning)). Du kan filtrera och visa händelserna efter datum eller typ. Filterfunktion Sökfunktion 7 Videorum (tillval) Den här funktionen är kanske inte tillgänglig beroende på konfigurationen av ditt system och vilka typer av detektorer som har installerats. Fliken Video Room (videorum) används för att visa videor och ögonblicksbilder. En ögonblicksbild består av ett antal stillbilder som kombineras och kan spelas upp i form av ett kort videoklipp på webbplatsen. Det finns två typer av ögonblicksbilder: - - Event Videos (Händelsevideor) tas när en händelse har inträffat. Beroende på den aktuella installationen och konfigurationen är detta ofta en ögonblicksbild som tas efter att ett intrång har inträffat eller en rökdetektor har utlösts. Comfort Videos (Säkerhetsvideor) tas på begäran av användaren. Du startar själv inspelningen av dessa ögonblicksbilder från Total Connect 2.0E-webbplatsen. Du kan till exempel aktivera en kamera för att visa bilder från ditt hem när du är på semester. 8 Obs! Om det finns en ögonblicksbild från en given händelse markeras den i området för livehändelser. Ögonblicksbilden visas automatiskt när du klickar på händelselänken. Utrustningshantering Genom att klicka på högst upp på sidan fås tillgång till menyn utrustningshantering. Du kommer att kunna ta bort en registrerad kringutrustning eller lägga till en ny (på samma sätt som för den första installationen). Du kan också ändra märkningen som ges till kringutrustningen. Slutligen gör alternativet ”Night mode”(Nattläge) att du kan ställa in den kringutrustning som kommer att vara aktiv när systemet är inställt på läget ”Partial set” (Delvis inställt)" och "Total set” (Helt inställt). När det är avmarkerat är kringutrustningen bara aktiv i läget "Total set" För att undertrycka en kringutrustning Hemautomation: SmartPlug (gäller endast Domonial) Fliken Home Automation (Hemautomation) används för att styra en eller flera anslutna SmartPlug-enheter. Fjärrstyrd till och frånkoppling Du kan slå på eller av en valfri SmartPlug-enhet via Total Connect 2.0E. Du växlar läge för SmartPlug-enheten genom att klicka på på/av-knappen. Knappen visar att enhetens läge har ändrats. Använda scenarier: Du kan ange ett scenario för varje SmartPlug-enhet. Du kan även ange flera scenarier för varje SmartPlug-enhet. Klicka på den lilla pilen enligt bilden nedan att för att konfigurera dina scenarier. 9 Exempel 1: Jag vill att en lampa ska tändas när jag kommer hem och inaktiverar mitt larmsystem. Välj den SmartPlug-enhet som är kopplad till lampan och använd scenariot Switch on the smart plug when the system is disarmed (Slå på SmartPlug-enheten när systemet inaktiveras) Exempel 2: Jag vill att belysningen i mitt sovrum ska tändas när ett brandlarm utlöses. Välj den SmartPlug-enhet som är kopplad till belysningen och använd scenariot Switch on the smart plug when there is a life safety alarm (Slå på SmartPlug-enheten när ett livräddningslarm utlöses) Obs! Upp till sex SmartPlug-enheter kan vara anslutna samtidigt. Energiförbrukning Energiförbrukningen i watt (W) för de enheter som är anslutna till varje SmartPlug-enhet visas i realtid. Klicka här för att visa inställningsfliken för scenarier Visning av energiförbrukning SmartPlug-schemaläggare 10 Med funktionen Smart Plug-schemaläggare kan du schemalägga driften av varje registrerad smart plug under veckan. För att schemalägga en verksamhet: - Klicka på kalendern på den dag du vill att verksamheten ska ske. En redigeringsruta öppnas. - Ställ in tiden och välj den smart plug som gäller i listrutan. - Välj status (”on” (på) eller ”off” ( av). - Klicka på "Enable" (Aktivera) - Klicka på ”Add” (Lägg till) I följande exempel släcks den smart plug som kallas ”Kitchen Lamp” (Kökslampa) kl 14:30 och tänds kl 16:15 varje onsdag. Obs: Om du inte markerar rutan ”Enable” (Aktivera), kommer händelsen att registreras, men verksamheten kommer inte att äga rum. 11 Homeautomation: Temperaturfunktionalitet Rådande temperatur För system som är utrustade med rörelsedetektorer, visas rummets rådande temperatur på användargränssnittet för webbservern. 12 Temperaturhistorik (endast för Le Sucre) På Le sucre visas också, förutom den rådande temperaturen, historiken för de registrerade temperaturerna 13 Diagnosfunktioner för systemets status och drift (gäller endast Le Sucre) Fliken Diagnosis (Diagnos) visar all information om systemets status, till exempel detektorernas batterinivå, GSM-signalnivån m.m. Fyra olika typer av information visas på fliken: Plats: här visas allmän information om det installerade systemet (se parametrarna nedan) SIM-kort: här visas information om SIM-kortet (se parametrarna nedan) Le Sucre: här visas information om den centrala panelen (se parametrarna nedan) Detektor: här visas information om samtliga installerade enheter (se parametrarna nedan) Anslut till Le Sucre genom att trycka på Start på fliken Diagnosis (Diagnos). Du avslutar anslutningen till panelen genom att trycka på Stop (Stopp). Om servern redan har anslutits till panelen behöver du inte trycka på Start eftersom avslutningen redan har upprättats. Plats - Site operational status (Platsens driftstatus): 14 - - - o Väntar på installation (installationen har inte slutförts) o Driftstatus (platsen är i drift) o Delvis felaktig status (platsen är delvis i drift) o Felaktig status (platsen är inte i drift) o Okänd Cykliskt test: o OK o Inte OK Cykliskt datum: o Det senaste cykliska datumet Status för delvis aktivering av zon: o Aktiverad o Inaktiverad Status för fullständig aktivering av zon): o Aktiverad o Inaktiverad SIM-kort - Telefonnummer: o SIM-kortets telefonnummer Driftstatus: o Väntar på installation (installationen har inte slutförts) o I drift (SIM-kortet i drift) o Okänt 15 Le Sucre - - Typ: o Modellnummer Referens: o Technical reference (Teknisk referens) Serienummer: o Enhetens serienummer Inbyggd programvara: o Version för inbyggd programvara Tillverkningsdatum: o Enhetens tillverkningsdatum Driftstatus: o Väntar på installation (installationen har inte slutförts) o Driftstatus (Le Sucre är i drift) o Delvis felaktig status (Le Sucre är delvis i drift) o Felaktig status (Le Sucre är inte i drift) o Okänd Radiostatus, GSM-signal: o 0 till 30 16 - - Strömförsörjning, batterier: o OK o Inte ok Strömförsörjning, nätspänning: o OK o Inte OK Detektor - Typ: o Modellnummer Referens: o Teknisk referens Serienummer: o Enhetens serienummer 17 - - - - - Etikett: o Den etikett som angavs vid installationen Inbyggd programvara: o Version för inbyggd programvara Tillverkningsdatum: o Enhetens tillverkningsdatum Driftstatus: o Väntar på installation (installationen har inte slutförts) o Driftstatus (detektorn är i drift) o Delvis felaktig status (detektorn är delvis i drift) o Felaktig status (detektorn är inte i drift) o Okänd Radiostatus, radiolänk: o OK o Inte OK Radiostatus, signalstyrka: o 0 till 10, 15 när den inte är installerad Signalstyrka, min, max: o Min: det lägsta uppmätta värdet o Max: det högsta uppmätta värdet Strömförsörjning, batterier: o OK o Inte OK Sabotage: o OK o Inte OK Mobilversion Mobilversionen av Total Connect 2.0E ger dig åtkomst till samma huvudfunktioner som du kan använda med datorversionen. Den är specifikt utformad för den mindre skärmen på din mobiltelefon. Vissa funktioner har dock mer begränsade möjligheter än vad datorversionen kan erbjuda på grund av den mindre skärmstorleken. Kontakta din leverantör för att få mer information. 18 -NorskTotal Connect 2.0E Lenke til installasjons- og brukerhåndbøker for Le Sucre og Domonial ......................... 3 For Le Sucre ........................................................................................................................ 3 For Domonial ....................................................................................................................... 3 Minimumskrav ..................................................................................................................... 3 Påloggingsside .................................................................................................................... 3 Pålogging ............................................................................................................................. 4 Glemt brukernavn eller passord ......................................................................................... 4 Språkvalg (hvis tilgjengelig) ............................................................................................... 4 Startside ............................................................................................................................... 5 Ikoner øverst ........................................................................................................................ 6 Sikkerhet .............................................................................................................................. 6 Live-hendelser ..................................................................................................................... 8 Videorom (hvis tilgjengelig)................................................................................................ 9 Hjemmeautomasjon: smartplugg (bare for Domonial) ....................................................10 Slå PÅ og AV eksternt ........................................................................................................10 Bruke scenarioer ................................................................................................................10 Strømforbruk ......................................................................................................................10 Diagnostisere systemets tilstand og drift (bare for Le Sucre) ........................................11 Anlegg .................................................................................................................................12 SIM-kort ...............................................................................................................................13 Sucre ...................................................................................................................................14 Detektor...............................................................................................................................15 Mobilversjon .......................................................................................................................16 1 800-19459-B 03/2015 2 Lenke til installasjons- og brukerhåndbøker for Le Sucre og Domonial Fremgangsmåten for installasjon av sikkerhetspanelet er beskrevet i håndbøkene, som du kan laste ned her: For Le Sucre Rask installasjonsveiledning for Le Sucre: QuickInstallationGuide Komplett bruker- og installasjonshåndbok for Le Sucre: LeSucreCompleteGuide For Domonial Veiledning for Domonial-innstillinger DomonialSettingsForTC20E for aktivering av Total Connect 2.0E: Minimumskrav Total Connect 2.0E-nettserveren kan brukes med alle vanlige og operativsystemer. Du trenger ikke å laste ned tredjeparts programvare. nettlesere Se nettleserkravene på påloggingssiden for å være sikker på at du får en smidig brukeropplevelse. Påloggingsside Påloggingssiden er den første siden som vises. Fra denne siden kan du aktivere kontoen din, logge på nettserveren, be om å få tilsendt et glemt brukernavn eller passord, og velge språk. Språkvalg Påloggingsområde Kontoopprettel se 3 Pålogging Når kontoen er aktivert (se installasjonsveiledningene), kan du logge på med brukernavnet og passordet ditt for å få tilgang til Total Connect 2.0E-nettserveren og betjene panelet via Internett. Glemt brukernavn eller passord Hvis du glemmer brukernavnet eller passordet, kan du be om dem ved å fylle ut de nødvendige feltene i popup-vinduet. Språkvalg (hvis tilgjengelig) Avhengig av leverandør kan du endre språk for Total Connect 2.0E-nettserveren. Når denne funksjonen er tilgjengelig, beholdes språkvalget i minnet. 4 Startside Startsiden vises rett etter at du har logget på. Startsiden er inndelt i flere deler. Til høyre på siden finner du sikkerhetsfunksjonene for å aktivere og deaktivere systemet. I denne versjonen av Total Connect 2.0E er tre moduler tilgjengelige øverst på siden. Den første modulen, Live-hendelser, registrerer alle hendelser som skjer på stedet eller i systemet. Den andre modulen, Videorom, gjelder systemets videofunksjoner. Den tredje modulen, Hjemmeautomasjon, gjelder bruken av smartplugger. Moduler Sikkerhet-delen 5 Ikoner øverst Øverst til høyre på skjermen finner du fire ikoner. De gir tilgang til konfigurasjonsmenyen for systemet. I Le Sucre kan du legge til eller skjule periferienheter og angi kontaktpersoner som skal motta alarmvarsler. Dette viser statusen for tilkoblingen til panelet. Grønt angir at tilkoblingen er etablert. Gir tilgang til Hjelp-delen. Brukes til avlogging. Sikkerhet Klikk på ønsket status. Når panelstatusen er endret, får du melding om dette på skjermen. Avhengig av leverandør kan du bli bedt om å oppgi en deaktiveringskode når du klikker på deaktiveringsknappen. Dette brukes for å styrke sikkerheten. Klikk på Sentral-status? for å se statusen til panelet. 6 Klikk her for å se statusen til panelet. Aktiverings/deaktiveringsknapp Eksempel 1: Full aktivering av panelet 1. Logg på nettserveren ved å oppgi brukernavn og passord. 2. I sikkerhetskategorien: Klikk på Total akt.-knappen. 3. Når panelet er aktivert, bekreftes dette ved at systemstatusikonet til venstre på skjermen viser "Totalt aktivert" i noen sekunder. Eksempel 2: Kontrollere statusen og deaktivere panelet 1. Logg på nettserveren ved å oppgi brukernavn og passord. 2. I sikkerhetskategorien: Klikk på knappen Sentral-status. Statusen "Totalt aktivert" vises i noen sekunder. 3. Klikk på Deaktiver-knappen. 4. Når panelet er deaktivert, bekreftes dette ved at systemstatusikonet til venstre på skjermen viser "Deaktivert" i noen sekunder. 7 Live-hendelser Siden Live-hendelser samler inn ulike hendelser som oppstår i panelet. De er sortert etter dato. De ulike typene hendelser er: - Pålogging til nettserver: Indikerer at noen har logget seg på nettserveren. Avlogging fra nettserver: Indikerer at noen har logget seg av nettserveren. Fjern: Indikerer at en handling er utført utenfra via nettserveren (fra en PC eller mobil enhet). Videoklipp: Indikerer at en video er tatt opp av en av sensorene og er tilgjengelig. Lokal: Indikerer at en handling er utført lokalt på paneltastaturet. Inntrengning: Indikerer inntrengning på området. Technic: Indikerer at en periferienhet som er registrert som "teknisk", er utløst. Life Safety: Indikerer at en Life Safety-periferienhet har oppdaget gass (røyksensor eller karbonmonoksidsensor). Utstyrsbatteri: Indikerer at batterinivået til en enhet i systemet er lavt. Forsyningsnett: Indikerer tap av nettspenning. SOS: Indikerer at en personlig alarm er sendt. Sabotasje: Indikerer at panelet eller utstyret er åpnet eller flyttet. Panelbatteri: Indikerer batterifeil i panelet. Smartplugg: Indikerer en hendelse tilknyttet en smartplugg som er installert i systemet (på/av/tilsyn). Hendelsene kan filtreres og vises etter dato eller type. Filterfunksjon Søkefunksjon 8 Videorom (hvis tilgjengelig) Avhengig av systemkonfigurasjon og type detektorer som er installert, kan det hende at denne funksjonen ikke er tilgjengelig. På Videorom-siden kan brukeren se videoer eller øyeblikksbilder. Et øyeblikksbilde består av en serie bilder som kan spilles av på nettstedet som et mini-videoklipp. Det finnes to typer øyeblikksbilder: - - Hendelsesvideoer, som blir tatt når en hendelse oppstår. Avhengig av installasjon og konfigurasjon kan dette være et øyeblikksbilde som er tatt etter en inntrengning eller utløst røykalarm. Kontrollvideoer, som tas på forespørsel. Disse øyeblikksbildene tar du selv eksternt fra nettstedet for Total Connect 2.0E. Du kan for eksempel aktivere et kamera for å se innsiden av huset ditt mens du er på ferie. 9 Merk: Når det finnes et øyeblikksbilde for en hendelse, er det markert under Live-hendelser. Øyeblikksbildet vises automatisk når du klikker på hendelseslenken. Hjemmeautomasjon: smartplugg (bare for Domonial) På Hjemmeautomasjon-siden kan brukeren kontrollere en eller flere tilkoblede smartplugger. Slå PÅ og AV eksternt Du kan slå en valgt smartplugg på eller av via Total Connect 2.0E. Det er bare å klikke på av/på-knappen, så vil statusen for smartpluggen endres etter en kort stund. Når statusen er endret, viser knappen dette. Bruke scenarioer Du kan angi scenario for hver smartplugg. Flere scenarioer kan angis for samme smartplugg. Klikk på den lille pilen som vist nedenfor, og definer scenarioene. Eksempel 1: "Jeg vil slå på et lys når jeg er hjemme igjen, og deaktivere alarmsystemet." Velg smartpluggen som er tilknyttet lyset, og bruk scenarioet "Slå på smartpluggen når systemet er deaktivert" Eksempel 2: "Jeg vil at soveromslyset blir slått på ved brannalarm." Velg smartpluggen som er tilknyttet lyset, og bruk scenarioet "Slå på smartpluggen ved nødalarm" NB! Opptil seks smartplugger kan være tilkoblet samtidig. Strømforbruk Strømforbruket for den tilkoblede enheten angis i watt (W) i sanntid for hver smartplugg. 10 Vise innstillingskategorien for scenario Visning av strømforbruk Diagnostisere systemets tilstand og drift (bare for Le Sucre) Diagnose-delen samler inn all informasjon om systemtilstanden, som batterinivå for detektorer, GSM-radionivå osv. Det finnes fire typer informasjon: Anlegg: Et første sett med generelle detaljer om det installerte systemet angis (se parameterne nedenfor) SIM-kort: Detaljer om SIM-kortet angis (se parameterne nedenfor) Le Sucre: Detaljer om sentralpanelet (se parameterne nedenfor) Detektor: Detaljer om alle installerte enheter angis (se parameterne nedenfor) Hvis du vil koble til Le Sucre, trykker du på Start på diagnosesiden. Du avslutter tilkoblingen til panelet ved å trykke på Stopp. Når serveren allerede er koblet til panelet, trenger du kanskje ikke å trykke på Start ettersom tilkoblingen allerede er opprettet. 11 Anlegg - - - - Driftsstatus for anlegg: o Må installeres (installasjon ikke fullført) o Driftsstatus (anlegg er i drift) o Degradert status (anlegg er delvis i drift) o Feilstatus (anlegg er ikke i drift) o Ukjent Syklisk test: o OK o Ikke OK Syklisk dato: o Siste dato i syklisk dato Status for delvis soneaktivering: o Aktivert o Deaktivert Status for full soneaktivering: o Aktivert o Deaktivert 12 SIM-kort - Telefonnummer: o Telefonnummer for SIM-kort Driftsstatus: o Må installeres (installasjon ikke fullført) o Driftsstatus (SIM-kort er i drift) o Ukjent 13 Sucre - - Type: o Kommersiell referanse Referanse: o Teknisk referanse S/N: o Serienummer Fastvare: o Fastvareversjon Produksjonsdato: o Dato for produksjon Driftsstatus: o Må installeres (installasjon ikke fullført) o Driftsstatus (Le Sucre er i drift) o Degradert status (Le Sucre er delvis i drift) o Feilstatus (Le Sucre er ikke i drift) o Ukjent Radiostatus, GSM-nivå: o 0 til 30 Strøm, batterier: 14 - o OK o Ikke OK Strøm, nettstrøm: o OK o Ikke OK Detektor - Type: o Kommersiell referanse Referanse: o Teknisk referanse S/N: o Serienummer Etikett: o Etikett angitt under installasjon 15 - - - - - Fastvare: o Fastvareversjon Produksjonsdato: o Dato for produksjon Driftsstatus: o Må installeres (installasjon ikke fullført) o Driftsstatus (detektor er ikke i drift) o Degradert status (detektor er delvis i drift) o Feilstatus (detektor er ikke i drift) o Ukjent Radiostatus, radiolink: o OK o Ikke OK Radiostatus, radionivå: o 0 til 10, 15 når ikke installert Radionivå, min, maks: o Min: minimumsverdi oppdaget o Maks: maksimumsverdi oppdaget Strøm, batterier: o OK o Ikke OK Sabotasje: o OK o Ikke OK Mobilversjon Mobilversjonen av Total Connect 2.0E gir deg tilgang til hovedfunksjonene du kan bruke med PC-versjonen. Den er spesielt utformet for små skjermer, for eksempel på smarttelefoner. Noen av funksjonene har imidlertid ikke like mange muligheter som PC-versjonen, dette for å unngå overbelastning av enhetsskjermen. Kontakt din forhandler for mer informasjon. 16 -PortuguêsTotal Connect 2.0E Hiperligação para os manuais do instalador e do utilizador para Le Sucre e Domonial 2 Requisitos mínimos ............................................................................................................ 2 Página de início de sessão ................................................................................................. 2 Página inicial ....................................................................................................................... 4 Ícones da parte superior ..................................................................................................... 5 Segurança ............................................................................................................................ 6 Eventos em tempo real ....................................................................................................... 8 Sala de vídeo (opcional) ..................................................................................................... 9 Gestão de equipamentos ...................................................................................................10 Automatização da casa: smart plug (apenas para Domonial) .........................................11 Automatização da casa: funcionalidade de temperatura ................................................13 Diagnosticar o estado e funcionamento do sistema (apenas para Le Sucre)................14 Versão para telemóvel .......................................................................................................19 800-19459-B 03/2015 1 Hiperligação para os manuais do instalador e do utilizador para Le Sucre e Domonial Para instalar corretamente o painel de segurança, é possível transferir manuais ao clicar nas hiperligações seguintes: Relativamente a Le Sucre Guia "Instalação rápida do Le Sucr": GuiaInstalaçãoRápida Guia "Le Sucre completo para utilizador e instalador": GuiaCompletoLeSucre Relativamente a Domonial Guia "Definições do Domonial DefiniçõesDomonialParaTC20E para ativação do Total Connect 2.0E": Requisitos mínimos O servidor Web Total Connect 2.0E funciona com todos os browsers e sistemas operativos populares. Não é necessário transferir software independente. Para garantir uma experiência sem problemas, verifique os requisitos do browser na página de início de sessão. Página de início de sessão A página de início de sessão é a primeira página a aparecer. A partir desta página é possível ativar a sua conta, iniciar sessão no servidor Web, solicitar a recuperação de um nome ou palavra-passe perdido e escolher o seu idioma. 2 Escolha do idioma Área de início de sessão Criação de conta Iniciar sessão Assim que a conta tiver sido ativada (consulte os guias de instalação), pode iniciar sessão com o nome de utilizador e palavra-passe para aceder ao servidor Web Total Connect 2.0E e operar o painel remotamente através da Internet. Esqueceu-se do nome de utilizador ou da palavra-passe? Caso se tenha esquecido do nome de utilizador ou da palavra-passe, pode solicitar os mesmos ao preencher os campos necessário na janela pop-up. 3 Escolha do idioma (opcional) Dependendo do fornecedor, pode ser possível alterar o idioma do servidor Web Total Connect 2.0E. Quando a funcionalidade está disponível, o idioma escolhido será guardado na memória. Página inicial A página inicial é apresentada depois de iniciar sessão. A página inicial está dividida em várias secções. À direita da página encontram-se as funções "Segurança" para ativar e desativar o sistema. Há três módulos nesta versão do Total Connect 2.0E acessíveis na parte superior da página. O primeiro módulo "Eventos em tempo real" reúne todos os eventos que ocorreram nas instalações ou no sistema. O segundo módulo "Sala de vídeo" dedica-se às funcionalidades de vídeo do sistema. Por último, o terceiro módulo "Automatização da casa" dedica-se à operação do smart plug. 4 Módulos Secção de segurança Ícones da parte superior No canto superior direito do ecrã encontram-se quatro ícones. 5 Isto permite aceder ao menu de configuração do sistema. No Le Sucre poderá adicionar novos periféricos ou suprimir alguns, assim como definir que contactos irão receber as notificações de alarme. Isto exibe o estado de ligação com o painel. Quando estiver verde, a ligação está ativada Isto permite aceder à secção Ajuda Isto permite terminar a sessão Segurança Clique no estado desejado. Quando o painel mudar o estado, será alertado no ecrã. Dependendo do fornecedor, pode ser solicitado a introduzir um código de desativação quando clica no botão Desativar. É utilizado para aumentar a segurança. Clique em "Estado do painel?" para saber o estado do painel. 6 Clique aqui para saber o estado do painel Botões de ativação/desativaç ão Exemplo 1: ativação total do painel 1. Inicie sessão no servidor Web ao introduzir o nome de utilizador e a palavra-passe 2. No separador de segurança: com o rato, clique no botão "Ativação total" 3. Assim que o painel estiver ativado, tal será confirmado pelo ícone de estado do sistema à esquerda do ecrã, mudando para "Ativado total" por uns segundos Exemplo 2: verificar o estado e desativar o painel 1. Inicie sessão no servidor Web ao introduzir o nome de utilizador e a palavra-passe 2. No separador de segurança: com o rato, clique no botão "Estado do painel", o estado "Ativado total" aparece por alguns segundos 3. Agora, com o rato, clique no botão "Desativar". 4. Assim que o painel estiver desativado, tal será confirmado pelo ícone de estado do sistema à esquerda do ecrã, mudando para "Desativado" por uns segundos 7 Eventos em tempo real A página de eventos em tempo real reúne os diversos eventos que ocorreram no seu painel. São classificados por data. Os diversos tipos de eventos são: - Início de sessão no servidor Web: indica que alguém iniciou sessão no servidor Web. Fim de sessão no servidor Web: indica que alguém terminou sessão no servidor Web. Remoto: indica que foi realizada remotamente uma ação através do servidor Web (a partir de um computador ou dispositivo móvel). Clipe de vídeo: indica que foi capturado um vídeo por um dos sensores e que está disponível. Local: indica que foi realizada localmente uma ação no teclado do painel. Intrusão: indica que houve uma intrusão nas suas instalações. Técnico: indica que um periférico registado como "técnico" foi acionado. Segurança de vida: indica que um periférico "segurança de vida" foi acionado (sensor de fumo ou sensor de monóxido de carbono) Bateria do equipamento: indica um nível de bateria fraca de um dos equipamentos do sistema. Rede elétrica: indica uma perda de energia elétrica. SOS: indica que foi emitido um alarme pessoal. Interferências: indica que o painel ou equipamento foi aberto ou movido. Bateria do painel: indica uma falha de bateria no paine Smart Plug: indica um evento associado a um smart plug instalado no sistema (ligar/desligar/supervisão) Pode filtrar e exibir os eventos por data ou tipo. Função de filtro Função de procura 8 Sala de vídeo (opcional) Dependendo da configuração do sistema e do tipo de detetores instalados, pode não ter esta funcionalidade disponível. A página Sala de vídeo permite que o utilizador veja vídeos ou instantâneos. Um instantâneo consiste em várias imagens que podem ser reproduzidas no site Web como um mini clipe de vídeo. Existem dois tipos de instantâneos: - - Os vídeos do evento são capturados após a ocorrência de um evento. Dependendo da instalação e configuração, normalmente pode ser um instantâneo capturado depois de uma intrusão ou um alarme de fumo ser acionado. Os vídeos de conforto são capturados a pedido. Estes instantâneos são acionados remotamente por si a partir do site Web do Total Connect 2.0E. Por exemplo, poderia acionar uma câmara para ver o interior da sua casa enquanto está de férias. 9 Nota: quando existir um instantâneo para determinado evento, será destacado na secção Eventos em tempo real. Ao clicar na hiperligação Evento, o instantâneo será mostrado automaticamente Gestão de equipamentos Clicar em na parte superior da página dá acesso ao menu de gestão de equipamentos. Poderá remover um periférico registado ou adicionar um novo periférico (tal como na instalação inicial). Também pode alterar o rótulo atribuído aos periféricos. 10 Por fim, a opção "Opção noturna" permite definir que periféricos estarão ativos quando o sistema está no modo "Definição parcial" ou "Definição total". Quando desmarcado, o periférico só está ativo no modo "Definição total" Para suprimir um periférico Automatização da casa: smart plug (apenas para Domonial) A página Automatização da casa permite que o utilizador controle um ou mais smart plugs ligados. Ligar e desligar remotamente Pode ligar ou desligar um smart plug através do Total Connect 2.0E. Basta clicar no botão ligar/desligar e o smart plug irá mudar de estado em bre Quando o estado for mudado, o botão mostra-o. Utilizar cenários É possível definir um cenário para cada smart plug. Podem ser definidos vários cenários para o mesmo smart plug. Basta clicar na seta pequena como mostrado abaixo e configurar os cenários. Exemplo 1: "Pretendo ligar uma luz quando regresso a casa e desativar o meu sistema de alarme". Selecione o smart plug ligado à luz e aplique o cenário "Ligar o smart plug quando o sistema é desativado" Exemplo 2: "Pretendo ligar a luz do quarto quando há um alarme de incêndio". Selecione o smart plug ligado à luz e aplique o cenário "Ligar o smart plug quando há um alarme de segurança de vida" Nota: podem ser ligados até 6 smart plugs em simultâneo. 11 Consumo de energia elétrica Para cada smart plug, o consumo energético do dispositivo ligado é apresentado em Watts (W) em tempo real. Para ver o separador de definição do Exibição do consumo energético Porgramador do smart plug A funcionalidade de programador do smart plug permite programar a operação de qualquer smart plug durante a semana. Para programar uma operação: - Clique no calendário no dia que pretende que a operação ocorra. Abre-se uma caixa de edição. Defina a hora e escolha o smart plug na lista pendente. Escolha o estado (ligado ou desligado). Clique em "Ativar" Clique em Adicionar No exemplo seguinte, o smart plug denominado "Lâmpada da cozinha" irá desligar às 14:30 e ligar às 16:15 de todas as quartas-feiras. 12 Nota: se não selecionar a caixa "Ativar", o evento será registado mas a operação não acontecerá. Automatização da casa: funcionalidade de temperatura Temperatura em tempo real Relativamente a sistemas equipados com detetores de movimento, a temperatura em tempo real da sala é exibida na interface do utilizador no servidor Web. 13 Histórico de temperatura (apenas para Le Sucre) No Le Sucre, além da temperatura em tempo real, também é exibido o histório das temperaturas registadas. Diagnosticar o estado e funcionamento do sistema (apenas para Le Sucre) A secção Diagnóstico reúne todas as informações sobre o estado do sistema, tais como o nível da bateria dos detetores, o nível de rádio GSM, etc. É possível encontrar quatro tipos de informações: 14 Site: um primeiro conjunto de detalhes gerais sobre o sistema instalado (consulte os parâmetros abaixo) Cartão SIM: detalhes sobre o cartão SIM (consulte os parâmetros abaixo) Le Sucre: detalhes sobre o painel central (consulte os parâmetros abaixo) Detetor: detalhes sobre cada dispositivo instalado (consulte os parâmetros abaixo) Para se ligar ao Le Sucre, prima "Iniciar" na página de diagnóstico. Para terminar a ligação ao painel prima "Parar". Quando o servidor já está ligado ao painel, pode não ser necessário premir "Iniciar" uma vez que a ligação já foi estabelecida. Site - - - Estado operacional do site: o A ser instalado (instalação não finalizada) o Estado operacional (o site está operacional) o Estado degradado (o site está parcialmente operacional) o Estado defeituoso (o site não está operacional) o Desconhecido Teste cíclico: o ok o não ok Data cíclica: o última data da data cíclica Estado de ativação da zona parcial 15 - o ativado o desativado Estado de ativação da zona total: o ativado o desativado Cartão SIM - Número de telefone: o Número de telefone do cartão SIM Estado operacional: o A ser instalado (instalação não finalizada) o Operacional (cartão SIM operacional) o desconhecido 16 Sucre - - Tipo: o Referência comercial Referência: o Referência técnica S/N: o Número de série Firmware: o Versão do firmware Data de fabrico: o Data de fabrico Estado operacional: o A ser instalado (instalação não finalizada) o Estado operacional (Le Sucre está operacional) o Estado degradado (Le Sucre está parcialmente operacional) o Estado defeituoso (Le Sucre não está operacional) o Desconhecido Estado do rádio, nível de GSM: o 0 a 30 Alimentação, baterias: 17 - o ok o não ok Alimentação, energia elétrica: o ok o não ok Detetor - Tipo: o Referência comercial Referência: o Referência técnica S/N: o Número de série Rótulo: o Rótulo atribuído durante a instalação 18 - - - - - Firmware: o Versão do firmware Data de fabrico: o Data de fabrico Estado operacional: o A ser instalado (instalação não finalizada) o Estado operacional (o detetor está operacional) o Estado degradado (o detetor está parcialmente operacional) o Estado defeituoso (o detetor não está operacional) o Desconhecido Estado do rádio, ligação de rádio: o Ok o Não ok Estado do rádio, nível do rádio: o 0 a 10, 15 quando não instalado Nível do rádio, mín., máx.: o mín.: valor mín. detetado o máx.: valor máx. detetado Alimentação, baterias: o Ok o Não ok Interferências: o Ok o Não ok Versão para telemóvel A versão móvel do Total Connect 2.0E permite aceder às funções principais que pode utilizar com a versão para computador. Foi especificamente concebida para pequenas ecrãs tais como os de smartphones. No entanto, algumas funções não irão oferecer o mesmo número de possibilidades como na versão para computador para não sobrecarregar o ecrã do dispositivo. Contacte o fornecedor para obter mais informações. 19 -ČeskyTotal Connect 2.0E Odkaz na návod k instalaci a návod k použití Le Sucre & Domonial ............................... 2 Minimální požadavky........................................................................................................... 2 Přihlašovací stránka............................................................................................................ 2 Domovská stránka .............................................................................................................. 4 Ikony nahoře ........................................................................................................................ 5 Bezpečnost .......................................................................................................................... 5 Živé události ........................................................................................................................ 7 Video místnost (volitelně) ................................................................................................... 8 Správa zařízení .................................................................................................................... 9 Automatizace domova: Inteligentní zástrčka (pouze pro Domonial) ............................... 9 Automatizace domova: Funkce eploty..............................................................................12 Diagnostika zdraví a provozu systému (pouze pro Le Sucre) .........................................13 Mobilní verze ......................................................................................................................17 800-19459-B 03/2015 1 Odkaz na návod k instalaci a návod k použití Le Sucre & Domonial Pro správnou instalaci bezpečnostního panelu lze stáhnout návody klepnutím na následující odkazy: Pro Le Sucre příručka ”Le Sucre Quick Installation”: QuickInstallationGuide příručka “Le Sucre complete user and installer” guide: LeSucreCompleteGuide Pro Domonial příručka “Domonial settings for Total Connect 2.0E activation”: DomonialSettingsForTC20E Minimální požadavky Webový server Total Connect 2.0E funguje se všemi oblíbenými internetovými prohlížeči a operačními systémy. Není nutno si stahovat software třetích stran. Pro zajištění hladkého průběhu zkontrolujte požadavky na internetový prohlížeč na přihlašovací stránce, Přihlašovací stránka Přihlašovací stránka je první stránka, která se objeví. Z této stránky budete moci aktivovat svůj účet, přihlásit se na webový server, požádat z zapomenuté uživatelské jméno nebo heslo a zvoli si svůj jazyk. Volba jazyka Přihlašovací oblast Vytvoření účtu 2 Přihlášení Po aktivaci svého účtu (viz návody k instalaci) se můžete přihlásit se svým uživatelským jménem a heslem pro získání přístupu na webový server Total Connect 2.0E a ovládat panel dálkově přes internet. Zapomenuté uživatelské jméno nebo heslo Pokud jste zapomněli své uživatelské jméno nebo heslo, můžete si je vyžádat vyplněním povinných polí ve vyskakovacím okně. Volba jazyka (volitelně) V závislosti na vašem dodavateli možná budete mít možnost změnit jazyk na vašem webovém serveru Total Connect 2.0E. Když je funkce dostupná, zvolený jazyk bude uložen v paměti. 3 Domovská stránka Domovská stránka se zobrazí po přihlášení. Domovská stránka je rozdělena na několik částí. Na pravé straně naleznete funkce Bezpečnost (Security) pro zapnutí a vypnutí vašeho systému. V této verzi Total Connect 2.0E existují tři moduly, přístupné na stránce nahoře. První modul Živé průchody (Live vents) zachycuje veškeré příhody, k nimž dojde ve vašich prostorách nebo na vašem systému. Druhý modlu Video prostor (Video room) je věnován funkcím videa systému. A poslední, třetí modul Automatizace domova (Home automation) je určena pro provoz smart plug (inteligentní zástrčka). Moduly Bezpečnostní sekce 4 Ikony nahoře Vpravo nahoře na obrazovce jsou čtyři ikony. Toto vám umožní přístup k nabídce konfigurace systému. Na Le Sucre budete moci přidávat nové periferie nebo potlačovat periferie a rovněž nastavovat kontaktní osoby, které obdrží hlášení poplachu. Tímo se zobrazí stav spojení s vaším panelem. Zelená barva znamená, že je připojení povoleno Toto vám umožní přístup k sekci nápovědy Toto vám umožní odhlášení Bezpečnost Klepněte na požadovaný stav. Při změně stavu panelu budete upozorněni na obrazovce. Podle vašeho dodavatele budete možná požádáni o zadání kódu pro vypnutí, když klepnete na tlačítko vypnutí. Používá se to pro zvýšenou bezpečnost. Klepnutím na “Stav panelu?” zjistíte stav svého panelu. 5 Klepněte zde pro zjištění stavu vašeho panelu Tlačítka pro zapnutí / vypnutí Příklad 1: Úplné osazení panelu 1. Přihlaste se na webový server zadáním uživatelského jména a hesla 2. V záložce bezpečnosti: klepněte myší na tlačítko "Úplné zapnutí" 3. Když je panel zapnutý, bude to potvrzeno ikonou stavu systému vlevo na obrazovce přepnutím na "Úplně zapnuto" na několik sekund Příklad 2: Kontrola stavu a vypnutí panelu 1. Přihlaste se na webový server zadáním uživatelského jména a hesla 2. V bezpečnostní záložce: klepněte myší na tlačítko "Stav panelu", na několik sekund se zobrazí stav "Úplně zapnutý" 3. Nyní klepněte myší na tlačítko "Vypnout". 4. Když je panel demontován, bude to potvrzeno ikonou Stav systému na obrazovce vlevo přepnutím na "Demontovaný" na několik sekund. 6 Živé události Stránka živých událostí shromažďuje různé příhody, k nimž došlo, na vašem panelu. Jsou klasifikovány podle data. Různé typy událostí jsou: - Přihlášení k webovému serveru: znamená to, že se někdo přihlásil k webovému serveru. Odhlášení od webového serveru: znamená to, že se někdo odhlásil z webového serveru. Dálkový: znamená to, že byla provedena akce dálkově prostřednictvím internetového serveru (buď z PC nebo z mobilního zařízení). Video klip: znamená to, že jeden z vašich snímačů zaznamenal video sekvenci a tato video sekvence je k dispozici. Lokální: znamená to, že byla lokálně provedena akce na klávesnici panelu. Vniknutí: znamená to, že došlo k vniknutí do vašich nemovitostí. Technická: znamená to, že byla spuštěna periferie registrovaná jako "technická". Ohrožení života: znamená to, že byla spuštěno periferní zařízení k indikaci plynu “Ohrožení života” (čidlo kouře nebo čidlo oxidu uhelnatého) Baterie zařízení: znamená to nedostatečné nabití baterie v jednom z vašich systémů. Síť: znamená to výpadek sítě. SOS: znamená to, že byl vyslán osobní poplach. Neoprávněná manipulace: znamená to, že byl váš panel otevřen nebo přemístěn. Baterie panelu: znamená to výpadek baterie ve vašem panelu Inteligentní zástrčka: znamená to událost spojenou s inteligentní zástrčkou, nainstalovanou na vašem systému (sledování zap/vyp) Můžete filtrovat a zobrazovat události podle data nebo typu. Funkce filtru Funkce vyhledávání 7 Video místnost (volitelně) Je možné, že tato funkce pro vás nebude dostupná vzhledem ke konfiguraci vašeho systému a typu nainstalovaných detektorů. Stránka Video prostor umožňuje uživateli shlédnout video sekvence a snímky. Snímek se skládá z několika obrazů, které lze přehrávat na webové stránce jako mini video klip. Existují dva typy momentek: - - Videa události jsou pořizována po vzniku události. Podle vaší instalace a konfigurace to může obvykle být momentka pořízená po vniknutí nebo spuštění detektoru kouře. Komfortní videa jsou pořizována na vyžádání. Pořizování těchto momentek dálkově řídíte vy z webové stránky Total Connect 2.0E. Například můžete spustit kameru, abyste viděli do vašeho domu, když jste na dovolené. 8 Poznámka: Pokud pro danou událost existuje momentka, bude zvýrazněna v sekci Živé události. Klepnutím na odkaz události se momentka automaticky zobrazí. Správa zařízení Klepnutím na na horním okraje stránky získáte přístup k nabídce správy zařízení. Budete moci odstranit registrovaná periferní zařízení nebo přidat nová periferní zařízení (stejně jako při počáteční instalaci). Můžete také změnit označení vašich periferních zařízení. Konečně, volba "Noční režim" vám umožní nastavit, která periferní zařízení mají být aktivní, když je systém v režimu "Částečné nastavení" nebo "Úplné nastavení". Není-li periferní zařízení označeno, je aktivní pouze v režimu "Úplné nastavení". K potlačení periferního Automatizace domova: Inteligentní zástrčka (pouze pro Domonial) Stránka Automatizace domova umožňuje uživateli ovládat jednu či více připojených inteligentních zástrček. Dálkové zapínání a vypínání Můžete zapnout nebo vypnout zvolenou inteligentní zástrčku prostřednictvím Total Connect 2.0E. Prostě klepněte na tlačítko zap/vyp a brzy se změní stav inteligentní zástrčky. Když se změní stav, ukáže se to na tlačítku. Použití scénářů Je možné nastavit scénář pro každou inteligentní zástrčku. Pro stejnou inteligentní zástrčku lze nastavit několik scénářů. Prostě klepněte na malou šipku, jak je znázorněno níže, a pak nastavte své scénáře. 9 Příklad 1: "Chci, aby se rozsvítilo světlo, když se vrátím domů a vypnu svůj poplachový systém". Zvolte inteligentní zástrčku, připojenou ke světlu, a použijte scénář “Zapnout inteligentní zástrčku při vypnutí systému” Příklad 2: "Chci rozsvítit světlo v ložnici při spuštění požárního poplachu". Zvolte inteligentní zástrčku připojenou k osvětlení a použijte scénář"Zapnout inteligentní zástrčku při poplachu ohrožení života" Poznámka: Je možné zároveň připojit až 6 inteligentních zástrček. Spotřeba elektrické energie Pro každou inteligentní zásuvku se udává spotřeba elektrické energie připojeného zařízení ve wattech (W) v reálném čase. Pro zobrazení záložky k nastavení scénáře Zobrazení spotřeby energie Harmonogram inteligentní zástrčky Funkce harmonogramu inteligentní zástrčky vám umožňuje naplánovat fungování libovolné registrované inteligentní zástrčky v průběhu týdne. Postup plánování postupu: 10 - Klepně v kalendáři na datum, kdy se má posup uskutečnit. Otevřou se pole pro úpravy. Nastavte čas a zvolte inteligentní zástrčku z rozbalovacího seznamu. Zvolte stav (ZAP nebo VYP). Klepněte na "Povolit" Klepněte na "Přidat" V následujícím příkladu se inteligentní zástrčka zvaná "Kuchyňská lampa" každou středu vypne ve 14:30 a zapne v 16:15. Poznámka: Jestliže neoznačíte políčko "povolit", událost bude registrována, avšak postup se neuskuteční. 11 Automatizace domova: Funkce eploty Aktuální teplota Pro systémy vybavené detektory pohybu se teplota místnosti zobrazuje na uživatelském rozhraní webového serveru. Historie teploty (pouze pro Le Sucre) Na Le Sucre se kromě teploty zobrazuje historie zaznamenaných teplot. 12 Diagnostika zdraví a provozu systému (pouze pro Le Sucre) Sekce diagnostiky shromažďuje veškeré informace o zdraví vašeho systému, jako je úroveň nabití baterie obou vašich detektorů, úroveň rádia GSM, atd. Lze nalézt čtyři typy informací: Místo: Nejprve je dána sada všeobecných údajů o nainstalovaném systému (viz parametry níže) SIM karta: Jsou dány údaje o SIM kartě (viz parametry níže) Le Sucre: Údaje o centrálním panelu (viz parametry níže) Detektor: Jsou dány údaje o instalovaných zařízeních (viz parametry níže) Pro připojení k Le Sucre stiskněte "Start" na stránce diagnostiky. Pro ukončení připojení k panelu stiskněte "Stop". Když je server již připojený k panelu, nemusíte stisknout "Start", protože připojení se již vytvoří. Místo - Provozní stav místa: o Je třeba nainstalovat (instalace není dokončena) o Provozní stav (místo je provozuschopné) o Zhoršený stav (místo je částečně provozuschopné) o Chybový stav (místo není provozuschopné) o Není známo 13 - - - Cyklický test: o v pořádku o není v pořádku Datum cyklického testu: o poslední datum cyklického testu Stav částečného zapnutí zóny: o zapnuta o vypnuta Stav celkového zapnutí zóny: o zapnuta o vypnuta SIM karta - Telefonní číslo: o Telefonní číslo SIM karty Provozní stav: o Je třeba nainstalovat (instalace není dokončena) o Provozuschopný (SIM karta je provozuschopná) o neznámý 14 Sucre - - Typ: o Komerční odkaz Odkaz: o Technický odkaz V/Č: o Výrobní číslo Firmware: o Verze firmwaru Datum výroby: o Datum výroby Provozní stav: o Je třeba nainstalovat (instalace není dokončena) o Provozní stav (Le Sucre je provozuschopný) o Zhoršený stav (Le Sucre je částečně provozuschopný) o Chybový stav (Le Sucre není provozuschopný) o Není známo Stav rádia, úroveň GSM: o 0 až 30 Napájení, baterie: 15 - o v pořádku o není v pořádku Napájení, síťové napájení: o v pořádku o není v pořádku Detektor - Typ: o Komerční odkaz Odkaz: o Technický odkaz V/Č: o Výrobní číslo Označení: o Označení dané v průběhu instalace 16 - - - - - Firmware: o Verze firmwaru Datum výroby: o Datum výroby Provozní stav: o Je třeba nainstalovat (instalace není dokončena) o Provozní stav (detektor je provozuschopný) o Zhoršený stav (detektor je částečně provozuscopný) o Chybový stav (detektor není provozuschopný) o Není známo Stav rádia, odkaz na rádio: o V pořádku o Není v pořádku Stav rádia, úroveň rádia: o 0 až 10, 15 když není nainstalován Úroveň rádia, min., max.: o min. : detekována minimální hodnota o max.: detekována maximální hodnota Napájení, baterie: o v pořádku o není v pořádku Sabotážní kontakt (Tamper): o v pořádku o není v pořádku Mobilní verze Mobilní verze Total Connect 2.0E vám umožňuje přístup k hlavním funkcím, které můžete používat u verze pro PC. Je specificky určena pro malé obrazovky, jaké jsou na inteligentních telefonech. Některé funkce však nenabízejí tolik možností jako ve verzi pro PC, aby nebyla obrazovca zařízení přeplněna. Bližší informace vám na vyžádání poskytne váš dodavatel. 17 -AngielskiTotal Connect 2.0E Łącze do instalatora i instrukcji użytkownika systemów Le Sucre oraz Domonial ........ 2 Wymagania minimalne ........................................................................................................ 2 Strona logowania ................................................................................................................ 2 Strona główna...................................................................................................................... 4 Górne ikony ......................................................................................................................... 5 Bezpieczeństwo................................................................................................................... 6 Zdarzenia na żywo ............................................................................................................... 8 Pomieszczenie wideo (opcja) ............................................................................................. 9 Zarządzanie sprzętem ........................................................................................................10 Automatyka domu: Smart Plug (tylko system Domonial)................................................11 Automatyka domu: funkcja kontroli temperatury ............................................................13 Diagnostyka stanu i działania systemu (tylko system Le Sucre) ....................................14 Wersja przenośna...............................................................................................................19 800-19459-B 03/2015 1 Łącze do instalatora i instrukcji użytkownika systemów Le Sucre oraz Domonial W celu prawidłowej instalacji panelu bezpieczeństwa należy pobrać instrukcje użytkownika, klikając poniższe łącza: System Le Sucre Podręcznik „System Le Sucre – szybka instalacja”:QuickInstallationGuide Podręcznik „System Le Sucre użytkownika”:LeSucreCompleteGuide – instalator Domonial do i pełna instrukcja System Domonial Podręcznik „Ustawienia systemu 2.0E”:DomonialSettingsForTC20E aktywacji Total Connect Wymagania minimalne Serwer sieci Web Total Connect 2.0E współpracuje ze wszystkimi popularnymi przeglądarkami internetowymi i systemami operacyjnymi. Nie ma potrzeby pobierania oprogramowania innych producentów. Aby zapewnić bezproblemowe działanie, sprawdź wymagania dotyczące przeglądarki internetowej na stronie logowania. Strona logowania Strona logowania to pierwsza wyświetlana strona. Za pomocą tej strony można aktywować konto, zalogować się do serwera sieci Web, odzyskać zapomnianą nazwę użytkownika oraz hasło, a także zmienić język. 2 Wybór języka Obszar logowania Tworzenie konta Logowanie Po aktywacji konta (patrz podręcznik instalacji) możesz zalogować się do serwera sieci Web Total Connect 2.0E, używając nazwy użytkownika i hasła. Serwer umożliwia zdalną obsługę panelu bezpieczeństwa za pośrednictwem Internetu. Nie pamiętam nazwy użytkownika lub hasła Jeśli zapomnisz nazwę użytkownika lub hasło, możesz zażądać ich ponownego przesłania, wypełniając wymagane pola w wyskakującym oknie. 3 Wybór języka (opcja) W zależności od dostawcy usługi, może istnieć możliwość zmiany języka serwera sieci Web Total Connect 2.0E. Jeśli funkcja jest dostępna, wybrany język zostanie zapisany w pamięci. Strona główna Strona główna jest wyświetlana po zalogowaniu się. Jest ona podzielona na kilka sekcji. Z prawej strony głównego ekranu znajdują się funkcje „Bezpieczeństwo”, służące do uzbrajania i rozbrajania systemu. W górnej części strony w tej wersji serwera Total Connect 2.0E znajdują się trzy moduły. W pierwszym module, „Zdarzenia na żywo”, zebrano wszystkie zdarzenia, które miały miejsce na terenie monitorowanego obiektu lub w systemie. Drugi moduł „Strefa wideo” zawiera funkcje wideo systemu. Trzeci moduł, „Automatyka domu” jest poświęcony działaniu funkcji Smart Plug. 4 Moduły Sekcja bezpieczeństwa Górne ikony W prawej górnej części ekranu znajdują się cztery ikony. 5 Ta ikona zapewnia dostęp do menu konfiguracji systemu. W systemie Le Sucre będzie można dodawać nowe urządzenia peryferyjne lub blokować istniejące, a także ustawiać osoby kontaktowe, które otrzymają powiadomienia o alarmach. Ta ikona powoduje wyświetlenie stanu połączenia z panelem. Gdy jest zielona, połączenie jest włączone Ta ikona zapewnia dostęp do sekcji Pomoc Ta ikona pozwala się wylogować Bezpieczeństwo Kliknij wybrany stan. Jeśli panel zmienił status, wyświetli się stosowane powiadomienie na ekranie. W zależności od dostawcy usługi, po kliknięciu przycisku rozbrojenia wymagane może być wprowadzenie kodu. Zwiększa to poziom bezpieczeństwa. Kliknij przycisk „Status panelu?”, aby poznać status panelu. 6 Kliknij tutaj, aby wyświetlić status panelu Przyciski uzbrajania/rozbraja nia Przykład 1: całkowite uzbrojenie panelu 1. Zaloguj się za pomocą przeglądarki internetowej, wprowadzając nazwę użytkownika i hasło 2. W karcie bezpieczeństwa: kliknij przycisk „Całkowite uzbrojenie” 3. Uzbrojenie panelu zostanie potwierdzone zamianą ikony statusu systemu po lewej stronie ekranu na „Całkowicie uzbrojony” na kilka sekund Przykład 2: sprawdzanie statusu panelu i jego rozbrajanie 1. Zaloguj się za pomocą przeglądarki internetowej, wprowadzając nazwę użytkownika i hasło 2. W karcie bezpieczeństwa: kliknij przycisk „Status panelu”. Na kilka sekund pojawi się status „Całkowicie uzbrojony” 3. Kliknij przycisk „Rozbrój”. 4. Rozbrojenie panelu zostanie potwierdzone zmianą ikony statusu systemu po lewej stronie ekranu na „Rozbrojony” na kilka sekund 7 Zdarzenia na żywo Na stronie zdarzeń na żywo zebrane zostały różne zdarzenia, które mają związek z panelem. Są podzielone według daty. Różne rodzaje zdarzeń to: - Logowanie do serwera sieci Web:oznacza to, że ktoś zalogował się do serwera sieci Web. Wylogowanie z serwera sieci Web:oznacza, że ktoś wylogował się z serwera sieci Web. Zdalne:oznacza to, że wykonano akcję zdalną za pośrednictwem serwera sieci Web (z komputera lub urządzenia mobilnego). Klip wideo: oznacza to, że jeden z czujników zarejestrował wideo i jest ono dostępne. Lokalne:oznacza to, że wykonano akcję lokalną za pośrednictwem klawiatury na panelu. Naruszenie: oznacza to, że w monitorowanym obiekcie wykryto naruszenie. Techniczne: oznacza to, że zostało uruchomione urządzenie peryferyjne zarejestrowane jako „techniczne”. Zagrożenie życia: oznacza, że zostało uruchomione gazowe urządzenie peryferyjne zarejestrowane jako „Zagrożenie życia” (czujnik dymu lub czujnik tlenku węgla) Bateria urządzenia: oznacza niski poziom naładowania baterii jednego z urządzeń w systemie. Zasilanie główne: oznacza utratę głównego zasilania. SOS: oznacza to, że wysłany został alarm osobisty. Sabotaż: oznacza, że panel lub jedno z urządzeń zostało otwarte lub przemieszczone. Bateria panelu: oznacza błąd baterii w panelu Smart Plug: oznacza zdarzenie powiązane z urządzeniem Smart Plug zainstalowanym w systemie (wł./wył./nadzór) Zdarzenia można filtrować i wyświetlać według daty lub rodzaju 8 Funkcja filtrowania Funkcja wyszukiwania Pomieszczenie wideo (opcja) W zależności od konfiguracji systemu oraz rodzaju zainstalowanych czujników, funkcja ta może nie być dostępna. Strona Strefa wideo pozwala użytkownikowi przeglądać nagrania lub migawk. Migawka składa się z serii kilku zdjęć, które można odtworzyć na stronie internetowej jak mini wideoklip. Istnieją dwa rodzaje migawek: - - Zdarzenia wideo są rejestrowane po zajściu zdarzenia. W zależności od wersji i konfiguracji, są to zazwyczaj migawki zarejestrowane po wykryciu naruszenia lub uruchomieniu alarmu zadymienia. Video Comfort to filmy rejestrowane na żądanie. Te migawki są uruchamiane zdalnie przez użytkownika za pośrednictwem witryny internetowej Total Connect 2.0E. Przykładowo, można uruchomić kamerę, aby zobaczyć wnętrze domu podczas wakacyjnego wyjazdu. 9 Uwaga: jeśli dla danego zdarzenia istnieje migawka, informacja o tym zostanie wyświetlona w sekcji Zdarzenia na żywo. Klikając na Zarządzanie sprzętem Kliknięcie górnej części strony zapewnia dostęp do menu zarządzania sprzętem. Można tu również usuwać zarejestrowane urządzenia peryferyjne lub dodawać nowe (w ten sam sposób, jak podczas początkowej instalacji). Można również zmienić etykietę nadaną urządzeniom peryferyjnym. I wreszcie, za pomocą opcji „tryb nocny” można ustawić, które urządzenia peryferyjne będą aktywne po ustawieniu systemu w tryb „Częściowo włączony” oraz „Całkowicie włączony”. 10 Po usunięciu zaznaczenia urządzenie peryferyjne jest aktywne tylko w trybie „Całkowicie włączony” Aby ukryć urządzenie Automatyka domu: Smart Plug (tylko system Domonial) Strona Automatyka domu zapewnia użytkownikowi kontrolę nad co najmniej jednym podłączonym urządzeniem Smart Plug. Zdalne WŁĄCZANIE i WYŁĄCZANIE Możesz włączać i wyłączać wybrane urządzenie Smart Plug za pomocą serwera Total Connect 2.0E. Wystarczy kliknąć przycisk wł./wył., a urządzenie po chwili zmieni stan działania. Przycisk wskaże zmianę stanu działania. Używanie scenariuszy Dla każdego urządzenia Smart Plug możliwe jest ustawienie scenariusza. Dla tego samego urządzenia można ustawić kilka scenariuszy. Wystarczy kliknąć małą strzałkę, jak pokazano poniżej, a następnie skonfigurować scenariusz Przykład 1:„Chcę włączyć światło, gdy wracam do domu i rozbrajam system alarmowy”. Wybierz urządzenie Smart Plug podłączone do światła i zastosuj scenariusz„Włącz urządzenie Smart Plug, gdy system jest rozbrojony” Przykład 2:„Chcę włączyć światło w sypialni, gdy włączy się alarm pożarowy”. Wybierz urządzenie Smart Plug podłączone do światła i zastosuj scenariusz „Włącz urządzenie Smart Plug, gdy uruchomiony zostanie alarm zagrożenia życia” Uwaga: jednocześnie można podłączyć maksymalnie 6 urządzeń Smart Plug. 11 Pobór mocy elektrycznej Pobór mocy danego urządzenia podłączonego do urządzenia Smart Plug jest podany w watach (W) w czasie rzeczywistym. Aby wyświetlić kartę ustawień scenariusza Wyświetlacz poboru mocy Harmonogram urządzenia Smart Plug Funkcja harmonogramu urządzenia Smart Plug pozwala zaplanować działanie dowolnego zarejestrowanego urządzenia Smart Plug w ciągu tygodnia. Aby zaplanować działanie: - Kliknij dzień w kalendarzu, w którym ma zostać zaplanowane działanie. Otworzy się pole edycji. Ustaw godzinę i wybierz urządzenie Smart Plug z rozwijanej listy. Wybierz status (wł. lub wył.). Kliknij przycisk „Włącz” Kliknij przycisk „Dodaj” W poniższym przykładzie, urządzenie o nazwie „Lampa kuchenna” będzie wyłączane o 14:30 i włączane o 16:15 w każdą środę. 12 Uwaga: jeśli nie zaznaczysz pola „Włącz”, zdarzenie zostanie zarejestrowane, jednak działanie nie zostanie włączone. Automatyka domu: funkcja kontroli temperatury Temperatura na żywo W przypadku systemów wyposażonych w czujniki ruchu, temperatura w pomieszczeniu na żywo jest wyświetlana w interfejsie użytkownika serwera sieci Web. 13 Historia temperatury (tylko system Le Sucre) W przypadku systemu Le Sucre, oprócz temperatury na żywo, wyświetlana jest również historia zarejestrowanych temperatur. Diagnostyka stanu i działania systemu (tylko system Le Sucre) W sekcji Diagnostyka zbierane są wszystkie dane dotyczące stanu systemu, np. poziomu naładowania baterii czujników, poziom sygnału radia GSM itp. Można tu znaleźć cztery rodzaje danych: 14 System:pierwszy zestaw szczegółowych danych dotyczących zainstalowanego systemu (patrz parametry poniżej) Karta SIM:szczegółowe dane dotyczące karty SIM (patrz parametry poniżej) Le Sucre:szczegółowe dane dotyczące panelu środkowego (patrz parametry poniżej) Czujnik:szczegółowe dane dotyczące poszczególnych zainstalowanych urządzeń (patrz parametry poniżej) Aby połączyć się z systemem Le Sucre, naciśnij przycisk „Start” na stronie diagnostyki. Aby zakończyć połączenie z panelem, naciśnij przycisk „Stop”. Jeśli serwer jest już połączony z panelem, naciśnięcie przycisku „Start” nie jest konieczne, ponieważ połączenie zostało już nawiązane. System - - - Status działania systemu: o Do zainstalowania (instalacja nie została ukończona) o Status: sprawny (system działa prawidłowo) o Status: ograniczone działanie (system działa częściowo) o Status: błąd (system nie działa) o Nieznany Test cykliczny: o prawidłowe o nieprawidłowe Data cykliczna: 15 - - o ostatnia data daty cyklicznej Status częściowego uzbrojenia strefy: o uzbrojona o rozbrojona Status całkowitego uzbrojenia strefy: o uzbrojona o rozbrojona Karta SIM - Numer telefonu: o Numer telefonu karty SIM Status działania: o Do zainstalowania (instalacja nie została ukończona) o Sprawna (karta SIM jest sprawna) o nieznany 16 Sucre - - Rodzaj: o Handlowy numer referencyjny Numer referencyjny: o Dokumentacja techniczna Numer seryjny: o Numer seryjny Oprogramowanie układowe: o Wersja oprogramowania układowego Data produkcji: o Data produkcji Status działania: o Do zainstalowania (instalacja nie została ukończona) o Status: sprawny (system Le Sucre działa prawidłowo) o Status: ograniczone działanie (system Le Sucre działa częściowo) o Status: błąd (system Le Sucre nie działa) o Nieznany Status radia, poziom sygnału GSM: o od 0 do 30 Zasilanie – poziom naładowania baterii: 17 - o prawidłowy o nieprawidłowe Zasilanie – zasilanie główne: o prawidłowe o nieprawidłowe Czujnik - Rodzaj: o Handlowy numer referencyjny Numer referencyjny: o Dokumentacja techniczna Numer seryjny: o Numer seryjny Etykieta: o Etykieta otrzymana podczas instalacji 18 - - - - - Oprogramowanie układowe: o Wersja oprogramowania układowego Data produkcji: o Data produkcji Status działania: o Do zainstalowania (instalacja nie została ukończona) o Status: sprawny (czujnik działa prawidłowo) o Status: ograniczone działanie (czujnik działa częściowo) o Status: błąd (czujnik nie działa) o Nieznany Status radia, łącze radiowe: o Sprawne o Niesprawne Status radia, poziom sygnału radiowego: o od 0 do 10, 15 jeśli nie zainstalowano Poziom sygnału radiowego, min./maks.: o min.: wykryto wartość minimalną o maks.: wykryto wartość maksymalną Zasilanie – poziom naładowania baterii: o prawidłowy o nieprawidłowy Ochrona obudowy: o prawidłowy o nieprawidłowy Wersja przenośna Wersja mobilna serwera Total Connect 2.0E zapewnia dostęp do głównych funkcji dostępnych w wersji komputerowej. Została opracowana specjalnie z myślą o małych ekranach, np. ekranach smartfonów. Niestety, nie oferuje tak szerokiego wachlarza funkcji, jak wersja komputerowa. Powodem jest rozmiar ekranu. Aby uzyskać więcej informacji, skontaktuj się z dostawcą. 19