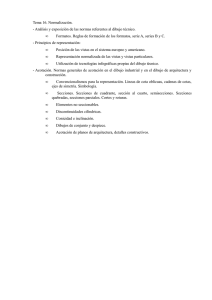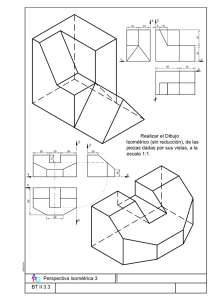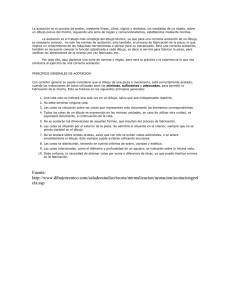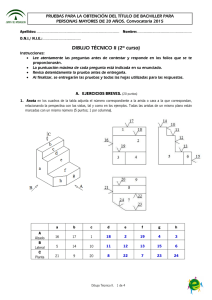to get the file - OCW UPM - Universidad Politécnica de Madrid
Anuncio

Grupo de Ingeniería Gráfica Escuela Técnica Superior de Ingenieros Industriales Universidad Politécnica de Madrid -Prácticas de Dibujo Industrial II – PRÁCTICA 4 – INDICE 4.1. –Edición de planos en Solid Edge 2 4.2. –Creación de una vista del dibujo 3 4.2.1. –Vistas de plano 3 4.2.2. –Convertir vistas de pieza en vistas de plano 3 4.2.3. –Edición de vistas de plano 4 4.3. –Manipulación de la vista del dibujo 6 4.3.1. -Alineación de la vista de pieza 6 4.3.2. -Escalar vistas de dibujo 6 4.3.3. -Recortar vistas del dibujo 6 4.3.4. -Rotar Vistas del Dibujo 7 4.4. –Dibujar en Solid Edge 8 4.4.1. -Comandos y Herramientas de Dibujo 8 4.4.2. -Procedimientos de modificación 9 4.5. -Acotación de elementos 10 4.5.1. -Uso de cotas para dirigir elementos 11 4.5.2. -Colocación de cotas 11 4.6. –Práctica 13 1 Grupo de Ingeniería Gráfica Escuela Técnica Superior de Ingenieros Industriales Universidad Politécnica de Madrid -Prácticas de Dibujo Industrial II – PRÁCTICA 4 – 4.1. –TIPOS DE VISTAS EN SOLID EDGE En Solid Edge las “vistas de dibujo“ (vistas principales, auxiliares, detalles y cortes) son representaciones en 2 dimensiones de una pieza o conjunto 3D. Hay dos tipos de vistas de dibujo distintos: -Vista de plano: Es una vista de dibujo formada por elementos 2D. Una vista de plano no es asociativa a un modelo 3D. Puede crear una vista de plano mediante el comando “Vista de plano” de la barra de herramientas Vistas de dibujo, o puede convertir una vista de pieza a una vista de plano utilizando el comando “Convertir a vista de plano”, del menú contextual -Vista de pieza: Es una vista de dibujo creada a partir de una pieza o conjunto 3D en Solid Edge. Las Vistas de pieza mantienen la asociatividad respecto a la pieza o conjunto 3D a partir del cual fueron creadas. La diferencia fundamental entre ambas, por tanto, es que una vista de pieza se asocia con la pieza en 3D o el conjunto de donde se originó y una vista de dibujo no se asocia con ninguna geometría en 3D. 2 Grupo de Ingeniería Gráfica Escuela Técnica Superior de Ingenieros Industriales Universidad Politécnica de Madrid -Prácticas de Dibujo Industrial II – PRÁCTICA 4 – 4.2. –CREACIÓN DE UNA VISTA DEL DIBUJO Para crear vistas del dibujo, tal y como se vió en la Práctica 3, es suficiente con seleccionar al principio el icono Vista de Pieza, en la barra de operaciones, e ir creando sucesivamente vistas principales, auxiliares, cortes y detalles, en función de lo que haga falta. 4.2.1. –Vistas de plano Las vistas de plano permiten crear o modificar rápidamente una vista de dibujo sin necesidad de realizar cambios en un documento de pieza o de conjunto. Para crear una vista de plano de una pieza o conjunto, puede convertir una vista de pieza o dibujar los gráficos 2D usted mismo. Cuando edite una vista de plano, aparecerá un conjunto completo de herramientas de dibujo 2D. 4.2.2. –Convertir vistas de pieza en vistas de plano Para convertir una vista de pieza en vistas de plano es necesario situarse sobre la vista a convertir y pulsar el botón derecho del ratón; aparecerá un menú contextual en el cual el comando “Convertir a Vista de Plano” permite convertir una vista de pieza en una vista de plano. Después de convertir una vista de pieza en una vista de plano, no se puede recuperar la asociatividad con la pieza o el documento de conjunto. 3 Grupo de Ingeniería Gráfica Escuela Técnica Superior de Ingenieros Industriales Universidad Politécnica de Madrid -Prácticas de Dibujo Industrial II – PRÁCTICA 4 – 4.2.3. –Edición de vistas de plano Para editar los gráficos de una vista del plano y poder modificar el contenido o añadir elementos nuevos, haga doble clic en la vista para abrir la ventana Editar Vista del Plano. También puede utilizar el comando Dibujar en Vista del menú contextual. Si la vista de plano se creo asociativamente, puede editar las cotas directrices para modificar el gráfico. Al cerrar la vista de plano, las cotas dirigidas que puso en la hoja se actualizarán. Si lo que se desea es añadir elementos (sin modificar los existentes) nuevos a la vista de dibujo se puede hacer directamente sobre ella sin necesidad de convertirla previamente en Vista de Plano. Por contra, si lo que se desea es 4 Grupo de Ingeniería Gráfica Escuela Técnica Superior de Ingenieros Industriales Universidad Politécnica de Madrid -Prácticas de Dibujo Industrial II – PRÁCTICA 4 – modificar alguno de los elementos existentes (aristas, rayados,...) es necesario convertirla previamente en Vista de Plano. Al añadir gráficos a una vista de pieza con este comando y posteriormente cambiar la escala de la vista del dibujo, la escala de los gráficos también cambiará de igual forma. 5 Grupo de Ingeniería Gráfica Escuela Técnica Superior de Ingenieros Industriales Universidad Politécnica de Madrid -Prácticas de Dibujo Industrial II – PRÁCTICA 4 – 4.3. –MANIPULACIÓN DE LA VISTA DEL DIBUJO Después de poner una vista de dibujo, puede manipularla para que la información aparezca en la forma que desee. 4.3.1. -Alineación de la vista de pieza Las vistas de pieza principales, auxiliares o en sección quedan alineadas ortográficamente de forma automática con la vista de pieza que se utilizó para crearlas (por defecto el alzado). Si necesita mover una vista de pieza para que pierda su alineación ortográfica, puede utilizar el comando Desalinear Vistas del menú contextual. Si más tarde decide volver a alinear la vista de pieza, puede emplear el comando Alinear Vistas del menú contextual. Sólo puede utilizar el comando Alinear en vistas de pieza que se desalinearon previamente con el comando Desalinear. Por tanto, no podría alinear una vista del dibujo creada con los comandos Vista de Detalle o Vista de Plano, porque éstos no crean vistas de dibujo alineadas. 4.3.2. -Escalar vistas de dibujo Puede escalar una vista del dibujo con el comando Propiedades del menú Edición. Una vista de pieza comparte la misma escala que la vista de pieza utilizada para crearla. Si modifica la escala de una vista de pieza alineada, se modificará también la de todas las vistas de pieza alineadas con ella. Si quiere modificar la escala de una vista de pieza alineada sin que ello afecte a las otras, primero debe desalinear dicha vista con el comando Desalinear. 4.3.3. -Recortar vistas del dibujo Si quiere mostrar sólo una parte de una vista de dibujo, puede recortar la vista. Al recortar no se modifica la escala de la vista del dibujo, tan solo se limita la parte de la vista que se muestra en la hoja de dibujo. Puede recortar cualquier tipo de vista de dibujo, con excepción de las vistas de detalle. Para recortar una vista de dibujo, selecciónela primero para mostrar su borde. A continuación arrastre uno de los controladores del borde hasta que 6 Grupo de Ingeniería Gráfica Escuela Técnica Superior de Ingenieros Industriales Universidad Politécnica de Madrid -Prácticas de Dibujo Industrial II – PRÁCTICA 4 – sólo permanezca visible la geometría que desea ver. Puede devolver una vista de dibujo recortada a la presentación original aplicando el comando Deshacer Recortar del menú contextual o seleccionando la vista de dibujo y arrastrando de nuevo los controladores. Una vez creada una vista recortada, puede utilizar el comando Línea de Centro para añadir líneas de división y de simetría. El único inconveniente de este procedimiento es que al realizar vistas parciales no aparece la línea quebrada, motivo por el cual en esta práctica se hará de otra forma. 4.3.4. -Rotar Vistas del Dibujo Puede rotar una vista del dibujo con el comando Rotar de la barra de herramientas Dibujar. Cuando se rota una vista, ésta se desalinea, pudiéndose utilizar el comando Alinear para restaurar la orientación original de la vista. Las cotas en la vista de dibujo rotan con la vista. Las cotas que usan los ejes horizontal y vertical de la hoja se modifican para que usen los ejes del sistema de coordenadas de la vista de dibujo rotada. En las vistas rotadas no se pueden ejecutar operaciones de recortado o vista en sección, y tampoco se puede derivar vistas auxiliares o de sección a partir de una vista rotada. La vista rotada no se puede usar como entrada para los comandos Vista Principal, Plano de Corte o Vista Auxiliar. 7 Grupo de Ingeniería Gráfica Escuela Técnica Superior de Ingenieros Industriales Universidad Politécnica de Madrid -Prácticas de Dibujo Industrial II – PRÁCTICA 4 – 4.4. –DIBUJAR EN SOLID EDGE Aunque ya se dio en la primera práctica, a continuación se muestra un resumen con los comandos y herramientas de dibujo y un esquema con los procedimientos de modificación, a partir de los cuales se van a basar la mayoría de las operaciones de dibujo en las vistas de plano. 4.4.1. -Comandos y Herramientas de Dibujo Se puede dibujar cualquier tipo de elemento geométrico bidimensional en Solid Edge: líneas arcos, círculos y otros trazos simples, así como también formas libres con curvas suaves. Solid Edge también permite hacer lo siguiente: ?? Mover, rotar, escalar, y hacer simetría de elementos. ?? Recortar y extender elementos. ?? Agregar chaflanes y acuerdos. Las herramienta “IntelliSketch”, que funciona con los comandos de dibujo, le permiten relacionar fácilmente elementos entre sí y definir las intenciones de dibujo a medida que crea un boceto. Esta herramienta, así como los métodos para modificar y manipular elementos bidimensionales, se abarcan en los temas afines. 8 Grupo de Ingeniería Gráfica Escuela Técnica Superior de Ingenieros Industriales Universidad Politécnica de Madrid -Prácticas de Dibujo Industrial II – PRÁCTICA 4 – 4.4.2. -Procedimientos de modificación Conforme se van dibujando los distintos elementos, o para poder modificar los ya existentes, es posible alargarlos o recortarlos para asegurar una perfecta unión. -Recortar Recorta un elemento tomando como línea de corte el elemento más cercano. -Recortar esquina Sirve para asegurar una unión perfecta entre 2 elementos. Es el que más se emplea. -Alargar Prolonga un elemento hasta el elemento más cercano. 9 Grupo de Ingeniería Gráfica Escuela Técnica Superior de Ingenieros Industriales Universidad Politécnica de Madrid -Prácticas de Dibujo Industrial II – PRÁCTICA 4 – 4.5. –ACOTACIÓN DE ELEMENTOS De igual forma que en el apartado anterior, aunque ya se habló en la primera práctica de la acotación de elementos, a continuación se muestra un pequeño resumen sobre los tipos de cotas y el empleo de éstas. Las cotas agregan a la geometría del diseño etiquetas de valor que miden características como el tamaño, la ubicación o la orientación de los elementos: longitud de una línea, distancia entre puntos o ángulo de una línea en relación a la horizontal o la vertical, por ejemplo. Las cotas están asociadas a los elementos a los que se refieren, de manera que permiten realizar cambios de diseño fácilmente. Solid Edge proporciona numerosas herramientas de acotación para documentar piezas, conjuntos y dibujos. Puede usar los comandos para poner los tipos de cotas siguientes: (A) Cotas lineales (C) Diámetro (B) Cotas angulares (D) Cotas radiales Cada comando de acotación tiene una cinta que define las opciones de colocación de la cota. Al seleccionar una cota ya creada se visualiza esta cinta, lo que permite modificar las características de la acotación. 10 Grupo de Ingeniería Gráfica Escuela Técnica Superior de Ingenieros Industriales Universidad Politécnica de Madrid -Prácticas de Dibujo Industrial II – PRÁCTICA 4 – 4.5.1. -Uso de cotas para dirigir elementos Puede poner una cota que controle el tamaño o la ubicación del elemento al que hace referencia. Este tipo de acotación se conoce como cota directriz. Si utiliza la cinta para cambiar el valor de acotación de una cota directriz, el elemento se actualiza para coincidir con el nuevo valor. Las cotas que no son directrices se denominan dirigidas. El valor de una cota dirigida depende del elemento al que hace referencia. Si cambia el elemento, el valor de la cota se actualiza. Puesto que tanto las cotas directrices como las dirigidas están asociadas al elemento al que hacen referencia, resulta más fácil cambiar el diseño al no tener que eliminar y volver a aplicar elementos o cotas durante su actualización. Una opción de la cinta permite especificar si la cota es directriz o dirigida. Estos dos tipos de cotas se distinguen por el color. Al dibujar un perfil en el entorno Pieza, las cotas son directrices de manera predeterminada, aunque se pueden convertir en dirigidas. Si una cota no se puede poner como directriz debido a la presencia de otras cotas o relaciones, se coloca automáticamente como dirigida. 4.5.2. -Colocación de cotas Para acotar elementos, puede usar un comando de acotación como SmartDimension (a) o Distancia / Ángulo entre (b) y, a continuación, seleccionar los elementos que desee acotar. Al poner cotas, el programa muestra una visualización temporal y dinámica de la cota que esté colocando. Esta visualización temporal muestra el aspecto que tendría la nueva cota si hace clic en la posición actual del cursor del ratón. La orientación de la cota cambia en función del movimiento del cursor del ratón. 11 Grupo de Ingeniería Gráfica Escuela Técnica Superior de Ingenieros Industriales Universidad Politécnica de Madrid -Prácticas de Dibujo Industrial II – PRÁCTICA 4 – Por ejemplo: si hace clic en Distancia entre en la barra de herramientas y selecciona un elemento de origen (A) y un elemento para medir hasta (B), la orientación de la acotación se ajusta dinámicamente según cuál sea la posición del cursor del ratón en relación con (C) y (D). Puesto que puede controlar dinámicamente la orientación de una cota al ponerla, puede colocar cotas rápida y eficazmente sin necesidad de usar varios comandos. Cada uno de los comandos de acotación usa una dinámica de colocación que le permite controlar el aspecto de la cota antes de ponerla. 12 Grupo de Ingeniería Gráfica Escuela Técnica Superior de Ingenieros Industriales Universidad Politécnica de Madrid -Prácticas de Dibujo Industrial II – PRÁCTICA 4 – 4.6. –PRÁCTICA En esta práctica, muy similar a la anterior, se debe realizar el plano de la pieza creada en las prácticas anteriores, a la cual se le han realizado modificaciones, diferentes a la pieza empleada en la práctica 3. La diferencia fundamental entre la práctica anterior y ésta es que será necesario modificar las vistas proporcionadas por el programa de forma automática para poder mostrar éstas de acuerdo a lo que dice la norma, hacer roturas, vistas parciales, ... 13 Grupo de Ingeniería Gráfica Escuela Técnica Superior de Ingenieros Industriales Universidad Politécnica de Madrid -Prácticas de Dibujo Industrial II – PRÁCTICA 4 – Para la correcta realización de esta práctica: 1º). –La aplicación de Solid Edge a emplear es “Solid Edge Plano”. 2º). –Se comenzará partiendo del archivo adjunto “práctica4.par”, el cual contiene la pieza necesaria para su realización. 3º). –Definir las propiedades del plano (menú Archivo / Preparar hoja) para que sea un DIN A4 vertical (tanto en tamaño como en fondo): 4º). –Apretar el botón “Vista de Pieza”, seleccionar unicamente el alzado e insertarlo en el plano. 14 Grupo de Ingeniería Gráfica Escuela Técnica Superior de Ingenieros Industriales Universidad Politécnica de Madrid -Prácticas de Dibujo Industrial II – PRÁCTICA 4 – 5º). - Apretar el botón “Vista Principal”, seleccionar el alzado y arrastrar hacia donde está la “Planta Superior” en el Sistema Europeo. 6º). - Apretar el botón “Vista Auxiliar”, definir el eje de la vista y colocar ésta. 15 Grupo de Ingeniería Gráfica Escuela Técnica Superior de Ingenieros Industriales Universidad Politécnica de Madrid -Prácticas de Dibujo Industrial II – PRÁCTICA 4 – 7º). –Seleccionar el alzado y modificar sus propiedades (menu Edición / Propiedades) de tal forma que su escala sea “1:2”; seleccionar y arrastrar cada una de las vistas para recolocarlas dentro del plano 8º). –Apretar el botón “Plano de Corte”, seleccionar la planta superior y definir el plano de corte indicado; una vez dibujado seleccionar “terminar” en la cinta y situar las flechas tal y como se indican: 9º). –Apretar el botón “Vista en corte”, seleccionar el plano de corte anterior y situar la vista correspondiente en la zona indicada: 16 Grupo de Ingeniería Gráfica Escuela Técnica Superior de Ingenieros Industriales Universidad Politécnica de Madrid -Prácticas de Dibujo Industrial II – PRÁCTICA 4 – 10º). –Seleccionar el icono “vista principal”, en la barra de operaciones, ir al alzado, pinchar y arrastrar hacia la esquina inferior derecha del plano para colocar una perspectiva isométrica, tal y como indica la siguiente figura: 10º). –Seleccionar el “Corte B-B”, elegir primero “Convertir en vista de plano” y posteriormente “Dibujar en vista”, ambos en el menú contextual. Una vez realizado esto se podrá modificar el contenido de dicha vista. 17 Grupo de Ingeniería Gráfica Escuela Técnica Superior de Ingenieros Industriales Universidad Politécnica de Madrid -Prácticas de Dibujo Industrial II – PRÁCTICA 4 – 11º). –Modificar el contenido de la vista anterior de acuerdo a la normativa . Para ello es necesario suprimir la línea vertical correspondiente al quiebro del plano de corte y las lineas ocultas. También hay que poner los ejes de los taladros. 12º). –Hacer el paso 10 para la vista auxiliar y modificar el contenido de la vista, siendo necesario dibujar una línea quebrada y recortar o suprimir lo sobrante, tal y como se ve en la siguiente figura. También hay que poner los ejes de los taladros y quitar las líneas ocultas.. 18 Grupo de Ingeniería Gráfica Escuela Técnica Superior de Ingenieros Industriales Universidad Politécnica de Madrid -Prácticas de Dibujo Industrial II – PRÁCTICA 4 – 13º). –Hacer el paso 10 para el alzado y modificar el contenido de la vista, siendo necesario dibujar una línea a mano alzada, recortar o suprimir lo sobrante, tal y como se ve en la siguiente figura, y aplicar un sombreado. También hay que poner los ejes de los taladros y quitar las líneas ocultas.. 14º). –Hacer el paso 10 para la perspectiva isométrica, borrar la línea sobrante y colocar los ejes. 19 Grupo de Ingeniería Gráfica Escuela Técnica Superior de Ingenieros Industriales Universidad Politécnica de Madrid -Prácticas de Dibujo Industrial II – PRÁCTICA 4 – 15º). –Modificar las propiedades de cada una de las vistas adicionales (Vista auxiliar y corte) para que la leyenda sea la normalizada, tal y como deben aparecer en el resultado final. 16º). –Guardar como “Practica4.dft”. 17º). –En caso de haber realizado todo los pasos anteriores, editar las vistas correspondientes al alzado y a la perspectiva y modificar los taladros roscados de tal forma que la línea correspondiente al diámetro exterior de la rosca sea un poco más grande. Esto ha de hacerse para que, en caso de imprimirse este plano, aparezcan bien diferenciadas las dos líneas de la zona roscada. Es necesario que las líneas de ejes sean finas, con trazo y punto; y que la línea quebrada (vista auxiliar), de rotura (alzado) y la línea exterior de la rosca (alzado, planta y perspectiva) sean finas y continuas. 20