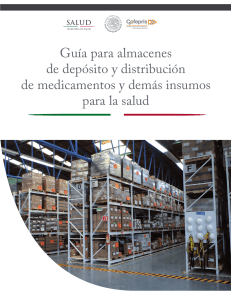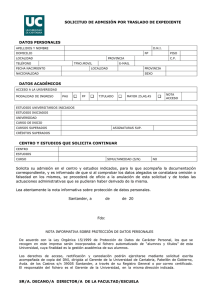DEPÓSITO DIGITAL D2 y RECEPCIÓN DEPÓSITO DIGITAL RD2
Anuncio

DEPÓSITO DIGITAL D2 y RECEPCIÓN DEPÓSITO DIGITAL RD2 (para ejercicios iniciados antes del 01-01-2008) 20 de febrero de 2014 Colegio de Registradores de España C/ Diego de León, 21 28006 Madrid Depósito Digital D2 y Recepción Depósito Digital RD2 http://www.registradores.org Índice 1.D2 (V.2.1.5 –EJERCICIOS INICIADOS ANTES DEL 01-01-2008)........................................... 3 1.1.DESCARGA E INSTALACIÓN.......................................................................................................... 3 1.1.1. INSTALACIÓN EN LOCAL....................................................................................................... 3 1.1.2.INSTALACIÓN D2 EN RED....................................................................................................... 7 1.2.CREACIÓN DE UN FORMULARIO.................................................................................................. 9 1.2.1.IMPORTAR FICHEROS.......................................................................................................... 11 1.2.2.EDITAR FICHEROS................................................................................................................ 13 1.2.3. GENERAR HUELLA DIGITAL................................................................................................ 16 1.2.4.GRABAR DISQUETE / CD...................................................................................................... 18 2.RECEPCIÓN DEL DEPÓSITO DIGITAL................................................................................ 19 3.PREGUNTAS FRECUENTES ACERCA DE LAS APLICACIONES...................................... 21 3.1.TRASPASO DE DATOS DE UN PC A OTRO................................................................................ 21 3.2.INSTALAR FUENTE ADHOC......................................................................................................... 22 3.3.POSIBLE FICHERO TXT ERRÓNEO............................................................................................. 24 3.4.HUELLA ERRÓNEA........................................................................................................................ 24 D2 (V.2.1.5 –EJERCICIOS INICIADOS ANTES DEL 01-01-2008) 1. D2 (V.2.1.5 –EJERCICIOS INICIADOS ANTES DEL 01-01-2008) 1.1. DESCARGA E INSTALACIÓN 1.1.1. INSTALACIÓN EN LOCAL Las aplicaciones se descargan desde la página Web www.registradores.org seleccionando la opción “Descargas” del menú “Oficina Virtual”. Figura 1.1. Apartado de descargas del Registro Electrónico En esta sección encontrará un listado de descargas en el que esta disponible el aplicativo “D2 válido para ejercicios iniciados antes del 1/1/2008” para sistemas operativos Windows 7 y Xp y un aplicativo para sistemas operativos Windows 2000 y 98. 3 D2 (V.2.1.5 –EJERCICIOS INICIADOS ANTES DEL 01-01-2008) Al seleccionar la aplicación aparece la siguiente opción de descarga, deberá pulsar “Ejecutar” para instalarlo en ese momento o “Guardar” en caso que quiera almacenar el instalador en su máquina para instalarlo más tarde o utilizarlo para instalar en otros equipos. Figura 1.2. Descarga del instalador Una vez descargado se lanzará automáticamente la siguiente ventana en caso de haber elegido la opción “Ejecutar”. En caso de haber guardado en disco deberá pulsarse dos veces encima del fichero descargado en local, apareciendo: Figura 1.3. Inicio de la instalación 4 D2 (V.2.1.5 –EJERCICIOS INICIADOS ANTES DEL 01-01-2008) A continuación, se mostrará el “Asistente de Instalación” informando que se instalará el Depósito Digital en su equipo. Para continuar, haga clic en “Siguiente”: Figura 1.4 Asistente de instalación Aparecerá una pantalla para que elija la ruta donde quiere que se instale la aplicación 1, deberá seleccionarla y pulsar “Siguiente”. Figura Pie 1 Es recomendable que se deje la ruta que aparece por defecto (C://Program Files/Adhoc//D2). Para WVista y W7 será una de estas dos rutas: • C://Archivos de Programa // Adhoc // D2. • C:// Usuarios//Nombre de Usuario // appdata // Local // Virtualstore // Program files // Adhoc // D2. Esto evitará problemas para localizar los ficheros si tienen incidencias. 5 D2 (V.2.1.5 –EJERCICIOS INICIADOS ANTES DEL 01-01-2008) El asistente comenzará la instalación de los componentes del programa. Figura 1.6. Proceso de instalación Finalmente el asistente informará que la instalación ha concluido correctamente. Haga clic en “Finalizar” para salir del mismo. Figura 1.7. Finalización del proceso de instalación Una vez reiniciado el equipo el programa instalado lo encontrarán en “Inicio Programas Depósito Digital”. 6 D2 (V.2.1.5 –EJERCICIOS INICIADOS ANTES DEL 01-01-2008) 1.1.2. INSTALACIÓN D2 EN RED Este tipo de instalación permite configurar un equipo como Servidor principal y el resto de equipos trabajarán sobre la configuración del Servidor, permitiendo almacenar todas las legalizaciones en una única ruta de acceso. Para realizar la instalación en el equipo que actuará como servidor se realizará una instalación estándar tal y como se describe en el apartado anterior. Una vez instalado correctamente, se procederá a la instalación en cada uno de los puestos. Una vez llegamos al formulario donde se selecciona el directorio de instalación, deberá pul sar “Cambiar..” Figura 1.8. Configuración del directorio de RED I 7 D2 (V.2.1.5 –EJERCICIOS INICIADOS ANTES DEL 01-01-2008) Aparecerá una ventana de selección de directorio, donde deberán seleccionar la unidad de “Red”. Figura 1.9. Configuración del directorio de RED II Con esta opción deberá seleccionar la ruta contra la que va a trabajar (Que será la ruta donde se realizó la instalación en el servidor). Para ello, deberán seleccionar en el desplegable la unidad del servidor y la ruta de instalación. Figura 1.10. Selección del directorio RED Una vez concluido restará pulsar “Aceptar”. Deberá reiniciar cada uno de los equipos instalados para terminar con el proceso2. 2 Para que pueda ser utilizado desde todos los equipos, tiene que disponer de los permisos correspondientes a cada uno de ellos. 8 D2 (V.2.1.5 –EJERCICIOS INICIADOS ANTES DEL 01-01-2008) 1.2. CREACIÓN DE UN FORMULARIO Antes de nada le indicamos que el programa D2 no es apto para la presentación de cuentas consolidadas, es sólo para las cuentas individuales. Para crear un formulario nuevo, tienen que dirigirse a “Formulario Nuevo”. Aparecerá esta pantalla: Figura 1.11. Creación del formulario El campo NOMBRE ha de tener entre 1 y 8 caracteres (sin espacios, comas, puntos, etc.). En el campo DESCRIPCION deberá poner el dato que quiera para referenciarlo como podría ser el nombre de la empresa. Además de seleccionar el check del tipo de depósito que quieran presentar: ● Deposito abreviado: − BALANCE ABREVIADO -BA1 y BA2 (Activo, pasivo) − CUENTA DE PÉRDIDAS Y GANANCIAS ABREVIADA -PA1 y PA2 (Debe, haber) ● Depósito Normal: − BALANCE NORMAL -B1, B2, B3, B4, Y B5 (Activo, Activo, Pasivo, Pasivo, Pasivo) − CUENTA DE PÉRDIDAS Y GANANCIAS NORMAL -P1, P2, P3 Y P4 (Debe, debe, Haber, Haber) ● Depósito Mixto: − BALANCE NORMAL -B1, B2, B3, B4, Y B5 (Activo, Activo, Pasivo, Pasivo, Pasivo) − CUENTA DE PÉRDIDAS Y GANANCIAS ABREVIADA -PA1 y PA2 (Debe, Haber) Una vez rellenados estos campos deberá pulsar ENTER para que se cargue el formulario. 9 D2 (V.2.1.5 –EJERCICIOS INICIADOS ANTES DEL 01-01-2008) A continuación, aparecerá la primera hoja del depósito digital, hoja para rellenar los datos generales de identificación. Figura 1.12. Hoja Datos Generales Deberán rellenar adecuadamente los campos con sus datos correspondientes, tal y como lo haría si fueran formularios físicos. Una vez completada esta primera hoja deberán rellenar las consecutivas hasta concluir todos los formularios. 10 D2 (V.2.1.5 –EJERCICIOS INICIADOS ANTES DEL 01-01-2008) 1.2.1. IMPORTAR FICHEROS Se puede cumplimentar un depósito digital a través de la importación de ficheros (siempre y cuando vayan en los formatos compatibles). Para importar ficheros dentro de la aplicación, en el menú “Importación”: Figura 1.13 Importación de ficheros ➢ IMPORTACIÓN DEL FICHERO DATOS Importación datos: Se tiene que importar el fichero datos.asc (Debe seleccionar la ruta desde donde quiera importar). Este fichero Incluye datos generales, balance y cuenta de explotación del año anterior más el actual. Importación datos año anterior: Incluye datos generales, balance y cuenta de explotación del año anterior (Si el año anterior generó con D2, el fichero lo tendrá en: Para Windows Xp: • C://Program Files//Adhoc//D2//Data//[Carpeta año anterior]//datos.asc Para Windows Vista ó Windows 7, puede estar en una de estas dos rutas: • C://Archivos de Programa//Adhoc//D2//Data//[Carpeta año anterior]//datos.asc • C://Users//<Usuario>//AppData//Local//VirtualStore//Program Files//Adhoc// D2//Data//[Carpeta año anterior]//datos.asc 11 D2 (V.2.1.5 –EJERCICIOS INICIADOS ANTES DEL 01-01-2008) ➢ IMPORTACIÓN DE LOS FICHEROS DE IMAGEN Los ficheros de imagen, deben tener la extensión TIF. Estos ficheros se importarán a través del menú de “Importación Imágenes seleccionar el documento”. Para poder realizar una importación correcta de los ficheros con formato TIF para el D2, deberán reunir una serie de requisitos, a saber: • Resolución 200x200. • Grupo de compresión 4. • Blanco y negro. ➢ IMPORTACIÓN DE LOS FICHEROS DE TEXTO Los ficheros de texto deben tener la extensión *.TXT La importación de ficheros implica la pérdida de los datos introducidos o modificados hasta el momento para el tipo de importación seleccionado. Debe comprobar que la opción de importación es correcta y que el fichero a importar contiene los datos correctos. 12 D2 (V.2.1.5 –EJERCICIOS INICIADOS ANTES DEL 01-01-2008) 1.2.2. EDITAR FICHEROS La aplicación permite la edición de los ficheros a través de la opción del menú “Edición”. Figura Pie Para editar los ficheros de imagen, desde el menú “Edición Imágenes” se seleccionará el tipo a editar. Una vez seleccionado, deberá poner un nombre a la nueva imagen que se generará y seleccionar la opción “Escanear”. Figura 1.15 Edición de ficheros de imágenes 13 D2 (V.2.1.5 –EJERCICIOS INICIADOS ANTES DEL 01-01-2008) Aparecerá la opción para que selección en el origen, por lo que deberá seleccionar el escáner o dispositivo de captura de imágenes que tenga configurado. Una vez marcado deberán pulsar la opción “Seleccionar”. En caso de no tener ningún dispositivo de capturas de imágenes instalado en el equipo, esta ventana aparecerá en blanco. Figura 1.16. Selección de dispositivo de digitalización Una vez digitalizado aparecerá la imagen en “Imágenes del depósito digital”. Figura 1.17. Imagen digitalizada 14 D2 (V.2.1.5 –EJERCICIOS INICIADOS ANTES DEL 01-01-2008) Para poder realizar una edición de un fichero de texto, se realizará a través del menú “Edición Texto [Tipo de Documento]. Una vez seleccionado se abrirá el fichero permitiendo la edición de su contenido. Una vez concluido pulsar la opción “Grabar”. Figura 1.18. Edición de ficheros de texto 15 D2 (V.2.1.5 –EJERCICIOS INICIADOS ANTES DEL 01-01-2008) 1.2.3. GENERAR HUELLA DIGITAL Para generar la huella hay que dirigirse al menú “Formulario Huella digital Disquete”. Si no hay errores primarios la opción “generar huella” estará habilitada. Figura 1.19. Generación de la huella La huella digital resultante es un conjunto de 26 caracteres alfanuméricos. IMPORTANTE: Indicar que la huella es lo último que se genera en la aplicación, es decir, antes de generarla, tiene que introducir, importar o insertar todos los documentos que vaya a presentar con el programa y luego generar la huella. Cualquier modificación que se haga en los formularios influye en la huella resultante, por lo tanto, después de modificar algo en el formulario hay que generar una nueva huella. Posteriormente se generará el disquete/CD o se realizará el envío telemático de la presentación. 16 D2 (V.2.1.5 –EJERCICIOS INICIADOS ANTES DEL 01-01-2008) ERRORES PRIMARIOS Cuando aparecen errores primarios, NO PUEDE GENERAR LA HUELLA. Es necesario solventarlos. Para saber a qué se refiere cada uno de ellos basta con seleccionarlo y pulsar en “Ver Regla” para que muestre la regla asociada al error detectado. Figura 1.20. Ejemplo de error primario y Regla asociada. Los números que aparecen son los números de partidas. Por lo que deberán corregir la partida afectada. 17 D2 (V.2.1.5 –EJERCICIOS INICIADOS ANTES DEL 01-01-2008) 1.2.4. GRABAR DISQUETE / CD La grabación en disquete se hará automáticamente si se selecciona la opción disquete tras generar la huella digital. Los programas no graban directamente en CD por lo que si quiere presentarlo de este modo tienen que hacerlo con el programa de grabación que tenga instalado en su equipo (Nero, Roxio, etc.). Tiene que incluir todos los ficheros que se encuentren, si ha instalado el programa por defecto, en: Para Windows Xp: • C:\\Program Files\\Adhoc\\D2\\Data\\[Carpeta de la empresa] Para Windows Vista ó Windows 7, puede estar en una de estas dos rutas: • C:\\Archivos de Programa\\Adhoc\\D2\\Data\\[[Carpeta de la empresa] • C:\\Users\\<Usuario>\\AppData\\Local\\VirtualStore\\Program D2\\Data\\[Carpeta de la empresa] Files\\Adhoc\\ 3 El CD resultante debe contener todos los ficheros contenidos en este directorio. 3 Si está en esta ruta posiblemente el sistema operativo haya ocultado las carpetas, por lo que para poderlas visualizar tendremos que “mostrar todos los archivos y carpetas ocultos”. 18 RECEPCIÓN DEL DEPÓSITO DIGITAL 2. RECEPCIÓN DEL DEPÓSITO DIGITAL Se descarga de descargan desde la página Web www.registradores.org seleccionando la opción “Descargas” del menú “Oficina Virtual”. Para comenzar, tiene que dirigirse a “Formulario Abrir” y aparecerá la siguiente ventana. Figura 2.1. Verificación del depósito En el caso que lo haya grabado en Disquete tendrá que seleccionar la unidad A:, en el caso de CD la unidad correspondiente al lector CD y si es telemático tendrá que buscar el archivo “Fichero.txt”, en la ruta donde esté instalado e introducir la huella digital. 19 RECEPCIÓN DEL DEPÓSITO DIGITAL A continuación aparecerá la hoja de diagnostico del depósito en la que tienen que figurar todo correcto para su presentación en el Registro. Figura 2.2. Hoja de Diagnostico correcta 20 PREGUNTAS FRECUENTES ACERCA DE LAS APLICACIONES 3. PREGUNTAS FRECUENTES APLICACIONES ACERCA DE LAS 3.1. TRASPASO DE DATOS DE UN PC A OTRO Este capítulo define los procesos para traspasar la información del PC que contiene los datos (PC origen) a un nuevo PC (PC destino). Antes de realizar ninguna operación, deberá comprobarse que el programa está instalado en el PC destino. En el PC origen, se copiará el contenido de la carpeta Data, si está instalado en la ruta por defecto, estará en: Para Windows Xp: • C:\\Program Files\\Adhoc\\D2\\Data Para Windows Vista ó Windows 7, puede estar en una de estas dos rutas: • C:\\Archivos de Programa\\Adhoc\\D2\\Data • C:\\Users\\<Usuario>\\AppData\\Local\\VirtualStore\\Program Files\\Adhoc\\ D2\\Data 4 En caso de haberlo modificado el usuario deberá ir a la ruta que definió. En el PC destino deberán “pegar” los datos en la misma carpeta del programa. Una vez realizado y cuando abran la aplicación en el PC destino, podrán seleccionar “Formulario Abrir” y aparecerán todas las empresas. 4 Si está en esta ruta posiblemente el sistema operativo haya ocultado las carpetas, por lo que para poderlas visualizar hay que “mostrar todos los archivos y carpetas ocultos”. 21 PREGUNTAS FRECUENTES ACERCA DE LAS APLICACIONES 3.2. INSTALAR FUENTE ADHOC Las aplicaciones para generar una huella utilizan una fuente propia que en algunos casos no se encuentra en el ordenador del usuario. En esos casos, en el proceso de generación de la huella, no aparecerá el código de barras, sino una serie de caracteres. Figura 3.1. Error por no constar la fuente ADHOC En estos casos la fuente se puede obtener de la zona de descargas de la página “Registró Electrónico” www.registradores.org // Oficina Virtual // Descargas, haciendo clic en el enlace “Fuentes programa D2” que hay disponible dentro del apartado Depósito Digital\Programas. Figura 3.2. Apartado de descargas del Registro Electrónico 22 PREGUNTAS FRECUENTES ACERCA DE LAS APLICACIONES Para instalar dicha fuente siga los siguientes pasos: • Descargue y guarde el archivo adjunto AdhocCB.ttf • Haga clic en el menú Inicio // Panel de Control // Fuentes • Haga clic sobre el menú Archivo // Instalar nueva fuente y seleccione el archivo AdhocCB.ttf en la ubicación donde lo guardara al descargarlo. Si su sistema operativo es WVista ó W7: • Descargue y guarde el archivo AdhocCB.ttf en su equipo. • Haga clic sobre el icono de este archivo con el botón derecho y seleccione la opción Instalar. • Les recomendamos que la instalación la ejecute como administrador del sistema. Una vez instalado deberán generar de nuevo la huella, que ya saldrá correctamente. Figura 3.3. Huella correctamente generado y con las fuentes instaladas 23 PREGUNTAS FRECUENTES ACERCA DE LAS APLICACIONES 3.3. POSIBLE FICHERO TXT ERRÓNEO Aparece en el RD2. Este error se debe a que ha importado algún fichero en este formato (memoria, medioambiente, etc…) y contiene saltos de línea o algún carácter raro debido, en la mayoría de las ocasiones, a que se ha pasado de la extensión DOC (Word) a TXT. Se soluciona eliminando los saltos o los caracteres o bien generando de nuevo el archivo “Fichero.txt”. 3.4. HUELLA ERRÓNEA Si la huella aparece errónea: • Comprobar que tiene la letra O (son ceros). • Que se haya introducido correctamente los veintiséis dígitos de la huella. En caso de persistir el error tras tener en cuenta los dos aspectos anteriores, se deberá generar de nuevo la huella y el disquete/CD correspondiente. Es muy probable que se haya modificado algo después de haber generado la huella. NOTA: Para cualquier consulta puede dirigirse a nuestro Soporte de Atención al Cliente en el número 902 201 200 / 91 270 17 97. 24