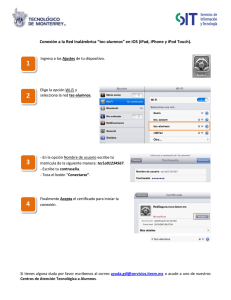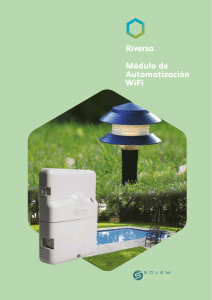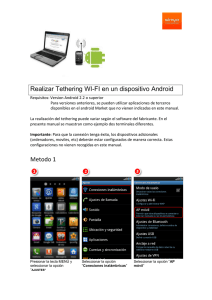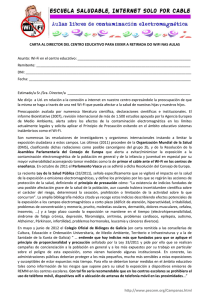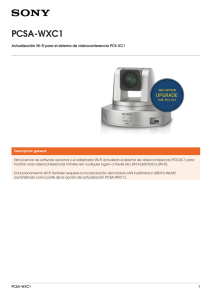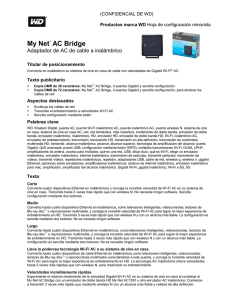Guía rápida para inicio de Internet de Alta Velocidad
Anuncio
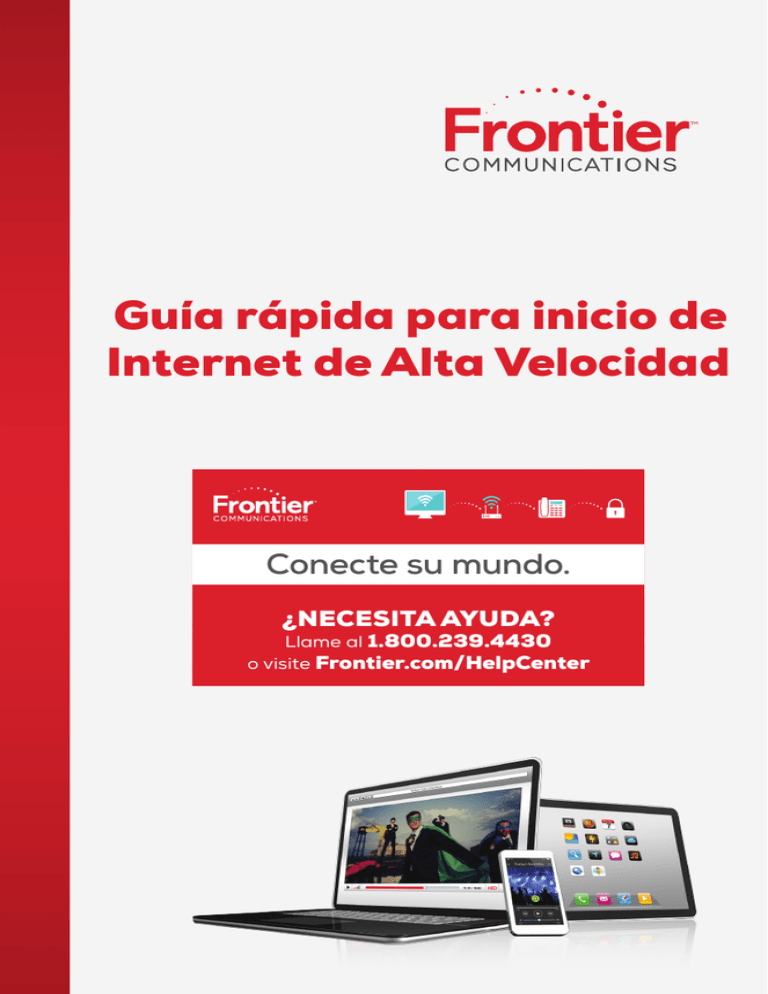
Guía rápida para inicio de Internet de Alta Velocidad Conecte su mundo. ¿NECESITA AYUDA? Llame al 1.800.239.4430 o visite Frontier.com/HelpCenter Contenido PARTE 1: Configuración del enrutador Wi-Fi.......................................4 PARTE 2: Configure el enrutador Wi-Fi..................................................8 PARTE 3: Configuración del correo electrónico Frontier..............11 Cómo conectar dispositivos inalámbricos............................................13 Frontier Secure.................................................................................................. 17 ¿Necesita ayuda?.............................................................................................18 Bienvenido a Frontier. ¡PREPARADOS, LISTOS, YA! ¡En menos de 30 minutos ya estará conectado! PARTE 1: Configuración del enrutador Wi-Fi PASO 1 Comprobar que tenga todas las partes del Kit de autoinstalación. Después de desempacar el Kit de autoinstalación, compruebe que tenga las siguientes partes: • 3 filtros de señal – • Cable Ethernet (conector más grande) ­– • Cable telefónico (conector más pequeño) – • Fuente de energía ­– D • Enrutador Wi-Fi ­– E Puede configurar su conexión a internet con una computadora de escritorio o portátil usando el cable Ethernet incluido o mediante un dispositivo inalámbrico, como una tablet o un smartphone. Nota: Antes de comenzar la instalación deberá tener acceso a la dirección y contraseña de correo electrónico principal que le fueron proporcionadas cuando se suscribió al servicio. También necesitará el número de teléfono de facturación principal para esta cuenta. Si no tiene acceso a esta información, llame al 1.800.239.4430. PASO 2 Desconecte su servicio de internet actual. (Si actualmente no tiene servicio de internet por vía telefónica u otra vía, pase directamente al paso 3) Si ya no va a usar su servicio de internet actual, utilice una de las siguientes opciones: • Si actualmente tiene internet por vía telefónica (recibe servicio de internet mediante su línea telefónica), desenchufe el cable telefónico de su computadora y del enchufe de la pared. Deje el cable telefónico a un lado. • Si actualmente tiene otro servicio de internet y usa un enrutador, desconecte el cable Ethernet (ver ejemplo en el Paso 4, ) de la computadora a la que está conectado, el antiguo enrutador y TODAS las computadoras del hogar que estén conectadas a una enrutador o enrutador Wi-Fi. Su nuevo enrutador Wi-Fi Frontier tiene capacidades inalámbricas integradas que le permiten conectar otras computadoras a su red sin necesidad de cables. • Si está reemplazando un enrutador Wi-Fi Frontier actual, desconecte el cable Ethernet del antiguo enrutador y conéctelo en el nuevo enrutador Wi-Fi. Página 4 PARTE 1: Configuración del enrutador Wi-Fi PASO 3 Instalación de los filtros de señal en su(s) dispositivo(s) de servicio telefónico Frontier. Su Kit de autoinstalación incluye tres filtros de señal. Instale los filtros en TODOS los dispositivos telefónicos. No instale filtros en enchufes de teléfono que no estén en uso. Conecte el filtro de señal del lado del TELÉFONO a: •Teléfonos •Contestadoras automáticas • Identificadores de llamadas • Máquinas de fax • Dispositivos de emergencias médicas • Receptores satelitales • Sistemas de seguridad •DVR • Lectores de consumo • Dispositivos TTY Pueden ocurrir alteraciones en la claridad de la comunicación telefónica y del servicio de internet si no instala filtros en los dispositivos. Llame 1.800.239.4430 para pedir filtros adicionales gratis (incluyendo filtros para fijar en la pared). Nota: No instale filtros en enchufes telefónicos que no estén en uso. Conexión de su cable telefónico. al puerto DSL del enrutador Wi-Fi E y al Conecte su cable telefónico puerto DSL del filtro de señal. Enchufe de pared Enrutador Wi-Fi Tomacorriente E POWER A DC 12V E4 E3 RESET NET ETHER Filtro en línea Cable telefónico E2 E1 DSL D Fuente de alimentación C Conecte la fuente de energía D al enrutador Wi-Fi y enchúfela a un tomacorriente. Mueva el interruptor situado en la parte posterior del enrutador Wi-Fi a la posición ON (encendido). Ahora verá parpadear la luz DSL. Espere a que la luz DSL verde se quede fija antes de continuar el proceso de instalación. PARTE 1: Configuración del enrutador Wi-Fi Página 5 PASO 4 Siga al paso 5 para la Configuración inalámbrica si no se va a conectar a través de un cable Ethernet. a su nuevo enrutador Wi-Fi1 E y el puerto Conecte el cable Ethernet Ethernet a su computadora. B Puerto de Ethernet Enrutador Wi-Fi Cable Ethernet POWER E DC 12V E4 E3 RESET E2 E1 ETHERNET DSL B No use el puerto 1 del enrutador Wi-Fi para la configuración inicial. Use los puertos Ethernet 2, 3 ó 4. 1 PASO 5 Verificación de su conectividad a Internet de alta velocidad. Si después de 2 minutos la luz DSL no se queda fija de color verde, compruebe que la configuración física se haya realizado de acuerdo a las indicaciones del “Ejemplo de configuración final” y que todas las conexiones estén firmes. Si aún no puede conectarse, llame al 1.800.239.4430. Tomacorriente Luz DSL D Página 6 Fuente de alimentación PARTE 1: Configuración del enrutador Wi-Fi Ejemplo de configuración final Tomacorriente Enchufe de pared Fuente de alimentación D Filtro en línea A Enrutador Wi-Fi E POWER DC 12V C Teléfono (opcional) E4 E3 RESET ETHERNE E2 T E1 DSL Cable telefónico B Ethernet cable B Tablet (El enrutador y la computadora pueden tener un aspecto diferente a los que se muestran en este ejemplo). No use el Puerto 1 de su enrutador para la configuración inicial. Use los puertos Ethernet 2, 3 ó 4. Nota: Para lograr una señal Wi-Fi óptima, su enrutador Wi-Fi debe estar ubicado en un lugar centralizado, alejado de otros aparatos de radio (teléfonos móviles, monitores de bebé, etc.), peceras y hornos de microondas. Si está usando un dispositivo inalámbrico (como un smartphone, una tablet o una computadora portátil sin puerto a Ethernet) para conectar y configurar el enrutador Wi-Fi, consulte las instrucciones que comienzan en la página 14 (Cómo conectar dispositivos inalámbricos). ¿NECESITA AYUDA? 1.800.239.4430 PARTE 1: Configuración del enrutador Wi-Fi Página 7 PARTE 2: Configure el enrutador Wi-Fi ¡YA ESTÁ A MITAD DEL CAMINO! PASO 1 Completar el asistente de configuración Después de haber realizado las conexiones físicas del enrutador Wi-Fi en su computadora de escritorio/portátil, tablet o smartphone, abra su navegador Web preferido. Internet Explorer Mozilla Firefox® Google Chrome Safari PASO 2 En la página que aparece, ingrese el número de teléfono en donde reside su nuevo servicio. Ingrese el número de teléfono en la casilla y haga clic en Enviar (Submit) para continuar. PASO 3 ¿El nombre en la casilla parece ser el nombre relacionado con su cuenta? Tenga en mente que el nombre que aparece en la cuenta puede ser el de otro miembro de su familia o su negocio. Si el nombre es correcto, haga clic en Sí (Yes). Página 8 PARTE 2: Configure el enrutador Wi-Fi PASO 4 Si tiene un iPad, una tablet, una computadora portátil, un PlayStation u otro dispositivo inalámbrico, puede disfrutar los beneficios de la conectividad inalámbrica. Seleccione Sí (Yes) si desea utilizar conectividad inalámbrica con su nuevo servicio de alta velocidad. Si selecciona No, prosiga con el PASO 7. Si está configurando su servicio con una tablet o con otro dispositivo inalámbrico, seleccione NO y prosiga con el PASO 7. PASO 5 Ingrese un nombre de usuario en el campo Wireless SSID (Nombre de red inalámbrica SSID). Este será el nombre que usted elija y se convertirá en el nombre de su red inalámbrica. El nombre deberá estar compuesto por números y letras. Ingrese una contraseña en el campo Wireless Key (Clave inalámbrica). Esta será una contraseña que usted elija y será la contraseña de su red inalámbrica. La contraseña que cree distinguirá mayúsculas y minúsculas y debe tener como mínimo 8 caracteres. PASO 6 Ahora se le suministrará un resumen del SSID (su nombre de red inalámbrica) y de la clave inalámbrica que ingresó antes. Anote el SSID y la clave inalámbrica y guárdelos en un lugar seguro. Necesitará esa información para conectar cualquier dispositivo inalámbrico (smartphone, tablet, computadora portátil) al enrutador inalámbrico. Haga clic en el botón siguiente. PASO 7 Antes de poder usar el servicio de Internet de alta velocidad de Frontier, deberá aceptar la Política de uso aceptable de Frontier. Haga clic en Sí (Yes) para aceptar. Nota: Debe aceptar esta política para continuar. PARTE 2: Configure el enrutador Wi-Fi Página 9 ¡CONFIGURACIÓN TERMINADA! ¡Ha terminado la configuración de su enrutador Wi-Fi! Ya está conectado a su Internet de alta velocidad de Frontier. Para aprovechar su cuenta GRATUITA de correo electrónico Frontier, siga los pasos de Configuración de correo electrónico en la Parte 3. Para configurar computadoras y dispositivos inalámbricos adicionales, consulte el nombre SSID en el Paso 4 y la clave WPA en el Paso 6. ¿NECESITA AYUDA? 1.800.239.4430 Página 10 PARTE 2: Configure el enrutador Wi-Fi PARTE 3: Configuración del correo electrónico Frontier ¡UN ÚLTIMO PASO PARA TERMINAR! PASO 1 Acceso al correo electrónico Frontier En la barra de direcciones de su navegador Web, escriba la siguiente dirección: webmail.frontier.com. Presione la tecla Enter/Return en su teclado. STEP 2 Términos y condiciones Lea detenidamente los Términos y condiciones de Frontier. Si acepta los términos, marque la casilla y haga clic en Acepto (I Accept) para continuar. Nota: Deberá aceptar los Términos y Condiciones estándar de Frontier para continuar con la configuración de su correo electrónico. PASO 3 Registrar su cuenta Seleccione su fecha de nacimiento y su género en las listas desplegables correspondientes. Escriba su código postal de cinco dígitos en el campo Código postal (Zip Code). Haga clic en Enviar (Submit) para continuar. Nota: Debido a los reglamentos federales, se requiere su fecha de nacimiento en cumplimiento de la Ley de Protección de Menores en Internet (Children’s Online Privacy Protection Act) (COPPA). Para obtener más información al respecto, visite www.coppa.org/coppa.htm. PARTE 3: Configuración del correo electrónico Frontier Página 11 PASO 4 Inicio de sesión Ahora se le indicará volver a iniciar la sesión en su correo electrónico Frontier. Escriba su dirección de correo electrónico y su contraseña en los campos correspondientes. Haga clic en Iniciar sesión (Login) para continuar. Ya puede enviar y recibir correo electrónico desde su nueva cuenta. ¡YA TERMINÓ! ¡DISFRUTE SU EXPERIENCIA EN LÍNEA! Para obtener más información sobre correo web Frontier, visite: www.frontierhelp.com/faq.cfm Si le interesa configurar un administrador de correo electrónico como Outlook, Windows Mail, Mac Mail, etc., puede encontrar las instrucciones aquí: www.frontierhelp.com/faqcategories.cfm ¿NECESITA AYUDA? 1.800.239.4430 Página 12 PARTE 3: Configuración del correo electrónico Frontier Cómo conectar dispositivos inalámbricos Utilice el SSID suministrado para su red inalámbrica y el WPA para su clave de seguridad, que se encuentra en la parte inferior del enrutador Wi-Fi si no fue cambiado. Siga las indicaciones de la guía de configuración inalámbrica en las siguientes páginas para seguir conectando su tablet, computadora portátil o smartphone a Internet de alta velocidad Frontier. Elija entre las siguientes series de instrucciones dependiendo del tipo de dispositivo inalámbrico que esté conectando a su red inalámbrica. Tenga en cuenta lo siguiente: Los iconos del dispositivo pueden ser diferentes de los que aparecen en la guía. Dispositivo Apple/iOS (iPhone®/iPad®) 1. Encuentre y toque el icono de Configuración (Settings) en la pantalla de inicio del dispositivo. 2. Seleccione el nombre de la red (SSID) que corresponda a su enrutador. 3. U na vez que haya seleccionado el nombre de la red (SSID), se le indicará escribir la Contraseña (WPA, en la parte inferior del enrutador). Escríbala y toque “Unirse” (“Join”). 4. Una vez se haya conectado, verá una marca de verificación junto al nombre de la red (SSID). 5. Consulte el Paso 1 de la Parte 2 de Configure el enrutador Wi-Fi para continuar con el proceso de instalación. Cómo conectar dispositivos inalámbricos Página 13 Dispositivo Windows 8/8.1 1. Mueva el cursor hacia la derecha, pase el dedo desde la derecha (si está usando una pantalla táctil) o utilice el comando de teclado Windows-C. Toque el icono Configuración (Settings) para abrir la configuración de Wi-Fi. 2. T oque el icono Wi-Fi para acceder a redes inalámbricas. 3. A segúrese de que el “modo Avión” (“Airplane mode”) esté desactivado. Seleccione el nombre de la red (SSID) que corresponda a su enrutador tocando el nombre. 4. U na vez que haya seleccionado la red se le indicará escribir la Contraseña (WPA, en la parte inferior del enrutador). Después de escribirla, toque “Siguiente” (“Next”). 5. Notará que está conectado. 6. C onsulte el Paso 1 de la Parte 2 de Configure el enrutador Wi-Fi para continuar con el proceso de instalación. Página 14 Cómo conectar dispositivos inalámbricos Dispositivo Android™ 1. Deslice el dedo hacia abajo desde la parte superior de la pantalla y toque el icono de Configuración (Settings) para abrir la configuración de Wi-Fi. 2. A segúrese de que Wi-Fi esté en posición de activado (“On”), luego seleccione el nombre de la red (SSID) que corresponda a su enrutador. 3. Después de que haya seleccionado el nombre de la red (SSID), se le indicará escribir la Contraseña (WPA, en la parte inferior del enrutador). Escríbala y toque “Conectar” (“Connect”). 4. Una vez que se haya conectado, aparecerá en el dispositivo la palabra “Conectado” (“Connected”) junto al nombre de la red (SSID). 5. Consulte el Paso 1 de la Parte 2 de Configure el enrutador Wi-Fi para continuar con el proceso de instalación. Cómo conectar dispositivos inalámbricos Página 15 Amazon Kindle 1. Toque el icono de Configuración (Settings) en la pantalla de inicio del dispositivo. 2. Seleccione el icono de Wi-Fi. 3. S eleccione el nombre de la red (SSID) que corresponda a su enrutador tocando el nombre. 4. U na vez que haya seleccionado el SSID, se le indicará ingresar la clave WPA compartida (en la parte inferior del enrutador). Escríbala y toque el botón en la parte inferior izquierda del teclado. 5. Toque “Conectar” (“Connect”). 6. U na vez que se haya conectado, verá que el icono Wi-Fi se ilumina y frente al nombre de la red (SSID) aparecerá la palabra “Conectado” (“Connected”). 7. C onsulte el Paso 1 de la Parte 2 de Configure el enrutador Wi-Fi para continuar con el proceso de instalación. ¿NECESITA AYUDA? 1.800.239.4430 Página 16 Cómo conectar dispositivos inalámbricos Copia de seguridad y acceso compartido basados en la nube Mantenga su Internet de alta velocidad Frontier totalmente protegido con Frontier Secure. Con ayuda disponible cuando usted la necesite, Frontier Secure protege sus equipos y su vida digital. Protéjase usted, a su familia y sus equipos, todo en un solo lugar: •C OMPUTER SECURITY (Seguridad Informática)—Protege contra virus, spyware, rootkits y otro malware; filtro de correo electrónico, protección de firewall, bloqueo de URL, control parental y protección contra nuevas amenazas. •C ONTENT ANYWHERE (Contenido En Cualquier Parte)—Guarde y comparta archivos en cualquier parte, en cualquier momento y desde cualquier dispositivo. Espacio en su propia nube personal para fotografías, videos, música, documentos y mucho más. • I DENTITY PROTECTION (Protección De Identidad)—Se necesitan salvaguardas adicionales para proteger la identidad ya que los ladrones de identidad son más sofisticados y más numerosos en el mundo digital de hoy. Nuestros servicios le proporcionan las herramientas necesarias para parar a tiempo actividades fraudulentas y responder rápidamente en caso de que su identidad esté en riesgo. •P REMIUM TECHNICAL SUPPORT (Asistencia Técnica Premium)— Acceso remoto a soporte técnico ilimitado 24/7 para solución de problemas e instalación de dispositivos/software; mantenimiento de computadoras, eliminación de malware y mucho más. FRONTIER SECURE PAQUETE DE SEGURIDAD PERSONAL PLUS LLAME AL 1.888.620.3663 O VISITE WWW.FTRSECURE.COM ¿Ya es cliente de Frontier Secure? Este es el momento de asegurarse de que su servicio de protección esté totalmente activado. ¡Llámenos hoy mismo y podremos ayudarle! Frontier Secure Página 17 ¿NECESITA AYUDA? Llame a Asistencia técnica Frontier 24 horas al día, 7 días a la semana 1.800.239.4430 o contáctenos por chat en Frontier.com/HelpCenter/Contact-US Impreso en papel reciclado. © 2016 Frontier Communications Corporation. FR_HSI_QSG_SPA_0116