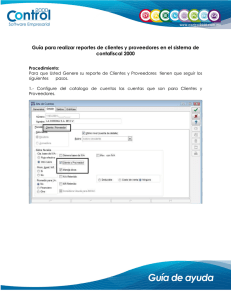cómo cambiar la imagen de su escritorio en windows 7
Anuncio

CÓMO CAMBIAR LA IMAGEN DE SU ESCRITORIO EN WINDOWS 7 Si la imagen que tiene en su pantalla le aburre, o simplemente quiere ver una imagen que refleje su estado de ánimo o preferencia, es posible cambiarla de la siguiente manera: 1. Haga un clic derecho sobre un área vacía de su escritorio (lejos de los iconos y la Barra de Tareas). Verá este menú aparecer: 2. Haga clic sobre Personalize. Verá la siguiente ventana aparecer: Utilice la barra de desplazamiento para ver el resto de las imágenes Con esta ventana usted tiene dos opciones: a) Utilizar una de las imágenes que Windows 7 le ofrece. Desde esta ventana, utilice la barra de desplazamiento para encontrar la que más le agrade (vea nota en ilustración). Una vez que la haya localizado, haga un clic sobre ella. Para terminar simplemente cierre esta ventana. Nota: si usted elige uno de los temas dentro de la categoría Aero Themes, puede cambiar la manera en que sus imágenes se despliegan así como su frecuencia. Para lograrlo, haga clic sobre la opción Desktop Background y siga los pasos 1 - 5 de la siguiente sección. b) Utilizar una de sus propias fotografías. Para utilizar esta opción, las fotografías deben estar en su computadora o en una unidad de almacenamiento externa (como un disco compacto o un disco flash). Haga un clic sobre la opción Desktop Background (vea el círculo en la ilustración). Verá la siguiente ventana aparecer: 1. La sección Picture location le ofrece varias carpetas donde usted puede encontrar sus fotografías, por ejemplo, My Pictures o Microsoft clip organizar, entre otras. Si ésta lista no muestra el lugar donde se encuentran sus fotografías, entonces haga clic sobre el botón Browse para localizar su carpeta. 2. Si usted observa la ilustración, todas las fotografías tienen una marca . Esto significa que usted va a utilizar todas las fotografías como fondo de su escritorio (alternándose cada determinada hora). Los botones Select all y Clear all le permiten seleccionar todas las imágenes dentro de una carpeta o no seleccionarlas, respectivamente. Usted puede seleccionar sólo una o varias fotografías con hacer clic sobre ellas. 3. Si usted seleccionó más de una imagen, la sección Change picture every le permitirá especificar que tan seguido desea que las fotografías cambien: cada día, o cada 12 horas, 6 horas, 4 horas, etc. 4. La sección Picture position le permitirá elegir la manera en que su imagen será mostrada: Fill: llena el área de su escritorio con la imagen Fit: llena el área su escritorio de manera horizontal Stretch: si la fotografía no es lo suficientemente grande, la estira hasta cubrir el área del escritorio Tile: repite la fotografía tantas veces como sea necesario para llenar el área del escritorio. Center: sin importar el tamaño de la imagen, la coloca en el centro. 5. Para terminar, haga clic sobre el botón Save changes.