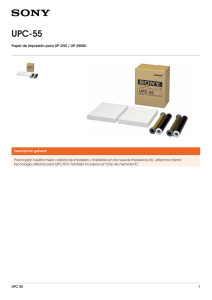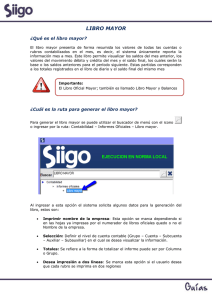GUÍA DE TINTAS DE COLORES ESPECIALES
Anuncio

GUÍA DE TINTAS DE COLORES ESPECIALES (Metalizada y blanca) Cuando se utiliza tinta metalizada y tinta blanca, lea esto en primer lugar. Este documento describe las características de las tintas de colores especiales (tinta blanca y tinta metalizada) que se utilizan con el VS-640i/540i/300i, y contiene notas importantes, procedimientos de mantenimiento y el método de impresión que utilizan estas tintas. Para otras dudas, consulte la Guía de configuración y el Manual del usuario de la impresora. Muchas gracias por adquirir este producto. Para garantizar una utilización correcta y segura con una plena comprensión de las prestaciones de este producto, lea este manual detenidamente y guárdelo en un lugar seguro. La copia o transferencia no autorizada de este manual, en su totalidad o en parte, queda terminantemente prohibida. El contenido de este manual de operaciones y las especificaciones de este producto están sujetos a cambios sin previo aviso. El manual de funcionamiento y el producto han sido preparados y revisados exhaustivamente. Si localiza alguna falta tipográfica u otro tipo de error le agradeceríamos que nos informase del mismo. Roland DG Corp. no se responsabiliza de la pérdida y daños directos o indirectos que se puedan producir durante el uso de este producto, aunque se produzcan fallos de rendimiento. Roland DG Corp. no asume ninguna responsabilidad por pérdidas o daños directos o indirectos que se puedan producir respecto a cualquier artículo fabricado con este producto. El copyright y el propietario de este software y de este manual es Roland DG Corp. No se puede reproducir ninguna parte de esta publicación, guardar en un sistema de recuperación ni transmitir de ninguna forma ni en ningún medio electrónico, mecánico, ni se puede fotocopiar ni grabar de ninguna forma, sin el permiso previo y por escrito del editor. VersaWorks es una marca comercial registrada de Roland DG Corp. Windows es una marca comercial registrada o marca comercial de Microsoft® Corporation en los Estados Unidos y/o en otros países. Pentium es una marca comercial registrada de Intel Corporation en los Estados Unidos. Macintosh es una marca comercial registrada de Apple Inc. Adobe, el logotipo de Adobe, PostScript, PostScript 3, e Illustrator son marcas comerciales registradas o marcas comerciales de Adobe Systems Incorporated en los Estados Unidos y/o en otros países. ©2007 Adobe Systems Incorporated. Todos los derechos reservados. Los Colores PANTONE ® que aparecen en la aplicación de software o en la documentación del usuario pueden no coincidir con los estándares identificados de PANTONE. Para conocer los colores exactos, consulte una publicación actual de colores PANTONE. PANTONE ® y otras marcas comerciales de Pantone son propiedad de Pantone LLC. © Pantone LLC, 2012. Pantone es el propietario del copyright de los datos de color y / o programas licenciados a Roland DG Corp. para su distribución sólo en combinación con Roland VersaWorks. Los datos de color y / o el Software PANTONE no se puede copiar en otro disco o en la memoria a menos que sea como parte del funcionamiento de Roland VersaWorks. Otros nombres de compañías y productos son marcas comerciales o marcas comerciales registradas de sus respectivos propietarios. Contenido Contenido.......................................................................................................1 Capítulo 1 Primeros pasos.....................................................................................................3 1-1 Lo que asume este documento y Manuales relacionados.......................4 Lo que asume este documento.................................................................................................... 4 Manuales relacionados.................................................................................................................... 4 VersaWorks on-line........................................................................................................................... 4 1-2 Antes de iniciar las operaciones..............................................................5 Importante: Características de las tintas y notas importantes.......................................... 5 1-3 Notas importantes acerca de la impresión...............................................6 Uso de los rodillos de arrastre centrales en la impresión y corte..................................... 6 Notas importantes acerca de los sistemas de recogida del material............................. 6 Notas importantes acerca del uso de material transparente............................................ 6 Precauciones al utilizar un secador opcional.......................................................................... 7 Capítulo 2 Primeros pasos.....................................................................................................9 2-1 Preparar VersaWorks.............................................................................10 Ejecutar VersaWorks.......................................................................................................................10 Crear una carpeta para guardar archivos PS..........................................................................10 2-2 Preparaciones para la impresora........................................................... 11 Definir los ajustes de la impresora y cargar el material.....................................................11 2-3 Crear datos de impresión.......................................................................12 Propuesta básica para crear datos de impresión.................................................................12 Crear datos de impresión.............................................................................................................12 Impresión combinada e impresión por capas (Metalizada y CMYKLcLmLk).............18 Capítulo 3 Imprimir...............................................................................................................21 3-1 Introducción...........................................................................................22 Antes de comenzar a imprimir...................................................................................................22 Materiales...........................................................................................................................................22 Modos de impresión......................................................................................................................22 3-2 Ajustes del trabajo de impresión: Equipado con tintas blanca y metalizada....................................................................................................24 Impresión sólo con tinta metalizada........................................................................................24 Impresión combinada (Tinta metalizada + CMYKLcLm)...................................................26 Impresión por capas (Metalizada CMYKLcLm)................................................................28 Impresión por capas (CMYKLcLm Tinta metalizada).....................................................30 Imprimir sólo con tinta blanca....................................................................................................32 Imprimir con tinta blanca y CMYKLcLm..................................................................................34 Imprimir con tinta blanca, metalizada y CMYKLcLm..........................................................37 3-3 Ajustes del trabajo de impresión: Equipado sólo con tinta metalizada..41 Impresión sólo con tinta metalizada........................................................................................41 Impresión combinada (Tinta metalizada + CMYKLcLmLk)..............................................43 Impresión por capas (Metalizada CMYKLcLmLk)............................................................45 3-4 Ajustes del trabajo de impresión: Equipado sólo con tinta blanca.........47 Imprimir sólo con tinta blanca....................................................................................................47 1 Contenido Imprimir con tinta blanca y CMYKLcLmLk.............................................................................48 3-5 Iniciar la operación de impresión...........................................................51 Iniciar la operación de impresión..............................................................................................51 Imprimir un diagrama de colores metalizados (Equipado con tinta metalizada)....52 Capítulo 4 Aspectos avanzados..........................................................................................55 4-1 Imprimir con texturas metalizadas: Equipado con tinta metalizada.......56 ¿Qué es la impresión con texturas metalizadas?.................................................................56 Imprimir una tabla de texturas metalizadas..........................................................................56 Crear los datos para imprimir texturas metalizadas...........................................................58 Imprimir texturas metalizadas....................................................................................................61 4-2 Mantenimiento.......................................................................................62 Mensaje para la circulación de tinta.........................................................................................62 Cuando no pueda solucionar la falta de puntos, etc..........................................................62 Copyright © 2013 Roland DG Corporation 2 http://www.rolanddg.com/ Capítulo 1 Primeros pasos 1-1 Lo que asume este documento y Manuales relacionados.......4 Lo que asume este documento....................................................4 Manuales relacionados................................................................4 VersaWorks on-line......................................................................4 1-2 Antes de iniciar las operaciones...............................................5 Importante: Características de las tintas y notas importantes......5 1-3 Notas importantes acerca de la impresión...............................6 Uso de los rodillos de arrastre centrales en la impresión y corte..........................................................................6 Notas importantes acerca de los sistemas de recogida del material...................................................................................6 Notas importantes acerca del uso de material transparente........6 Precauciones al utilizar un secador opcional...............................7 3 1-1 Lo que asume este documento y Manuales relacionados Lo que asume este documento Antes de realizar cualquier operación descrita en este manual, compruebe que ha completado todos los pasos previos. Configuración del hardware, el montaje e instalación de los VS-640i/540i/300i (en adelante, la impresora) Instalar VersaWorks en el ordenador y conectar el ordenador a la impresora en red Manuales relacionados Lea la siguiente documentación para obtener información acerca de la configuración de este equipo y VersaWorks. Guía de instalación Este manual describe los detalles sobre cómo preparar la impresora lista para su uso y donde debe instalarse. Lea primero este manual. Manual del Usuario Este manual detalla los métodos de funcionamiento. Después de leer la Guía de configuración, lea también este manual. Guía de inicio rápido de Roland VersaWorks El Capítulo 1 de este manual, "Configuración de VersaWorks," le proporciona las instrucciones necesarias para imprimir con VersaWorks, incluyendo cómo instalar el software. Asegúrese de leer este capítulo después del Manual del usuario. También se recomienda leer el capítulo 2 de este manual, "Primeros pasos" para familiarizarse con el uso de este programa. VersaWorks on-line Este documento describe las notas importantes sobre el uso de tinta metalizada y la tinta blanca, así como el método de impresión básico utilizando estas tintas. Usted puede obtener la información más reciente acerca de Roland VersaWorks e información sobre los métodos de impresión que requieren ajustes más complejos mediante la visualización de VersaWorks on-line. Si quiere descubrir más acerca de las funciones de Roland VersaWorks, o si desea utilizar tinta metalizada tinta blanca de manera más efectiva, consulte VersaWorks On-line. URL: http://dg4.roland.co.jp/en/RVW2forWeb/index.html Puede consultar VersaWorks on-line haciendo clic en [Help] - [VersaWorks Online] desde el menú principal. 4 Capítulo 1 Primeros pasos 1-2 Antes de iniciar las operaciones * Si está equipado tanto con tinta metalizada y tinta blanca, no se utiliza tinta (Light Black). Ignore "Lk" en este manual. Importante: Características de las tintas y notas importantes El uso y la manipulación de las tintas blanca y metalizada implican algunas consideraciones importantes que no se aplican a la tinta de otros colores. Familiarícese con las características de las tintas antes de utilizarlas. Precipitado de tinta blanca y metalizada Si no utiliza las tintas durante un tiempo, las precipitaciones pueden solidificarse y causar atascos en los cabezales de impresión, u otro tipo de errores en el funcionamiento. Siga las precauciones descritas en este manual. Mantenimiento que debe ser realizado. Deje siempre la alimentación principal activada. Si el interruptor principal está apagado, la función de mantenimiento automático deja de funcionar y puede ocasionar un mal funcionamiento. Se recomienda que utilice la impresora al menos una vez a la semana. Si la impresora no se utiliza durante un largo periodo de tiempo, se puede producir la precipitación de la tinta, originando una descarga inestable de la tinta, lo que puede provocar la falta de puntos, etc. En estos casos, el precipitado y tinta solidificada deben ser eliminados. Pág. 62, "Cuando no pueda solucionar la falta de puntos, etc." Secado de la tinta Después de la impresión, deje secar la tinta lo suficiente. Tenga en cuenta que la tinta metalizada requiere una impresión a una densidad elevada, de modo que es más difícil de secar que las tintas CMYKLcLMLk. Se recomienda utilizar un secador opcional. Pág. 7, "Precauciones al utilizar un secador opcional" Recomendamos encarecidamente realizar una laminación. Dependiendo de las condiciones, es posible que la resistencia a la intemperie de la tinta metalizada sea inferior a la de las tintas CMYKLcLMLk. Por lo tanto, recomendamos encarecidamente la laminación. Capítulo 1 Primeros pasos 5 1-3 Notas importantes acerca de la impresión * Si está equipado tanto con tinta metalizada y tinta blanca, no se utiliza tinta (Light Black). Ignore "Lk" en este manual. Uso de los rodillos de arrastre centrales en la impresión y corte Dado que las tintas metalizadas y blanca son difíciles de secar, los rodillos de arrastre centrales mancharán la superficie de impresión si se realiza una impresión y corte. Por lo tanto, cuando se realice la impresión y corte con tinta de plata metálica y / o tinta blanca, asegure el material en su posición utilizando solamente dos rodillos de presión de la derecha y la izquierda. Sin embargo, algunos tipos de material pueden flotar parcialmente y pueden causar efecto adversos en la impresión, la alimentación y / o de corte. Utilice los materiales después de confirmación su naturaleza. Notas importantes acerca de los sistemas de recogida del material Dado que las tintas metalizadas y de color blanco son difíciles de secar, si el sistema de recogida de material (opcional), los medios de comunicación y / o la superficie impresa puede estar manchada en función del tipo de material que utilice. Si utiliza el soporte del sistema de recogida retirando los rodillos de arrastre centrales, es posible que algunos tipos de material no pueden ser recogidos con normalidad y / o causen efectos adversos en la calidad de la impresión, la alimentación y / o corte de calidad, así como la flotación parcial del material. Asegúrese de utilizar el sistema de recogida de material en la confirmación de la naturaleza y la compatibilidad del material. Notas importantes acerca del uso de material transparente Cargar material transparente Seleccionar para [EDGE DETECTION] el valor "DISABLE". Los materiales transparentes no se pueden cargar a menos que se realice este ajuste. En este punto, deje un margen mínimo de 75 mm desde el borde de carga del material hasta la posición de inicio de la impresión o corte. Notas importantes acerca de la cantidad de material de restante Cuando utilice material transparente, no se puede detectar la presencia del mismo. En este caso, la impresión no se detiene cuando se termina el material, y es posible que la placa o similares se ensucien de tinta o que entre tinta y se dañe el equipo. Si se termina el material durante la impresión, pulse inmediatamente para finalizarla. Utilizar los rodillos de arrastre centrales Los rodillos de arrastre centrales marcan el papel ligeramente y en soportes transparentes esos defectos pueden llegar a ser visibles. Además, los rodillos de arrastre centrales ensuciarán la superficie impresa cuando se retire el material transparente tras la impresión. Cuando utilice materiales transparentes, asegúrelos utilizando solamente dos rodillos de presión de la derecha y la izquierda. Detección automática de marcas de corte Es posible que no se pueda realizar la detección automática de las marcas automático en algunos materiales, como por ejemplo los que sean transparentes. En estos casos, realice la alineación de forma manual. 6 Capítulo 1 Primeros pasos 1-3 Notas importantes acerca de la impresión Precauciones al utilizar un secador opcional Aconsejamos utilizar un secador opcional. Si quiere ver los modelos de secadores recomendados, póngase en contacto con su distribuidor Roland DG Corp. autorizado. Seleccione "ENABLE" en el menú [OPTION DRYER]. Este ajuste es necesario para utilizar la impresora con un secador opcional. Capítulo 1 Primeros pasos 7 8 Capítulo 2 Primeros pasos 2-1 Preparar VersaWorks.............................................................10 Ejecutar VersaWorks..................................................................10 Crear una carpeta para guardar archivos PS.............................10 2-2 Preparaciones para la impresora........................................... 11 Definir los ajustes de la impresora y cargar el material..............11 2-3 Crear datos de impresión.......................................................12 Propuesta básica para crear datos de impresión.......................12 Crear datos de impresión...........................................................12 Impresión combinada e impresión por capas (Metalizada y CMYKLcLmLk).....................................................18 9 2-1 Preparar VersaWorks Ejecutar VersaWorks Inicie VersaWorks desde su ordenador. Para información sobre cómo iniciar el programa, consulte la Guía de inicio rápido de Roland VersaWorks. Después de iniciar el programa, vaya a la parte superior izquierda de la pantalla principal y compruebe si se visualiza el "Modelo (o abreviación) de su impresora", y que "Status" está ajustado a "Ready to Print". Crear una carpeta para guardar archivos PS Antes de imprimir una imagen dibujada con un programa como Adobe Illustrator, es necesario guardarla como archivo(s) PS. Luego, puede imprimir la imagen cargando el archivo(s) PS en VersaWorks. Por ello, se recomienda crear una carpeta para guardar archivos PS con anterioridad. Es recomendable ubicarla en el directorio raíz del disco local del ordenador. Procedimiento Abra [Equipo] (o [Mi PC]) y luego [Disco local (C:)]. Cree una nueva carpeta. Escriba un nombre para la nueva carpeta creada. Haga clic en [File], [Create New] y [Folder], o haga clic en "Nueva carpeta" desde el menú. Puede poner el nombre "MT_print", por ejemplo. 10 Capítulo 2 Primeros pasos 2-2 Preparaciones para la impresora Definir los ajustes de la impresora y cargar el material Al utilizar materiales transparentes Cuando utilice materiales transparentes, realice los ajustes de impresora necesarios y cargue el soporte en cuestión. Procedimiento En el menú de la impresora, ajuste [EDGE DETECTION] a "DISABLE". Cargue en la impresora (materiales transparentes o transparentes con adhesivo). Si el material se dobla o queda flotando, deje un margen mínimo de 200 mm desde el borde de carga del material hasta la posición de inicio de la impresión o corte. Asegúrese de utilizar las abrazaderas para el soporte al cargar el material. Al utilizar un soporte que no sea transparente Cargue el soporte utilizando el método descrito en el Manual del Usuario de la impresora. Capítulo 2 Primeros pasos 11 2-3 Crear datos de impresión Propuesta básica para crear datos de impresión Cuando se utiliza tinta metalizada Puede crear los datos de impresión de acuerdo con los dos métodos indicados a continuación. Especifique los colores planos con el fin de utilizar únicamente la tinta metalizada. Aplicar el color especial llamado "RDG_MetallicSilver" a las áreas que desea imprimir con la tinta metalizada. Utilice la librería exclusiva de colores especiales metalizados. Desde la exclusiva librería de colores metalizados,seleccione el color metalizado que vaya a utilizar que sea la combinación de color de las tintas CMYK LcLmLk y metalizada. Cuando se utiliza tinta blanca Indicar el color especial llamado "RDG_WHITE" para las áreas que desee imprimir con la tinta blanca. Crear datos de impresión Cree los datos de impresión con la tinta metalizada o la tinta blanca. El programa utilizado para crear los datos de impresión en esta sección es Adobe Illustrator CS6. Para información detallada sobre los métodos de dibujo y sobre cómo trabajar con paletas, consulte la documentación o la ayuda on-line de Adobe Illustrator CS6. Si utiliza otra versión de Adobe Illustrator, el procedimiento puede ser ligeramente distinto al que se explica aquí. 1. Abra la biblioteca de muestras exclusivas. En el menú de la paleta de muestras, seleccione [Open Swatch Library], luego [Other Libraries]. Se visualiza la ventana "Open". Puede visualizar la paleta de muestras desde el menú, seleccionando [Window], y luego [Swatch]. 12 Capítulo 2 Primeros pasos 2-3 Crear datos de impresión Abra las carpetas en el orden [PC] (o [Mi PC]) → [OS (C :)] (o [Disco local (C :)]) ] → [Archivos de programa] → [Roland VersaWorks] → [Swatch] → [Illustrator], luego seleccione "Roland VersaWorks.ai" Dependiendo de la configuración de su ordenador, es posible que no se visualice la extensión ". Ai". Haga clic en [Open]. Se visualiza la biblioteca de muestras que contiene "RDG_MetallicSilver" y "RDG_WHITE". Abra las mismas carpetas que en el paso de color Library.ai." y seleccione "Roland Metallic Sistema Dependiendo de la configuración de su ordenador, es posible que no se visualice la extensión ". Ai". Haga clic en [Open]. Se visualiza la biblioteca de muestras que contiene el "color metálico", creado por la mezcla de la tinta metalizada y la tinta CMYKLcLmLk. Consejo Al guardar el archivo. "ai" en el paso y en la carpeta siguiente, puede registrar cada biblioteca de muestras en la biblioteca de Adobe Illustrator. Una vez realizado el registro, puede abrir la biblioteca directamente desde el menú de la paleta de muestras, eliminando así la necesidad de buscar el archivo cada vez que inicie Adobe Illustrator. C:\Program Files\Adobe\Adobe Illustrator CS6\Presets\(language abbreviation)\Swatches * "C" es el nombre del disco local de su ordenador. *El código de idioma varía según el idioma utilizado. *Según el Illustrator que utilice, "\Preset\Swatch" puede ser utilizado en lugar de "\ Presets\ (abreviatura del idioma)\Swatch" es "\preset\Swatch." Capítulo 2 Primeros pasos 13 2-3 Crear datos de impresión 2. Cree la ilustración, y especifique el color plano que coincide con el color que desea imprimir. Cree la ilustración. Indique cada uno de los colores que coincide con el color que desea imprimir. Asegúrese de dibujar la ilustración en el modo CMYK. La tinta o el color deseado Nombre del color plano Tinta Metalizada Tinta blanca Color metalizado (Combinación de colores Metalizado / CMYKLcLmLk) RDG_MetallicSilver RDG_WHITE RVW-MT-Silver, RVW-MT-Bronce, RVW-MTTitanBlack, etc Especifique "RDG_WHITE" para las áreas donde desea utilizar tinta blanca. Especifique "RDG_MetallicSilver" para las áreas donde desea utilizar tintas metalizadas. Desde la librería de colores metalizados especiales (Roland Metallic color Sistema de Bibliotecas), seleccione el color como "RVW-MT-Bronze" para las zonas en las que desee utilizar el color metalizado Si utiliza la tinta metalizada, se puede realizar la impresión combinada y por capas mediante combinando la tinta con la tinta CMYKLcLmLk. Pág. 18, "Impresión combinada e impresión por capas (Metalizada y CMYKLcLmLk)" 14 Capítulo 2 Primeros pasos 2-3 Crear datos de impresión 3. Cree el archivo PS (PostScript). Seleccione [Print] desde el menú [File]. Seleccione [Roland VW]. Cuando se establece un apodo, o cuando se conecta más de una impresora, seleccione "Roland VW_ (el apodo de la impresora utilizada para la impresión)." Haga clic en [Setup]. Haga clic en [Continue]. Capítulo 2 Primeros pasos 15 2-3 Crear datos de impresión Marque la opción [Print to file]. Haga clic en [Preferences]. Haga clic en [Advanced] en la ficha [Layout]. Haga clic en la flecha abajo que aparece a la derecha de la casilla [Paper Size], y haga clic en [PostScript Custom Page Size] desde la lista que aparece. Para "Custom Page Size Dimensions", introduzca los valores en los campos "Width" y "Height". Introduzca los valores para el mismo tamaño que en la ilustración creada en el paso 2.. 16 Capítulo 2 Primeros pasos 2-3 Crear datos de impresión Haga clic en [OK] tres veces para cerrar los cuadros de diálogo "PostScript Custom Page Size Definition", "Roland VersaWorks Advanced Options" y "Printing Preferences". Volverá a aparecer el cuadro de diálogo "Print". Haga clic en [Print]. Haga clic en [Print]. Especifique el destino y el nombre del archivo que va a guardar. Seleccione la carpeta que ha creado en "Crear una carpeta para guardar archivos PS" en la página 10. Ejemplo: "C:\MT_print" para la carpeta que desea guardar, y "mt.ps " como nombre de archivo Haga clic en [Save]. La imagen se guarda como archivo PS. Asigne el nombre deseado. Puede ser una buena idea asignar un nombre que indique que el archivo utiliza tinta blanca o metalizada. Abra la carpeta que ha guardado y asegúrese de que se ha creado el archivo. Capítulo 2 Primeros pasos 17 2-3 Crear datos de impresión Impresión combinada e impresión por capas (Metalizada y CMYKLcLmLk) * Si está equipado tanto con tinta metalizada y tinta blanca, no se utiliza tinta (Light Black). Ignore "Lk" en este manual. La impresión combinada y por capas son métodos de impresión en los que la tinta metalizada se combina con la tinta CMYKLcLmLk. Ambos métodos permiten la impresión metalizada que no esta disponible sólo con la tinta CMYKLcLmLk. La impresión combinada y por capas son diferentes entre sí en términos de cómo imprimir. Son diferentes también en la impresión metalizada de CMYKLcLmLk. Puede seleccionar la impresión combinada o por capas en [Mode] de la configuración de impresión. Puede seleccionar el modo de impresión de acuerdo con sus preferencias. Pág. 26, "Impresión combinada (Tinta metalizada + CMYKLcLm)" Pág. 28, "Impresión por capas (Metalizada CMYKLcLm)"" Pág. 30, "Impresión por capas (CMYKLcLm Tinta metalizada)" Pág. 43, "Impresión combinada (Tinta metalizada + CMYKLcLmLk)" Pág. 45, "Impresión por capas (Metalizada CMYKLcLmLk)" * Cuando se realiza "La impresión con tintas blanca, metalizada y CMYKLcLm Ink" (página 37), el método de impresión se limita a la impresión combinada. Al impresión por capas o en combinación, puede seleccionar los colores de la librería de colores metalizados especiales. Sin embargo, si especifica los colores metalizados con los mismos nombres para la impresión combinada y por capas, los tonos de los colores son diferentes entre si. Le recomendamos que compruebe los tonos de los colores mediante la realización de pruebas de impresión o por medio de la impresión de la carta de colores metalizados. Al ver la carta de colores metálicos para la impresión por capas, se puede notar una ligera discrepancia entre los nombres y los tonos de los colores. Esto se debe a que los colores que figuran en la carta de colores metalizados se nombran en base a los de la impresión combinada. Pág. 52, "Imprimir un diagrama de colores metalizados (Equipado con tinta metalizada)" Impresión combinada (Imagen del método de impresión) La tinta metalizada y la CMYKLcLmLkMt se combinan y crean una sola capa para imprimir. Material Metalizado y CMYKLcLmLkMt 18 Capítulo 2 Primeros pasos 2-3 Crear datos de impresión Impresión por capas (Imagen del método de impresión) La tinta metalizada y la CMYKLcLmLkMt se separan en distintas capas y se imprimen en este orden. (Tinta metalizada Tinta CMYKLcLmLkMt) La imagen impresa se verá desde este lado (la superficie impresa del resultado final). Material Metalizada CMYKLcLmLk La tinta metalizada y la CMYKLcLmLkMt se separan en distintas capas y se imprimen en este orden. (Tinta CMYKLcLmLk Tinta metalizada) Material La imagen impresa se verá desde este lado (el lado opuesto a la superficie de impresión del resultado final). CMYKLcLmLk Metalizada Capítulo 2 Primeros pasos 19 20 Capítulo 3 Imprimir 3-1 Introducción....................................................................................22 Antes de comenzar a imprimir.....................................................................22 Materiales....................................................................................................22 Modos de impresión....................................................................................22 3-2 Ajustes del trabajo de impresión: Equipado con tintas blanca y metalizada....................................................................24 Impresión sólo con tinta metalizada............................................................24 Impresión combinada (Tinta metalizada + CMYKLcLm).............................26 Impresión por capas (Metalizada CMYKLcLm).......................................28 Impresión por capas (CMYKLcLm Tinta metalizada)..............................30 Imprimir sólo con tinta blanca......................................................................32 Imprimir con tinta blanca y CMYKLcLm.......................................................34 Imprimir con tinta blanca, metalizada y CMYKLcLm...................................37 3-3 Ajustes del trabajo de impresión: Equipado sólo con tinta metalizada....................................................................................41 Impresión sólo con tinta metalizada............................................................41 Impresión combinada (Tinta metalizada + CMYKLcLmLk)..........................43 Impresión por capas (Metalizada CMYKLcLmLk)...................................45 3-4 Ajustes del trabajo de impresión: Equipado sólo con tinta blanca...........................................................................................47 Imprimir sólo con tinta blanca......................................................................47 Imprimir con tinta blanca y CMYKLcLmLk...................................................48 3-5 Iniciar la operación de impresión....................................................51 Iniciar la operación de impresión.................................................................51 Imprimir un diagrama de colores metalizados (Equipado con tinta metalizada)..................................................................52 21 3-1 Introducción Antes de comenzar a imprimir Extraiga sólo los cartuchos de tinta blanca y metalizada, agítelos y vuelva a insertarlos. No es necesario agitar los cartuchos de tinta que no sean los de tinta blanca y de tinta metalizada. Sin embargo, al instalar nuevos cartuchos de tinta, asegúrese de agitarlos. Los ingredientes de las tintas blanca y metalizada tienden a sedimentarse. Cada día, antes de empezar las tareas cotidianas, asegúrese de ejecutar los pasos siguientes. Si no los ejecutes, puede causar que el material sedimentado se solidifique, lo cual causará un funcionamiento incorrecto, entre otros problemas. Materiales Puede seleccionar los materiales que se adapten a sus necesidades entre diferentes tipos de papel. Antes de seleccionar los materiales, realice una impresión de prueba para comprobar si se obtiene la calidad de salida satisfactoria. La textura metálica obtenida con tintas metalizadas cambia según los materiales utilizados. Antes de imprimir, compruebe la textura con una impresión de prueba. Modos de impresión Cuando imprima sobre este equipo, es necesario establecer el modo de impresión en función del tipo de tinta, método de impresión (una sola pasada, sólo metalizado, sólo blanco), y el lado de la que se va a ver la imagen impresa (imagen que se ve de la superficie impresa, la imagen se ve desde el lado opuesto de la superficie impresa). En esta sección se ofrece una breve descripción de cada tipo de modo de impresión. Equipado con tintas blanca y metalizada 22 Modo de impresión Aspectos generales CMYKLcLm (v) Sólo CMYKLcLm - MetallicSilver(v) Sólo metalizada Pág. 24 CMYKLcLmMt(v) Impresión combinada (Tinta metalizada + CMYKLcLm) Pág. 26 Mt -> CMYKLcLm(v) Impresión por capas (Metalizada CMYKLcLm) Pág. 28 CMYKLcLm -> Mt(v) Impresión por capas (CMYKLcLm Tinta metalizada) Pág. 30 White(v) Sólo blanco Pág. 32 Capítulo 3 Imprimir Página 3-1 Introducción W -> CMYKLcLm(v) Blanco CMYKLcLm Pág. 34 CMYKLcLm -> W(v) CMYKLcLm Blanco Pág. 34 W -> CMYKLcLmMt(v) BlancoMetalizada+CMYKLcLm Pág. 37 CMYKLcLmMt -> W(v) Metalizado+CMYKLcLmBlanco Pág. 37 Equipado sólo con tinta metalizada Modo de impresión Aspectos generales Página CMYKLcLmLk (v) Sólo CMYKLcLmLk - MetallicSilver(v) Sólo metalizada Pág. 41 CMYKLcLmLkMt(v) Impresión combinada (Tinta metalizada + CMYKLcLmLk) Pág. 43 Mt -> CMYKLcLmLk(v) Impresión por capas (Metalizada CMYKLcLmLk) Pág. 45 Equipado sólo con tinta blanca Modo de impresión Aspectos generales Página CMYKLcLmLk(V) Sólo CMYKLcLmLk - White(v) Sólo blanco Pág. 47 W -> CMYKLcLmLk(v) Blanco CMYKLcLmLk Pág. 48 CMYKLcLmLk -> W(v) CMYKLcLmLk Blanco Pág. 48 Capítulo 3 Imprimir 23 3-2 Ajustes del trabajo de impresión: Equipado con tintas blanca y metalizada Impresión sólo con tinta metalizada Esta sección describe cómo realizar la impresión sólo con tinta metalizada. Para utilizar la tinta metalizada en la impresión, debe utilizar los datos de impresión en los que se haya especificado el uso de tinta metalizada. Si los datos de impresión tienen definida la parte para la utilización de otros colores, con los ajustes que se describen en esta sección, puede imprimir con la tinta metalizada sólo el área de la imagen que haya sido designada para imprimir con esta tinta. Pág. 12, "2-3 Crear datos de impresión" Procedimiento Asegúrese de que ha acabado de realizar los preparativos para VersaWorks, preparar la impresora y crear los datos de impresión ( P. 9, "Capítulo 2 Primeros pasos"). Haga doble clic en Haga clic en . Aparecerá la ventana "Queue A Properties". . Para [Media Type], seleccione los nombres con [MT] como "Vinyl Generic 1 [MT]." Realice la selección que corresponden con el material que se vaya a utilizar. Al seleccionar un elemento con [MT] podrá seleccionar el modo de impresión que puede utilizar la tinta metalizada. Para [Print Quality], seleccione [High Quality] o [Standard]. Para [Mode], seleccione [MetallicSilver (v)]. 24 Capítulo 3 Imprimir 3-2 Ajustes del trabajo de impresión: Equipado con tintas blanca y metalizada Haga clic en . En [Operation Mode], seleccione el modo de operación de la impresora. Haga clic en [Ok] para cerrar la ventana de "Queue A Properties". Aquí finalizan los ajustes del área de impresión. Para iniciar la impresión, vaya a Pág. 51, "Iniciar la operación de impresión". * En esta sección sólo se describen los ajustes necesarios para el uso de la tinta metalizada. Para más información, consulte la ayuda on-line de VersaWorks. * Si selecciona [CMYKLcLm (v)] en [Mode] en el procedimiento , sólo se va a imprimir el área de la imagen donde CMYKLcLm se especifica en los datos de impresión. Capítulo 3 Imprimir 25 3-2 Ajustes del trabajo de impresión: Equipado con blanca y metalizada Impresión combinada (Tinta metalizada + CMYKLcLm) Esta sección describe cómo realizar la impresión combinada con la tinta metalizada y la tinta CMYKLcLm. Pág. 18, "Impresión combinada e impresión por capas (Metalizada y CMYKLcLmLk)" Para realizar la impresión combinada, debe utilizar datos de impresión donde se especifique el uso de tinta metalizada y de tinta CMYKLcLm. Pág. 12, "2-3 Crear datos de impresión" (Imagen del método de impresión) La tinta metalizada y la CMYKLcLm se combinan y crean una sola capa de impresión. Material Metalizado y CMYKLcLm Procedimiento Asegúrese de que ha acabado de realizar los preparativos para VersaWorks, preparar la impresora y crear los datos de impresión ( P. 9, "Capítulo 2 Primeros pasos"). 26 Haga doble clic en . Aparecerá la ventana "Queue A Properties". Capítulo 3 Imprimir 3-2 Ajustes del trabajo de impresión: Equipado con tintas blanca y metalizada Haga clic en . Para [Media Type], seleccione los nombres con [MT] como "Vinyl Generic 1 [MT]." Realice la selección que corresponden con el material que se vaya a utilizar. Al seleccionar un elemento con [MT] podrá seleccionar el modo de impresión que puede utilizar la tinta metalizada. Para [Print Quality], seleccione [High Quality] o [Standard]. Para [Mode], seleccione [CMYKLcLmMt(v)]. Haga clic en . Marque la opción [Convert Spot Color] . Haga clic en . En [Operation Mode], seleccione el modo de operación de la impresora. Haga clic en [Ok] para cerrar la ventana de "Queue A Properties". Aquí finalizan los ajustes del área de impresión. Para iniciar la impresión, vaya a Pág. 51, "Iniciar la operación de impresión". * En esta sección sólo se describen los ajustes necesarios para el uso de la tinta metalizada. Para más información, consulte la ayuda on-line de VersaWorks. Capítulo 3 Imprimir 27 3-2 Ajustes del trabajo de impresión: Equipado con blanca y metalizada Impresión por capas (Metalizada CMYKLcLm) Esta sección describe cómo realizar la impresión por capas con tinta metalizada y tinta CMYKLcLm utilizando la tinta metalizada como fondo. Pág. 18, "Impresión combinada e impresión por capas (Metalizada y CMYKLcLmLk)" Para realizar la impresión por capas, debe utilizar los datos de impresión en los que se ha especificado el uso de tinta metalizada y tinta CMYKLcLmMt. Pág. 12, "2-3 Crear datos de impresión" (Imagen del método de impresión) La tinta metalizada y la CMYKLcLm se separan en distintas capas y se imprimen en ese orden. (Tinta metalizada Tinta CMYKLcLm) La imagen impresa se verá desde este lado (la superficie impresa del resultado final). Material Metalizada CMYKLcLm Procedimiento Asegúrese de que ha acabado de realizar los preparativos para VersaWorks, preparar la impresora y crear los datos de impresión ( P. 9, "Capítulo 2 Primeros pasos"). 28 Haga doble clic en . Aparecerá la ventana "Queue A Properties". Capítulo 3 Imprimir 3-2 Ajustes del trabajo de impresión: Equipado con tintas blanca y metalizada Haga clic en . Para [Media Type], seleccione los nombres con [MT] como "Vinyl Generic 1 [MT]." Realice la selección que corresponden con el material que se vaya a utilizar. Al seleccionar un elemento con [MT] podrá seleccionar el modo de impresión que puede utilizar la tinta metalizada. Para [Print Quality], seleccione [High Quality (Layered)] o [Standard (Layered)]. Si [Mode] es seleccionable, seleccione [Mt -> CMYKLcLm (v)]. Haga clic en . Marque la opción [Convert Spot Color] . Haga clic en . En [Operation Mode], seleccione el modo de operación de la impresora. Haga clic en [Ok] para cerrar la ventana de "Queue A Properties". Aquí finalizan los ajustes del área de impresión. Para iniciar la impresión, vaya a Pág. 51, "Iniciar la operación de impresión". * En esta sección sólo se describen los ajustes necesarios para el uso de la tinta metalizada. Para más información, consulte la ayuda on-line de VersaWorks. Capítulo 3 Imprimir 29 3-2 Ajustes del trabajo de impresión: Equipado con blanca y metalizada Impresión por capas (CMYKLcLm Tinta metalizada) Esta sección describe cómo realizar la impresión por capas con tinta metalizada y tinta CMYKLcLm utilizando la tinta CMYKLcLm como fondo. Pág. 18, "Impresión combinada e impresión por capas (Metalizada y CMYKLcLmLk)" Para realizar la impresión por capas, debe utilizar los datos de impresión en los que se ha especificado el uso de tinta metalizada y tinta CMYKLcLmMt. Pág. 12, "2-3 Crear datos de impresión" (Imagen del método de impresión) La tinta metalizada y la CMYKLcLm se separan en distintas capas y se imprimen en ese orden. (Tinta CMYKLcLm Tinta metalizada) La imagen impresa se verá desde este lado (el lado opuesto a la superficie de impresión del resultado final). Material CMYKLcLm Metalizada Procedimiento Asegúrese de que ha acabado de realizar los preparativos para VersaWorks, preparar la impresora y crear los datos de impresión ( P. 9, "Capítulo 2 Primeros pasos"). 30 Haga doble clic en . Aparecerá la ventana "Queue A Properties". Capítulo 3 Imprimir 3-2 Ajustes del trabajo de impresión: Equipado con tintas blanca y metalizada Haga clic en . Para [Media Type], seleccione "Generic Clear Film [MT]." Para [Print Quality], seleccione [High Quality (Layered)] o [Standard (Layered)]. Para [Mode], seleccione [CMYKLcLm (v)-> Mt]. Haga clic en . Marque la opción [Convert Spot Color] . Haga clic en . En [Operation Mode], seleccione el modo de operación de la impresora. Capítulo 3 Imprimir 31 3-2 Ajustes del trabajo de impresión: Equipado con blanca y metalizada Cuando quiera visualizar el lado opuesto a la superficie impresa utilizando material transparente. Haga clic en . Active la opción [Mirror]. Cuando los datos de impresión de imagen en espejo se hayan preparado de antemano, no es necesario activar esta opción. Haga clic en [Ok] para cerrar la ventana de "Queue A Properties". Aquí finalizan los ajustes del área de impresión. Para iniciar la impresión, vaya a Pág. 51, "Iniciar la operación de impresión". * En esta sección sólo se describen los ajustes necesarios para el uso de la tinta metalizada. Para más información, consulte la ayuda on-line de VersaWorks. Imprimir sólo con tinta blanca E esta sección se describe cómo realizar la impresión sólo con tinta blanca. Para imprimir con tinta blanca, debe utilizar los datos de impresión en los que se haya especificado el uso de la misma. Si los datos de impresión tienen definida la parte para la utilización de otros colores, con los ajustes que se describen en esta sección, puede imprimir con tinta blanca sólo en el área de la imagen que haya sido designada para imprimir con esta tinta. Pág. 12, "2-3 Crear datos de impresión" Procedimiento 32 Asegúrese de que ha acabado de realizar los preparativos para VersaWorks, preparar la impresora y crear los datos de impresión ( P. 9, "Capítulo 2 Primeros pasos"). Capítulo 3 Imprimir 3-2 Ajustes del trabajo de impresión: Equipado con tintas blanca y metalizada Haga doble clic en Haga clic en . Aparecerá la ventana "Queue A Properties". . Para [Media Type], seleccione "Generic Clear Film" o "Generic Clear Film [MT]." Para imprimir en alta calidad: En [Print Quality], seleccione [High Quality]. En [Resolution], seleccione [720x1440dpi]. [Mode] está ajustado en [White (v)]. Para imprimir en calidad estándar: En [Print Quality], seleccione [Standard]. En [Mode], seleccione [White (v)]. Capítulo 3 Imprimir 33 3-2 Ajustes del trabajo de impresión: Equipado con blanca y metalizada Haga clic en . En [Operation Mode], seleccione el modo de operación de la impresora. Haga clic en [Ok] para cerrar la ventana de "Queue A Properties". Aquí finalizan los ajustes del área de impresión. Para iniciar la impresión, vaya a Pág. 51, "Iniciar la operación de impresión". * En esta sección sólo se describen los ajustes necesarios para el uso de tinta blanca. Para más información, consulte la ayuda on-line de VersaWorks. Imprimir con tinta blanca y CMYKLcLm Esta sección describe cómo imprimir utilizando tanto tinta blanca como tinta CMYKLcLm. Decidir qué tinta blanca o CMYKLcLm desea utilizar para la base es un punto importante en la determinación de los ajustes del trabajo de impresión. Para imprimir con tinta blanca, debe utilizar los datos de impresión en los que se haya especificado el uso de la misma. Pág. 12, "2-3 Crear datos de impresión" Procedimiento u Asegúrese de que ha acabado de realizar los preparativos para VersaWorks, preparar la impresora y crear los datos de impresión ( P. 9, "Capítulo 2 Primeros pasos"). 34 Haga doble clic en . Aparecerá la ventana "Queue A Properties". Capítulo 3 Imprimir 3-2 Ajustes del trabajo de impresión: Equipado con tintas blanca y metalizada Haga clic en . Para [Media Type], seleccione "Generic Clear Film." Para [Print Quality], seleccione [High Quality] o [Standard]. Con [Mode], seleccione el modo de impresión. W -> CMYKLcLm (v) Las tintas se sobreimprimen en la secuencia de blanco y luego en color CMYKLcLm. CMYKLcLm -> W (v) Las tintas se sobreimprimen en la secuencia CMYKLcLm y luego en blanco. Las tintas se sobreimprimen en la secuencia de blanco y luego en color CMYKLcLm. (Modo de impresión "W -> CMYKLcLm (v)") Película transparente La imagen impresa se verá desde este lado (la superficie impresa del resultado final). Blanca CMYKLcLm * Los datos de color blanco y los datos de color CMYKLcLm se imprimen simultáneamente, pero aquí se muestran como capas separadas para indicar la secuencia de impresión. Capítulo 3 Imprimir 35 3-2 Ajustes del trabajo de impresión: Equipado con blanca y metalizada Imagen de sobreimpresión en la secuencia de CMYKLcLm y luego blanco. (Modo de impresión "CMYKLcLm -> W (v) ") Película transparente CMYKLcLm Blanca Las imagen impresa se verá desde este lado (el lado opuesto a la superficie de impresión del resultado final). * Los datos de color blanco y los datos de color CMYKLcLm se imprimen simultáneamente, pero aquí se muestran como capas separadas para indicar la secuencia de impresión. Haga clic en . En [Operation Mode], seleccione el modo de operación de la impresora. Cuando quiera visualizar el lado opuesto a la superficie impresa utilizando material transparente. Página 32 Haga clic en [Ok] para cerrar la ventana de "Queue A Properties". Aquí finalizan los ajustes del área de impresión. Para iniciar la impresión, vaya a Pág. 51, "Iniciar la operación de impresión". * En esta sección sólo se describen los ajustes necesarios para el uso de tinta blanca. Para más información, consulte la ayuda on-line de VersaWorks. 36 Capítulo 3 Imprimir 3-2 Ajustes del trabajo de impresión: Equipado con tintas blanca y metalizada Imprimir con tinta blanca, metalizada y CMYKLcLm Esta sección describe cómo imprimir utilizando tinta blanca, metalizada y tinta CMYKLcLm. Decidir qué tinta blanca o CMYKLcLm u de otro tipo (metalizada y CMYKLcLm) desea utilizar para la base es un punto importante en la determinación de los ajustes del trabajo de impresión. Para utilizar en la impresión la tinta metalizada y blanca, debe utilizar los datos de impresión en los que se haya especificado el uso de las respectivas tintas. Para el área de la imagen a imprimir con la tinta metalizada y la tinta CMYKLcLm combinadas, el ajuste debe fijarse como impresión combinada. Pág. 12, "2-3 Crear datos de impresión" Procedimiento Asegúrese de que ha acabado de realizar los preparativos para VersaWorks, preparar la impresora y crear los datos de impresión ( P. 9, "Capítulo 2 Primeros pasos"). Haga doble clic en Haga clic en . Aparecerá la ventana "Queue A Properties". . Para [Media Type], seleccione "Generic Clear Film [MT]." Capítulo 3 Imprimir 37 3-2 Ajustes del trabajo de impresión: Equipado con blanca y metalizada Para [Print Quality], seleccione [High Quality] o [Standard]. Con [Mode], seleccione el modo de impresión. W -> CMYKLcLmMt(v) Las tintas se sobreimprimen en la secuencia de blanco y luego en metalizado + CMYKLcLm. CMYKLcLmMt -> W(v) Las tintas se sobreimprimen en la secuencia de metalizado CMYKLcLm y luego blanco. Las tintas se sobreimprimen en la secuencia de blanco y luego en metalizado / CMYKLcLm. (Modo de impresión "W -> CMYKLcLmMt (v).") Película transparente La imagen impresa se verá desde este lado (la superficie impresa del resultado final). Blanca Metalizado/CMYKLcLm * Los datos de color blanco y los datos de color metalizado CMYKLcLm se imprimen simultáneamente, pero aquí se muestran como capas separadas para indicar la secuencia de impresión. 38 Capítulo 3 Imprimir 3-2 Ajustes del trabajo de impresión: Equipado con tintas blanca y metalizada Imagen de sobreimpresión en la secuencia de CMYKLcLm metalizada y luego blanco. (Modo de impresión "CMYKLcLmMt -> W (v) ") Película transparente Las imagen impresa se verá desde este lado (el lado opuesto a la superficie de impresión del resultado final). Blanca Metalizado/CMYKLcLm * Los datos de color blanco y los datos de color metalizado CMYKLcLm se imprimen simultáneamente, pero aquí se muestran como capas separadas para indicar la secuencia de impresión. Haga clic en . Marque la opción [Convert Spot Color] . Haga clic en . En [Operation Mode], seleccione el modo de operación de la impresora. Cuando quiera visualizar el lado opuesto a la superficie impresa utilizando material transparente. Página 32 Capítulo 3 Imprimir 39 3-2 Ajustes del trabajo de impresión: Equipado con blanca y metalizada Haga clic en [Ok] para cerrar la ventana de "Queue A Properties". Aquí finalizan los ajustes del área de impresión. Para iniciar la impresión, vaya a Pág. 51, "Iniciar la operación de impresión". * En esta sección sólo se describen los ajustes necesarios para el uso de la tinta metalizada y de la tinta blanca. Para más información, consulte la ayuda on-line de VersaWorks. 40 Capítulo 3 Imprimir 3-3 Ajustes del trabajo de impresión: Equipado sólo con tinta metalizada Impresión sólo con tinta metalizada Esta sección describe cómo realizar la impresión sólo con tinta metalizada. Para utilizar la tinta metalizada en la impresión, debe utilizar los datos de impresión en los que se haya especificado el uso de tinta metalizada. Si los datos de impresión tienen definida la parte para la utilización de otros colores, con los ajustes que se describen en esta sección, puede imprimir con la tinta metalizada sólo el área de la imagen que haya sido designada para imprimir con esta tinta. Pág. 12, "2-3 Crear datos de impresión" Procedimiento Asegúrese de que ha acabado de realizar los preparativos para VersaWorks, preparar la impresora y crear los datos de impresión ( P. 9, "Capítulo 2 Primeros pasos"). Haga doble clic en Haga clic en . Aparecerá la ventana "Queue A Properties". . Para [Media Type], seleccione los nombres con [MT] como "Vinyl Generic 1 [MT]." Realice la selección que corresponden con el material que se vaya a utilizar. Al seleccionar un elemento con [MT] podrá seleccionar el modo de impresión que puede utilizar la tinta metalizada. Para [Print Quality], seleccione [High Quality] o [Standard]. Para [Mode], seleccione [MetallicSilver (v)]. Capítulo 3 Imprimir 41 3-3 Ajustes del trabajo de impresión: Equipado sólo con tinta metalizada Haga clic en . En [Operation Mode], seleccione el modo de operación de la impresora. Haga clic en [Ok] para cerrar la ventana de "Queue A Properties". Aquí finalizan los ajustes del área de impresión. Para iniciar la impresión, vaya a Pág. 51, "Iniciar la operación de impresión". * En esta sección sólo se describen los ajustes necesarios para el uso de la tinta metalizada. Para más información, consulte la ayuda on-line de VersaWorks. * Si selecciona [CMYKLcLmLk (v)] en [Mode] en el procedimiento , sólo se va a imprimir el área de la imagen donde CMYKLcLmLk se especifica en los datos de impresión. 42 Capítulo 3 Imprimir 3-3 Ajustes del trabajo de impresión: Equipado sólo con tinta metalizada Impresión combinada (Tinta metalizada + CMYKLcLmLk) Esta sección describe cómo realizar la impresión combinada con la tinta metalizada y la tinta CMYKLcLmLk. Pág. 18, "Impresión combinada e impresión por capas (Metalizada y CMYKLcLmLk)" Para realizar la impresión combinada, debe utilizar datos de impresión donde se especifique el uso de tinta metalizada y de tinta CMYKLcLmLk. Pág. 12, "2-3 Crear datos de impresión" (Imagen del método de impresión) La tinta metalizada y la CMYKLcLmLkMt se combinan y crean una sola capa para imprimir. Material Metalizado y CMYKLcLmLkMt Procedimiento Asegúrese de que ha acabado de realizar los preparativos para VersaWorks, preparar la impresora y crear los datos de impresión ( P. 9, "Capítulo 2 Primeros pasos"). Haga doble clic en . Aparecerá la ventana "Queue A Properties". Capítulo 3 Imprimir 43 3-3 Ajustes del trabajo de impresión: Equipado sólo con tinta metalizada Haga clic en . Para [Media Type], seleccione los nombres con [MT] como "Vinyl Generic 1 [MT]." Realice la selección que corresponden con el material que se vaya a utilizar. Al seleccionar un elemento con [MT] podrá seleccionar el modo de impresión que puede utilizar la tinta metalizada. Para [Print Quality], seleccione [High Quality] o [Standard]. Para [Mode], seleccione [CMYKLcLmLkMt(v)]. Haga clic en . Marque la opción [Convert Spot Color] . Haga clic en . En [Operation Mode], seleccione el modo de operación de la impresora. Haga clic en [Ok] para cerrar la ventana de "Queue A Properties". Aquí finalizan los ajustes del área de impresión. Para iniciar la impresión, vaya a Pág. 51, "Iniciar la operación de impresión". * En esta sección sólo se describen los ajustes necesarios para el uso de la tinta metalizada. Para más información, consulte la ayuda on-line de VersaWorks. 44 Capítulo 3 Imprimir 3-3 Ajustes del trabajo de impresión: Equipado sólo con tinta metalizada Impresión por capas (Metalizada CMYKLcLmLk) Esta sección describe cómo realizar la impresión por capas con tinta metalizada y tinta CMYKLcLmLkMt utilizando la tinta metalizada como fondo. Pág. 18, "Impresión combinada e impresión por capas (Metalizada y CMYKLcLmLk)" Para realizar la impresión por capas, debe utilizar los datos de impresión en los que se ha especificado el uso de tinta metalizada y tinta CMYKLcLmLkMt. Pág. 12, "2-3 Crear datos de impresión" (Imagen del método de impresión) La tinta metalizada y la CMYKLcLmLkMt se separan en distintas capas y se imprimen en este orden. (Tinta metalizada Tinta CMYKLcLmLkMt) La imagen impresa se verá desde este lado (la superficie impresa del resultado final). Material Metalizada CMYKLcLmLk Procedimiento Asegúrese de que ha acabado de realizar los preparativos para VersaWorks, preparar la impresora y crear los datos de impresión ( P. 9, "Capítulo 2 Primeros pasos"). Haga doble clic en . Aparecerá la ventana "Queue A Properties". Capítulo 3 Imprimir 45 3-3 Ajustes del trabajo de impresión: Equipado sólo con tinta metalizada Haga clic en . Para [Media Type], seleccione los nombres con [MT] como "Vinyl Generic 1 [MT]." Realice la selección que corresponden con el material que se vaya a utilizar. Al seleccionar un elemento con [MT] podrá seleccionar el modo de impresión que puede utilizar la tinta metalizada. Para [Print Quality], seleccione [High Quality (Layered)] o [Standard (Layered)]. Compruebe que [Mt -> CMYKLcLmLk (v)] está seleccionada en [Mode]. Haga clic en . Marque la opción [Convert Spot Color] . Haga clic en . En [Operation Mode], seleccione el modo de operación de la impresora. Haga clic en [Ok] para cerrar la ventana de "Queue A Properties". Aquí finalizan los ajustes del área de impresión. Para iniciar la impresión, vaya a Pág. 51, "Iniciar la operación de impresión". * En esta sección sólo se describen los ajustes necesarios para el uso de la tinta metalizada. Para más información, consulte la ayuda on-line de VersaWorks. 46 Capítulo 3 Imprimir 3-4 Ajustes del trabajo de impresión: Equipado sólo con tinta blanca Imprimir sólo con tinta blanca E esta sección se describe cómo realizar la impresión sólo con tinta blanca. Para imprimir con tinta blanca, debe utilizar los datos de impresión en los que se haya especificado el uso de la misma. Si los datos de impresión tienen definida la parte para la utilización de otros colores, con los ajustes que se describen en esta sección, puede imprimir con tinta blanca sólo en el área de la imagen que haya sido designada para imprimir con esta tinta. Pág. 12, "2-3 Crear datos de impresión" Procedimiento Asegúrese de que ha acabado de realizar los preparativos para VersaWorks, preparar la impresora y crear los datos de impresión ( P. 9, "Capítulo 2 Primeros pasos"). Haga doble clic en Haga clic en . Aparecerá la ventana "Queue A Properties". . Para [Media Type], seleccione "Generic Clear Film." Para imprimir en alta calidad: Para [Print Quality], seleccione [High Quality]. Para [Resolution], seleccione [720x1440dpi]. [Mode] está ajustado en [White (v)]. Para imprimir en calidad estándar: Para [Print Quality], seleccione [Standard]. Para [Mode], seleccione [White (v)]. Capítulo 3 Imprimir 47 3-4 Ajustes del trabajo de impresión: Equipado sólo con tinta blanca Haga clic en . En [Operation Mode], seleccione el modo de operación de la impresora. Haga clic en [Ok] para cerrar la ventana de "Queue A Properties". Aquí finalizan los ajustes del área de impresión. Para iniciar la impresión, vaya a Pág. 51, "Iniciar la operación de impresión". * En esta sección sólo se describen los ajustes necesarios para el uso de tinta blanca. Para más información, consulte la ayuda on-line de VersaWorks. Imprimir con tinta blanca y CMYKLcLmLk Esta sección describe cómo imprimir utilizando tanto tinta blanca como tinta CMYKLcLmLk. Decidir qué tinta blanca o CMYKLcLmLk desea utilizar para la base es un punto importante en la determinación del valor trabajo de impresión que ajuste. Para imprimir con tinta blanca, debe utilizar los datos de impresión en los que se haya especificado el uso de la misma. Pág. 12, "2-3 Crear datos de impresión" Procedimiento u Asegúrese de que ha acabado de realizar los preparativos para VersaWorks, preparar la impresora y crear los datos de impresión ( P. 9, "Capítulo 2 Primeros pasos"). 48 Haga doble clic en . Aparecerá la ventana "Queue A Properties". Capítulo 3 Imprimir 3-4 Ajustes del trabajo de impresión: Equipado sólo con tinta blanca Haga clic en . Para [Media Type], seleccione "Generic Clear Film." Para [Print Quality], seleccione [High Quality] o [Standard]. Para [Mode], seleccione el modo de impresión. W -> CMYKLcLmLk (v) Las tintas se sobreimprimen en la secuencia de blanco y luego en color CMYKLcLmLk. CMYKLcLmLk -> W (v) Las tintas se sobreimprimen en la secuencia CMYKLcLmLk y luego en blanco. Las tintas se sobreimprimen en la secuencia de blanco y luego en color CMYKLcLmLk. (Modo de impresión "W -> CMYKLcLmLk (v)") Película transparente La imagen impresa se verá desde este lado (la superficie impresa del resultado final). Blanco CMYKLcLmLk * Los datos de color blanco y los datos de color CMYKLcLmLk se imprimen simultáneamente, pero aquí se muestran como capas separadas para indicar la secuencia de impresión. Capítulo 3 Imprimir 49 3-4 Ajustes del trabajo de impresión: Equipado sólo con tinta blanca Las tintas se sobreimprimen en la secuencia de CMYKLcLmLk y luego blanco. (Modo de impresión "CMYKLcLmLk -> W (v) ") Película transparente La imagen impresa se verá también desde este lado (el lado opuesto a la superficie CMYKLcLmLk impresa del trabajo acabaBlanco do). * Los datos de color blanco y los datos de color CMYKLcLmLk se imprimen simultáneamente, pero aquí se muestran como capas separadas para indicar la secuencia de impresión. Haga clic en . En [Operation Mode], seleccione el modo de operación de la impresora. Cuando quiera visualizar el lado opuesto a la superficie impresa utilizando material transparente. Página 32 Haga clic en [Ok] para cerrar la ventana de "Queue A Properties". Aquí finalizan los ajustes del área de impresión. Para iniciar la impresión, vaya a Pág. 51, "Iniciar la operación de impresión". * En esta sección sólo se describen los ajustes necesarios para el uso de tinta blanca. Para más información, consulte la ayuda on-line de VersaWorks. 50 Capítulo 3 Imprimir 3-5 Iniciar la operación de impresión Iniciar la operación de impresión Tras la configuración del trabajo de impresión, puede iniciar la impresión. Procedimiento Realice los ajustes del trabajo de impresión. Pág. 24, "3-2 Ajustes del trabajo de impresión: Equipado con tintas blanca y metalizada" Pág. 41, "3-3 Ajustes del trabajo de impresión: Equipado sólo con tinta metalizada" Pág. 47, "3-4 Ajustes del trabajo de impresión: Equipado sólo con tinta blanca" Vaya a "Job List", haga clic en la ficha "Queue A" y arrastre los datos de impresión a la cola de la lista A de trabajos (Si la configuración del trabajo de impresión se ha hecho en [Queue B], arrastre y suelte los datos de impresión en la lista de trabajos de [Queue B].). El contenido de los datos se visualiza en la ventana de previsualización, y la distribución del soporte se visualiza en la ventana de distribución. Las áreas que usen "RDG_ MetallicSilver" o colores metalizados especiales (RVW-MTBronze, etc) se muestran con un sombreado en gris transparente. Las áreas que utilizan "RDG_ WHITE" se muestran con un sombreado en magenta transparente. Si las áreas que se imprimen con colores metalizados o en blanco no se muestran con sombreado, no se pueden usar para la impresión las tintas de colores especiales . Antes de imprimir, asegúrese de que las áreas indicadas con colores planos especiales estén sombreadas. Capítulo 3 Imprimir 51 3-5 Iniciar la operación de impresión Seleccione el trabajo de impresión de la lista de tareas y, a continuación, haga clic en . Se iniciará la impresión. Consejo Después de la impresión, deje secar la tinta lo suficiente. Recomendamos encarecidamente realizar una laminación. Consejo Para continuar con la impresión de datos similares, repita los pasos y . Además, si desea modificar la configuración detallada para cada trabajo, será conveniente realizar modificaciones en la ventana "Configuración del trabajo" (a la que puede acceder haciendo doble clic en el trabajo de impresión en la lista de trabajos). Imprimir un diagrama de colores metalizados (Equipado con tinta metalizada) El diagrama de colores metalizados es la muestra de impresión de un color metalizado específico. Con la impresión del diagrama de colores metalizados, puede confirmar el “diagrama de colores metalizados completo” que representa el color metalizado especial que puede imprimirse con “Su impresora” y “Su material” (es posible que se produzcan ligeras diferencias en el patrón según las condiciones de la impresora y el material). Si selecciona los colores desde este diagrama de colores y crea ilustraciones con estos colores, puede reproducir con precisión los colores que desee. * Para imprimir una tabla de color, utilice el mismo material que va a utilizar. Procedimiento u Asegúrese de que ha acabado de realizar los preparativos para VersaWorks, y de dejar lista la impresora ( página 9, "Capítulo 2 Primeros pasos"). 52 Haga doble clic en . Aparecerá la ventana "Queue A Properties". * La impresión de la tabla de colores sólo está disponible para la Queue A. Capítulo 3 Imprimir 3-5 Iniciar la operación de impresión Haga clic en , configure los ajustes en [Quality Settings] y [Color Management]. * Para más detalles sobre los ajustes, consulte lo siguiente. Pág. 24, "3-2 Ajustes del trabajo de impresión: Equipado con tintas blanca y metalizada" Pág. 41, "3-3 Ajustes del trabajo de impresión: Equipado sólo con tinta metalizada" Haga clic en [OK]. Al imprimir una carta de colores metalizados, siempre se aplicarán los ajustes de [Quality] de la ventana [Queue Properties]. Puesto que no se pueden cambiar los ajustes de calidad del trabajo desde la ventana [Job Settings] una vez añadidos, asegúrese de configurar los ajustes en la ventana [Queue Properties] antes de realizar las siguientes operaciones. x Haga clic en [Media] y luego [Metallic Color Chart]. Compruebe el tamaño del soporte. Si el tamaño de material cargado en la impresora no es adecuado para el tamaño de página, cámbielo por otro de tamaño adecuado. Haga clic en [OK]. El trabajo de impresión de la carta de color metalizado se añade a la lista de trabajos. Haga clic en . Se iniciará la impresión. Capítulo 3 Imprimir 53 54 Capítulo 4 Aspectos avanzados 4-1 Imprimir con texturas metalizadas: Equipado con tinta metalizada.............................................................................56 ¿Qué es la impresión con texturas metalizadas?......................56 Imprimir una tabla de texturas metalizadas................................56 Crear los datos para imprimir texturas metalizadas...................58 Imprimir texturas metalizadas.....................................................61 4-2 Mantenimiento........................................................................62 Mensaje para la circulación de tinta...........................................62 Cuando no pueda solucionar la falta de puntos, etc..................62 55 4-1 Imprimir con texturas metalizadas: Equipado con tinta metalizada ¿Qué es la impresión con texturas metalizadas? La impresión de texturas metalizadas se define como el método de producción de patrones de textura con tintas metalizadas. Este sistema utiliza los patrones de textura proporcionadas por la "Metallic Texture Library System" para crear y enviar datos de impresión. Este documento describe el método de impresión de texturas con tintas metalizadas. * Cree los datos de impresión utilizando una versión de Adobe Illustrator CS o posterior de si el usa Adobe Illustrator. Si utiliza una versión anterior a Adobe Illustrator 10 para crear los datos de impresión, los patrones de textura puede no conseguir unos resultados óptimos. Imprimir una tabla de texturas metalizadas Se proporciona la tabla que actúa como muestra de impresión de texturas metalizadas. La impresión de la tabla le permite comprobar la "tabla completa de texturas metalizadas" en la que se muestran los patrones de textura metálicos disponibles con la impresión de la combinación de "la impresora" y "sus materiales." (Dependiendo de las condiciones de la impresora y de los materiales, el patrón puede variar ligeramente.) Mediante la creación de los datos de impresión con el patrón de textura que seleccione en esta tabla, usted podrá imprimir el patrón previsto casi a la perfección. * Para imprimir una tabla, utilice el mismo material que va a utilizar. Procedimiento Haga doble clic en Haga clic en , configure los ajustes en [Quality Settings] y [Color Management]. . Aparecerá la ventana "Queue A Properties". * La impresión de la tabla de texturas metalizadas sólo está disponible para la Queue A. * Para más detalles sobre los ajustes, consulte lo siguiente. Pág. 24, "3-2 Ajustes del trabajo de impresión: Equipado con tintas blanca y metalizada" Pág. 41, "3-3 Ajustes del trabajo de impresión: Equipado sólo con tinta metalizada" Haga clic en [OK]. Nota: Al imprimir una carta de texturas metalizadas, siempre se aplicarán los ajustes de [Quality] de la ventana [Queue Properties]. Puesto que no se pueden cambiar los ajustes de calidad del trabajo desde la ventana [Job 56 Capítulo 4 Aspectos avanzados 4-1 Imprimir con texturas metalizadas: Equipado con tinta metalizada Settings] una vez añadidos, asegúrese de configurar los ajustes en la ventana [Queue Properties] antes de realizar las siguientes operaciones. w Haga clic en [Chart] de [Print Roland Texture System Library] desde el menú [Media]. Aparecerá este mensaje: Se imprimirá el siguiente trabajo. ¿Desea continuar? Compruebe que el material en la impresora sea lo suficientemente grande para el tamaño de la página visualizada. Haga clic en [OK]. La tabla de texturas metalizadas se añade a la lista de trabajos. x Haga clic en . Se realiza la impresión y RIPeado de la tabla de texturas metalizadas. * En la tabla de la texturas metalizadas, se añade el color a una parte del fondo de la textura. De esta forma se hace más claro el diseño de la textura. * Utilizando la tabla impresa, especifique el patrón de textura que desee, de acuerdo con el procedimiento 2. en Pág. 58, "Crear los datos para imprimir texturas metalizadas" . Capítulo 4 Aspectos avanzados 57 4-1 Imprimir con texturas metalizadas: Equipado con tinta metalizada Crear los datos para imprimir texturas metalizadas Para crear los datos de impresión de texturas metalizadas, por favor, siga las siguientes instrucciones. El programa utilizado para crear los datos de impresión es Adobe Illustrator CS6. Para información detallada sobre los métodos de dibujo y sobre cómo trabajar con paletas, consulte la documentación o la ayuda on-line de Adobe Illustrator CS6. Si utiliza otra versión de Adobe Illustrator, el procedimiento puede ser distinto al que se explica aquí. 1. Abra la biblioteca exclusiva. En el menú de la paleta de muestras, seleccione [Open Swatch Library], luego [Other Libraries]. Aparece la ventana "Select library". * Puede visualizar la paleta de muestras desde el menú, seleccionando [Window], y luego [Swatch]. 58 Capítulo 4 Aspectos avanzados 4-1 Imprimir con texturas metalizadas: Equipado con tinta metalizada Abra la carpeta en el orden [PC] (o [Mi PC]) → [Disco local (C :)] → [Archivos de programa] → [Roland VersaWorks] → [Swatch] → [ilustrador] y, a continuación, seleccione Roland Metallic Texture System Library.ai. Dependiendo de la configuración de su ordenador, es posible que no se visualice la extensión ". Ai". Haga clic en [Open]. Se abre la biblioteca de texturas metálicas "Roland Metallic Texture Library System". Cuando aparezca esta pantalla, haga clic en "Update". Consejo Al guardar el archivo. "ai" en el paso en la carpeta siguiente, puede registrar cada biblioteca de muestras en la biblioteca de Adobe Illustrator. Una vez realizado el registro, puede abrir la biblioteca directamente desde el menú de la paleta de muestras, eliminando así la necesidad de buscar el archivo cada vez que inicie Adobe Illustrator. C:\Program Files\Adobe\Adobe Illustrator CS6\Presets\(language abbreviation)\Swatches * "C" es el nombre del disco local de su ordenador. *El código de idioma varía según el idioma utilizado. * Según el Illustrator que utilice, "\Preset\Swatch" puede ser utilizado en lugar de "\ Presets\(abreviatura del idioma)\Swatch" es "\preset\Swatch." Capítulo 4 Aspectos avanzados 59 4-1 Imprimir con texturas metalizadas: Equipado con tinta metalizada 2. Cree las ilustraciones y especifique los patrones de textura que desee utilizar Cree la ilustración. Asigne los patrones de textura que desee a las zonas destinadas a la impresión con texturas metalizadas. Asegúrese de dibujar la ilustración en el modo CMYK. Utilizando el gráfico impreso en Pág. 56, "Imprimir una tabla de texturas metalizadas", compruebe los patrones de textura y especifique la que desee. Dado que existe una pequeña diferencia en el color y patrón de en función del material sobre el que se imprime, asegúrese de comprobar los colores y patrones en la tabla impresa sobre el mismo material que va a utilizar. Las áreas a las que se han asignado patrones de textura se pueden imprimir con tinta metalizada. Cuando se vaya a utilizar tinta metalizada para otras impresiones que no sean de texturas, pueden utilizarse otros colores especiales. Para un uso detallado, consulte P. 9, "Capítulo 2 Primeros pasos". Área a imprimir con texturas metalizadas Desde "Roland Metallic Texture Library System", especifique el patrón de textura como RTSL-MT-Standard-020. * El nombre de la textura se indica en los datos de Illustrator. La textura de la imagen que se visualiza presenta un aspecto más áspero del que tendrá la impresión real. 3. Cree el archivo PS (PostScript). Cree un archivo PS siguiendo los pasos descritos en el procedimiento 3. de "Crear datos de impresión" en las páginas 15 a 17. 60 Capítulo 4 Aspectos avanzados 4-1 Imprimir con texturas metalizadas: Equipado con tinta metalizada Imprimir texturas metalizadas Procedimiento Prepare los datos de impresión que se hayan creado en el proceso anterior, que se describe en Pág. 58, "Crear los datos para imprimir texturas metalizadas". Realice el ajuste para imprimir con tinta metalizada desde VersaWorks, e imprima. Para utilizar la tinta metalizada es necesario seleccionar "CMYKLcLmMt", etc, en el modo de impresión de VersaWorks. Para un método detallado de ajuste, consulte la P. 21, "Capítulo 3 Impresión". Capítulo 4 Aspectos avanzados 61 4-2 Mantenimiento Mensaje para la circulación de tinta Con esta máquina, las tintas blanca y metalizadas se hacen circular periódicamente para evitar que la tinta precipite. Cuando aparezca el siguiente mensaje, por favor espere hasta que cambie la pantalla. [CIRCULATING INK] A fin de permitir el mantenimiento automático, tenga en cuenta los siguientes elementos. Deje siempre la alimentación principal activada. Nunca deje la cubierta frontal abierta durante largos periodos de tiempo. Una vez completados los ajustes de varios elementos del menú, vuelva siempre al menú principal. Cuando no pueda solucionar la falta de puntos, etc. Cuando utilice tintas blanca y metalizada, la descarga de tinta puede resultar inestable (provocando falta de puntos de impresión, etc) si el equipo se deja desatendido durante mucho tiempo. Esto es debido a las propiedades de las tintas blanca y metalizada ya que contiene ingredientes que tienden a sedimentar y a separarse, de forma que los componentes precipitados se solidifiquen cuando el equipo se deje desatendido durante un largo período de tiempo. En estos casos, realice la renovación de tinta de forma manual. Para más información acerca de cómo realizar la renovación de tinta, consulte el Manual del Usuario. "Manual del Usuario " ("Si no se solucionan problemas como la falta de puntos al imprimir") Si los problemas, como la falta de puntos, no se pueden corregir incluso después de realizar la limpieza anterior, póngase en contacto con su distribuidor autorizado de Roland DG Corp.. 62 Capítulo 4 Aspectos avanzados 63 64 R1-130724