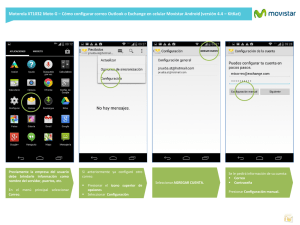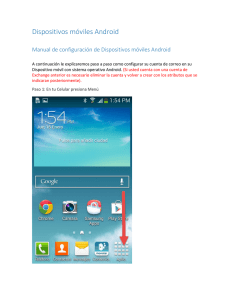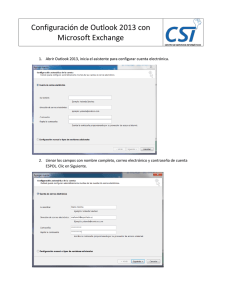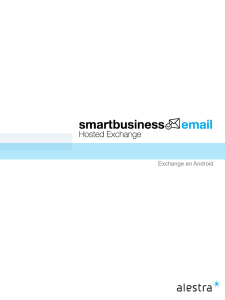Exchange Moviles - Servicios de Soporte
Anuncio

Configurar tu cuenta de correo Exchange en dispositivos Móviles Exchange en Android Configurar el correo electrónico en una tableta o un teléfono Android Puede conectarse a su correo de Office 365 u otro basado en Exchange en una tableta o teléfono Android. Tras configurar una cuenta de Exchange en su dispositivo Android, puede acceder a su correo, su calendario y sus contactos, y sincronizarlos. Si solo quiere usar el correo electrónico, puede configurar el correo POP o IMAP en dispositivos Android. Si tiene un dispositivo diferente, vea Referencia de configuración de teléfonos y tabletas. Si tiene problemas para conectar su dispositivo tras realizar estos pasos, vea ¿Qué más necesito saber? al final de este artículo. Configurar el correo electrónico de Microsoft Exchange en un dispositivo Android 1. En el menú Aplicaciones, seleccione Correo electrónico. En algunas versiones de Android, esta aplicación puede denominarse Correo. 2. Escriba la dirección de correo completa (por ejemplo, [email protected]) y la contraseña, y seleccione Siguiente. 3. Seleccione Cuenta de Exchange. En algunas versiones de Android, esta opción puede denominarse Exchange ActiveSync. 4. Especifique la siguiente información de cuenta y seleccione Siguiente. Dominio\NombreDeUsuario Escriba la dirección de correo completa en este cuadro. Si Dominio y NombreDeUsuario aparecen como dos cuadros de texto independientes en su versión de Android, deje el cuadro Dominio vacío y escriba la dirección de correo completa en el cuadro NombreDeUsuario. Nota: Algunas versiones de Android necesitan el formato dominio\nombre de usuario. Por ejemplo, imaginemos que su dirección de correo es [email protected]. En este caso, debería escribir contoso.com\[email protected]. El nombre de usuario se corresponde con la dirección de correo completa. Contraseña Escriba la contraseña que usa para acceder a la cuenta. Exchange Server Use la dirección del servidor de Exchange. Si se está conectando a su correo de Office 365, use outlook.office365.com para el nombre del servidor. Si no usa Office 365, vea Buscar el nombre del servidor de ActiveSync más adelante en este artículo. 5. Cuando el teléfono comprueba la configuración del servidor, aparece la pantalla Opciones de cuenta. Las opciones disponibles dependen de la versión de Android del dispositivo. Las opciones pueden incluir lo siguiente: Frecuencia de comprobación de correo electrónico El valor predeterminado es Automática (descargar). Si selecciona esta opción, los mensajes de correo se envían al teléfono conforme van llegando. Recomendamos seleccionar esta opción solo si dispone de un servicio de datos ilimitado. Cantidad para sincronizar Esta es la cantidad de correo que quiere guardar en el teléfono móvil. Puede elegir entre varias opciones de períodos de tiempo, que incluyen un día, tres días y una semana. Avisarme cuando llegue correo electrónico Si selecciona esta opción, el teléfono móvil le avisa cuando recibe un mensaje de correo nuevo. Sincronizar contactos de esta cuenta Si selecciona esta opción, se sincronizan los contactos entre el teléfono móvil y la cuenta. 6. Seleccione Siguiente y escriba un nombre para la cuenta y otro para mostrar cuando envíe correos electrónicos a otras personas. Seleccione Listo para completar la configuración del correo electrónico y empezar a usar la cuenta. Nota Es posible que, una vez completada la configuración, deba esperar entre diez y quince minutos para enviar o recibir mensajes de correo. Buscar el nombre de servidor de Exchange ActiveSync Si el programa de correo electrónico no encuentra automáticamente el nombre del servidor de Exchange ActiveSync, puede que tenga que buscarlo usted mismo. Si se está conectando a su correo de Office 365, use outlook.office365.com como nombre del servidor de Exchange ActiveSync. Puede emplearse el nombre del servidor de Exchange ActiveSync outlook.office365.com si está usando la última versión de Office 365. Si no usa Office 365 o si no está seguro de si está usando la última versión de Office 365, siga estos pasos para buscar el nombre de su servidor de Exchange ActiveSync. Siga estos pasos para determinar el nombre del servidor de Exchange ActiveSync. 1. Inicie sesión en su cuenta con Outlook Web App. Para obtener ayuda con el inicio de sesión, vea Iniciar sesión en Outlook Web App. 2. En la barra de herramientas de Outlook Web App, haga clic en Configuración > Opciones > Cuenta > Mi cuenta > Configuración para acceso POP e IMAP. Nota Aunque no va a configurar una cuenta POP3, use este valor para determinar el nombre del servidor de Exchange ActiveSync. 3. En Configuración de POP, observe el valor del Nombre del servidor. Si en Nombre del servidor se muestra outlook.office365.com, la cuenta de Office 365 se corresponde con la versión más reciente de Office 365 y puede usar outlook.office365.com como nombre del servidor de Exchange ActiveSync. Si el valor de Nombre del servidor está en el formato podxxxxx.outlook.com, su cuenta de Office 365 u otra cuenta de Exchange Online todavía no se corresponden con la versión más reciente de Office 365 y puede usar m.outlook.com como nombre del servidor de Exchange ActiveSync. Si el valor de Nombre del servidor incluye el nombre de su organización, por ejemplo, pop.contoso.com, el nombre del servidor de Exchange ActiveSync se incluye en la barra de direcciones del explorador al suscribirse a Outlook Web App, pero sin llevar delante https:// y sin terminar por /owa. Por ejemplo, si la dirección que se usa para acceder a Outlook Web App es https://mail.contoso.com/owa, el nombre del servidor de Exchange ActiveSync es mail.contoso.com. Exchange en IOS iOS: configurar Exchange ActiveSync Este artículo explica cómo configurar una cuenta Exchange ActiveSync en tu iPhone, iPad o iPod touch. Si no estás seguro de la información necesaria, pregunta al administrador de tu servidor Exchange. Sigue estos pasos para configurar tu cuenta Exchange ActiveSync en tu dispositivo iOS: 1. Pulsa Ajustes > Correo, contactos, calendarios > Añadir cuenta > Microsoft Exchange. 2. Introduce la información en los campos siguientes y, a continuación, pulsa Siguiente: 3. Tu dispositivo iOS intentará localizar tu servidor Exchange. Si es necesario, tendrás que introducir la dirección completa de tu servidor front-end de Exchange en el campo Servidor. 4. Elige el contenido que quieras sincronizar: correo, contactos y calendarios. Pulsa Guardar cuando termines. Nota: Para modificar tus ajustes de Exchange, pulsa Ajustes > Correo, contactos, calendarios, selecciona tu cuenta Exchange y pulsa Datos de la cuenta.