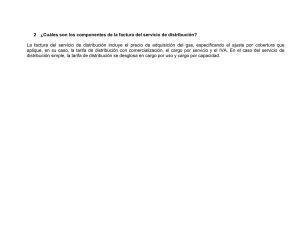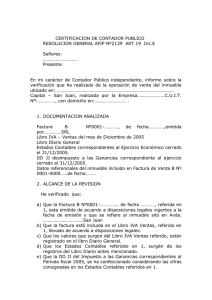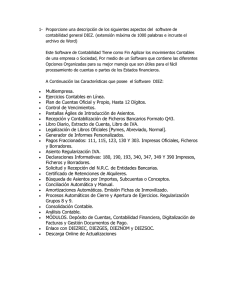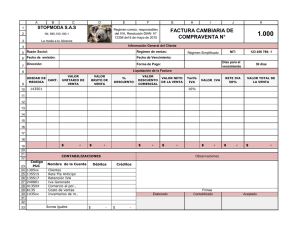Manual de Entrada de Datos Contables
Anuncio

PROGRAMA DE ENTRADA DE DATOS CONTABLES En nuestro deseo de simplificar las gestiones de cumplimiento de las labores administrativas, fiscales y mercantiles hemos desarrollado una nueva aplicación informática con el objetivo de facilitar al máximo estas obligaciones y faciliar al usuario su cumplimiento. Esta aplicación favorece la informatización de todos los documentos que recibe nuestra empresa(compras, ventas, movimientos bancarios, etc…) con el fin de realizar las obligaciones contables de toda mercantil. Es un programa SENCILLO de manejar que no requiere de un largo periodo de aprendizaje. Este nuevo programa está preparado para las nuevas exigencias fiscales requeridas por la administración tributaria y que en breve estaremos obligados a presentar. La aplicación ofrece una ventana sencilla de manejar que no requiere de grandes conocimientos ni un abundante tiempo de aprendizaje y facilita la entrada de datos contables sin ser necesarios amplios conocimientos de contabilidad. Todas las casillas que aparecen en color azul contienen un extenso menú que se despliega con la tecla F4, que simplifica la búsqueda de los clientes, proveedores y conceptos necesarios. Ante cualquier duda que surja en su utilización estaremos gustosos de atenderle, y ofrecerle una solución ASPECTO GENERAL La ventana principal es sencilla y se divide en 5 grupos de funciones diferenciadas 1.- Introducción de Movimientos Contables. Cuatro Tipos de Movimientos 2.- Configuración de los datos de la Empresa 3.- Menú 4.- Visor de Acumulados. Se visualizan los asientos que se van introduciendo 5.- Buscador y Filtro de Movimientos y F1.- Ayuda 1.- GESTION - CONFIGURACION EMPRESA Al pulsar aparecerá la siguiente pantalla que permite configurar todos los parámetros de nuestra empresa, de nuestros clientes y proveedores, de nuestros bancos y de nuestro Plan Contable . Empresa Ejercicio Estos apartados son genéricos y aparecerán ya rellenados cuando introduzcamos los asientos contables. Ello facilitará nuestra labor y nos simplificará la introducción de los movimientos contables al no tener que rellenar este campo. Son valores por defecto, que podrán ser cambiados al introducir las compras o ventas, o al configurar los datos de nuestros clientes y proveedores Ejemplo: Si todas nuestras facturas de venta (o la gran mayoría) llevan el IVA general (16%), la contabilización de las mismas se simplifica porque este campo aparecerá ya rellenado. Aunque hayamos rellenado este campo y tengamos clientes que se factura sin IVA, no importa. Al configurar el cliente este valor no será de aplicación y será predominante el del cliente Comentarios ………………………………………… Estos comentarios aparecerán por defecto cuando introduzcamos los movimientos de compras y ventas. Tipos IVA Soportado ……………………………. Poner el IVA mayoritario de las facturas que recibimos Tipos IVA repercutido ……………………………Poner el IVA mayoritario de las facturas que emitimos Retención ………………………………………………Si facturamos sin retención, seleccionaremos esta opción, o en su defecto, pondremos el tipo de retención correcto. Clientes y Proveedores Esta pantalla es muy importante para la correcta contabilización de las compras y las ventas, y además su correcta configuración hará más sencillo el uso de este programa. En ella podremos configurar la totalidad de los datos fiscales requeridos por la Administración tributaria y nos facilitará la comprobación de los datos contables introducidos. Al pulsar el botón añadir surgirá la siguiente pantalla C…………………………… Cliente P……………………………. Proveedor. Suministrador de bienes o servicios relacionados con su actividad normal (pe: materias primas, materias auxiliares,etc.) A …………………………... Acreedor. Resto de gastos no englobados en el apartado anterior. Posteriormente deberemos rellenar todos los campos de la pantalla. CIF ………………………… Debemos poner el CIF correcto sin guiones ni puntos de separación Cuenta ……………………. El programa lo rellenará automáticamente. Puede sustituirse por otra cuenta contable que no incluya el CIF Razón Social ……………… Nombre de la empresa Dirección ………………….. No es obligatorio, sólo informativo Población …………………… Municipio (es obligatorio) CP …………………………… Código Postal (es obligatorio) Teléfono ………………………. No es obligatorio Email ……………………….. No es obligatorio Contrapartida………………. Seleccionar del menú el tipo de gasto o ingreso más habitual de la factura Tipo IVA…………………….. Tipo IVA más habitual Retención…………………….. Si la factura lleva retención, indicar cual del menú Banco ………………………… No obligatorio. Sólo es informativa si se llevan vencimientos Formas de pago……………… Muy útil si se llevan vencimientos Ejemplo : factura recibida de un arrendamiento Contrapartida: 6210 IVA: general 16% Retención: Arrendamiento desde 01-01-2010 De esta forma al introducir la factura en la ventana de compras, el programa calculará automáticamente todas las casillas con poner el nombre del proveedor y el importe total. Cuentas de ingresos y Cuentas de Gastos Por defecto el programa incluye todas las cuentas de ingresos y gastos que contempla el Plan General Contable. Es posible añadir nuevas cuentas conforme a nuestras necesidades Cuentas Bancarias Todas las cuentas bancarias y de caja, así como el resto de cuentas financieras se crean en este grupo para que puedan ser utilizadas en la pantalla de movimientos bancarios. 2.- CUATRO TIPOS DE MOVIMIENTOS CONTABLES Todas las ventanas de introducción de movimientos contables aparecen con la tecla F5 COMPRAS Fecha ………………………… La que corresponda. El año viene por defecto coincidiendo con el ejercicio. Proveedor ……………………. Puede introducirse bien tecleando el nombre o las primeras letras del mismo, o bien apretando la tecla F4 para después en la ventana que aparece seleccionar el proveedor. Incluso desde esta zona se permite dar de alta a los nuevos clientes y proveedores. Nº Factura ………………………………. Poner el número de factura Total Factura …………………………… Se tiene que poner el total, IVA incluido Comentario …………………………….. Por defecto aparece el que se ha configurado, pulsando F4 aparecerá un menú de elección, o se puede poner cualquier otro que considere necesario. Si previamente el proveedor ha sido configurado para trabajar con vencimientos Forma de Pago ……………….…………………………….. Se elige entre las opciones Tiene VENCIMIENTOS ……………………………………. Cuando se selecciona aparece una nueva pantalla de introducción de datos En ella se elegirán los importes y la fecha de vencimientos VENTANA DE CONTRAPARTIDA………………. Si el cliente o proveedor ha sido ya configurado, el programa la rellenará por defecto. Si la factura constara de varias contrapartidas contables se podrán rellenar todas ellas, así como las diferentes bases imponibles Cuenta…………………………. Escoger el tipo de ingreso o gasto que corresponda pulsando sobre el mismo Base Imponible..………………. Se calcula automáticamente y se permite su cambio VENTANA IVA Base Imponible ………………………………………….. El programa la calcula automáticamente, pero se permite su cambio ante los diferentes tipos de IVA que pueda contener la factura. % IVA …………………………………………………… El programa lo calcula automáticamente si está configurado. Puede cambiarse y debe indicarse el tipo que corresponda dentro del menú desplegable. % RE ………………………………………………………… El programa lo calcula al haber seleccionado la existencia de recargo de equivalencia en el apartado anterior. % Ret ……………………………………………………… Si la factura lleva retención, seleccionar en el menú desplegable. Si ha sido ya configurado en el cliente o proveedor se calcula automáticamente Total………………………………………………………. Lo calcula el programa VENTAS El tratamiento es igual que el de compras BANCOS Y CAJA Previamente debemos seleccionar el banco con el que vamos a trabajar Y luego pulsaremos F5 para introducir los datos En este apartado la CAJA tiene el mismo tratamiento que un banco Contrapartida …………………………….. Se indicará el nombre del cliente o proveedor, o el tipo de cuenta contable que proceda. El programa ofrece un amplio menú desplegable para su selección Cobro – Pago ……………………………. Se indicará el importe del ingreso o gasto. No se permite la continuación del asiento si no se ha indicado. Comentario ………………………………. Por defecto se indica el concepto de la cuenta contable. Se permite su modificación y se ofrece un menú desplegable Factura …………………………………….No es un campo obligatorio, aunque facilita la comprobación posterior. Si en compras y ventas se ha contabilizado la factura, será muy fácil su localización ESTÁNDAR O MOVIMIENTOS VARIOS Esta ventana permite la contabilización de cualquier asiento contable Al pulsar la flecha de PREDEFINIDO aparecerán los asientos contables mas utilizados que no se contabilizan en las ventanas anteriores. Su utilización no es obligatoria. 3.- MENU El botón MENU, colocado en la parte inferior izquierda, desplegará las siguientes utilidades . Muestra los tipos de IVA, Retenciones y demás datos generales del programa Sirve para seleccionar la empresa y el ejercicio donde trabajaremos Si deseamos ver el desarrollo de una cuenta, un cliente o un proveedor, podemos comprobar sus movimientos e imprimirlos. Hay cuatro tipos de informes: Resumen de IVA por periodos, retenciones por tipo y periodos, control de vencimientos y desarrollo del mayor de la contabilidad. Todos ellos se pueden imprimir Mediante esta opción desde la asesoría podremos facilitar datos a Ud. Con el fin de que nuestros datos y los suyos estén sincronizados y en su programa consten las modificaciones que hemos realizado Desde esta ventana se facilita la opción de comunicar los datos a la asesoría, llevando un control de todos los datos traspasados 4.- VISOR DE ASIENTOS Y LUPA En la ventana donde se acumulan los asientos introducidos podrá filtrar o agrupar para su consulta los asientos por fechas, importes o cuenta . Lo que facilitará la consulta y localización de los mismos. 5.- AYUDA Y UTILIDADES