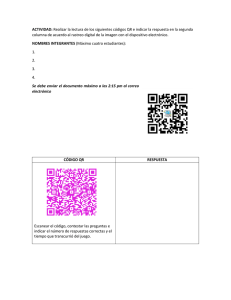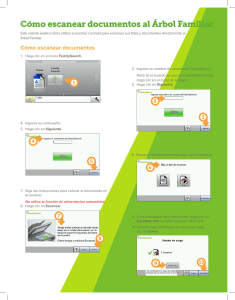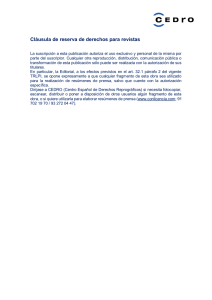Persona Física - Municipalidad de Rosario
Anuncio
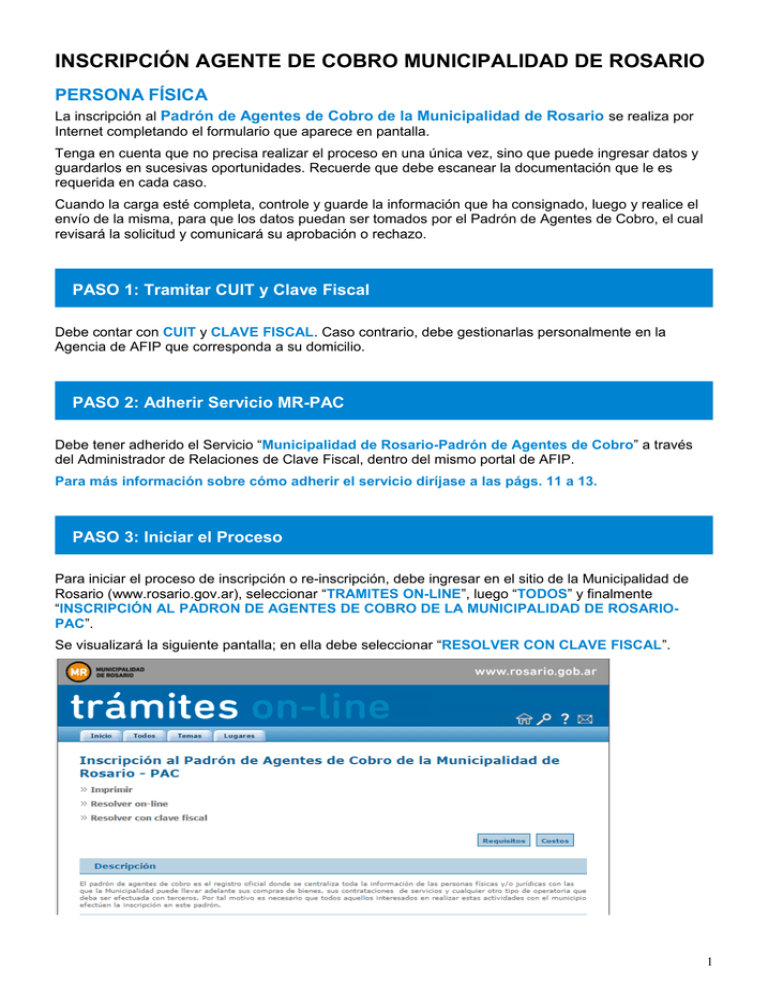
INSCRIPCIÓN AGENTE DE COBRO MUNICIPALIDAD DE ROSARIO PERSONA FÍSICA La inscripción al Padrón de Agentes de Cobro de la Municipalidad de Rosario se realiza por Internet completando el formulario que aparece en pantalla. Tenga en cuenta que no precisa realizar el proceso en una única vez, sino que puede ingresar datos y guardarlos en sucesivas oportunidades. Recuerde que debe escanear la documentación que le es requerida en cada caso. Cuando la carga esté completa, controle y guarde la información que ha consignado, luego y realice el envío de la misma, para que los datos puedan ser tomados por el Padrón de Agentes de Cobro, el cual revisará la solicitud y comunicará su aprobación o rechazo. PASO 1: Tramitar CUIT y Clave Fiscal Debe contar con CUIT y CLAVE FISCAL. Caso contrario, debe gestionarlas personalmente en la Agencia de AFIP que corresponda a su domicilio. PASO 2: Adherir Servicio MR-PAC Debe tener adherido el Servicio “Municipalidad de Rosario-Padrón de Agentes de Cobro” a través del Administrador de Relaciones de Clave Fiscal, dentro del mismo portal de AFIP. Para más información sobre cómo adherir el servicio diríjase a las págs. 11 a 13. PASO 3: Iniciar el Proceso Para iniciar el proceso de inscripción o re-inscripción, debe ingresar en el sitio de la Municipalidad de Rosario (www.rosario.gov.ar), seleccionar “TRAMITES ON-LINE”, luego “TODOS” y finalmente “INSCRIPCIÓN AL PADRON DE AGENTES DE COBRO DE LA MUNICIPALIDAD DE ROSARIOPAC”. Se visualizará la siguiente pantalla; en ella debe seleccionar “RESOLVER CON CLAVE FISCAL”. 1 Luego se desplegará la siguiente pantalla; en ella debe seleccionar “INSCRIPCIÓN”. La siguiente pantalla que visualizará será la de la AFIP; en ella debe colocar su CUIT/CUIL/CDI y CLAVE y seleccionar “INGRESAR” El sistema desplegará un listado de SERVICIOS HABILITADOS; debe seleccionar la opción "MUNICIPALIDAD DE ROSARIO-PADRÓN DE AGENTES DE COBRO", y luego seleccionar el CUIT que desea dar de alta. 2 PASO 4: Seleccionar el Tipo de Agente de Cobro Físico Los AGENTES DE COBRO FÍSICOS pueden encuadrarse como: 1. Proveedor Comercial: Persona que vende bienes y/o presta un servicio, no encuadrado en los otros tipos de Agente. 2. Locación De Servicios Profesional Con Título: Persona que tiene un título habilitante y presta un servicio relacionado con dicho título, para el cual ha sido contratado por la Municipalidad de Rosario (tiene Contrato y Decreto) 3. Locación De Servicios No Profesional: Persona que presta un servicio determinado sin poseer título habilitante, para el cual ha sido contratado por la Municipalidad de Rosario (tiene Contrato y Decreto) 4. Transporte De Personas: Persona poseedora de vehículo/s autorizada a prestar el servicio de transporte de personas. 5. Servicio De Vigilancia: Persona autorizada a prestar servicios de seguridad y vigilancia. 6. Vehículo Contratado: Persona poseedora de un vehículo que presta un servicio de transporte, para el cual ha sido contratado por la Municipalidad de Rosario (tiene Contrato y Decreto) o no. 7. Profesional Con Título: Persona que tiene un título habilitante y presta un servicio relacionado con dicho título en forma eventual (no tiene Contrato ni Decreto) Opte por uno de los tipos de Agente presionando sobre el botón correspondiente. 3 PASO 5: Dar de Alta, Consultar o Modificar Datos Si se trata de la primera vez que ingresa, debe dar de alta al Agente. Si usted ya ha ingresado sus datos y guardado los mismos en el sistema, tiene la opción de consultarlos o modificarlos. Recuerde: Puede ingresar al sistema todas las veces que lo requiera para completar el formulario. Cada vez que pulse el botón “GUARDAR”, los mismos pueden ser consultados para revisión o modificados, con agregados o eliminaciones. Solamente al pulsar el botón “ENVIAR”, ya no podrá realizar modificaciones. 4 PASO 6: Ingresar Datos Personales 1. Escriba los NOMBRES sin abreviaturas en el orden que figuran en el documento de identidad y el APELLIDO completo. 2. Explicite el TIPO y NÚMERO de DOCUMENTO. 3. Seleccione el SEXO. 4. Ingrese la FECHA DE NACIMIENTO en el formato de dos dígitos para el día, dos para el mes y cuatro para el año. 5. Escriba el TELÉFONO con el código de área correspondiente en el primer espacio y el número en el siguiente; no coloque guiones separadores, sólo ingrese dígitos. 6. Proponga una dirección de EMAIL que consulte frecuentemente, y que pueda ser empleada como medio de comunicación con la Municipalidad. 5 PASO 7: Ingresar Datos Domiciliarios Ingrese los datos correspondientes a todos los DOMICILIOS legal, declarado y constituido en Rosario: 1. Domicilio Legal: Es aquel donde la persona reside de forma permanente para el ejercicio de sus derechos y el cumplimiento de sus obligaciones. 2. Domicilio Declarado: Es aquel donde funciona un punto de venta distinto del Legal. 3. Domicilio Constituido en Rosario: Es aquel que se fija para un acto en particular, en donde serán válidas todas las notificaciones. En caso de no vivir en Rosario, también está obligado a constituirlo. Debe ingresarlo en el mismo formato que aparece en la boleta de la Tasa General de Inmuebles en el campo “Ubicación del Inmueble”. Pulse sobre el lápiz que aparece en cada renglón de las opciones en forma colapsada. A continuación, verá que cada opción se expande para que pueda ingresar la información requerida. Nota: Si usted está empadronado en la Base de Datos de la Municipalidad de Rosario ya aparecerán datos de sus domicilios. 6 PASO 8: Ingresar Datos Impositivos Seleccione el REGIMEN al cual corresponde e ingrese FECHA DE INSCRIPCIÓN. Si selecciona REGIMEN GENERAL: 1. Determine su condición frente al IMPUESTO AL VALOR AGREGADO (IVA): RESPONSABLE INSCRIPTO, CONSUMIDOR FINAL, EXENTO, explicitando la FECHA DE INSCRIPCIÓN. 2. Determine su condición frente al IMPUESTO A LAS GANANCIAS (IG): EXENTO, INSCRIPTO, explicitando la FECHA DE INSCRIPCIÓN. Si selecciona REGIMEN SIMPLIFICADO, explicite la FECHA DE INSCRIPCIÓN en el MONOTRIBUTO. En INGRESOS BRUTOS, seleccione a cual corresponde. Si selecciona REGIMEN GENERAL, determine su condición: EXENTO, ACTIVO, explicitando su NUMERO DE INSCRIPCION. Si selecciona CONVENIO MULTILATERAL, explicite su NUMERO DE INSCRIPCION. 7 PASO 9: Ingresar Datos del Comercio Si no posee comercios, visualizará la siguiente pantalla. En el caso de poseer comercios, los mismos aparecerán listados. Pulse sobre el cuadrado pequeño que está al final de cada fila para optar por uno o varios comercios. Una vez realizada la selección, desaparece el texto donde debe colocar el motivo por el cual no selecciona ningún comercio, y se visualiza la tilde indicando el comercio que escogió. 8 PASO 10: Cargar Documentos a Anexar A continuación verá una lista con documentos que debe adjuntar al formulario. Cada tipo de agente tiene un listado diferente. Para más información sobre los documentos a adjuntar para cada tipo de agente diríjase a las págs. 14 a 20. Nota: Observe que se indica el tamaño máximo en kilobytes permitido en cada caso. El botón que está al final de cada fila es el que permite iniciar el proceso de subida del documento correspondiente. Los documentos escaneados pueden estar en formato PDF, JPG o PNG. No se aceptan archivos comprimidos. Debe adjuntar un único archivo en cada ítem, el cual puede contener varias páginas. No se permite dejar ningún ítem sin adjunto. Para más información sobre cómo escanear varios documentos en un mismo archivo diríjase a la pág. 21. Para más información sobre cómo reducir el tamaño de un archivo PDF diríjase a la pág. 22. PASO 11: Seleccionar Rubros Seleccione la actividad económica en la que se ha empadronado en AFIP. Ingrese una palabra que sea clave o significativa del rubro correspondiente. A continuación se desplegará una lista de opciones, seleccione la adecuada. Puede hacer el ingreso de más de un rubro. 9 PASO 12: Agregar Observaciones El campo observaciones posibilita que ingrese alguna información que considere importante para aclarar o anexar a sus datos. PASO 13: Imprimir, Guardar o Enviar Datos El botón “IMPRIMIR” permite generar la impresión de los datos ingresados en formato de página web. El botón “GUARDAR” permite almacenar los datos introducidos para volver a modificarlos en otro momento. Como así también. Recuerde GUARDAR los datos antes de enviarlos. El botón “ENVIAR” completa el proceso de carga del formulario, lo cual no implica que su inscripción se haya realizado con éxito, ya que los datos una vez enviados, deben ser verificados por el Padrón de Agentes de Cobro, quien se comunicará por mail indicando: a) si la información enviada es correcta, que ya se encuentra inscripto en el Padrón Municipal de Agentes de Cobro y que puede acceder a la impresión del certificado correspondiente; b) si la información enviada es incorrecta o incompleta, las falencias para que las mismas sean suplidas. • EL PROCESO DE INSCRIPCIÓN COMO AGENTE DE COBRO CONCLUYE CON LA IMPRESIÓN DE SU CERTIFICADO CORRESPONDIENTE. • LA INFORMACIÓN CONSIGNADA EN EL FORMULARIO ES CONSIDERADA EN CARÁCTER DE DECLARACIÓN JURADA. • SERÁ OBLIGACIÓN DEL AGENTE MANTENER ACTUALIZADOS LOS DATOS PROPORCIONADOS AL PADRÓN DE AGENTES DE COBRO. 10 INSTRUCTIVO ADHESIÓN SERVICIO MUNICIPALIDAD DE ROSARIO - PADRÓN AGENTES DE COBRO PASO 1 Ingrese en www.afip.gob.ar y seleccione “ACCESO CON CLAVE FISCAL”. PASO 2 Identifíquese con CUIT y CLAVE FISCAL, y seleccione “INGRESAR”. 11 PASO 3 Del menú “SERVICIOS ADMINISTRATIVOS CLAVE FISCAL” seleccione la opción “ADMINISTRADOR DE RELACIONES DE CLAVE FISCAL”. PASO 4 Seleccione “ADHERIR SERVICIO” 12 PASO 5 Haga clic en el icono de la “MUNICIPALIDAD DE ROSARIO”, seleccione “SERVICIOS INTERACTIVOS” y luego “MUNICIPALIDAD DE ROSARIO-PADRON DE AGENTES DE COBRO”. 13 DOCUMENTOS A ADJUNTAR PROVEEDOR COMERCIAL-PERSONA FÍSICA • PRIMERA Y SEGUNDA HOJA DOCUMENTO: Deberá escanear primera y segunda hoja del documento nacional de identidad, o anverso y reverso de la tarjeta única de identidad. • HOJA CAMBIO DOMICILIO: Deberá escanear dicha hoja aún cuando la misma se encontrase en blanco, o reverso de la tarjeta única de identidad. • PODER/DDJJ BENEFICIARIO DE PAGO: Deberá escanear el poder otorgado a la persona autorizada al cobro. En caso de no contar con apoderados, deberá escanear declaración jurada firmada donde el titular indica la/s personas autorizada/s al cobro. • CERTIFICADO HABILITACIÓN VIGENTE: Deberá escanear el certificado de Habilitación Municipal en vigencia. En caso de no corresponder la misma, deberá escanear declaración jurada firmada indicando el motivo. De poseer permiso, cesión o autorización de otro municipio deberá escanear el mismo. • ESTADO CUENTA DREI/DDJJ EXENCIÓN: Deberá escanear el estado de cuenta actualizado de dicho tributo. En caso de estar exento, deberá escanear declaración jurada firmada indicando el motivo. • CONST INGRESOS BRUTOS/CM/DDJJ EXENCIÓN O NO INSCRIPCIÓN: Deberá escanear la constancia de inscripción en dicho tributo actualizada. En caso de estar exento, deberá escanear declaración jurada firmada indicando el artículo por el cual se exime. En caso de no estar inscripto, deberá escanear declaración jurada indicando el motivo. • CONST AFIP O EXENCIÓN (DE CORRESPONDER): Deberá escanear la constancia de inscripción en AFIP actualizada y, en caso de estar exento, deberá escanear la exención correspondiente. • SISTEMA REGISTRAL AFIP: Deberá escanear el Reflejo de Datos Registrados actualizado. Para obtenerlo ir a: Sistema Registral/Consulta/Datos del contribuyente. 14 DOCUMENTOS A ADJUNTAR LOCACIÓN DE SERVICIO PROFESIONAL CON TÍTULO • PRIMERA Y SEGUNDA HOJA DOCUMENTO: Deberá escanear primera y segunda hoja del documento nacional de identidad, o anverso y reverso de la tarjeta única de identidad. • HOJA CAMBIO DOMICILIO: Deberá escanear dicha hoja aún cuando la misma se encontrase en blanco, o reverso de la tarjeta única de identidad. • CONTRATO LOCACIÓN VIGENTE: Deberá escanear en forma completa el contrato en vigencia entre la Municipalidad de Rosario y el solicitante. Si aun no lo tiene, adjuntar nota compromiso firmada (nota modelo: El/la que suscribe... con contrato de locación vigencia fecha de... a.... informa que el mismo se encuentra en el correspondiente circuito de firmas, comprometiéndose a escanear en tiempo y forma la copia del respectivo contrato y de su decreto ratificatorio) • DECRETO CONTRATACIÓN VIGENTE: Deberá escanear en forma completa el decreto de nombramiento en vigencia. Si aun no lo tiene, adjuntar nota compromiso firmada (nota modelo: El/la que suscribe... con contrato de locación vigencia fecha de... a.... informa que el mismo se encuentra en el correspondiente circuito de firmas, comprometiéndose a escanear en tiempo y forma la copia del respectivo contrato y de su decreto ratificatorio) • TITULO HABILITANTE: Deberá escanear el título habilitante en ambos lados. En caso de presentarse el certificado analítico, el mismo deberá contar con certificación del órgano emisor. • CONST INGRESOS BRUTOS/CM/DDJJ EXENCIÓN O NO INSCRIPCIÓN: Deberá escanear la constancia de inscripción en dicho tributo actualizada. En caso de estar exento, deberá escanear declaración jurada firmada indicando el artículo por el cual se exime. En caso de no estar inscripto, deberá escanear declaración jurada indicando el motivo. • CONST AFIP O EXENCIÓN (DE CORRESPONDER): Deberá escanear la constancia de inscripción en AFIP actualizada y, en caso de estar exento, deberá escanear la exención correspondiente. • SISTEMA REGISTRAL AFIP: Deberá escanear el Reflejo de Datos Registrados actualizado. Para obtenerlo ir a: Sistema Registral/Consulta/Datos del contribuyente. 15 DOCUMENTOS A ADJUNTAR LOCACIÓN DE SERVICIO NO PROFESIONAL • PRIMERA Y SEGUNDA HOJA DOCUMENTO: Deberá escanear primera y segunda hoja del documento nacional de identidad, o anverso y reverso de la tarjeta única de identidad. • HOJA CAMBIO DOMICILIO: Deberá escanear dicha hoja aún cuando la misma se encontrase en blanco, o reverso de la tarjeta única de identidad. • CONTRATO LOCACION VIGENTE: Deberá escanear en forma completa el contrato entre la Municipalidad de Rosario y el solicitante en vigencia. Si aun no lo tiene, adjuntar nota compromiso firmada (nota modelo: El/la que suscribe... con contrato de locación vigencia fecha de... a.... informa que el mismo se encuentra en el correspondiente circuito de firmas, comprometiéndose a escanear en tiempo y forma la copia del respectivo contrato y de su decreto ratificatorio) • DECRETO CONTRATACIÓN VIGENTE: Deberá escanear en forma completa el decreto de nombramiento en vigencia; si aun no lo tiene, adjuntar nota compromiso firmada (nota modelo: El/la que suscribe... con contrato de locación vigencia fecha de... a.... informa que el mismo se encuentra en el correspondiente circuito de firmas, comprometiéndose a escanear en tiempo y forma la copia del respectivo contrato y de su decreto ratificatorio) • CONST INGRESOS BRUTOS/CM/DDJJ EXENCIÓN O NO INSCRIPCIÓN: Deberá escanear la constancia de inscripción en dicho tributo actualizada. En caso de estar exento, deberá escanear declaración jurada firmada indicando el artículo por el cual se exime. En caso de no estar inscripto, deberá escanear declaración jurada indicando el motivo. • CONST AFIP O EXENCIÓN (DE CORRESPONDER): Deberá escanear la constancia de inscripción en AFIP actualizada y, en caso de estar exento, deberá escanear la exención correspondiente. • SISTEMA REGISTRAL AFIP: Deberá escanear el Reflejo de Datos Registrados actualizado. Para obtenerlo ir a: Sistema Registral/Consulta/Datos del contribuyente. 16 DOCUMENTOS A ADJUNTAR TRANSPORTE DE PERSONAS-PERSONA FÍSICA • PRIMERA Y SEGUNDA HOJA DOCUMENTO: Deberá escanear primera y segunda hoja del documento nacional de identidad, o anverso y reverso de la tarjeta única de identidad. • HOJA CAMBIO DOMICILIO: Deberá escanear dicha hoja aún cuando la misma se encontrase en blanco, o reverso de la tarjeta única de identidad. • CONTRATO Y DECRETO DE CORRESPONDER: Deberá escanear en forma completa el contrato de contratación y el decreto de nombramiento en vigencia; si aun no lo tiene, adjuntar nota compromiso (nota modelo: El/la que suscribe... con contrato de locación vigencia fecha de... a.... informa que el mismo se encuentra en el correspondiente circuito de firmas, comprometiéndose a escanear en tiempo y forma la copia del respectivo contrato y de su decreto ratificatorio) • CONST VERIFICACIÓN TÉCNICA: Deberá escanear la constancia de verificación técnica si correspondiere. En caso de no corresponder deberá escanear una nota donde indique las razones por las cuales no es obligatoria la misma • LICENCIA DE CONDUCIR: Deberá escanear anverso y reverso de la licencia de conducir del titular y el/los choferes. • TARJETA VERDE O AZUL: Deberá escanear anverso y reverso de la/s mismas • PÓLIZA SEGURO VIGENTE: Deberá escanear la póliza de seguro correspondiente al vehículo registrado. • ÚLTIMA CUOTA PAGA SEGURO: Deberá escanear la última cuota paga del seguro, la que deberá actualizarse a cada vencimiento. • AUTORIZACIÓN PARA TRANSPORTE DE PERSONAS: Deberá escanear la autorización municipal o provincial para el transporte de personas. • CONST INGRESOS BRUTOS/CM/DDJJ EXENCIÓN O NO INSCRIPCIÓN: Deberá escanear la constancia de inscripción en dicho tributo actualizada. En caso de estar exento, deberá escanear declaración jurada firmada indicando el artículo por el cual se exime. En caso de no estar inscripto, deberá escanear declaración jurada indicando el motivo. • CONST AFIP O EXENCIÓN (DE CORRESPONDER): Deberá escanear la constancia de inscripción en AFIP actualizada y, en caso de estar exento, deberá escanear la exención correspondiente. • SISTEMA REGISTRAL AFIP: Deberá escanear el Reflejo de Datos Registrados actualizado. Para obtenerlo ir a: Sistema Registral/Consulta/Datos del contribuyente. 17 DOCUMENTOS A ADJUNTAR SERVICIO DE VIGILANCIA-PERSONA FÍSICA • PRIMERA Y SEGUNDA HOJA DOCUMENTO: Deberá escanear primera y segunda hoja del documento nacional de identidad, o anverso y reverso de la tarjeta única de identidad. • HOJA CAMBIO DOMICILIO: Deberá escanear dicha hoja aún cuando la misma se encontrase en blanco, o reverso de la tarjeta única de identidad. • HABILITACIÓN DE SANTA FE: Deberá escanear la Habilitación expedida mediante Resolución del Ministerio de Gobierno, Justicia y Culto de la Provincia de Santa Fe autorizando el funcionamiento en el rubro seguridad • HABILITACIÓN POLICIAL: Deberá escanear la constancia policial en la que consta que el titular no cuenta con sumario administrativo en su contra. • SEGURO DE RESPONSABILIDAD CIVIL: Deberá escanear constancia de seguro de responsabilidad civil a nombre del titular. • REGLAMENTO INTERNO DE LA EMPRESA: Deberá escanear el reglamento completo • NOTIFICACIÓN DE LA POLICÍA DE SANTA FE: Deberá escanear la notificación donde consta el nombre del Director Técnico Ejecutivo • PODER/DDJJ BENEFICIARIO DE PAGO: Deberá escanear el poder otorgado a la persona autorizada al cobro. En caso de no contar con apoderados, deberá escanear declaración jurada firmada donde el titular indica la/s personas autorizada/s al cobro. • CERTIFICADO HABILITACIÓN VIGENTE: Deberá escanear el certificado de Habilitación Municipal en vigencia. En caso de no corresponder la misma, deberá escanear declaración jurada firmada indicando el motivo. De poseer permiso, cesión o autorización de otro municipio deberá escanear el mismo. • ESTADO CUENTA DREI/DDJJ EXENCIÓN: Deberá escanear el ultimo comprobante de pago o estado de cuenta actualizado de dicho tributo. En caso de estar exento, deberá escanear declaración jurada firmada indicando el motivo. • CONST INGRESOS BRUTOS/CM/DDJJ EXENCIÓN O NO INSCRIPCIÓN: Deberá escanear la constancia de inscripción en dicho tributo actualizada. En caso de estar exento, deberá escanear declaración jurada firmada indicando el artículo por el cual se exime. En caso de no estar inscripto, deberá escanear declaración jurada indicando el motivo. • CONST AFIP O EXENCIÓN (DE CORRESPONDER): Deberá escanear la constancia de inscripción en AFIP actualizada y, en caso de estar exento, deberá escanear la exención correspondiente. • SISTEMA REGISTRAL AFIP: Deberá escanear el Reflejo de Datos Registrados actualizado. Para obtenerlo ir a: Sistema Registral/Consulta/Datos del contribuyente. 18 DOCUMENTOS A ADJUNTAR VEHÍCULO CONTRATADO • PRIMERA Y SEGUNDA HOJA DOCUMENTO: Deberá escanear primera y segunda hoja del documento nacional de identidad, o anverso y reverso de la tarjeta única de identidad. • HOJA CAMBIO DOMICILIO: Deberá escanear dicha hoja aún cuando la misma se encontrase en blanco, o reverso de la tarjeta única de identidad. • CONTRATO Y DECRETO DE CORRESPONDER: Deberá escanear en forma completa el contrato de contratación y el decreto de nombramiento en vigencia; si aun no lo tiene, adjuntar nota compromiso (nota modelo: El/la que suscribe... con contrato de locación vigencia fecha de... a.... informa que el mismo se encuentra en el correspondiente circuito de firmas, comprometiéndose a escanear en tiempo y forma la copia del respectivo contrato y de su decreto ratificatorio) • CONST VERIFICACIÓN TÉCNICA: Deberá escanear la constancia de verificación técnica si correspondiere. En caso de no corresponder deberá escanear una nota donde indique las razones por las cuales no es obligatoria la misma • LICENCIA DE CONDUCIR: Deberá escanear anverso y reverso de la licencia de conducir del titular y el/los choferes. • TARJETA VERDE O AZUL: Deberá escanear anverso y reverso de la/s mismas • PÓLIZA SEGURO VIGENTE: Deberá escanear la póliza de seguro correspondiente al vehículo registrado. • ÚLTIMA CUOTA PAGA SEGURO: Deberá escanear la última cuota paga del seguro, la que deberá actualizarse a cada vencimiento. • CONST INGRESOS BRUTOS/CM/DDJJ EXENCIÓN O NO INSCRIPCIÓN: Deberá escanear la constancia de inscripción en dicho tributo actualizada. En caso de estar exento, deberá escanear declaración jurada firmada indicando el artículo por el cual se exime. En caso de no estar inscripto, deberá escanear declaración jurada indicando el motivo. • CONST AFIP O EXENCIÓN (DE CORRESPONDER): Deberá escanear la constancia de inscripción en AFIP actualizada y, en caso de estar exento, deberá escanear la exención correspondiente. • SISTEMA REGISTRAL AFIP: Deberá escanear el Reflejo de Datos Registrados actualizado. Para obtenerlo ir a: Sistema Registral/Consulta/Datos del contribuyente. 19 DOCUMENTOS A ADJUNTAR PROFESIONAL CON TÍTULO • PRIMERA Y SEGUNDA HOJA DOCUMENTO: Deberá escanear primera y segunda hoja del documento nacional de identidad, o anverso y reverso de la tarjeta única de identidad. • HOJA CAMBIO DOMICILIO: Deberá escanear dicha hoja aún cuando la misma se encontrase en blanco, o reverso de la tarjeta única de identidad. • TITULO HABILITANTE: Deberá escanear el título habilitante en ambos lados. En caso de presentarse el certificado analítico, el mismo deberá contar con certificación del órgano emisor. • CONST INGRESOS BRUTOS/CM/DDJJ EXENCIÓN O NO INSCRIPCIÓN: Deberá escanear la constancia de inscripción en dicho tributo actualizada. En caso de estar exento, deberá escanear declaración jurada firmada indicando el artículo por el cual se exime. En caso de no estar inscripto, deberá escanear declaración jurada indicando el motivo. • CONST AFIP O EXENCIÓN (DE CORRESPONDER): Deberá escanear la constancia de inscripción en AFIP actualizada y, en caso de estar exento, deberá escanear la exención correspondiente. • SISTEMA REGISTRAL AFIP: Deberá escanear el Reflejo de Datos Registrados actualizado. Para obtenerlo ir a: Sistema Registral/Consulta/Datos del contribuyente. 20 INSTRUCTIVO PARA ESCANEAR VARIOS DOCUMENTOS EN UN SOLO ARCHIVO 1. Abre el software del programa de tu escáner. Este software debe venir con el periférico. 2. Abre Adobe Acrobat. Haz clic en "Archivo" > "Crear archivo PDF desde el escáner" (o "Documento" > "Exploración a PDF" en las versiones más recientes) y, a continuación, selecciona el nombre de tu escáner desde el menú desplegable. El programa Acrobat sincroniza con el software del escáner para guardar tus archivos en formato PDF. Mantener Acrobat en la pantalla. Mantén Acrobat en la pantalla. 3. Escanea tu primer documento en la computadora. Cuando termina de cargarse, aparecerá un cuadro de diálogo del programa de tu escáner en la pantalla para confirmar la configuración de exploración. Pulsa "Aceptar" para continuar. 4. Repite el Paso 3 para cada una de las páginas que necesites escanear. Guarda cada página como un archivo individual que se pueda identificar fácilmente en una carpeta nueva (preferiblemente página1.pdf, página2.pdf, etcétera). Cierra todos los archivos una vez que estén guardados y recuerda la ubicación. 5. Haz clic en "Archivo" > "Combinar archivos " en tu menú de Acrobat. Selecciona la opción para combinar un grupo de archivos en un archivo PDF. 6. Haz clic en "Agregar archivos" y busca la carpeta en la que guardaste todos tus archivos PDF individuales. Selecciónala y haz clic en "Aceptar". También puedes seleccionar cada archivo PDF individualmente. Organízalos en el orden correcto presionando los botones "Subir" y "Bajar". También puedes eliminar los archivos que ya no necesitas. 7. Haz clic en "Combinar archivos" cuando tengas todo montado y ordenado. Tus múltiples PDFS escaneados se convertirán en un solo archivo PDF. 21 INSTRUCTIVO PARA REDUCIR EL TAMAÑO DE UN ARCHIVO DE PDF CON HERRAMIENTAS EN LÍNEA 1. Busca un servicio de conversión en línea. Existen varios sitios web que reducen el tamaño de los archivos PDF. Para hacerlo, primero carga el archivo a su servidor, se comprimirá y luego te lo devolverán. Normalmente, el tamaño de los archivos tendrá que ser menor que 5 a 10 MB, aunque hay un par de excepciones notables. Algunos de los servicios más populares son: ◦ SmallPDF: este sitio web comprimirá archivos PDF y te los devolverá rápidamente. No hay límites en cuanto al tamaño del archivo ni el número de veces que puedes utilizar el servicio ◦ PDFCompress de Neevia: este sitio web tiene un límite de archivo de 5 MB, pero te brindará mucho más control sobre las opciones de compresión que SmallPDF. 2. Carga el archivo. Dependiendo de tu velocidad de conexión, solo podría tomar unos minutos. Para SmallPDF, podrás arrastrar y soltar el archivo en el cuadro de la página web. Para Neevia, haz clic en el botón de “Elegir archivo” para que luego puedas encontrarlo en tu computadora. 3. Espera hasta que el archivo se cargue y se comprima. La compresión podría tardar unos cuantos minutos, sobre todo en el caso de archivos más grandes. 4. Descarga el archivo. Cuando la compresión se haya completado, el sitio te enviará el archivo nuevo. Dependiendo de la configuración de tu navegador, tendrás que aceptar este archivo e indicar en dónde deseas guardarlo. • No todos los archivos se beneficiarán de la compresión. Si ya ha sido optimizado, es probable que ya no se pueda reducir más. CON EL COMANDO “TAMAÑO REDUCIDO” 1. Inicia Adobe Acrobat. Abre el archivo PDF que desees reducir. Solo recuerda que en la versión gratuita de Adobe Acrobat no tendrás esta opción. 2. Utiliza el comando “Guardar como”. En el menú “Archivo” pon el cursor en “Guardar como”, el cual abrirá un submenú nuevo. Selecciona “PDF de tamaño reducido”. 3. También podrás acceder al comando “Reducir tamaño de PDF” en el menú “Documento”. 4. Selecciona las versiones de Acrobat con las que que desees que el PDF sea compatible. Al elegir las versiones nuevas, el tamaño de los archivos será menor, pero no se podrán abrir en las versiones anteriores de Acrobat. 5. Guarda múltiples archivos. Si vas a emplear la misma configuración en varios archivos, haz clic en “Aplicar a múltiples archivos”. Entonces podrás agregar más. 6. En el cuadro de diálogo “Opciones de salida”, escribe el nombre que desees para la carpeta y el archivo. 22