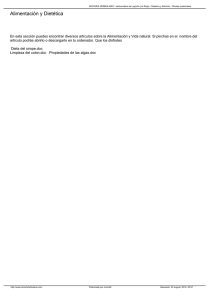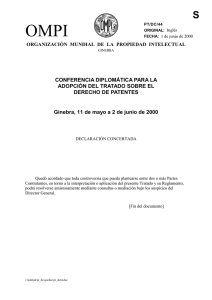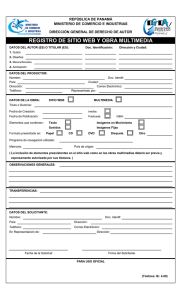TUTORIAL PARA LA CREACION DE PDFs ADAPTADOS - PRS-505
Anuncio

TUTORIAL PARA LA CREACION DE PDFs ADAPTADOS A LA SONY PRS-505 A continuación voy a describir los pasos generales y parámetros concretos que yo sigo y empleo para crear PDFs adaptados al lector de ebooks PRS-505 de Sony. Por descontado, sirve también para la PRS-500, la 700 y por lo que sé, para cualquier lector de ebooks que tenga pantalla de 6”. Para lectores con mayor tamaño de pantalla que lean PDF, simplemente habría que adaptar las medidas. 1.- OBTENCION DEL ARCHIVO FUENTE Este paso es fundamental. Cuando tengo interés en algún libro, busco todas las versiones posibles ya que, cuanto mejor esté el archivo fuente, menor será el trabajo de editarlo. Lo que busco en un texto es: Que mantenga la estructura de los párrafos. Que mantenga las cursivas y las negritas (si las hay en el original). Que no tenga encabezados, números de página o notas al pie insertados en el cuerpo del texto. Que los títulos se distingan. Que esté completo. Los archivos que busco son DOC, RTF, PDF y HTML. Los txt suelen perder las cursivas por lo que procuro no usarlos. El objetivo es acabar teniendo un .DOC con el que empezar a trabajar. 2.- PRETRATAMIENTO DEL ARCHIVO FUENTE (Solo para PDFs) Cuando el archivo de origen es un PDF, procedo de dos maneras: a.- Si no tiene imágenes, lo guardo como .DOC. b.- Si tiene imágenes, lo guardo como .DOC Y HTML. El HTML me separa las imágenes en una carpeta aparte que facilita su posterior edición y sustitución en el .DOC. Si el .DOC resultante no mantiene los párrafos el archivo origen es descartable. Hay trucos para recuperarlos, pero suelo intentar encontrar algo mejor. 3.- EDICION DEL .DOC Esta es la parte que hace que el pdf final luzca. Lo que hago aquí es a mi propio gusto y cada cual puede adaptarlo a sus propias preferencias. Lo que conviene es seguir el orden. Si no, se trabaja más. a.-Selecciono el texto completo y lo paso a Futura LtBt. Aumento o disminuyo el tamaño de las diversas fuentes hasta que el texto principal esté a 13 pt. Si marcáis directamente 13 pt, perderéis los tamaños diferentes en los títulos, etc. Quito todos los dobles returns, los espacios sobrantes, etc. b.- Edito el párrafo (sigo con todo el texto seleccionado). - Justificado - Sangría de 0,2 en primera línea - Espacio anterior 0, posterior de 3pt. Interlineado sencillo y en la pestaña de líneas y saltos de página desactivo las dos primeras casillas. c.- Los capítulos los termino siempre con un salto de página y los títulos de capítulo los pongo en mayúsculas, centrados, sin sangría, 16 pt, negrita, con espacio anterior 50 y posterior 24 pt. d.-Configuro la página,. -Margen superior de 0, 6 cm. Inferior de 0,0. Derecho e izquierdo de 0,2 cm. -Tamaño de página: Alto: 11,7 cm. Ancho: 9 cm. -Encabezado: 0,15 cm. Pie de página:0,0. e.- Edito el encabezado: Fuente Times New Roman o Book Antiqua a 8 pt, negrita cursiva. Pongo el Autor y después el título con una tabulación derecha en el extremo opuesto. f.- Inserto la portada (ver edición de imágenes) y las diferentes ilustraciones que proceda (mapas, tablas…). Primero pongo la portada, después una página con el título y el autor y después todos los planos. Así, cuando se está leyendo, se sabe donde están. Cuando un libro tiene tablas, etc. explicativas del texto que se está leyendo, respeto su posición. Para insertar la portada uso el botón insertar imagen, doble clic para entrar en propiedades y le corrijo el tamaño, que se suele cambiar, a 11,7 x 9. En diseño la pongo encima del texto y centrada. Salgo de propiedades y la desplazo hasta que cubre toda la página. g.- Después de los planos, si los hay, y de la hoja del título y autor, dejo una hoja con los datos del libro (título original, autor de la portada, año de publicación, isbn…). h.- Si hay alguna dedicatoria o cita, las respeto como en un libro de papel. i.- Antes del primer capítulo, inserto un salto de sección. Marco la segunda sección como diferente de la anterior y borro el encabezado de las primeras páginas. Si el Libro está dividido en partes, cada hoja de título de parte la pongo entre saltos de sección en vez de salto de página y le borro el encabezado. Esto es capricho mío. j.- Guardo el archivo como doc. Lo imprimo como pdf. En propiedades de impresión de pdf creo y agrego un tamaño de página de PDF de 11,7 x 9 cm, que es el que usaré siempre para imprimir estos docs. k.- Reviso el pdf a ver si todo está como debe. Lo cierro, entro en propiedades del archivo y cambio el título y el autor. la Reader tira de lo que ponga ahí, no del nombre del archivo. ANEXO.-EDICION DE IMÁGENES La creación de la portada no tiene gran complicación. Busco una del mayor tamaño posible, la edito con Photoshop. Las portadas de los libros de papel son normalmente más alargadas que las de la Reader por lo que suele haber que recortar. Aquí no me voy a liar porque en detalles porque el que controla Photoshop me va a entender y hacerle entender al que no me puede llevar un montón. - Paso la resolución a 166 ppp, que es la de la Reader y le doy un hancho de 9 cm. Selecciono bicubic sharper en el desplegable de abajo. Esto lo hago con el comando image size (tamaño de imagen). - Recorto el sobrante con Canvas size (tamaño de lienzo?) para obtener un rectángulo de 9 x 11,7. Si la portada es demasiado ancha, en vez de demasiado larga, hago lo mismo pero a la inversa (empezando por dar un alto de 11,7 en lugar de un ancho de 9). Si al recortar me como algo de texto, hago una selección previa, copy-paste, la muevo lo que haga falta y fundo las capas (merge layers). Después recorto. - Corrijo los niveles (levels) para darle más contraste. Conviene pasarse un poco ya que la reader se come el contraste de mala manera. - Mejoro la resolución con el filtro unsharp mask a 1,45 y 0,3 (creo) . - Convierto a indexed color y guardo como png. No he mirado demasiado los formatos y tal, pero un png indexed color ocupa menos que un jpg en 8 bits y la Reader los reconoce. Para el resto de imágenes, procedo igual, pero le doy un tamaño máximo de 11 0 8,5 en función de si su proporción es más o menos alargada que la pantalla de la Reader. Si tiene información importante y se ve mejor girada, la giro y la pongo a página completa. Al que esto le resulte lioso, puede insertar la imagen que tenga y editarla en Word como she explicado en el punto f del apartado 3. Tutorial escrito por Peto Abril 2009