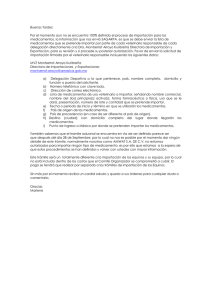Implantacion-CiviCRM - Comunidad MediaLab
Anuncio

Implantación CiviCRM
Los números de página hacen referencia al manual en formato .pdf de la versión 4.2. La
conversión a .pdf de la versión 4.3 dio fallo y actualmente sólo se puede descargar en epub,
por lo que la referencia en páginas no sirve de mucho. Puede accederse el manual en versión
Web aquí: http://book.civicrm.org/user/. Usando los términos clave asociados a las páginas
referenciadas es fácil encontrar el contenido señalado. El manual está en inglés, pero la
traducción al castellano usando Google Translator es bastante buena.
1. Mini formación de conceptos básicos e implantación
Periodo: Última semana de febrero.
Equipo: Equipo de comunicación y movilización social / informático.
Reuniones: 1 (última semana febrero).
Explicación del proceso de implantación y visión general de la herramienta a compañerxs de
los departamentos de Comunicación y Movilización. Aclarar con informático cuestiones de
instalación.
2. Instalación y configuración de la herramienta.
Periodo: Primera semana de marzo.
Equipo: Informático / Técnico de comunicación.
Configuración de la herramienta una vez instalada: Administer -> Administration Console ->
Configuration checklist. Páginas 30-38.
Ampliado con:
Email System. Página 39-45. El puerto 25 se abandonó por temas de seguridad, y ahora
el por defecto que suelen usar todos los hostings es el 587. Probar con ese y si no
funciona, ponerse en contacto con el hosting y pedirle el puerto. Informático + técnico
de comunicación.
Interface. Página 46-50 | Ampliar con 121-152. Técnico de comunicación.
Access control. Páginas 51-61. Técnico de comunicación.
Security. Páginas 62-64. Contratar certificado SSL con la empresa de hosting.
Informático + técnico de comunicación.
Schedule Jobs. Páginas 65-66. Para que funcionen necesitamos configurar un CRON Job
del lado del servidor Web. Ponerse en contacto con la empresa de hosting. Informático
CRON Jobs) + técnico de comunicación.
3. Recopilación de información (BBDD)
Periodo: Dos primeras semanas de marzo.
Equipo: Equipo de comunicación y movilización social.
Reuniones: 1 (primeros de marzo).
2.1 Decidir qué contactos almacenaremos
1
Recomendación CiviCRM: un “constituent”, en lugar de “Customer” en Customer Relationship
Management, es cualquier persona, hogar u organización que tienen algún tipo de relación
con nuestra organización. Dependiendo de nuestra organización, puede ser:
Interesados
Corredores
Donante
Financiador
Cargos públicos que queremos sensibilizar, implicar o influir.
Suscriptores al boletín
Socios de nuestra organización
Miembros de redes
Participantes en una petición, en campañas de envío de correos
Corredores
Voluntarios
Clientes
Visitantes de la Web
Miembros de la junta directiva
Plantilla
Organizaciones o individuos que no son miembros de la plantilla, pero nos ayudan a
hacer realidad nuestros programas y servicios (Instituto Galene?).
Compradores o usuarios de nuestros productos o servicios – cursos de laboral?
Medios de comunicación y personal de estos medios con los que hemos contactado.
Anunciantes o sponsors de nuestra organización, sus eventos o publicaciones.
Agencias del gobierno que influyen en políticas que afectan a nuestra organización.
2.2. Decidir cómo identificamos cada colectivo
Contactos: Como hemos dicho antes, cualquier persona, hogar u organización que tiene algún
tipo de relación con nuestra organización puede considerarse un contacto.
Subcontactos: Se justifica crear un subcontacto contacto si necesitamos recopilar y mostrar
información que no sea aplicable al resto de contactos. Por ejemplo, plan de estudios para un
estudiante. Un mismo contacto puede pertenecer a dos categorías de subcontactos. Por
ejemplo, usuario de un programa y voluntario de otro.
Si añadimos un contacto como un tipo de subcontacto (-> Contactos -> Nueva persona ->
Nuevo trabajador/a), por ejemplo, trabajador, una vez creado, debemos entrar en su perfil y
editarlo para añadir que es también otro tipo de subcontacto. Si no, en la ficha sólo saldrán los
campos personalizados del primer tipo de subcontacto.
Grupos: Sirven para agrupar personas con una característica en común que conlleva ciertas
interacciones con las organizaciones. Un grupo de Junta Directiva porque a todos sus
2
integrantes se les convoca a las mismas reuniones. Un grupo de suscriptores porque a todos se
les envía un boletín. Además de cómo listas de correo, también sirve para gestionar permisos
de uso dentro de la herramienta. El grupo X, compuesto por X contactos, tiene el permiso para
ver y editar los contactos Y incluidos en el grupo Y.
Etiquetas: para describir categorías de contactos y/o actividades. Se pueden crear grupos de
etiquetas. Por ejemplo, Intereses (política, medio ambiente, paz). Según algún post de la web
de CiviCRM no es la mejor manera de organizar contenidos.
Un uso básico. Crear una etiqueta “interesado” para tener identificadas a las personas que nos
han dejado datos básicos para recibir más información de la organización. En cuanto pasa a
otro “estatus”, como hacerse voluntario o suscriptor de un boletín, le quitamos la etiqueta.
Un beneficio interesante de usar grupos y etiquetas es que se pueden refinar las búsquedas
con los operadores AND y OR. Por ejemplo, si tenemos periodistas, voluntarios y socios como
grupos y usamos etiquetas para identificar sus temas de interés como desarrollo, género o
movimientos sociales, podemos encontrar a los periodistas interesados en desarrollo o género,
todos los voluntarios o socios interesados en movimientos sociales, o cualquier otra
combinación.
Donantes: no hay que crear nada. Son aquellas personas que hayan realizado una donación
mediante el módulo CiviContribute.
Socios: no hay que crear nada. Son aquellas personas que se hagan socias mediante el módulo
CiviMembership.
Participantes: no hay que crear nada. Son aquellas personas que se apuntan a un evento
mediante el módulo CiviEvent.
Propuesta de identificación de colectivos ligados al Movimiento por la Paz:
a) Con subcontacto – porque requieren datos especiales
Trabajadores – (departamento, área, centro MPDL) + relación “empleado de” + grupo
inteligente (criterio de búsqueda: individuos que trabajen en Movimiento por la Paz -–
sólo saldrán los que tengan la relación activa) + 4 grupos inteligentes para envíos de
correo (Madrid y pisos, Delegaciones, Misiones y Locales). OK (definido y en
funcionamiento).
Voluntario – subcontacto (sede MPDL, proyecto, estudios…) + relación “voluntario/a
de” + grupo inteligente de voluntarios/as de Madrid (criterio de búsqueda: individuos
“voluntarios de” Movimiento por la Paz – relación activa – Sede: MPDL Madrid) +
grupo inteligente de voluntarios/as inactivos de Madrid. OK (definido y en
funcionamiento).
Junta directiva MPDL – subcontacto (cargo dentro de la Junta) + relación “en la junta
directiva de” + grupo inteligente (Criterio de búsqueda: relación “en la junta directiva
de”). OK (definido y en funcionamiento).
Persona en prácticas: subcontacto (qué campos añadimos? Estudios, universidad,
duración, área en la que realiza las prácticas) + relación “En prácticas en…”. Pendiente
Periodistas – subcontacto + grupo inteligente Pendiente
¿Subcontactos de organizaciones?
3
b) Sin subcontacto –no necesitamos datos concretos que definan a estos colectivos.
Interesados – etiqueta “Interesado” + asistente a evento (si procede: le tendremos
localizado por el evento en el que haya participado, que nos sirve de información
sobre dónde hemos conseguido el contacto) + grupo inteligente (Criterio de búsqueda:
etiqueta “Interesado”). Cuando pase a otra condición (por ejemplo, suscriptor, se le
quita la etiqueta. OK (definido y en funcionamiento).
Sin cualificar – etiqueta “Sin cualificar”, sin grupo, porque no se les envía nada.
Cuando pase a otra condición, se le quita la etiqueta. OK (definido y en
funcionamiento).
Corredores – contactos normales + participantes de evento + grupo inteligente (lo
obtenemos de búsqueda de participantes de “I Carrera por la Paz 2009” – la idea es
abrir el grupo según se crea el evento para que se vayan añadiendo y enviar
comunicaciones a las nuevas incorporaciones) + grupo normal (agrupa a corredorxs de
todas las ediciones. Se añaden una vez se han cerrado las inscripciones, buscamos a
todos los corredores de esa edición, y añadimos a este grupo general). OK (definido y
en funcionamiento).
Socios - suscriptores Tiempo de Paz - módulo Membership + grupo inteligente de
socios de Madrid (criterio de búsqueda: Socios + Sede: MPDL Madrid) + grupo
inteligente de socios general (criterio de búsqueda: Socios). OK Pendiente de decidir
estados (pending, nuevo, etc) que están incluidos.
Suscriptores boletín MPDL: contacto normal + Grupo estático + formulario inscripción.
OK Pendiente de decidir a quiénes incluimos, de crear el formulario, etc.
Donantes - módulo Contributions + grupo inteligente (criterio de búsqueda: personas
que hayan donado) + grupo inteligente por página de contribución (opcionales; según
veamos si es necesario; si no, búsqueda en el momento y envío a los contactos que
salgan como resultado). OK Pendiente de importar datos, crear formulario, etc.
Medio de comunicación – contacto normal con etiqueta “medio de comunicación”.
Pendiente
Administración pública – contacto normal organización con etiqueta de
“administración pública”. Pendiente
Organizaciones. Set de campos nuevo.
o Tipo: Administraciones públicas, ONG, instituciones académicas, partidos
políticos, sindicatos, empresas. Pendiente
o Tipos de relación con MPDL: colaboradoras / patrocinadora / donante en
especie / financiadoras / proveedoras / potencial. Duplicamos con Relación
con MPDL. Pendiente
Personal de administraciones públicas, ONG, instituciones académicas, partidos
políticas, sindicatos, empresas colaboradoras / financiadoras / proveedoras –
Creamos una relación de las personas empleadas con cada organización + grupo
general estático “personal ONGs”, personal “administraciones públicas”, etc.
Pendiente
Usuarios de cursos. Pendiente
Trabajadores de empresa – Relación con su empresa.
¿Qué pasa si la relación de la empresa con MPDL se rompe?
Relaciones dentro de la empresa: secretaria de X, técnica del departamento.
2.3. Recopilación de las bases de datos
4
Recopilar las bases de datos de los departamentos de comunicación y movilización
social.
Recopilar las bases de otras áreas si fuera necesario: laboral, educación, delegaciones,
etc. Esto conllevaría reuniones con responsables de departamentos / delegaciones, y
retrasaría necesariamente la fase 4.
4. Importación de las bases de datos
Periodo: Mediados de marzo – mediados de abril.
Equipo: Equipo de comunicación y movilización social.
Reuniones: 1 (mediados de marzo).
A CiviCRM se pueden importar tipos de datos que ya existen en la herramienta (nombre,
apellidos) y los que creemos nosotros con los Conjuntos de Campos Personalizados (talla
camiseta del corredor), además de datos sobre asistencia a eventos, donaciones, si son socios
y actividades (llamadas por teléfono, reuniones, etc).
4.1. Arreglar nuestras bases de datos (Excel, Access, etc)
Nombres de las ciudades iguales: BCN o Barcelona.
Faltas ortográficas en nombres.
Código postal separado de ciudad.
El nombre de país debe aparecer como en CiviCRM.
Nombre separado de Apellidos.
Quitar duplicados obvios.
Quitar contactos inservibles.
El formato de fecha debe ser uno de los aceptados por CiviCRM.
4.2 Adaptar las bases de datos a los campos del CiviCRM
Mirar qué campos nos ofrece por defecto CiviCRM (nombre, apellidos, precio de entrada, etc).
En el Excel, creamos una nueva columna, y asinamos un ID único a cada contacto (contacto0001, contacto-0002). Creamos el primero y pinchamos y arrastramos el tirado hacia abajo
para que Excel autorrellene la serie. Si vamos a importar datos de donaciones, socios,
asistencia a eventos, necesitamos este identificador para relacionar el contacto con su
actividad. Página 156. A la hora de importar, enlazaremos este identificador del Excel con el
campo External ID field de CiviCRM (ver más abajo).
Cada contacto debe ir asociado a un solo ID externo aunque aparezca en listados distintos.
Es decir, si una corredora tiene el ID externo MPDL-000448 en el Excel de participantes de la I
Carrera Popular por la Paz, deberá llevar el mismo en el Excel de participantes de la II Carrera
por la Paz. Si no lo lleva, CiviCRM nos dará error para ese contacto al importar la segunda hoja
de cálculo -> “No matching Contact found for (MPDL-000907)” y tendremos que corregirlo.
Abrimos el Excel de la II Carrera por la Paz y sustituimos “MPDL-000907” por “MPDL-000448” y
volvemos a importar.
4.3. Crear nuevos campos
5
Ver qué campos necesitan nuestros contactos, eventos, etc que no existen por defecto en
CiviCRM. Crearlos con Custom Field Sets o campos personalizados (-> Administrar ->
Personalizadas Datos y Pantallas -> Campos personalizados). Si vamos a importar corredores,
necesitaremos un campo para la talla de la camiseta, por ejemplo.
4.4. Importar la información
Consejos:
La importación se hace con ficheros .csv, no .xls. Guaramos el Excel como CSV
(delimitado por comas) (*.csv).
Los ficheros deben pesar 1 MB como máximo (según el manual, en la demo pone
8MB). Si pesan más, dividirlos en varios y hacer sucesivas importaciones.
Antes de importar el Excel al completo, haz una prueba con un pequeño grupo para
ver si funciona.
Es útil crear un contacto prueba que tenga todos los atributos que hayamos definido
para la base de datos: nombre, apellidos, dirección, teléfono, correo electrónico, etc.
En el primer paso de la importación, importante el formato de fecha. Si el .csv va con
un formato distinto al que establecemos aquí, da error. CiviCRM diferencia entre
mm/dd/yyyy OR mm-dd-yyyy (12/25/1998 OR 12-25-1998) OR (9/1/2008 OR 9-1-2008)
y dd-mon-yy OR dd/mm/yy (25-Dec-98 OR 25/12/98).
Cuando importamos a CiviCRM hay una opción para guardar el documento importado
para futuros usos (actualizaciones). -> Save this field mapping. Se guarda en CiviCRM,
pero también tenemos que guardar el archivo importado .csv en el ordenador. Aquí es
donde haremos las modificaciones para resubir el archivo si ha habido algún error.
En el proceso de importación de los contactos, se pueden asignar a grupos o etiquetas.
Es mejor importar poco a poco contactos que compartan los mismos grupos y
características. Ej. Importar primero trabajadores que sean voluntarios; después
trabajadores; después, voluntarios, etc.
Es posible que tengamos que crear más de un .csv y hacer más de una importación:
participantes de distintas ediciones de un evento, trabajadores, voluntarios, socios,
etc.
Excel sólo exporta .csv con “;” pero CiviCRM espera un documento donde el elemento
de separación será “,”. Por tanto, no funciona la importación. Hay que hacer los
siguientes cambios para que Excel exporte con “,”: en Windows -> Inicio -> Panel de
control -> Configuración regional y de idioma -> Personalizar. El “símbolo decimal” no
puede coincidir con el de “Separador de listas”. El primero lo ponemos como “´” y el
segundo como “,”: http://answers.google.com/answers/threadview/id/555457.html.
Marcar la opción “First row contains column headers”. Si no lo marcamos, creará un
contacto nuevo a partir de las cabeceras de cada columna.
En la importación: atentos en ->Importa field separator: cambiar “,” por “;”. *Después
de cambiar algo en el panel de control, ya no hace falta cambiar cambiar “,” por “;”.
Mantenemos la “,”.
Para actualizar ficheros .csv que ya hemos usado para importar es mejor si las
columnas se van añadiendo por el extremo derecho para que se mantenga la sincronía
con lo guardado en CiviCRM (página 159). Por ejemplo, hemos subido un fichero de
voluntarios y al cabo de los días queremos añadir otra característica a todos los
contactos (sede: Madrid). Esa columna la pondríamos la última de todas.
Cuando añadimos una nueva tacada de contactos, es conveniente unirlos a un grupo
nuevo o asignarles una nueva etiqueta. Si algo va mal, se busca por ese grupo o
6
etiqueta y se eliminan todos los contactos. Una vez que hemos comprobado que todo
está bien, eliminamos esa etiqueta o grupo.
ANTES DE IMPORTAR
Antes de importar, y para que CiviCRM pueda reproducir la estructura de nuestros Excel o
Access, hay que crear en el propio CiviCRM lo siguiente:
Tipos de subcontactos con los campos que necesiten (custom field sets).
Tipos de memberships: socio normal, socio suscriptor, socio joven, etc.
Eventos pasados: si tenemos listados de eventos de años anteriores.
Grupos. También se pueden crear durante el proceso de importación.
Crear al menos el contacto de la organización.
IMPORTAR CONTACTOS
Añadir en el Excel una columna para Saludo por correo electrónico y otra columna para Saludo
por carta postal si queremos personalizar el saludo por sexos, por ejemplo (Estimado y
Estimada), porque si no, CiviCRM añade el campo por defecto que exista (“Estimado”, tanto
para hombres como para mujeres). Además del saludo, debe incluir el token
“{contact.first_name}”: Estimado {contact.first_name} y Estimada {contact.first_name}.
Si todavía no lo hemos actualizado, pondrá Dear en todos, y si lo hemos actualizado y
traducido, todos los contactos llevarán la misma etiqueta con la que hayamos sustituido a Dear
(“Estimado/a” o “Estimado o Estimada”).
Cuando creemos un nuevo contacto, podremos escoger los nuevos saludos que hayamos
editado.
Para la segunda importación de una hoja de cálculo de contactos, en “Opciones de
importación” marcar “Saltar” y “Regla para duplicados” Name and Email (reserved). Con la
opción “Actualizar”, sólo actualiza los ya existentes, pero no añade nuevos (al menos eso
parece).
IMPORTAR SUBCONTACTOS
Si todos los contactos son de un mismo tipo de subcontacto en la primera ventana del
proceso importación se puede señalar que estamos importando subcontactos de ese tipo. Si
no escogemos en el primer paso el subcontacto, cuando pasemos al segundo paso, el de la
asignación de campos, no nos saldrán los custom fields que hayamos generado para ese
subcontacto.
7
Si los contactos que importamos pertenecen a dos o más tipos tipos de subcontactos, el
archivo .csv tendrá que contener una columna por cada tipo de subcontacto. En el proceso de
importación, en la primera ventana señalamos un tipo de contacto general (individuo,
organización o casa). En la segunda ventana, vinculamos cada columna de Subcontacto del .csv
con Contact Subtype del CiviCRM.
Si añadimos un tipo de subcontacto que no existe previamente en el sistema, ese registro no
se subirá.
IMPORTAR GRUPOS
Los grupos a los que pertenece un contacto no es necesario incluirlos en el .csv. Se añaden los
contactos a los grupos a los que pertenecen durante la importación. Estos grupos se pueden
haber creado anteriormente o se pueden crear durante el proceso de importación (ver
imagen). De nuevo, es mejor si todos los contactos de esa importación pertenecen a los
mismos grupos.
IMPORTAR RELACIONES
Página 161. Para importarlas, las relaciones tienen que ir en el .csv. En el segundo paso de la
importación asociamos la columna con el tipo de relación. En este caso, podríamos haber
creado el contacto de “Movimiento por la Paz” antes. Si no está creado, CiviCRM lo genera
automáticamente. En el .csv podríamos añadir más información sobre MPDL, como teléfono,
dirección, etc. Lo único que no podríamos poner es el correo electrónico, porque sólo puede
haber uno, el de los contactos importados.
ID
MPDL-000001
MPDL-000002
Nombre
Pepe
Matilde
Apellidos
Gotera
Fernández
Ciudad
Barcelona
Madrid
Correo
Subtipo 1
[email protected]
Parent
[email protected] Parent
Subtipo 2
Staff
Staff
Employee of
Movimiento por la Paz
Movimiento por la Paz
8
A la hora de importar relaciones, el sistema no permite importar fecha de inicio y fecha de
finalización de esa relación. Una vez importados los contactos, hay que abrir cada contacto y
añadir manualmente las fechas uno a uno.
IMPORTAR SOCIOS
Al crear los tipos de socios en ->Administrar->CiviMember asociamos una cuota mínima a
cada tipo. Cuando añadimos un nuevo socio, se nos pone por defecto la cantidad mínima a
pagar, pero podemos modificarla. Cuando importamos siguiendo este procedimiento (abajo),
no queda constancia de a qué tipo de socio corresponde la cantidad, sólo que es una cuota de
socio (en comparación con una inscripción a un evento, una donación, etc).
Para importar socios, tenemos que hacerlo en dos pasos. Primero desde ->Memberships >Import memberships para importar los datos del tipo de cuenta de socio. Cada socio debe ir
con el identificador y/o correo del contacto al que pertenece.
Para los campos “radio” y “multirespuesta” en la tabla Excel que vamos a importar tenemos
que poner el mismo “valor” que establecemos en ->Administrar->[…]->Campos personalizados.
Si no coincide con el “valor” no lo importa (al menos pasó con el tipo de fraccionamiento del
pago de cuota de socia: anual, semestral, trimestral y mensual).
Etiqueta (lo que ve el usuario)
Anual
Valor (backend)
anual
*En la demo, hay un fallo: al importar, crea automáticamente una fecha de fin partiendo de la
fecha de “Socio desde”. Todas las cuentas aparecen expiradas. Probar con la versión que
instalemos en nuestro servidor.
9
ID
Correo
Tipo de socio
MPDL-000001 [email protected]
General
MPDL-000002 [email protected] General
Socio desde Fecha inicio anual
Fuente
Tipo donación
01/05/2010
01/01/2013 Paca
Member dues
04/11/2007
01/01/2013 Correo web Member dues
Total Amount
Currency
72 EUR
150 EUR
Después importaríamos las cuotas desde ->Contributions ->Import Contributions. No se
pueden importar datos de cuotas si no existen antes los contactos en CiviCRM. En el .csv de
donaciones tendremos que relacionar cada donación con el ID único del usuario que ha hecho
la donación. O si no es el ID único, su nombre, apellidos y correo electrónico.
10
IMPORTAR DONACIONES
Funciona igual que las cuotas de los socios. Se realiza desde ->Contributions ->Import
Contributions.
No se pueden importar datos de donaciones si no existen antes los contactos en CiviCRM. En el
.csv de donaciones tendremos que relacionar cada donación con el ID único del usuario que ha
hecho la donación. O si no es el ID único, su nombre, apellidos y correo electrónico.
IMPORTAR EVENTOS
Al crear un evento, CiviCRM le asigna un ID.
Como en la parte de socios, la importación se hace en dos pasos: datos del evento + precio de
participación.
La parte de asistencia al evento se hace desde -> Events -> Import participants. Para importar,
lo datos mínimos obligatorios que nos pide CiviCRM es el identificador único de cada
contactos, el identificador del evento (en este caso, el 8) y el Estado del contacto respecto de
11
ese evento (en el ejemplo, attended para corredores (2)). Como opcional, podemos añadir el
Rol del participante, en este caso “Participante”.
En el Excel podemos poner tanto el ID del evento como el Titulo del evento, pero a la hora de
importar en CiviCRM sólo necesitaremos una de los dos.
Además podemos añadir Fee Amount (precio del evento, con decimales, si es gratuito: 0,00) y
Fee Currency.
ID
ID Evento Estado del Participante Rol del Participante Tipo de donación Source - Fuente contribución Total Amount Currency
MPDL-000001
8
2 Participante
Event Fee
IV Carrera por la Paz 2012
10,00
EUR
MPDL-000002
8
2 Participante
Event Fee
IV Carrera por la Paz 2012
0,00
EUR
El Estado del participante lo encontramos en ->Administer ->CiviEvent ->Participant Statuses.
Cada id correponde al estado del participante. En este caso, el 2 es Asistió.
La realización del pago de inscripción se gestiona desde ->Import Contributions. Podemos
reusar Total Amount porque coincide el precio de la inscripción con lo que ha pagado. El
campo Contributino Source sirve para agrupar todas las inscripciones bajo un mismo evento.
12
IMPORTAR BOLETINES / CORREOS MASIVOS
No se puede.
13