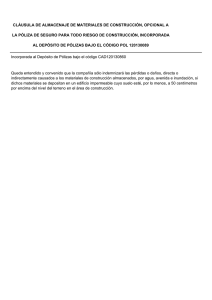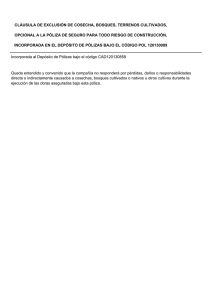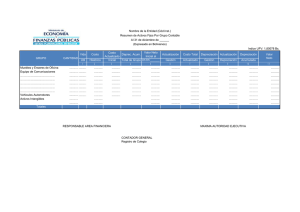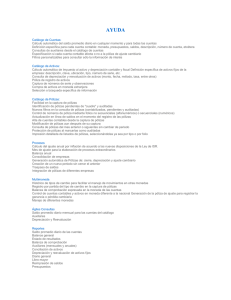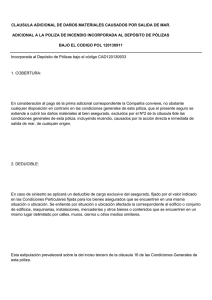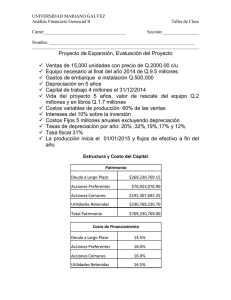Sistema de Contabilidad Integral - profesorisaacgarciariosestuamigo
Anuncio
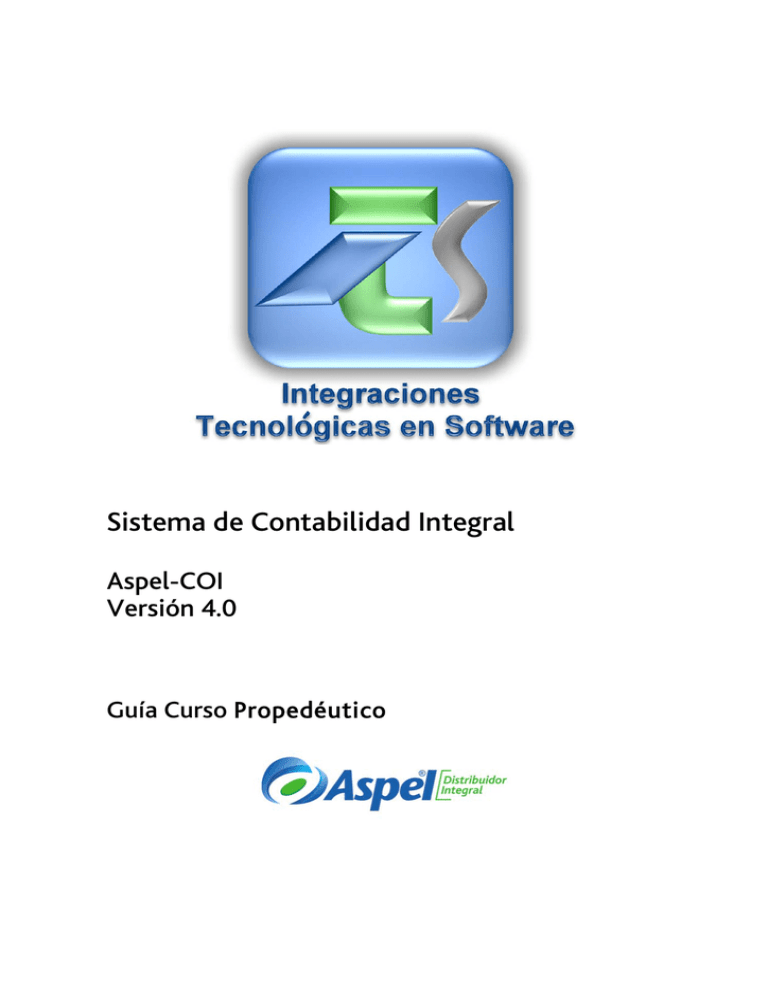
Sistema de Contabilidad Integral
Aspel-COI
Versión 4.0
Guía Curso Propedéutico
INDICE
1. I NTRODUCCIÓN
1.1 Definición ......................................................................................................................... 5
2. GENERALES
2.1 ¿Cómo empezar a trabajar con COI?...................................................................... 6
2.2 Ingreso al Sistema (abrir empresa) ............................................................................. 6
2.3 Barra de Título.............................................................................................................. 10
2.4 Barra de Menús............................................................................................................ 10
2.5 Barra de Herramientas................................................................................................ 10
2.51 Personalización de la barra de herramientas................................................ 10
2.6 Cerrar / Abrir empresa................................................................................................ 11
2.7 Cambio de periodo .................................................................................................... 11
2.8 Salir ................................................................................................................................. 12
2.9 Funciones generales ................................................................................................... 12
2.10 Teclas de acceso rápido ........................................................................................... 13
3. CONFIGURACIÓN DEL SISTEMA
Simbología
3.1 Parámetros del sistema .............................................................................................. 15
3.1.1 Cuentas.............................................................................................................. 15
3.1.2 Pólizas ................................................................................................................. 17
3.1.3 Activos................................................................................................................ 18
3.1.4 Multimoneda..................................................................................................... 19
3.2 Datos de las empresas ............................................................................................... 20
3.2.1 Alta y Cambios ................................................................................................. 20
3.2.2 Número de Serie............................................................................................... 21
3.3 Agregar empresa (Asistente) .................................................................................... 22
3.4 Perfiles de usuario ........................................................................................................ 24
3.5 Preferencias .................................................................................................................. 27
3.5.1 Aplicaciones asociadas.................................................................................. 27
3.5.2 Copiado Especial............................................................................................. 28
3.6 Modo alterno de captura.......................................................................................... 28
3.7 Activar sugerencias..................................................................................................... 28
4. CATÁLOGOS DE CAPTURA Y CONSULTAS DEL SISTEMA
4.1 Catálogo de Departamentos ................................................................................... 29
4.2 Catálogo de Monedas .............................................................................................. 31
4.3 Histórico de Tipos de cambio .................................................................................... 32
4.4 Catálogo de Conceptos de Pólizas ........................................................................ 32
4.5 Tablas de INPC ............................................................................................................. 34
4.6 Catálogo de Cuentas ................................................................................................ 35
4.6.1 Agregar o Modificar Cuentas.......................................................................... 36
4.7 Catálogo de Rangos de Cuentas............................................................................ 39
4.8 Catálogo de Pólizas.................................................................................................... 41
4.8.1 Facilidad en la Captura de Pólizas ................................................................. 43
4.9 Pólizas Modelo ............................................................................................................. 47
4.10 Auditar Pólizas .............................................................................................................. 49
4.11 Catálogo de Tipos de Activos................................................................................... 50
4.12 Catálogo de Activos .................................................................................................. 52
4.13 Balanza de Comprobación....................................................................................... 57
4.14 Auxiliares........................................................................................................................ 58
4.15 Cálculo del Saldo promedio Diario.......................................................................... 59
5. PROCESOS
5.1 Creación del siguiente Periodo .................................................................................. 61
5.2 Diagnóstico para el Traspaso...................................................................................... 61
5.3 Traspaso de Saldos ........................................................................................................ 62
6. PROCESOS CONTABLES
6.1 Contabilización............................................................................................................ 65
6.2 Balanza Anual .............................................................................................................. 66
6.3 Póliza de Depreciación .............................................................................................. 67
6.4 Póliza de Ajuste cambiario ........................................................................................ 67
6.5 Póliza de Cierre ............................................................................................................ 69
6.6 Borrado de Movimientos ............................................................................................ 71
7. INTERCAMBIO DINAMICO DE DATOS
7.1 Copiado Especial ........................................................................................................ 73
8. REPORTES
8.1 Generales....................................................................................................................... 77
8.2 Especificar Impresora................................................................................................... 77
8.3 Botones en la Presentación Preliminar de los Reportes......................................... 79
8.4 Catálogo de Cuentas ................................................................................................. 80
8.5 Catálogo de Activos..................................................................................................... 81
8.6 Inventario de Activos .................................................................................................... 81
8.7 Presupuestos .................................................................................................................. 81
8.8 Reexpresión de Saldos................................................................................................. 82
8.9 Emisión de Pólizas ......................................................................................................... 82
8.10 Diario General ............................................................................................................. 82
8.11 Auxiliares....................................................................................................................... 83
8.12 Libro Mayor ................................................................................................................... 83
8.13 Reportes del usuario.................................................................................................... 83
9. REPORTES FINANCIEROS
9.1 Balanza de Comprobación......................................................................................... 84
9.2 Balance General ........................................................................................................... 84
9.3 Estado de Resultados.................................................................................................... 88
10. REPORTES DE DEPRECIACIÓN CONTABLE Y FISCAL
10.1 Activos que ya no se deprecian ............................................................................ 86
10.2 Proyección de la depreciación.............................................................................. 87
10.3 Conciliación de Activos ........................................................................................... 87
10.4 Con Valores Actualizados (Ajuste ISR)................................................................... 89
10.5 Con Valores Actualizados (Factor Anual) ............................................................ 92
10.6 Deducción Inmediata ............................................................................................. .94
10.7 Impuestos a los Activos Fijos (IMPAC) ................................................................... .95
10.8 Activos que ya no se deprecian ........................................................................... .97
11. GRÁFICAS
11.1 Generales .................................................................................................................. .99
1. INTRODUCCIÓN
1.1 DEFINICIÓN
ASPEL-COI Windows 4.0 es un sistema diseñado para capturar, procesar y
mantener actualizada la información contable y fiscal de su empresa en forma
segura y confiable; además, le permite calcular la depreciación y reevaluación
de activos fijos, así como obtener reportes y gráficas de alto nivel, pudiendo
interactuar con los demás sistemas de la línea ASPEL para lograr una
administración automatizada.
Esta aplicación permite mantener la integridad de la información, con sencillos
procedimientos que usted mismo puede ejecutar desde el sistema.
El sistema ofrece gran variedad de procesos con los que se obtienen grandes
beneficios, resultado del manejo electrónico de su contabilidad.
Además, ASPEL-COI facilita el control los activos fijos de su negocio, calcula la
depreciación contable y fiscal a partir de los valores actualizados de los activos.
Permite la generación de los reportes financieros más importantes: Balanza de
comprobación, Diario general, Libro mayor, Auxiliares, Balanza anual, Balance
General y Estado de resultados.
Proporciona todo tipo de facilidades para el completo aprovechamiento de la
información que en él se genera en otras aplicaciones, como hojas de cálculo,
evitando así la doble captura y facilitando la elaboración de declaraciones
fiscales de la empresa.
Cuenta con siete catálogos principales: Cuentas, Rangos de cuentas,
Departamentos, Pólizas, Activos, Monedas y Tipos de activo por empresa.
Ofrece cuatro catálogos de cuentas predefinidos, los cuales se adaptan a los
giros más comunes en México, pudiendo diseñar su propio catálogo de cuentas.
La afectación de las pólizas a los saldos de las cuentas de detalle y las
correspondientes, se realiza de forma inmediata. Proporcionando así, información
confiable en cualquier momento.
El manejo de cuentas se puede organizar por Departamentos (Centros de costos)
para que las afectaciones a través de las pólizas se asignen a los departamentos
que las originaron.
Permite generar infinidad de reportes de depreciación, entre los que destacan:
Depreciación contable, Depreciación con valores actualizados anuales
(deducción fiscal sobre el título II de la Ley de Impuesto sobre la Renta), 2% a los
activos fijos, deducción y proyección de depreciación.
5
2. GENERALES
2.1. ¿CÓMO EMPEZAR A TRABAJAR CON COI?
Para empezar a trabajar se deberá ejecutar el programa
COIWIN.EXE ya sea a través del Explorador de Windows, Mi PC,
Inicio–Ejecutar, del icono en el grupo de programas donde se haya
instalado, o bien con el icono del Escritorio.
2.2 INGRESO AL SISTEMA (ABRIR EMPRESA)
Podemos entender como Empresa a la entidad financiera de la cual se van a
capturar sus movimientos contables. El sistema en su modalidad básica de
licenciamiento tiene la posibilidad de dar de alta (registrar) hasta 4 Empresas (si se
requieren más Empresas y/o usuarios, se podrán adquirir las licencias y paquetes
correspondientes).
Cada Empresa maneja los archivos de datos de manera independiente, ya que
la estructura de los archivos que se crean permite identificar la empresa a la que
pertenecen, es decir, la extensión de los archivos de datos indica el No. de
Empresa, por ejemplo:
En la Base de Datos se tiene el archivo ‘CATC1203.D01’, donde:
CATC
1203
D
01
Indica que es el Catálogo de Cuentas.
Indica que pertenece al Periodo Diciembre del 2003.
Indica que se trata del archivo de Datos.
Indica que corresponde a la Empresa No. 1
Por lo que no existe el riesgo de confundir la información. De tal forma que se
pueden concentrar todos los archivos en un solo directorio y al entrar a una
Empresa, el sistema reconocerá únicamente los archivos que le corresponden. O
bien, por cuestión de orden, almacenar los datos de cada Empresa en directorios
diferentes.
El sistema presenta la ventana de Abrir Empresa, en ella aparece el nombre o
razón social de la Empresa número uno, en caso de que no se haya personalizado
el nombre por omisión es: “Empresa Inválida, S.A. de C.V.”
En la ventana aparecen tres botones gráficos,
personalización y configuración de las empresas:
los
cuales
facilitan
la
Crear empresa: Esta función permite dar de Alta una nueva empresa, mostrando
el Asistente para guiar al usuario en su configuración.
Registrar Clave de alta: Esta función permite definir la Razón Social de la Empresa.
6
Curso Coi Propedéutico
ASPEL-COI WIN
_____________________________________________________________________
Agregar número de Serie: Esta opción es útil, cuando se compran Licencias de
usuarios adicionales, ya que permite registrar los Números de serie
correspondientes a dichas licencias, para incrementar el número de usuarios que
acceden simultáneamente al sistema.
Para ingresar al sistema es necesario elegir la Empresa en que se desea trabajar,
una vez seleccionada, se deberá indicar la Clave de Acceso (por omisión la
clave es F8, ASPEL1 ó ENTER), una vez indicada dicha información, se debe
“Aceptar” la ventana; como se muestra a continuación:
Seleccionar
la
empresa con la que
se trabajará.
Escribir la clave de
acceso del sistema.
Posteriormente, se debe definir el directorio de trabajo, así como el mes contable:
7
Curso Coi Propedéutico
Aquí podemos determinar 2 casos:
a) Cuando se selecciona un directorio donde no existen datos.
En el caso de poner un directorio donde no existen datos del periodo
especificado y en caso de no haber hecho ninguna traducción, el sistema
indica con un mensaje que los archivos necesarios no se encuentran y se
deberá crear la Base de Datos para dicho periodo.
Al contestar afirmativamente, el sistema abre la ventana de ‘Control de archivos’:
8
Curso Coi Propedéutico
ASPEL-COI WIN
_____________________________________________________________________
para la creación de la Base de Datos utilizamos la opción ‘Instala auto.’, la cual
genera los archivos de datos necesarios para poder capturar la información y
empezar a trabajar.
Si no está seguro que sea el directorio correcto, o el periodo en el cual se deba
empezar a trabajar, entonces deberá:
1. Oprimir el botón ‘No’, (el sistema enviará un mensaje indicando que use
el Control de Archivos para instalar su Base de Datos).
2. Verificar si el Directorio es el correcto, así como el Periodo en los cuales
va a iniciar operaciones.
3. Indicar el Directorio y Periodo correctos.
Nota: La instalación de la Base de Datos se hace sólo en el primer periodo, la
creación de los siguientes se debe hacer en el menú Procesos.
b) Cuando se selecciona un directorio el cual sí contenga información
capturada del periodo correspondiente.
Si se elige un directorio que sí contenga información (por ejemplo, el directorio
llamado ‘Ejemplos’ que se instala automáticamente), en el campo de Periodo
aparecerán los periodos creados en ese directorio, por lo que se podrá escoger
en cual se van a capturar movimientos.
Al iniciar COI se presenta una pantalla con el logotipo del mismo, al centro del
sistema. A esta ventana se le conoce como Ventana Principal.
9
Curso Coi Propedéutico
2.3 BARRA DE TÍTULO
En esta barra se indica el nombre del sistema y versión, el nombre de la empresa
en la que se está trabajando y tres iconos, los cuales permiten minimizar,
maximizar o restaurar la ventana, así como cerrar todo el sistema.
2.4 BARRA DE MENÚS
Esta barra contiene todas las opciones para trabajar con el Sistema. La barra se
compone de menús identificados por su nombre, éstos despliegan un conjunto de
opciones de comandos.
2.5 BARRA DE HERRAMIENTAS
En esta barra se encuentran todas las opciones desde las que se pueden realizar
las funciones principales del sistema, como: Abrir empresa, Captura de Pólizas,
Alta de cuentas contables, etc. Esta barra es personalizable, es decir, se pueden
agregar las opciones que se utilicen más, para agilizar el trabajo con el sistema.
2.5.1 PERSONALIZACIÓN DE LA BARRA DE HERRAMIENTAS
Ruta de acceso: Configuración/ Preferencias/ Barra de Herramientas
y/o
al hacer ‘clic’ con el botón derecho sobre la Barra de Herramientas
La personalización de la barra de herramientas nos permite activar
procedimientos o funciones mediante un Icono, lo cual será más práctico que
activar alguna función o procedimiento mediante la barra del Menú.
Barra de iconos actual.
Agrega iconos
Elimina iconos
Iconos disponibles
Restaura la barra
Función de cada icono
Agrega separadores
10
Curso Coi Propedéutico
ASPEL-COI WIN
_____________________________________________________________________
2.6 CERRAR / ABRIR EMPRESA
Ruta de Acceso: Archivos/ Cerrar empresa.
y/o
con los iconos (Abrir empresa)
Archivos / Abrir empresa
(Cerrar empresa)
La opción “Cerrar Empresa“ permite terminar el trabajo con la empresa activa,
pero no se cierra el sistema; es decir, podremos terminar de trabajar con los datos
de esa empresa y cambiarnos a otra para seguir trabajando sin necesidad de
cerrar el sistema y volver a entrar.
En el caso en que se desee trabajar con otra empresa se tendrá que elegir la
opción “Abrir Empresa” para seleccionar la empresa en que se va a seguir
trabajando.
2.7 CAMBIO DE PERIODO
Ruta de Acceso: Archivos/ Periodo y/o con el icono (periodo de trabajo)
Esta opción nos permite cambiarnos entre los diferentes periodos contables
creados en la empresa.
El sistema nos presenta la siguiente pantalla:
1. Especificar el
subdirectorio
donde
se
encuentran los
datos.
2. Seleccionar el
mes a trabajar.
Es importante recalcar la importancia que tiene el directorio de trabajo, ya que
como se mencionó anteriormente, si no se especifica correctamente, el sistema
enviará el mensaje que indica que no existe la Base de Datos del periodo.
Por ejemplo, si usted ya ha capturado información contable y al tratar de entrar
envía el mensaje indicado, es probable que se esté presentando alguna de las
siguientes situaciones:
11
Curso Coi Propedéutico
1. El directorio especificado no es el correcto, por lo que se deberá hacer la
búsqueda de archivos para identificar en qué directorio se ha
almacenado la información capturada.
2. La Empresa a la que se ingresó es incorrecta, por lo que se deberá revisar
en cual fueron capturados los datos.
3. El periodo que se indicó no ha sido creado todavía, por lo que se deberá
rectificar en qué periodo había sido capturada la información.
2.8 SALIR
Ruta de Acceso: Archivos/ Salir y/o
con el icono (Salir)
El comando salir permite terminar definitivamente la sesión del sistema.
2.9 FUNCIONES GENERALES
En todos los sistemas de la línea ASPEL en ambiente gráfico Windows, se manejan
botones o iconos de acceso rápido, mismos que ejecutan determinadas
funciones. Estos botones se encuentran establecidos en la barra de herramientas
de cada menú o módulo que integran los sistemas. A continuación se presentan
los iconos, así como su descripción:
Agregar. Permite agregar un nuevo registro de acuerdo al catálogo en que
se encuentre. También se puede activar esta opción desde cualquier catálogo
oprimiendo las teclas ALT + INSERT.
Modificar. Este botón permite modificar información que haya sido
capturada con anterioridad, dentro del catálogo en que se encuentre. También
se puede modificar información dando ‘doble clic’ en el registro o ubicándose en
el registro y oprimiendo ENTER.
Eliminar. Permite dar de baja o eliminar el registro seleccionado. El sistema
mandará un mensaje de confirmación por si se desea cancelar la operación.
También se pueden eliminar registros oprimiendo las teclas ALT + SUPR.
Buscar. Permite localizar registros específicos de acuerdo a las
características indicadas. También se puede activar la búsqueda oprimiendo la
tecla de función <F3>.
Filtrar. Permite seleccionar información de los catálogos y mostrar sólo
aquella que cumpla con las características establecidas. También se puede
activar esta opción oprimiendo la tecla de función <F5>.
12
Curso Coi Propedéutico
ASPEL-COI WIN
_____________________________________________________________________
Restaurar. Permite restablecer el orden de la información de un catálogo
después de haber realizado un filtro, así como restaurar después de haber usado
la función Buscar. También se puede restaurar información oprimiendo la tecla de
función <F6>.
Copiado especial. Esta opción permite utilizar la información generada por
el sistema para que pueda ser utilizada y manipulada en una hoja de cálculo, así
como mantenerla actualizada cada que se haga un cambio en el sistema
(Vínculo dinámico de datos o Copiado especial).
Exportación de archivos. Esta función permite exportar los datos de la
consulta que se está consultando a archivos con formatos: ASCII, Dbase, Lotus
123, Excel, Paradox e Internet. De esta manera, podrá manipular la información
almacenada por el sistema desde otras aplicaciones.
Imprimir. Permite imprimir las consultas o listados de los catálogos que se
estén consultando, así como los reportes que proporciona el sistema. Cada
reporte presenta los datos ordenados de manera diferente, pudiendo filtrarla u
ordenarla de acuerdo a lo que el usuario decida.
2.10 TECLAS DE ACCESO RÁPIDO
Todas las opciones del sistema podrán ser ejecutadas al oprimir un conjunto de
teclas sin tener que utilizar el mouse, proporcionando así una mayor velocidad en
el manejo del sistema, ya que al utilizar el teclado se realiza un menor esfuerzo.
Archivos
Edición
Ver
Reportes
Procesos
ALT + A
ALT + D
ALT + E
ALT + R
ALT + P
Utilerías
Configuración
Gráficas
Ayuda
Ventana
ALT + U
ALT + F
ALT + G
ALT + Y
ALT + V
Cada función del Menú tiene subrayada una letra, la cual indica la tecla a
presionar para activar dicha opción.
Por Ejemplo: Al Presionar las teclas ALT + A y después la letra ‘t’, se observará que
se abre el Catálogo de Cuentas.
13
Curso Coi Propedéutico
Hay otras teclas que son de gran utilidad como las que sirven para:
•
•
•
•
•
Abrir Ventanas de Captura:
Cerrar Ventanas de Captura:
Cerrar un catálogo:
Cerrar el Sistema:
Despliegue de Catálogos de ayuda:
Alt + Insert
Escape
Control + F4
Alt + F4
F2 o clic en ?
14
Curso Coi Propedéutico
ASPEL-COI WIN
_____________________________________________________________________
3. CONFIGURACIÓN DEL SISTEMA
Una vez instalado el sistema, se deben realizar los siguientes procesos antes de
empezar a trabajar:
1. Creación de archivos de datos.
2. Definición de Parámetros.
3. Definición de Perfiles del usuario.
Este proceso se describe a lo largo en la sección 2.1 como empezar a trabajar
con COI y 2.2 Ingreso al sistema empezando por la creación de los archivos de
datos, la cual consiste en generar la Base de Datos donde se almacenará la
información que se capture.
Una vez que fueron creados los archivos de datos, se tienen que definir los
Parámetros del Sistema y posteriormente los Perfiles de usuarios.
SIMBOLOGÍA
Descripción. Símbolo.
Activado
Desactivado.
3.1 PARÁMETROS DEL SISTEMA
Ruta: Configuración /Parámetros del sistema
Los parámetros del sistema son las modalidades de configuración con las que
trabaja el programa, las cuales se pueden modificar para una operación más
adecuada a las necesidades de trabajo. Estos parámetros afectan directamente
al funcionamiento del programa y a los catálogos de Cuentas, Pólizas, Activos, así
como el manejo de Multimoneda.
3.1.1 CUENTAS
Ruta: Configuración /Parámetros del sistema/ Cuentas
Dentro de esta ventana, es posible definir:
15
Curso Coi Propedéutico
Dígitos por nivel. Es la forma de estructurar el catálogo de cuentas y organizar de
forma jerárquica las cuentas contables que se usarán. Es posible definir hasta 9
niveles y hasta 20 dígitos; por ejemplo, el Catálogo Estándar de cuentas maneja
tres niveles utilizando 4 dígitos para el primer nivel, 3 para el segundo y 3 para el
tercero. Por lo tanto la cuenta de mayor de Caja tiene dicha distribución con el
siguiente número 1110-000-000.
Cuentas con guión. La función de este parámetro es separar las cuentas
contables por nivel añadiendo un guión, si no se desea este manejo, entonces las
cuentas aparecen sin separación y en la captura de pólizas se debe capturar la
cuenta como se registró en el Catálogo de cuentas.
Captura de saldo inicial. Permite capturar un saldo a la cuenta al momento de
darla de alta en el catálogo, con el cual iniciará el periodo de trabajo; en este
caso es recomendable capturar el saldo inicial mediante una póliza de apertura
para tener el soporte contable, sin embargo también se puede hacer
directamente en la cuenta, sólo que será necesario capturar el saldo en la
cuenta de detalle y el total de movimientos en la cuenta acumulativa o de
mayor, con el fin de evitar descuadres en la balanza de comprobación.
Alta en traspasos. Al momento de realizar un traspaso de saldos, el sistema dará
de alta automáticamente las cuentas que no existan, es decir que no hayan sido
capturadas o dadas de alta en los periodos posteriores.
Manejo de departamentos. Permite usar el catálogo de departamentos para
clasificar alguna o todas las cuentas por centros de costos, es decir, conocer el
detalle de los ingresos o egresos por el área que los generó.
Directorio de trabajo. Se debe especificar el directorio de trabajo donde se
guardan los datos, el sistema instala automáticamente los formatos de impresión,
las hojas financieras y fiscales en el directorio Datos (archivos *.fto, *.xls), por lo que
se recomienda guardar la información ahí mismo. En caso de trabajar en red, se
debe establecer la ruta en las estaciones de trabajo con la unidad asignada al
servidor. Si se requiere que los usuarios no cambien esta ruta, se debe crear un
perfil para que no accedan a esta opción.
16
Curso Coi Propedéutico
ASPEL-COI WIN
_____________________________________________________________________
3.1.2 PÓLIZAS
Ruta: Configuración /Parámetros del sistema / Pólizas
Dentro de esta ventana, es posible definir:
Tipos de póliza. Permite clasificar los movimientos contables de la empresa, por
tipos de pólizas, por ejemplo, si se reciben depósitos de clientes es posible definir
un tipo de Póliza como “Cb”, que hace referencia a la cobranza. Se pueden
definir hasta 12 clasificaciones distintas para las pólizas, el sistema muestra las más
comunes: Dr (de Diario), Ig (de Ingresos) y Eg (de Egresos).
Número secuencial. Al dar de alta una póliza, automáticamente se le asignará un
número consecutivo y en la captura de las pólizas este campo no podrá
modificarse; de lo contrario estará disponible para capturar el folio.
Folio único. Al dar de alta una nueva póliza, el sistema asignará un número
consecutivo a la póliza sin importar el tipo de póliza al que pertenezca; o el folio
de pólizas se puede controlar por tipo de póliza, por ejemplo: si la última póliza de
Diario capturada es la 5 y la de Ingresos es la 10, la siguiente póliza tendría el
número de acuerdo al tipo, si es de diario tendrá el 6 y si es de ingresos el 11.
Sin decimales. En los campos numéricos, el sistema permite la captura de cifras
con hasta 5 decimales, y en las consultas las cantidades se redondean a 2
decimales. Al activar este parámetro, el sistema no aceptará cifras con decimales
en la captura de saldos o de pólizas, aunque el usuario trate poner punto para la
separación de las cifras, el sistema no lo aceptará.
Mes de ajuste (13). Se puede crear un mes “13”, en el cual se requieran hacer
pólizas de ajuste o registrar la póliza de cierre del ejercicio, sin que se mezcle con
la información del último mes capturado; al activar este parámetro se indica al
sistema que después de diciembre o mes de cierre, cree un mes llamado Ajt, en
lugar de crear Enero o el siguiente, como ocurriría cuando el parámetro esté
inactivo.
17
Curso Coi Propedéutico
Auxiliares por fecha. Al consultar e imprimir auxiliares mensuales y anuales, los
movimientos registrados en las pólizas se ordenarán por fecha; o de lo contrario
por el tipo y número de póliza.
Contabilizar en línea. Al activar este parámetro, cuando se graban las pólizas se
actualizan automáticamente los saldos de las cuentas que se están utilizando, es
decir, el sistema afectará inmediatamente sus saldos; en caso contrario, no se
afectarán sino hasta el momento de ejecutar el proceso de Contabilización.
Alta de cuentas en pólizas. Al activar este parámetro, estando en la captura de
pólizas, el sistema permitirá dar de alta cuentas que aún no han sido registradas
en el catálogo de cuentas; es importante mencionar que sólo se podrán agregar
cuentas de detalle.
Cuadrar Pólizas automáticamente. Con este parámetro y la Cuenta de cuadre
definida, se podrá “cuadrar” una Póliza automáticamente desde su captura, aún
cuando no se hayan terminado de registrar todas sus partidas. El sistema le asigna
el status de “Pendiente” y en la consulta respectiva aparecerá en color rojo,
facilitando así su identificación para que posteriormente sea completada o
modificada.
Cuenta de Cuadre. Aquí se especifica la Cuenta que le servirá al Sistema para
cuadrar las Pólizas, dicha Cuenta debe ser de Detalle. Esto es, si se indica al
sistema que se va a usar cuenta de “cuadre”, al realizar el proceso en el alta de
pólizas, el sistema generará un asiento contable para la cuenta que se indique.
Mes de cierre fiscal. Permite indicar el mes en el que se efectuará el cierre fiscal
de la empresa, por lo regular es el mes de diciembre. Este parámetro está
relacionado con la operación del mes de ajuste, en cuyo caso si se trabaja con él
y el mes de cierre fiscal corresponde a diciembre, entonces el mes 13 se ubicará
entre Diciembre y Enero.
3.1.3 ACTIVOS
Ruta: Archivos /Parámetros del sistema / Activos
Cuando se dan de alta activos, el sistema sugiere la póliza correspondiente a la
compra de los mismos; para que ésta póliza sea muy apegada a la operación del
usuario, el sistema permite definir:
18
Curso Coi Propedéutico
ASPEL-COI WIN
_____________________________________________________________________
Cuenta Banco. Se coloca la cuenta contable que el sistema sugerirá en la partida
correspondiente a Bancos, o la cuenta de la cual se obtengan los fondos al
adquirir el activo.
Cuenta I.V.A. Se coloca la cuenta contable que el sistema sugerirá en la partida
correspondiente al impuesto o IVA, con un monto igual al 15% sobre el valor del
activo.
3.1.4 MULTIMONEDA
Ruta: Configuración /Parámetros del sistema / Multimoneda
Dentro de esta ventana, es posible definir:
Trabajar con monedas extranjeras. Al activar este parámetro, se indica al sistema
que se trabajará con varias monedas y se activarán los campos correspondientes
a dicho manejo.
Solicitar tipo de cambio al iniciar el programa. Es posible indicar que al acceder al
sistema, se presente el catálogo de monedas para actualizar el tipo de cambio.
Proponer tipo de cambio al capturar pólizas. Con esta opción el sistema sugerirá
en la captura de pólizas el último tipo de cambio de acuerdo al Histórico,
registrado en el Catálogo de monedas.
19
Curso Coi Propedéutico
3.2 DATOS DE LAS EMPRESAS
Ruta: Configuración/ Datos de la empresa
La función de esta opción es registrar en el sistema los datos fundamentales de
cada una de sus empresas como es la Razón Social, que aparecerá en los
reportes y documentos que se impriman, así como al momento de acceder al
programa y en la barra de título.
3.2.1. ALTA DE EMPRESA Y CAMBIOS
Ruta: Configuración /Datos de la empresa /Alta o cambios
Al instalar cualquier Sistema de la línea Aspel, aparece “Empresa Inválida, S.A. de
C.V.” como Razón Social de la Empresa 1, por lo que se deberá(n) solicitar la(s)
Clave(s) de Alta al departamento ‘Atención al Cliente’ de ASPEL; se puede(n)
requerir vía internet o vía telefónica con previa identificación de la persona que
la(s) pide. Una vez que se tenga(n), con el botón “Cambios” se registra la
Empresa 1 y con el botón “Altas” se registran de la Empresa 2 en adelante.
La Clave de Acceso Maestra que se instala por default en todos los Sistemas Aspel
es la tecla de Función ‘F8’ ó el texto “Aspel1”, pero al estar dando de Alta a la
Empresa se puede configurar la que mejor le convenga, siendo ésta de 6
caracteres alfanuméricos. Recuerde tenerla presente o en un lugar seguro.
Una vez que se da(n) de Alta la(s) Empresa(s) y se ingresa al directorio de trabajo,
al hacer la creación de la Base de Datos se generan los archivos de datos con la
extensión correspondiente al número de empresa, por ejemplo, para la empresa 2
la extensión de los archivos de datos es *.D02
Hay que recordar que por cada Empresa que se da de alta, se deberá crear su
Base de Datos correspondiente, determinar sus parámetros de configuración y el
Directorio donde se guardarán sus datos, pudiendo ser el mismo para todas, o
bien uno por cada empresa; así como establecer sus perfiles de usuarios.
20
Curso Coi Propedéutico
ASPEL-COI WIN
_____________________________________________________________________
Al comprar alguno de los sistemas de la línea ASPEL, se adquiere el derecho de
utilizar el programa para manejar la información de varias empresas del mismo
grupo empresarial en una computadora (versión monousuario), o en varios
equipos en red (agregando Licencias de Usuarios Adicionales). Los “usuarios
permitidos” son las personas que pueden acceder al sistema al mismo tiempo, los
cuales dependen de la(s) licencia(s) que se haya(n) adquirido.
3.2.2 NÚMEROS DE SERIE
Ruta: Configuración /Datos de la empresa /Núm. Serie
Para aumentar el Número de Empresas y/o el Número de Usuarios, es necesario
agregar la Licencia correspondiente en la ventana ‘Números de Serie’ con el
botón ‘Altas’, donde solicitará tanto el Número de Serie de la Licencia, como la
Clave de Enlace, la cual debe ser proporcionada por el Departamento de
Atención a Clientes.
Para solicitar una Clave de Enlace al departamento de Atención a Clientes, se
deben tener los datos del Número de Serie del programa y Código de Activación,
además el Número de Serie y Código de Activación de la Licencia adicional.
21
Curso Coi Propedéutico
3.3 AGREGAR EMPRESA (ASISTENTE)
Ruta: Configuración /Agregar empresa
Para poder dar de Alta y configurar una Empresa, el sistema cuenta con un
asistente el cual nos lleva paso a paso a indicar los datos necesarios, es decir,
ayuda a realizar el procedimiento de registro de empresas, incluyendo la solicitud
de las Claves de Alta vía Internet o telefónica.
En caso de seleccionar “Usuario Nuevo”, se presenta la siguiente pantalla con la
información necesaria para solicitar la Clave de Alta de Empresa, o bien
registrarla si ya se tiene.
En caso de haber seleccionado “Usuario de Versión Anterior”, se presentará la
siguiente pantalla solicitando la ruta donde se encuentra instalada la versión 3.0 ó
3.5, y poder realizar la traducción de los archivos de datos, debido a que cambia
la estructura y no son compatibles a menos que se traduzcan. El traductor sólo
podrá ser utilizado para estas versiones, por lo que si se tienen versiones anteriores
a la 3.0, se deberá hacer una traducción previa a la 3.5 y posteriormente a la 4.0.
22
Curso Coi Propedéutico
ASPEL-COI WIN
_____________________________________________________________________
Cuando ya se tenga la Clave de Alta, el sistema tiene la opción de registrar la
empresa en ese momento, en caso de no contar con ella y se tiene una conexión
a internet activa, se podrá solicitar en ese momento, de lo contrario se tendrá que
hacer vía telefónica.
La opción Actualizar empresa de la versión ASPEL COI 3.x se refiere a la posibilidad
de retomar la información generada en la versión anterior. El Asistente podrá
utilizarse para dar de Alta cada una de las Empresas que se registren en la
Licencia. Se recomienda el uso del asistente cuando es usuario nuevo del
programa, ya que le guiará paso a paso a dar de alta sus empresas o para
realizar la traducción de datos si es usuario de la versión 3.0 ó 3.5
23
Curso Coi Propedéutico
3.4 PERFILES DEL USUARIO
Ruta: Configuración /Perfiles de usuario
Un perfil de usuario es un conjunto de opciones del sistema en el cual se van a
tener funciones habilitadas y algunas deshabilitadas de acuerdo a las tareas de
cada usuario. En esta opción es posible especificar el nombre de los usuarios que
podrán emplear el sistema y las claves de acceso de cada uno de ellos.
Asimismo, se establece a qué partes del sistema podrán ingresar los usuarios y las
operaciones que podrán llevar a cabo dentro de ellas.
Al ingresar, el sistema mostrará una ventana con el nombre y clave de los usuarios
que están dados de alta.
Creación del archivo de usuarios. Éste es el primer proceso que se debe
ejecutar cuando se desea definir los perfiles de cada usuario. Aquí se crea el
archivo USUARIO.D##, en donde serán grabados estos perfiles. El ## indica el
número de empresa para la cual se definen los usuarios y los perfiles. Al crear este
archivo el sistema da de alta tres usuarios con una clave de acceso asociada.
Modifica usuario. Con esta opción se modifica el nombre y/o contraseña del
usuario.
Nuevo perfil. En esta opción se da de alta al personal (usuarios) que va a
utilizar el sistema, con su nombre y clave de acceso.
Habilita / Deshabilita. Con este icono se habilita o deshabilita el acceso a las
opciones del sistema, es decir, se define a qué operaciones tendrá acceso cada
uno de los usuarios que se han definido, lo cual constituye el perfil del usuario.
24
Curso Coi Propedéutico
ASPEL-COI WIN
_____________________________________________________________________
Graba perfil. Este icono graba el perfil del usuario que se esté modificando o
esté seleccionado.
Perfiles del usuario permite tener un control responsable sobre la operación del
sistema, ya que de otro modo todos podrían acceder a todo el programa sin
restricción alguna y esto puede ocasionar problemas generados por errores o mal
uso de la información por parte de los usuarios.
El sistema cuenta con cuatro perfiles predefinidos que pueden ser utilizados para
las siguientes personas:
Capturista
Auxiliar Contable
Contador
Contralor.
Estando el ‘Usuario’ seleccionado, se le puede asignar alguno de los perfiles
predefinidos con el icono correspondiente, o bien al hacer ‘clic’ derecho sobre él
aparecerá el siguiente Menú flotante:
25
Curso Coi Propedéutico
Aquí mismo se tiene la opción de “Copia Perfil” para que se le pueda asignar a
otro Usuario el mismo perfil definido al anterior con la opción “Pega Perfil”, y así
evitar configurarlo nuevamente.
Mensaje a usuarios. Con esta opción se puede enviar un mensaje breve a los
usuarios cuando accedan al sistema. El mensaje aparecerá después de que el
usuario indique su clave de acceso asignada.
Práctica 1
Agregar los siguientes usuarios:
Nombre: Usuario 5
Clave: ASPEL5
♦ En el módulo de gráficas, desactivar las opciones de Liquidez, Rotación de
Inventarios, Utilidad, Gastos de operación, Modificación de datos y Grabar
gráfica.
♦ En la carpeta de Procesos, sólo dejar activo Creación del siguiente
período, Diagnóstico para el traspaso y Traspaso de saldos.
♦ Desactivar todo el módulo de Utilerías, así como el de Respaldo de
archivos y configuración.
♦ Posteriormente grabar el perfil, salir del programa y acceder con la clave
del usuario que se dio de alta y verificar que las opciones que se
deshabilitaron no estén activas.
Segundo usuario a agregar:
Nombre: Usuario 6
Clave: CLAVE6
♦ En el módulo de Departamentos, desactivar la opción de modificar.
♦ En el módulo de monedas, desactivar la opción modificar.
♦ Desactivar totalmente el módulo de gráficas.
♦ En la opción de Configuración, desactivar cambio de la empresa y cambio
de contraseña.
♦ Grabar el perfil, salir del programa, acceder con la clave del usuario y
verificar que las opciones que se desactivaron no se puedan utilizar.
26
Curso Coi Propedéutico
ASPEL-COI WIN
_____________________________________________________________________
3.5 PREFERENCIAS
Ruta: Configuración /Preferencias
Con esta opción se definen los botones que aparecerán en la barra de
herramientas de la ventana principal del sistema, las aplicaciones que se tendrán
asociadas al sistema, así como la definición del copiado especial.
3.5.1 APLICACIONES ASOCIADAS
Ruta: Configuración /Preferencias /Aplicaciones asociadas
Calculadora
Aquí se define la aplicación que se activará automáticamente cuando se elija la
opción Calculadora del menú Utilerías. El contar con una calculadora le permitirá
efectuar operaciones en cualquier parte del sistema.
Editor de textos
También debe indicarse la aplicación que servirá para editar o modificar los
formatos que incluye el sistema, o crear nuevos. A través de los formatos se emiten
los reportes con la información requerida por el usuario. La aplicación que en este
campo se indique ayuda a revisar en una ventana, los comandos que componen
el reporte. En caso de no definirse, al momento de querer editar un formato
enviará el mensaje de que no se han configurado aplicaciones asociadas y no se
abrirá el formato.
Hojas de cálculo
En este campo debe indicarse la aplicación que se utilizará para abrir las hojas de
cálculo que el sistema incluye, como las de resultados financieros y fiscales. El
sistema vincula la información a través de hojas predefinidas en Excel, por lo que
debe configurarse aquí esta aplicación. Es importante definirla porque de lo
contrario no se podrán abrir dichas hojas en el sistema, se tendrá que definir al
momento de tratar de emitir el reporte y enviará el siguiente mensaje:
27
Curso Coi Propedéutico
3.5.2. COPIADO ESPECIAL
Mediante esta ventana podrá indicarse el formato y el contenido de la
información de las consultas que se copiarán a otra aplicación.
Para copiar la información, sólo bastará con oprimir el botón de “copiado
especial” y al seleccionar “pegado especial” en el programa elegido aparecerá
la información, en el formato correcto.
3.6 MODO ALTERNO DE CAPTURA
Ruta: Configuración / Modo Alterno de captura
Si está habilitada esta opción significa que la tecla ENTER funciona para
cambiarse de un campo a otro dentro de los catálogos, como si se tratara de un
tabulador. Cuando se habilita está opción saldrá un mensaje donde se explica
cuál es su función.
3.7 ACTIVAR SUGERENCIAS
Ruta: Configuración /Activar sugerencias
El objetivo de esta herramienta es mostrar "Tips" o recomendaciones sobre los
procesos y actividades novedosas e importantes en el sistema, así como
sugerencias para un eficiente manejo. Se recomienda activarlo cuando se está
conociendo el sistema.
28
Curso Coi Propedéutico
ASPEL-COI WIN
_____________________________________________________________________
4. CATÁLOGOS DE CAPTURA
Los Catálogos son archivos en donde se almacena información con
características particulares, esta información puede ser consultada, filtrada,
exportada y además se utiliza para la generación de reportes, el sistema ASPELCOI maneja los siguientes catálogos:
1.
2.
3.
4.
5.
6.
7.
8.
9.
Catálogo de Departamentos.
Catálogo de Monedas.
Catálogo de Cuentas.
Catálogo de Rango de cuentas.
Catálogo de Conceptos de pólizas
Catálogo de Pólizas.
Catálogo de Tipos de activo.
Catálogo de Activos, depreciación y revaluación.
Tabla de I.N.P.C.
El orden en el que se alimentarán estos diferentes catálogos, corresponde al
orden en que el sistema va solicitando la información correspondiente de cada
uno de ellos, es decir, los datos que se van requiriendo en los campos que derivan
de otro catálogo. Generalmente de lo más básico a lo más general.
4.1 CATÁLOGO DE DEPARTAMENTOS
Ruta de Acceso: Archivos/ Departamentos
En el catálogo de Departamentos, se registran los centros de costos de las
cuentas, es decir, las cuentas del catálogo se pueden organizar por el
Departamento cuyas operaciones se van a registrar, de esta manera, se tendrá el
saldo de las cuentas en cada centro de costo. De modo que al capturar pólizas,
se deberán capturar por partida, el Departamento al que corresponde el
movimiento.
Si se van a trabajar en diferentes Departamentos para las cuentas, de debe:
1. En el menú Configuración / Parámetros del sistema / Sección cuentas, marcar
la opción ‘Manejo de departamentos’.
2. Dar de alta los Departamentos en el respectivo catálogo. ASPEL-COI 4.0
permite dar de alta hasta 999 departamentos.
29
Curso Coi Propedéutico
3. Dar de alta las cuentas en el catálogo respectivo, indicando que manejará
departamentos; de esta manera, el sistema en la captura de pólizas permitirá
desglosar los departamentos en los que se realizaron los movimientos.
El catálogo de cuentas Estándar sugiere algunas cuentas como departamentales,
las cuales se podrán cambiar según sus necesidades. Desde el Catálogo de
Departamentos se podrán agregar todos los departamentos que se requieran.
Práctica 1
Alta de Departamentos Ruta de acceso: Archivos / Departamentos / Edición /
Agregar (Alt + Ins)
Paso 1. Estando en el directorio ‘Datos’, acceder al mes de Diciembre del 2003.
Paso 2. Dar de alta el siguiente departamento:
No. Depto.
Descripción
1
Administración
Resultado de la operación
Paso 3. Dar de alta los siguientes departamentos:
No. Depto.
2
3
4
5
6
7
8
9
Descripción
Resultado de la operación
Ventas
Producción
Sistemas
Tesorería
Mantenimiento
Tráfico
Almacén
Mercadotecnia
30
Curso Coi Propedéutico
ASPEL-COI WIN
_____________________________________________________________________
4.2 CATÁLOGO DE MONEDAS
Ruta de acceso: Archivos /Monedas
En ASPEL-COI se posibilita el manejo y control de las cuentas contables en
moneda diferente a la nacional, se tienen disponibles hasta 99 diferentes
monedas con deslizamiento diario. El manejo de Multimoneda permite generar
pólizas para determinar el ajuste cambiario para las cuentas deseadas, el cual
determina la utilidad o pérdida registrada en un periodo, por efectos de la
variación del tipo de cambio de las monedas.
La presentación de la opción correspondiente al Catálogo de monedas en el
menú Archivos, depende de la activación del parámetro ‘Trabajar con monedas
extranjeras’, que se encuentra al acceder a Configuración / Parámetros
generales / Multimoneda. Al activar este parámetro en el sistema, indicamos que
se trabajará con Multimoneda (monedas extranjeras) y se activarán los campos
correspondientes automáticamente.
CAMPO
Moneda
Símbolo
Tipo de cambio
Fecha
Desplazamiento
Desplazamiento
automático
DESCRIPCIÓN
Se puede cambiar el nombre de la moneda.
Se puede cambiar el símbolo de la moneda.
Se puede cambiar la paridad de la moneda base frente
a la moneda que se esté modificando.
Se puede cambiar la fecha del último tipo de cambio.
Se puede cambiar el deslizamiento que diariamente
presentará la moneda con respecto a la moneda base.
Se puede activar este campo si quieres que el sistema
calcule diariamente la paridad para la moneda.
31
Curso Coi Propedéutico
4.3 HISTÓRICO DE TIPOS DE CAMBIO
Además de poder definir para cada moneda el tipo de cambio, se cuenta con
un Histórico de tipos de cambio, en el cual se almacena para cada día y para
cada moneda, el tipo de cambio. Lo cual permite un eficiente manejo de
movimientos registrados en una moneda diferente a la nacional.
Es posible configurar al sistema, para que al iniciarse la sesión, solicite el Tipo de
Cambio, presentando la ventana del Histórico, para capturar el tipo de cambio
del día.
4.4 CATÁLOGO DE CONCEPTOS DE PÓLIZAS
Ruta de Acceso: Archivos/ Conceptos de pólizas
En este catálogo, se podrán capturar los conceptos de las Pólizas por los que
frecuentemente y de manera repetitiva se registran pólizas, al tener estos
conceptos en un catálogo, se agiliza la captura de las pólizas, pues no se tiene
que capturar todo el concepto del movimiento, sino llamar al concepto
previamente capturado y realizar los cambios necesarios. Para hacer uso de este
catálogo en la captura de pólizas, sólo se tendrá que digitar la tecla de función
F2 o hacer clic sobre el caracter
en el campo de concepto.
32
Curso Coi Propedéutico
ASPEL-COI WIN
_____________________________________________________________________
Se pueden grabar hasta 999 conceptos diferentes, de manera que al momento
de Agregar o Modificar una póliza, en el campo “Concepto” se podrá desplegar
este catálogo y seleccionar el concepto con el que se grabará la póliza.
Asimismo, los conceptos de pólizas se pueden modificar en cualquier momento
en caso de que ya no se vaya a utilizar, o se tenga que agregarle alguna
descripción o comentario, de acuerdo a las necesidades de cada usuario.
Nota: No es posible eliminar (dar de baja) Conceptos de Pólizas, únicamente se
podrán cambiar o modificar los textos o leyendas asignadas, por lo que se
recomienda que antes de empezar a capturar se analice y defina cuáles son los
conceptos más utilizados.
Práctica 2
Dar de alta de los siguientes conceptos de pólizas:
No. Concepto
Descripción
1
2
3
4
5
6
7
8
Póliza de apertura
Póliza de ventas
Depósito de clientes
Pago de renta
Pago de servicios
Compras varias
Pago de nómina
Provisión de
impuestos
Pago de impuestos
Anticipo de clientes
9
10
Resultado de la operación
33
Curso Coi Propedéutico
4.5 TABLAS DEL I.N.P.C.
Ruta de acceso: Archivos / Tabla de INPC
La Tabla del Índice Nacional de Precios al Consumidor sirve para re-expresar los
saldos o montos de las cuentas de una empresa. De tal forma que se reflejen los
cambios en los valores producidos por la inflación. El I.N.P.C. es un índice en
términos absolutos (no porcentuales) que refleja la inflación o deflación que han
sufrido los precios mensualmente desde enero de 1950.
Se tiene el Botón (FTP), el cual realiza una conexión a un sitio FTP en Internet para
obtener y/o actualizar automáticamente el archivo, con los índices actualizados
de cada mes.
Para el sistema, la tabla del INPC es importante, ya que sirve para realizar cálculos
como los siguientes:
1.
2.
3.
4.
5.
Depreciación fiscal o actualizada.
Revaluaciones de activos.
Cálculo del Impuesto al activo.
Cálculo de Ajuste anual por inflación.
Reexpresión de saldos; etc.
34
Curso Coi Propedéutico
ASPEL-COI WIN
_____________________________________________________________________
4.6 CATÁLOGO DE CUENTAS
Ruta de acceso: Archivos Catálogo de Cuentas / Edición / Agregar (Alt A+T)
Este módulo permite definir un catálogo de cuentas que vaya de acuerdo con las
características de la empresa. La información que aquí se almacena puede ser
consultada en pantalla ó puede ser impresa en forma de reporte.
Para empezar a trabajar se debe introducir el catálogo de cuentas que se
maneja en la empresa, para hacerlo se cuenta con dos opciones:
A) Capturar el catálogo de la empresa, ó
B) Elegir un Catálogo Estándar, que es creado automáticamente por el
sistema y hacer las modificaciones necesarias para adaptarlo a requisitos
específicos.
En caso de que se decida capturar el Catálogo de Cuentas, al crear el Catálogo
desde el menú Utilerías / Control de archivos / Crea, se debe de elegir la opción
Catálogo vacío (sin cuentas):
Posteriormente se debe proceder a dar de alta todas las cuentas que
compondrán el catálogo, para lo cual se debe seguir el siguiente orden:
1. Capturar primero las cuentas de Mayor (Acumulativas).
2. A continuación todas las cuentas que dependen de ellas (de Detalle).
Si se decide trabajar con un catálogo predefinido, hay que considerar que ASPELCOI ofrece cuatro tipos de catálogos, con la finalidad de que se adapte mejor a
las necesidades del usuario. Dichos Catálogos son:
1.
2.
3.
4.
Catálogo Estándar General.
Catálogo para Empresas Manufactureras.
Catálogo para Empresas Comerciales.
Catálogo para Empresas de Servicios.
35
Curso Coi Propedéutico
Los números de cuenta en estos catálogos están formados por tres niveles: 4
caracteres para el primer nivel (mayor), 3 para el segundo (Sub-cuentas) y 3 para
el tercer nivel, correspondiente a las Sub-sub-cuentas. Es decir, tienen una
estructura como la siguiente:
1110 - 001 - 000
1er.
2º.
Fondo fijo
3er. nivel
Todos los catálogos predefinidos contienen las cuentas indispensables para llevar
a cabo una contabilidad completa, como las cuentas de Seguros, Rentas, I.S.R.,
Proveedores y Acreedores Diversos, Ventas, IVA por pagar, etc.
4.6.1 AGREGAR O MODIFICAR CUENTAS
Ruta: Archivos / Catálogo de cuentas / Edición/ Agregar - Modificar
Este proceso permite agregar una cuenta a su catálogo de cuentas con las
siguientes características:
Campo
No. de Cuenta
Descripción de la cuenta
Tipo de cuenta
Departamental
Saldos Departamento
(Botón)
Saldo inicial
Comentarios
Capturar el No. de Cuenta correspondiente.
Indicar el Nombre de la Cuenta.
Elegir si la Cuenta es Acumulativa o de Detalle.
Activando esta casilla se indica que la cuenta maneja
departamentos y permite ingresar al botón ‘Saldos Depto’.
Se utiliza para dar de alta la cuenta en los diferentes
departamentos previamente registrados, así como la
asignación de saldos iniciales por departamento.
Permite capturar el saldo inicial de esta cuenta. Los saldos
acreedores se deben introducir con números negativos.
IMPORTANTE. Se recomienda no capturar saldos a las
cuentas desde esta opción, sino mediante pólizas, esto con
36
Curso Coi Propedéutico
ASPEL-COI WIN
_____________________________________________________________________
Saldo final
Saldos departamento
Presupuesto mensual
Presupuesto anual
Presupuesto acumulado
Tipo de la moneda
Afecta a la póliza
de ajuste cambiario.
Saldo inicial
la finalidad de que todos los movimientos estén respaldados
por una póliza y se eviten “descuadres”.
Este campo se actualiza automáticamente por los
movimientos registrados en el sistema.
Permite capturar el saldo inicial del departamento al cual
está asociada la cuenta.
Permite asignar un presupuesto mensual cuyo monto se
podrá comparar con los saldos mensuales que va arrojando
el sistema. Se puede asignar un monto fijo por mes o
modificar el presupuesto mensual por periodo
Anotar la cantidad a la que asciende el presupuesto de la
cuenta en el año.
El sistema acumulará el presupuesto de cada periodo en
este campo, el cual se reinicia al llegar al mes de ajuste.
Permite asignar la moneda en la cual se registrarán los
movimientos de la cuenta (sólo cuentas tipo Acumulativa).
Este parámetro se activa para incluir la cuenta en la póliza
de ajuste cambiario, siempre que maneje moneda
extranjera (sólo en cuentas tipo Detalle).
Permite capturar el saldo inicial de esta cuenta en el tipo de
moneda seleccionada.
Ejemplo de alta de cuentas:
Práctica 3
Alta y Modificación de cuentas:
Ruta de acceso: Archivos / Catálogo de cuentas / Edición / Agregar (Alt + Ins)
Paso 1. Dar de Alta las siguientes cuentas activando la casilla ‘Departamental’,
con los datos que a continuación se detallan:
37
Curso Coi Propedéutico
No. Cuenta
1120-002-000
1120-003-000
1130-000-000
1130-001-000
1130-002-000
1180-001-000
1180-002-000
1246-000-000
1257-000-000
1247-000-000
1258-000-000
1260-000-000
1260-001-000
1260-002-000
1260-003-000
1260-004-000
1260-005-000
2110-001-000
2110-002-000
2110-003-000
2111-000-000
2111-001-000
2111-002-000
2400-000-000
2400-001-000
4000-000-000
4000-001-000
Tipo
Detalle
Detalle
Acumulativa
Detalle
Detalle
Detalle
Detalle
Detalle
Detalle
Detalle
Detalle
Acumulativa
Detalle
Detalle
Detalle
Detalle
Detalle
Detalle
Detalle
Detalle
Acumulativa
Detalle
Detalle
Acumulativa
Detalle
Acumulativa
Detalle
Descripción
BBVA CTA. No. 45687-96
BANAMEX CTA. No. 3269878-69
BANCOS EXTRANJEROS
AMERICAN BANK SOUTH
AMERICAN BANK NORTH
FACTURAS
CHEQUES DEVUELTOS
MAQUINARIA
DEPRECIACION MAQUINARIA
TELEFONIA CELULAR
DEPRECIACION TELEFONICA CELULAR
Vehículos Automotores
Ford Focus Modelo 2000
Ford Expedition Modelo 2001
VW Eurovan Modelo 2002
Nissan Sentra Modelo 2000
Honda Accord Modelo 1998
Proveedor 1
Proveedor 2
Proveedor 3
PROVEEDORES EXTRANJEROS
PROVEEDOR EXTRANJERO 1
PROVEEDOR EXTRANJERO 2
OTROS DOCUMENTOS POR PAGAR
DOCTOS. POR PAGAR VENCIDOS
Resultado de Últimos Ejercicios
Resultado de ejercicio actual
Depto.
2
1
1
1
1
1
1
8
8
9
9
7
7
7
7
7
7
1
1
1
5
5
5
Moneda
DÓLAR AM.
DÓLAR AM.
DÓLAR AM.
DÓLAR AM.
DÓLAR AM.
DÓLAR AM.
Paso 2. Modificar la descripción de la cuenta No. 1120-001-000 a Bancos
Nacionales y cambiarla a Acumulativa.
38
Curso Coi Propedéutico
ASPEL-COI WIN
_____________________________________________________________________
4.7 CATÁLOGO DE RANGOS DE CUENTAS
Ruta de Acceso: Archivos/ Rangos de cuentas / (Alt A + g)
El catálogo de rangos de cuentas permite asociar en un grupo varias cuentas de
un mismo tipo y se pueden asignar hasta cinco rubros o subconjuntos para cada
rango de cuentas.
La definición de rangos de cuenta es importante ya que la información para
emitir reportes como balance general, estado de resultados y gráficas, por sólo
mencionar algunos, se forma con la información de rangos de cuentas.
Podría decirse entonces que los rangos de cuentas son clasificaciones de las
cuentas, los cuales son necesarios para la emisión de reportes, ASPEL-COI sugiere
varias clasificaciones o rangos iniciales para ser usados con los formatos y
catálogos de cuentas estándar del sistema, pero pueden crearse más rangos y
utilizarse de acuerdo a los requerimientos de la empresa o bien modificar los ya
existentes.
Para adicionar otro Rango de Cuentas a algún Rubro, basta con posicionarse en
uno ya existente y hacer ‘clic’ al icono de agregar.
El sistema toma los Rangos del 1 al 7 en
orden ascendente para imprimir el Balance
General. En caso de que los rangos no
coincidan con el catálogo de cuentas, no
se imprime correctamente el Balance.
Las cuentas que toma el sistema para los
primeros siete rubros, son las cuentas de
Activo, Pasivo y Capital.
Es importante destacar que si se requiere
manejar la presentación del Activo Diferido
y Pasivo Diferido, se debe editar el formato
Bgralw.fto el cual se maneja en base a los
rangos de cuentas estándar, además de
editar el formato se deben configurar los
rangos con los que se van a trabajar.
Los rangos del 8 al 12 son utilizados para la
impresión del Estado de resultados.
Las cuentas en estos rangos son de
resultados (Pérdidas y ganancias).
39
Curso Coi Propedéutico
Práctica 4
Ruta de Acceso: Archivos/ Rangos de cuentas / (Alt A + g)
Alta de Rubro y Rango de Cuentas
Paso 1. Dar de alta el Rubro No. 36
con la descripción: Pagos Continuos
Paso 2. Dar de alta en el Rubro No. 6,
otro Rango, de la Cuenta 2400-000000 a la Cuenta 2400-999-999 en el
cual se agruparán las cuentas de
Pasivo Diferido.
40
Curso Coi Propedéutico
ASPEL-COI WIN
_____________________________________________________________________
4.8 CATÁLOGO DE PÓLIZAS
Ruta de Acceso: Archivos/ Pólizas (Alt +A+P)
La captura de pólizas es la forma de realizar afectaciones a las cuentas del
catálogo. En esta parte, se generan los movimientos necesarios para llevar a
cabo los asientos contables de la empresa. Si el parámetro de Contabilización en
línea fue activado, entonces al momento de grabar los datos de la póliza se
llevará a cabo la contabilización.
En caso contrario, únicamente se almacenarán los movimientos generados por la
misma en el archivo correspondiente sin contabilizar sus movimientos, hasta que
se realice el proceso de Contabilización. También es posible consultar e imprimir
las pólizas una por una. Si se desea imprimir un rango de pólizas, además de la
impresión individual de pólizas, se puede imprimir el Diario General.
El procedimiento para la captura de pólizas es el siguiente:
1. Abrir el Catálogo de Pólizas y ejecutar la opción de Agregar.
2. Anotar la información que se solicita en cada uno de los campos: Tipo (Dr, Ig,
Eg, etc.), Número, Fecha, Concepto del Movimiento, y Partidas (cargos y abonos).
3. Una vez capturadas las Partidas, verificando que los totales sean iguales se
graba la Póliza con la tecla de función F3 ó con el botón respectivo
.
41
Curso Coi Propedéutico
CAMPO
Tipo
Número
OBSERVACIONES
Se Deberá elegir el tipo de póliza que se agregará (Dr, Ig, Eg, etc.).
Dependerá de la Configuración para que sea consecutivo y se calcule
automáticamente o se capture.
Fecha
Capturar la fecha del movimiento del mes de trabajo.
Concepto
Descripción del motivo por el que se efectúa el movimiento. Se puede
auxiliar del catálogo de conceptos utilizando F2 o haciendo clic en ?,
para agilizar la captura.
No. de Cuenta Anotar el número de cuenta que va a ser afectada.
Departamento Anotar el número del departamento que se afectará con el
movimiento, se puede utilizar el ayuda F2 de dicho campo o haciendo
clic sobre el ?, con lo cual se muestra la lista de Departamentos en los
que está definida la cuenta, si se digita Shift+F2, aparecerá la lista de
TODOS los departamentos registrados.
Concepto del
El Sistema pone automáticamente el mismo Concepto que se capturó
Movimiento
en el Concepto de la Póliza, pero es posible modificarlo.
Tipo de cambio Este campo aparece activo si la cuenta indicada maneja sus montos en
una moneda diferente a la base, en el campo se debe capturar el tipo
de cambio al que se registra la operación; al solicitar el ayuda F2 o
hacer clic en ?, aparecerá la consulta del Histórico de Tipos de cambio.
Debe
Anota la cantidad que va a cargarse a una cuenta, al solicitar el ayuda
F2 ó haciendo clic en ? se muestra una calculadora para auxiliar en los
cálculos, desde dicha calculadora también se puede consultar el
Histórico de tipos de cambio.
Haber
Se deberá anotar la cantidad que va a abonarse a una cuenta, al
solicitar el ayuda F2 ó haciendo clic en ? se muestra una calculadora
para auxiliar en los cálculos, desde dicha calculadora también se
puede consultar el Histórico de tipos de cambio.
42
Curso Coi Propedéutico
ASPEL-COI WIN
_____________________________________________________________________
4.8.1 FACILIDADES EN LA CAPTURA DE PÓLIZAS
A) Cuenta de Cuadre
El sistema permite “cuadrar” una póliza rápidamente, utilizando una cuenta de
“cuadre”, por ejemplo, si se tiene una póliza muy grande y no se ha terminado, se
puede guardar para editarla posteriormente; las pólizas “cuadradas” con la
cuenta de “cuadre” serán grabadas con el estatus de "Pendiente" y aparecen en
color rojo en la consulta para su fácil identificación.
Para usar esta opción, se necesita lo siguiente:
1. Activar el parámetro Cuadrar pólizas automáticamente ubicado en
Configuración / Parámetros del sistema / Pólizas.
2. Y definir la cuenta que será utilizada como cuenta de “cuadre”.
3. En la captura, para “cuadrar” una póliza se puede hacer de tres maneras
diferentes:
•
•
•
,
Estando en una partida vacía digita F5 o hacer clic sobre el icono
con lo que el sistema crea el asiento con la cuenta indicada y el monto
necesario para “cuadrar” la póliza, sólo se tendrá que grabarla con F3.
Estando en la última partida digita F3, con lo que el sistema
automáticamente graba la póliza, habiéndola “cuadrado” con la
cuenta de “cuadre”.
Posicionándose sobre una partida vacía y capturar en el campo de
“No. De cuenta”, la cuenta que se indicó como de “cuadre” y se graba
con F3.
43
Curso Coi Propedéutico
En la consulta de Pólizas, aquellas que se hayan cuadrado mediante la Cuenta
de Cuadre, se presentarán en color Rojo, con el propósito de identificarlas
fácilmente, para que posteriormente sean editadas para continuar con su
captura. También se puede consultar el Auxiliar de la Cuenta de Cuadre.
B) Copiado y Pegado de pólizas.
Estando en la consulta del catálogo de pólizas se podrá crear una póliza a partir
de otra. Esto, gracias a las opciones: Copiar al portapapeles
, y Pegar
o
por medio del menú Edición / Copiar y Edición / Pegar. Es posible copiar una
póliza con sus partidas de un período a otro o inclusive en el mismo.
Para hacer uso de esta opción, hay que ubicarse en la Póliza a Copiar y hacer
‘clic’ sobre el icono “Copiar”, después hacer ‘clic’ sobre el icono “Pegar” y
automáticamente dará el No. de Folio consecutivo.
Si es más de una póliza las que se desean copiar, se tienen que seleccionar con
Ctrl + Clic en cada póliza elegida.
Tanto el Ayuda del Catálogo de Departamentos, como el Ayuda de tipos de
cambio, minimizan la posibilidad de ocurrencia de errores en la captura.
Es importante recordar que se tiene disponible una Calculadora en todo
momento en los campos numéricos; y Calendario en los campos de Tipo Fecha.
Práctica 5
Alta de pólizas
Ruta de acceso: Archivos/ Pólizas/ Edición/ Agregar (Alt + Ins)
Para capturar los saldos iniciales de las cuentas es recomendable capturar una
póliza de apertura.
Paso 1. Capturar una póliza de apertura con los datos siguientes:
44
Curso Coi Propedéutico
ASPEL-COI WIN
_____________________________________________________________________
Tipo:
Dr
Cuenta No.
Póliza No.:
1
Concepto No.: 1
Depto.
Descripción
1110-001-000
1120-002-000
1150-001-000
1150-002-000
1160-003-000
1330-000-000
1310-002-000
2110-001-000
2110-002-000
2110-003-000
1180-001-000
1180-002-000
3100-000-000
2
1
1
1
1
1
Fondo Fijo
BBVA Cta. No. 45687-96
Contado
Crédito
Almacén de Prod. Terminados
Gastos de Organización
Rentas
Proveedor 1
Proveedor 2
Proveedor 3
Facturas
Cheques Devueltos
Capital Social
Fecha: 31/12/2003
Debe
Haber
10,000.00
50,000.00
30,000.00
20,000.00
100,000.00
30,000.00
30,000.00
30,000.00
25,000.00
25,000.00
30,000.00
10,000.00
150,000.00
Nota: Cuando se está capturando una póliza y se requiera una Cuenta contable
que no exista, ésta puede darse de alta al momento (siempre y cuando se tenga
configurado el parámetro correspondiente).
Paso 2. Una vez capturada la póliza de Apertura se proseguirá a la captura de
movimientos del mes de Enero, para esto primero se tiene que crear el mes en
Procesos /Creación del siguiente periodo.
Tipo:
Ig
Cuenta No.
Póliza No.:
1
Concepto No.: 2
Depto.
Descripción
1120-002-000
5000-000-000
1160-003-000
4100-001-000
Tipo:
Eg
Cuenta No.
2
BBVA Cta. No. 45687-96
Costo de Ventas
Almacén de Prod. Terminados
Ventas exentas de I.V.A.
Póliza No.:
1
Concepto No.: 4
Depto.
Descripción
6000-024-000
6000-043-000
1120-003-000
1
1
1
Renta de Locales
Luz
Banamex Cta. No. 3269878-69
Fecha: 05/01/2004
Debe
Haber
70,000.00
15,000.00
15,000.00
70,000.00
Fecha: 05/01/2004
Debe
Haber
18,000.00
3,500.00
21,500.00
45
Curso Coi Propedéutico
Pólizas con Multimoneda:
Tipo:
Dr
Cuenta No.
2111-001-000
1190-003-000
1130-001-000
Tipo:
Dr
Cuenta No.
2111-002-000
1190-003-000
1130-002-000
Póliza No.:
2
Concepto No.: 6
Depto.
Descripción
1
1
Fecha: 12/01/2004
PROVEEDOR EXTRANJERO 1
En importaciones
American Bank South
Póliza No.:
3
Concepto No.: 6
Depto.
Descripción
1
1
T.C
Debe
9.8
15,000.00
2,250.00
9.8
Haber
17,250.00
Fecha: 14/01/2004
T.C
Proveedor Extranjero 2
En importaciones
American Bank North
10.85
Debe
Haber
18,000.00
2,700.00
10.85
20,700.00
C) Visualización de los detalles de Pólizas.
En la ventana de Captura de Póliza se tienen las funciones de:
1)Enviar Póliza Modelo por correo electrónico.
2)Desplazamiento hacia delante o hacia atrás para consultar las Pólizas dadas de
alta, sin necesidad de salir de la ventana.
3)Regresar a la primera Póliza o avanza a la última Póliza, sin necesidad de cerrar
la ventana.
Nota: Estas últimas dos opciones, sólo estarán habilitadas cuando se realicen
cambios a las pólizas, es decir en la modificación.
D) Consulta de pólizas
El sistema permite seleccionar pólizas por sus características: Pólizas
Contabilizadas y No Contabilizadas, Auditadas y Pendientes de "cuadre". El Filtro
se puede establecer con el icono
.
46
Curso Coi Propedéutico
ASPEL-COI WIN
_____________________________________________________________________
4.9 PÓLIZAS MODELO
Ruta de Acceso: Archivos/ Pólizas Modelo
ASPEL-COI ofrece la opción de manejar pólizas grabadas en archivo, las cuales
pueden utilizarse para crear pólizas repetitivas para conceptos tales como renta o
depreciación. También es a través de pólizas modelo como se lleva a cabo la
interfase con los demás sistemas de la línea ASPEL.
Una vez grabada la póliza modelo, se puede acceder posteriormente a este
archivo, para ajustar algún dato que haya quedado pendiente de definir al
momento de la captura. También se puede utilizar cuando se necesitan
contabilizar pólizas que no sufren modificaciones substanciales en su contenido y
que se deben aplicar de forma repetitiva.
Debido a los procesos de redondeo en la generación de pólizas modelo, en
ocasiones el total de cargos y el total de abonos varían por centavos, en cuyo
caso es necesario ajustar la diferencia manualmente, es decir en la misma
captura de la póliza.
A partir de la versión 4.0 el módulo de Pólizas Modelo es más dinámico; se puede
decir que a grandes rasgos el ciclo de las pólizas modelo son:
• Creación
• Lectura y/o modificación
• Contabilización.
Creación
Para Grabar una Póliza como “Póliza Modelo”, estando en la Captura de Pólizas,
y automáticamente el Sistema pedirá el
se deberá hacer ‘clic’ sobre el icono
Nombre del Archivo que se grabará con la Extensión *.POL
47
Curso Coi Propedéutico
Lectura y/o modificación
Para leer y/o modificar una Póliza Modelo se tienen 2 formas:
1. Estando en la Captura de Pólizas, es necesario hacer ‘clic’ sobre el icono
, y seleccionar el Archivo correspondiente *.POL
2. Dentro del módulo de Pólizas Modelo, seleccionar la Póliza Modelo de
interés y hacer doble clic sobre ella para abrirla.
Contabilización
Una vez que se abre la Póliza Modelo, la contabilización se hace como cualquier
póliza, con la tecla de función F3 o con el icono correspondiente
.
Desde el módulo de Pólizas Modelo, se podrán consultar todas las pólizas modelo
grabadas, así como organizar y/o almacenarlas; recibir pólizas vía correo
electrónico, visualizar notas adjuntas, clasificarlas por sistema, y consultar su
contenido antes de contabilizarlas.
Contabilizar
Pólizas.
Clasificación
de Pólizas.
Enviar Pólizas
por Correo.
Detalle de
Póliza.
Lista de Pólizas.
Como se puede observar, en este módulo las Pólizas Modelo se pueden:
contabilizar, eliminar, o enviarlas vía correo electrónico.
PÓLIZAS VÍA E-MAIL
En este módulo de Pólizas Modelo, es posible tanto enviar como recibir Pólizas
Modelo a través de la aplicación de Correo Electrónico que se tenga
configurado en el equipo. Además, también desde la captura de Pólizas es
posible cargar Pólizas Modelo y enviarlas por e-mail.
48
Curso Coi Propedéutico
ASPEL-COI WIN
_____________________________________________________________________
Correos nuevos:
La función principal de este proceso es obtener mediante la
aplicación de correo predeterminado, las pólizas enviadas por correo
electrónico, esto se realiza de la siguiente manera:
•
•
•
•
Al hacer clic sobre esta opción, el sistema solicita la contraseña de correo
para el usuario configurado, o bien la contraseña para conectarse al
servidor de la empresa y obtener sus correos.
Mediante el programa de correo, se obtienen, identifican y muestran los
correos nuevos para COI. Los correos deben contener un archivo tipo
Póliza Modelo (*.Pol), de lo contrario no se bajará, ya que este proceso
verifica el contenido del archivo.
Si no hay Pólizas Modelo nuevas en el correo, el sistema manda el mensaje:
Una vez que se reciban las Pólizas Modelo, se podrán modificar y/o
contabilizar.
Se debe tomar en cuenta que si se recibe una Póliza Modelo, mientras no sea
leída, COI la va a detectar como nueva y la mostrará.
Práctica 6
Grabar Póliza como Póliza Modelo
Paso 1. Abrir la Póliza 1 de Tipo Eg del mes de Enero y grabarla como Póliza
Modelo con el icono correspondiente
, con el nombre ‘PolMod01.POL’
Paso 2. Crear el siguiente periodo (Febrero) y cargar la Póliza Modelo para
contabilizarla con la fecha del 2 de Febrero del 2004.
Paso 3. Observar las afectaciones en los Catálogos correspondientes.
4.10 AUDITAR PÓLIZAS
Esta herramienta está diseñada para que el contador o auditor de la empresa
verifique las pólizas y las marque como auditadas, para evitar que puedan ser
modificadas posteriormente.
49
Curso Coi Propedéutico
Por seguridad se puede restringir esta opción desde perfiles de usuario, sobre todo
cuando se requiere que no se modifiquen las pólizas previamente contabilizadas,
a menos que el usuario esté autorizado por el contralor de la empresa o por el
administrador del programa.
4.11 CATÁLOGO DE TIPOS DE ACTIVOS
Ruta de acceso: Archivos / Tipos de activos
Los Tipos de Activos se definen para agrupar a los activos que, por su naturaleza,
tienen tratamientos similares en cuanto a depreciación y reevaluación.
Dentro del Catálogo de Tipos de Activos Fijos, se observa el listado de los tipos de
activos existentes con su Número, Descripción, Tasa Contable, Tasa Fiscal (la cual
se obtiene de la Ley de ISR), Método de Depreciación y Monto Máximo
Deducible.
50
Curso Coi Propedéutico
ASPEL-COI WIN
_____________________________________________________________________
La Tasa Contable puede ser igual a la Tasa Fiscal, sin embargo depende del Tipo
de Activo, ya que por su naturaleza y en base a estudios previamente hechos,
peritajes en relación al tiempo de vida útil y su valor de rescate, puede ser
diferente a la Fiscal.
Lo que respecta al Monto máximo deducible, son los topes establecidos por la
Secretaría de Hacienda y Crédito Público, de acuerdo a la naturaleza de los
Activos, como valor máximo base de depreciación.
La información que se capture en este catálogo, se sugiere al momento de
capturar un activo al que se le asignó el Tipo. Las Cuentas Contables aquí
definidas deben estar relacionadas con la moneda seleccionada y deben ser de
tipo ‘Detalle’.
Campo
Comentarios
Numero de tipo de activo El sistema asignará el número en forma secuencial por cada
tipo de activo que estés dando de alta.
Descripción
Anotar una descripción genérica del tipo de activo.
Tasa contable
Porcentaje de deducción contable anual para el tipo de
activo.
Tasa fiscal
Porcentaje de deducción fiscal anual para el tipo de activo.
Máximo deducible
Cantidad máxima que se puede deducir el tipo de activo.
Método de depreciación Este método de depreciación sólo se usará en le reporte de
Proyectada
proyección de depreciación.
% de depreciación
Porcentaje de depreciación que se considere adecuado
proyectada
para el tipo de activo. Generalmente se proyecta el % de
depreciación anual establecido en la ley del ISR.
Moneda
Permite asociar una moneda determinada para cada uno
de los tipos de activos.
Cuenta del activo
Cuenta contable que se afectará al comprar de este tipo de
activos.
Depreciación del activo
Cuenta contable que se afectará al depreciar activos de
este tipo.
Gastos de depreciación
Cuenta contable que se afectará con los gastos de
depreciación de este tipo de activos.
Baja o venta de activos
Cuenta contable que se afectará en caso de que se dé de
baja o se venda algún activo de este tipo.
Práctica 8
Agregar tipos de activos
Ruta de acceso: Archivos / Tipos de activos / Edición / Agregar (Alt + Ins).
Dar de Alta los siguientes Tipos de Activo:
Datos del tipo de activo
Resultado de la operación
51
Curso Coi Propedéutico
Descripción: Maquinaria
Tasa contable: 10.00
Tasa fiscal: 10.00
Máximo deducible: 957,250.00
Depreciación proyectada: Línea recta
% depreciación proyectada: 10.00
Moneda: Pesos
Cuenta del activo: 1246-000-000
Depreciación activo: 1257-000-000
Gastos de depreciación: 6000-044-000
Baja o venta de activo: 7200-001-000
Descripción: Telefonía Celular
Tasa contable: 10.00
Tasa fiscal: 10.00
Máximo deducible: 350,000.00
Depreciación proyectada: Línea recta
% depreciación proyectada: 10.00
Moneda: Pesos
Cuenta del activo: 1247-000-000
Depreciación activo: 1258-000-000
Gastos de depreciación: 6000-044-000
Baja o venta de activo: 7200-001-000
4.12 CATÁLOGO DE ACTIVOS
En este catálogo se registran individualmente los activos fijos de la empresa,
solicitando la información necesaria para el correcto cálculo de las
depreciaciones tanto contables como fiscales, así como el monto revaluado de
los activos.
A continuación se describen los principales campos a definir cuando se registre un
activo:
Datos Generales
* Clave del Activo. Se deberá anotar la Clave del Activo Fijo, puede ser
alfanumérica y se tienen hasta 16 caracteres.
52
Curso Coi Propedéutico
ASPEL-COI WIN
_____________________________________________________________________
* Descripción. Aquí se anota la descripción genérica del Activo Fijo.
* Fecha de Adquisición. Se captura la Fecha en la que se adquirió el Activo Fijo,
es importante dado que, el Factor de Actualización se calcula considerando este
dato como denominador de un cociente.
* Monto Original. Anota el Monto del Activo a depreciar.
* Porcentaje de vida útil remanente. El porcentaje que muestra este parámetro se
actualizará automáticamente al crear un nuevo ejercicio contable, es decir, el
porcentaje que se observe en este parámetro será el porcentaje de vida útil
remanente al inicio del ejercicio fiscal (ejemplo, a diciembre del 2003). Y si el
activo se ha utilizado antes del registro, también se debe capturar este campo.
* Valor de mercado. Este campo se actualizará automáticamente al correr el
proceso de revaluación de activos fijos. El valor de mercado es el resultado de
multiplicar el factor de revaluación por el valor histórico original.
* Tipo de Activo. Para seleccionar el Tipo de Activo al cual pertenecerá; al
indicarlo, el sistema sugiere los valores asignados al tipo de activo.
* Moneda. Es un campo informativo que muestra la moneda en la que están los
montos del activo, por si los activos se manejan en una moneda diferente a la
base.
* Localización. Se puede anotar el lugar físico donde se encontrará el Activo.
* Departamento. Si se manejan centros de costos en la empresa
(Departamentos), es necesario indicar el departamento al que pertenece cada
activo fijo, de lo contrario el sistema no permitirá registrar dicho activo.
No. de Serie. Los activos que cuenten con un número de serie puede ser
capturados en este campo para su pronta localización.
Depreciación Contable
El sistema solicita los siguientes datos:
* Fecha Inicio Depreciación. Se deberá capturar la Fecha en la que se empezará
a depreciar el Activo Fijo, este dato define el límite inferior del periodo de
depreciación, el cual se utiliza para calcular el último mes de la primera mitad del
periodo de depreciación, en base al cual se hace el cálculo de Factor de
actualización.
* Tasa de depreciación. Es el porcentaje anual de depreciación que se le
aplicará al activo.
* Depreciación acumulada último cierre. Este campo se actualizará
automáticamente al inicio de un nuevo ejercicio, es decir el monto que se
observe en este campo será la depreciación acumulada hasta el último mes del
ejercicio anterior de consulta. Por ejemplo, si estamos capturando activos en
53
Curso Coi Propedéutico
mayo del 2004, tenemos que capturar la depreciación acumulada hasta
diciembre de 2003.
* Métodos de depreciación. Con este campo se selecciona el tipo de
depreciación que se desea aplicar al nuevo activo, este método sólo se aplica
para la Depreciación contable, la depreciación fiscal siempre se calcula
utilizando el método de la línea recta.
Depreciación Fiscal
El sistema solicita también la Fecha Inicio Depreciación, Tasa de depreciación y
Depreciación acumulada último cierre, ya que pudieran no ser las mismas que la
Depreciación Contable, además de los siguientes datos:
* Monto máximo deducible. En caso de que el activo fijo tenga un máximo de
depreciación permitido conforme a la Ley del ISR, es necesario capturar este
límite de deducibilidad, para evitar que el sistema deprecie más al activo del
límite permitido.
* Deducción inmediata. Al activarlo, se indica al sistema que ese activo se
depreciará con Deducción Inmediata, es decir, depreciación acelerada, -en un
sólo año se deprecia el activo con un porcentaje alto de depreciación-.
Con la información de Depreciación Contable y Fiscal, el sistema calcula la
Depreciación de activos afectando las cuentas de depreciación de activo y
gastos de depreciación de acuerdo al tipo de activo que se trate.
Moneda extranjera
* Tipo de cambio actual. Se anota el tipo de cambio al cual se compra el activo.
* Valor del activo en. Es el valor del activo expresado en la moneda de acuerdo
al tipo de activo seleccionado.
Observaciones
Este campo está disponible para anotar texto de hasta 250 caracteres. En él se
pueden indicar especificaciones con respecto al activo.
Complementando la información asociada a los activos registrados por la
empresa, COI ofrece consultas y procesos para obtener la Depreciación
Contable y Fiscal de los mismos, así como Revaluación de dichos activos.
Cuando se termina de agregar activos –Presionando la tecla
Cancelarel sistema sugiere una póliza por la compra de activos; si la graba, se afectarán
contablemente los saldos de las cuentas que haya ocupado en la póliza, siempre
y cuando esté activo el parámetro ‘Contabilización en Línea’. Si desea una póliza
por activo, cada vez que termine de capturar los datos de alguno, se debe elegir
Cancelar y el sistema sugerirá la póliza para ese activo. En cambio, si se desea
una póliza para registrar todos los activos recién capturados, se debe elegir
Aceptar después de cada activo y cuando se termine de capturar hay que
indicar Cancelar; la póliza sugerida incluirá los montos de todos los activos.
54
Curso Coi Propedéutico
ASPEL-COI WIN
_____________________________________________________________________
Asimismo, si no se requiere hacer la póliza de registro de activos en ese momento,
se puede hacer posteriormente en forma manual, es decir, se tendrán que
capturar todos los montos correspondientes.
Práctica 9
Catálogo de Activos Ruta de acceso: Archivos/Activos/Edición/Agregar(Alt + Ins).
Paso 1. Registrar los siguientes activos.
I. Equipo de Oficina
Clave
ESCO100
Descripción
Escritorio Mod. Av-520
Fecha de Adquisición
5 de Enero de 2003
Monto Original
$6,400.00
% Vida útil rem.
Valor mercado
Tipo de Activo
1
Departamento
Administración
No. De serie
MODAV520
Fecha Inicio Depreciación
5 de Febrero de 2003
Tasa depreciación Contable y Fiscal 10
Dep. Acumulada último cierre
Nota: Las pestañas se dejan con los valores sugeridos
Clave
Descripción
Fecha de Adquisición
Monto Original
% Vida útil rem.
Valor mercado
LIB1800
Librero Mod. LX-918
5 de Enero de 2003
$10,100.00
55
Curso Coi Propedéutico
Tipo de Activo
1
Departamento
Administración
No. De serie
LIBX918
Fecha Inicio Depreciación
5 de Febrero de 2003
Tasa depreciación Contable y Fiscal 10
Dep. Acumulada último cierre
II. Equipo de Cómputo
Clave
COMV500
Descripción
Computadora Compaq MV500
Fecha de Adquisición
7 de Enero de 2003
Monto Original
$12,500.00
% Vida útil rem.
Valor mercado
Tipo de Activo
2
Departamento
Ventas
No. De serie
COI 23-987
Fecha Inicio Depreciación
7 de Febrero de 2003
Tasa depreciación Contable y Fiscal 30
Dep. Acumulada último cierre
56
Curso Coi Propedéutico
ASPEL-COI WIN
_____________________________________________________________________
4.13 BALANZA DE COMPROBACIÓN
Ruta de acceso: Archivos / Balanza de Comprobación (Alt A+ B).
Para poder obtener la Balanza de Comprobación se requiere que se hayan
capturado todos los movimientos correspondientes al periodo, es decir que no
existan Pólizas pendientes de cuadre, de lo contrario la Balanza de
Comprobación no estará cuadrada.
La Balanza de Comprobación nos permite consultar todas las cuentas con sus
movimientos y saldos, en las pestañas laterales se pueden consultar todas las
cuentas, tanto las de Mayor como las de detalle.
En las pestañas inferiores es posible consultar periodos anteriores o posteriores,
siempre y cuando éstos hayan sido creados; asimismo se puede buscar, filtrar e
imprimir la información referente a la Balanza.
El primer saldo inicial que presenta, corresponde al total de los saldos iniciales de
todas las cuentas de detalle, el segundo y tercer valor corresponden al total del
debe y haber de las cuentas de detalle, el cuarto valor es la suma de los saldos
finales de las cuentas hasta el momento de la consulta de la balanza.
Nota: Si el saldo final se presenta en números positivos, significa que el saldo de la
cuenta es deudor y si se presenta en números negativos, el saldo será acreedor.
Al estar dentro de la Balanza y moverse con la barra iluminada, los saldos en la
parte inferior de la ventana mostrarán aumentos o disminuciones, de acuerdo
con la naturaleza de las columnas y valores anotados.
Si se requiere hacer cambios en las Pólizas, al momento de cambiar los montos, la
Balanza de Comprobación se afectará automáticamente.
57
Curso Coi Propedéutico
Para Corroborar que los movimientos y los saldos son los correctos se debe ir al
final de la Balanza y verificar que en las columnas de Saldo inicial y Saldo Final se
encuentren en Ceros y las columnas de Debe y Haber deben coincidir sus montos.
4.14 AUXILIARES
Ruta de acceso: Archivos /Auxiliares (Alt + A + X).
Sirve para consultar y reportar los saldos y afectaciones a cada una de las
cuentas del catálogo, ya sea de un mes o hasta de un año completo. El orden en
que aparecen los movimientos en el reporte, puede ser por fecha de la póliza o
por tipo de póliza y número, esto depende de lo que se tenga indicado en el
parámetro Auxiliares por fecha en Configuración/ Parámetros generales/ Pólizas.
En caso de manejar Multimoneda, en la ventana de consulta se indicará la
moneda definida para la cuenta que se está consultando, al igual que el botón
moneda contable o extranjera
, el cual le permite consultar los montos
involucrados ya sea en la moneda contable (nacional) o en la moneda
extranjera, de acuerdo al tipo de cambio registrado al momento de la captura
de la póliza respectiva.
58
Curso Coi Propedéutico
ASPEL-COI WIN
_____________________________________________________________________
Es importante mencionar que si se tiene abierto el catálogo de cuentas, es posible
consultar el auxiliar en forma directa e incluso se pueden seguir haciendo
consultas de auxiliares teniendo ya abierta una. Por otra parte no se podrán
consultar auxiliares de cuentas acumulativas.
Práctica 10
Revisar los Auxiliares de las Cuentas: 1120-002-000, 1120-003-000 y 1190-006-000
utilizadas en la captura de Pólizas en el mes de Enero.
4.15 CÁLCULO DEL SALDO PROMEDIO DIARIO
El sistema calcula automáticamente el “Saldo Promedio” de una cuenta, a partir
de sus cargos y abonos registrados, los cuales aparecen en la ventana del saldo
promedio para una eficiente consulta.
Para acceder a la opción dentro de la Barra de Herramientas del Catálogo de
Cuentas, se debe oprimir el icono
, teniendo seleccionada la Cuenta.
El Saldo Promedio Diario Mensual es un promedio por día de lo que la cuenta
tiene por los diferentes movimientos que realiza.
Nota: Cuando existen varios Movimientos en un solo día, se debe tomar el último
Saldo del día para obtener el Saldo Promedio Diario Mensual.
Ejemplo: De acuerdo a los movimientos de la cta. 1120-002-000, el Cálculo sería el
siguiente:
Fecha
del 01/Ene al 04/Ene
del 05/Ene al 8/Ene
Saldo
$50,000.00
$ 120,000.00
No. De Días
4
4
Saldo Diario
$ 200,000.00
$ 480,000.00
59
Curso Coi Propedéutico
del 09/Ene al 11/Ene
Del 12/Ene al 13/Ene
del 14/Ene al 31/Ene
SUMAS
$ 113,933.75
$ 103,967.50
$ 78,967.50
=
3
2
18
31
$ 341,801.25
$ 207,935.00
$ 1,421,415.00
$2,651,151.25
Saldo Promedio Diario = $ 2,651,151.25 / 31 Días de Enero = $ 85,521.01
60
Curso Coi Propedéutico
ASPEL-COI WIN
_____________________________________________________________________
5. PROCESOS
5.1 CREACIÓN DEL SIGUIENTE PERIODO
Ruta de acceso: Procesos /Creación del siguiente periodo
Antes de crear el siguiente periodo, se debe tener en cuenta que los saldos finales
de las cuentas en el periodo actual serán los saldos iniciales en el siguiente
periodo. Es importante saber que una vez creado el siguiente periodo, si se
modifican los saldos en periodos anteriores, se deberá correr un traspaso de
saldos para que se actualicen los del periodo destino.
Una vez que la información contable del periodo ha sido capturada, es necesario
crear el siguiente periodo de trabajo. Este proceso genera los archivos que se
utilizarán en el nuevo periodo y transporta el Catálogo de Cuentas íntegro,
convirtiendo los saldos finales del presente mes a saldos iniciales del nuevo mes
para cada una de las cuentas.
5.2 DIAGNÓSTICO PARA EL TRASPASO
Ruta de acceso: Procesos /Diagnóstico para el traspaso
Esta opción permite identificar qué periodos anteriores al de trabajo han sufrido
modificaciones en cuentas o en pólizas y el proceso que efectúa la actualización
de saldos es el de traspaso de saldos. Al elegir ésta función, aparece una ventana
en la que se muestran los meses ya trabajados y a su lado derecho el estado.
61
Curso Coi Propedéutico
Estado
No existe el archivo
Interpretación
Los archivos de datos del periodo señalado no se
encuentran almacenados en el directorio de
trabajo actual.
No se puede abrir el archivo
Este estado sólo se presenta cuando se trabaja en
red y, al momento de tratar de leer el archivo de
cuentas, alguien más está ocupando dicho
catálogo.
No se puede leer el archivo.
Se presentará cuando se está ejecutando otro
proceso al mismo tiempo y sobre los mismos
archivos de datos. Una vez que termine el otro
proceso, es posible efectuar sin problemas el
diagnóstico para el traspaso.
No ha sido actualizado
Aparecerá
cuando
no
se
efectúa
la
contabilización de las pólizas en línea y no se llevó
a cabo el proceso de Contabilización antes de
crear el siguiente periodo.
No se ha creado el siguiente Se presentará como recordatorio para crear el
mes
siguiente periodo de trabajo
Requiere traspaso
Marca el primer periodo que sufrió cambios en las
pólizas o en las cuentas, después de que ya se
habían creado uno o varios meses posteriores. Los
periodos que se encuentren registrados después
del modificado también se desplegarán, señalados
por este estado.
No requiere traspaso
Los archivos del periodo no han sufrido cambios, ni
son posteriores a aquellos que sí fueron
modificados.
5.3 TRASPASO DE SALDOS
Ruta de acceso: Procesos /Traspaso de saldos
Esta función permite realizar la actualización de los saldos en los casos en que se
hayan modificado movimientos en periodos anteriores al actual. Este proceso
afectará los saldos de los periodos que se especifiquen desde esta opción, es
62
Curso Coi Propedéutico
ASPEL-COI WIN
_____________________________________________________________________
decir, desde el periodo donde se realizaron los movimientos hasta el último
periodo creado o actual.
Al elegir esta opción aparece una ventana en la cual se debe especificar el mes
de origen y el mes final requerido en el traspaso.
El traspaso de saldos podrá efectuarse desde cualquier periodo y abarcar no sólo
un mes sino varios, hasta llegar al último periodo creado. Asimismo, el proceso
podrá ejecutarse sin problemas, aún cuando los archivos de datos de los
diferentes periodos a los que se traspasarán los nuevos saldos, se encuentren
grabados en distinto disco, directorio y / o subdirectorio.
Es muy importante el Traspaso de Saldos porque por ejemplo, si se llegan a
modificar Pólizas o se agregan movimientos en periodos anteriores, solamente
con este proceso se podrán actualizar los saldos de las cuentas correspondientes
en el mes actual, así como incorporar automáticamente las cuentas nuevas que
se hayan dado de alta en periodos anteriores (siempre y cuando se tenga el
parámetro de ‘Alta en traspasos’ configurado.
Práctica 12
Paso 1. Revisar y anotar los saldos de
las Cuentas: 1120-002-000 y 1120-003000 en el mes de Febrero del 2004.
63
Curso Coi Propedéutico
Paso 2. Cambiarse de periodo al mes
de Enero del 2004.
Paso 3. Modificar los montos de las
Pólizas de Egresos que afectan dichas
cuentas y grabarlas.
Paso 4. Correr el Traspaso de Saldos al
mes de Febrero del 2004 y verificar los
Saldos de las cuentas afectadas.
64
Curso Coi Propedéutico
ASPEL-COI WIN
_____________________________________________________________________
6. PROCESOS CONTABLES
6.1. CONTABILIZACIÓN
Ruta: Procesos /Contabilización
Este proceso se deberá ejecutar cuando se hayan capturado una o varias pólizas
y el parámetro de contabilizar en línea estuvo desactivado dentro de los
parámetros del sistema.
En este proceso se tienen tres diferentes opciones para aplicar la contabilización
en línea:
Sólo No contabilizadas. Contabiliza sólo aquellas pólizas que no han sido
contabilizadas.
Todas. Contabiliza todas las pólizas, tanto las contabilizadas como las no
contabilizadas. En caso de efectuar este proceso en un mes en donde ya se
habían afectado las cuentas, los datos no se duplicarán.
Sólo las contabilizadas de tipo: Contabiliza aquellas pólizas que se hayan
seleccionado, ya sea de ingresos o de egresos, o de diario o algún otro tipo de
póliza que se haya definido.
65
Curso Coi Propedéutico
Esta operación leerá el archivo de pólizas del periodo y registrará los cargos y
abonos a las cuentas correspondientes y a los departamentos (si hay movimientos
departamentales). Afectando así los saldos de las cuentas.
6.2 BALANZA ANUAL
Ruta: Procesos /Balanza anual
Este proceso emite una balanza de comprobación conteniendo la información
de varios meses e incluso hasta de un año.
La diferencia de una balanza de comprobación normal, es que la balanza anual
no sólo se reporta sino que se archiva en disco como un periodo de trabajo más;
para acceder a ella, se debe indicar el periodo de trabajo el mes y el año
correspondiente ya que el periodo se llamará año (por ejemplo Año/02).
Ya ubicado en el periodo anual, se debe revisar el catálogo de cuentas, consultar
la balanza de comprobación o emitirla en forma de reporte.
El catálogo de cuentas-departamentos sólo se crea si el proceso fue solicitado
para desglosar los datos por departamento.
El catálogo de cuentas debe ser consistente a lo largo de los periodos de la
balanza seleccionados, ya que si existen cuentas que se dieron de baja y luego
ese número se retomó para dar de alta otro concepto, se mezclarán en el mismo
número de cuenta los montos de Debe y Haber correspondientes a dos
conceptos distintos. Sin embargo no existirá ningún problema si existen cuentas en
un mes y fueron dados de baja para el siguiente, o si se agregan cuentas de un
periodo a otro.
Práctica 7
Crear los periodos de Enero a Diciembre de 2004, y una vez que estén definidos
todos, emitir una Balanza Anual.
66
Curso Coi Propedéutico
ASPEL-COI WIN
_____________________________________________________________________
6.3 PÓLIZA DE DEPRECIACIÓN
Ruta: Procesos /Póliza de depreciación
Este proceso genera una póliza modelo con los movimientos correspondientes a
la depreciación de todos los activos en el periodo que se indique. Esta póliza
modelo contiene el cargo a la cuenta de resultados, con el abono respectivo a la
cuenta de depreciación acumulada del activo, la cual es una cuenta del
Balance General.
Para calcular los montos, el sistema aplica al monto original de la inversión en
valores históricos el porcentaje de depreciación establecido en el alta de cada
uno de los activos; el resultado lo divide entre 12 y lo multiplica por el número de
meses que se indiquen en el diálogo de generación de la póliza, y en los cuales
proceda la depreciación del activo. El monto calculado es el importe del cargo y
del abono de la póliza de depreciación.
Antes de elaborar la póliza de depreciación es necesario que se hayan registrado
los números de cuenta para todos los Tipos de activos.
Los números de las cuentas de resultados y de balance se toman del catálogo de
cuentas, que a su vez son definidas en el alta de un tipo de activo, las cuentas
que se utilizan para la póliza de depreciación son: la cuenta del activo, la cuenta
de la depreciación y la cuenta de gastos para la depreciación.
Práctica 8
Realizar las pólizas de depreciación de los activos que fueron dados de alta.
6.4 PÓLIZA DE AJUSTE CAMBIARIO
Ruta: Procesos /Póliza de ajuste cambiario
Este proceso genera una Póliza Modelo en la que se concilian las fluctuaciones
cambiarias registradas al utilizar monedas extranjeras.
67
Curso Coi Propedéutico
El sistema solicita un rango de cuentas entre las cuales busca aquellas que
manejan multimoneda y que afectan a la póliza de ajuste cambiario,
características definidas en el Catálogo de cuentas. Es muy importante que antes
de generar la Póliza de ajuste cambiario, los tipos de cambio se encuentren
actualizados en el Catálogo de monedas.
El sistema al ir encontrando las cuentas para las que hay que registrar un ajuste
cambiario, convierte el saldo final de la cuenta a la moneda que tenga definida
(tomando el tipo de cambio que se tenga registrado en ese momento en el
Catálogo de monedas) y compara este saldo convertido contra el saldo final que
se tenga en la Carpeta multimoneda del Catálogo de cuentas.
Si los saldos no son iguales, el sistema genera en la póliza de ajuste un movimiento
para conciliar la diferencia de la cuenta que se está analizando. Este proceso se
repite por cada cuenta que se encuentra en el rango señalado y que cumple
con las características antes mencionadas.
Por último, el sistema cuadra la póliza generando un movimiento en la cuenta de
ajuste, la cual se indica al momento de ejecutar este proceso.
Dado que el resultado de este proceso es una Póliza Modelo, la afectación de los
saldos de las cuentas se llevará a cabo hasta que sea contabilizada dicha póliza.
68
Curso Coi Propedéutico
ASPEL-COI WIN
_____________________________________________________________________
Práctica 9
Se deben tener 2 pólizas con moneda extranjera (Dólares) y cambiar el tipo de
cambio para realizar una póliza de ajuste cambiario, de acuerdo con lo visto en
el tema anterior. Se deben utilizar las cuentas de Bancos y Proveedores
extranjeros.
6.5 PÓLIZA DE CIERRE
Ruta: Procesos /Póliza de cierre
Esta opción permite elaborar automáticamente la póliza de cierre del año de
trabajo, traspasando los saldos de las cuentas de resultados, a la cuenta de
Utilidad o Pérdida del Ejercicio.
Los pasos que se deben seguir para realizarla son:
1.- En el último mes del Ejercicio se debe activar en la configuración el parámetro
de Mes de Ajuste 13, así como el Mes de Cierre Fiscal (Normalmente Diciembre).
2.- En el Menú Procesos crear el Siguiente Periodo, correspondiente al Mes de
Ajuste 13, y cambiarse a ese Periodo.
3.- Entrar al Menú Procesos a Póliza de Cierre, donde el Sistema solicita las
Cuentas que se considerarán en la Póliza de Cierre, éstas deberán ser las Cuentas
de Resultados.
69
Curso Coi Propedéutico
4.- Esta póliza quedará grabada como una Póliza Modelo en la unidad de disco,
directorio y subdirectorio que se indique, donde se genera un archivo con un
nombre sugerido por el sistema (Cierre03), que permite identificar que es una
Póliza de Cierre del Ejercicio correspondiente.
5.- Una vez creada, se debe seleccionar en el Menú Archivos/ Pólizas Modelo,
donde el Sistema permite visualizar dicha Póliza pudiendo realizar algún tipo de
cambio si así se requiere.
Práctica 10
Realizar una póliza de cierre en el mes de Ajuste de 2003, crea el mes de Enero de
2004 y verificar los saldos de las cuentas de resultados.
70
Curso Coi Propedéutico
ASPEL-COI WIN
_____________________________________________________________________
6.6 BORRADO DE MOVIMIENTOS
Ruta: Procesos / Borrado de movimientos
Esta función permite borrar los movimientos del periodo actual con dos opciones:
1.- Borra las pólizas capturadas
2.- Borra las pólizas y también el saldo inicial (el que corresponde al saldo final del
periodo anterior).
Es recomendable que antes de correr alguno de estos procesos, se obtenga un
respaldo de la información ya que una vez ejecutado el proceso, los datos son
irrecuperables. Esta opción es útil cuando la información capturada no es
correcta o se tiene algún problema de integridad de información y se opta por
borrar los movimientos para volverlos a capturar o bajar un respaldo y contabilizar
nuevamente.
Práctica 14
Borrado de movimientos (Borra movimientos y saldo inicial)
Ruta: Procesos /Borrado de movimientos
Operación
Resultado
Paso 1.
Para efectos de ilustración del
resultado del proceso, se sugiere
consultar
una
balanza
de
comprobación para ratificar que
haya movimientos y saldos iniciales
antes de correr el proceso. Asimismo
se debe hacer un respaldo antes del
mismo.
Paso 2.
En
la
ventana
de
proceso,
seleccionar la segunda opción
(borrado de movimientos y saldo
inicial).
71
Curso Coi Propedéutico
Paso 3.
Al presionar ACEPTAR corre el sistema
el proceso con una barra de
progreso.
Paso 4.
Consultar
la
balanza
de
comprobación con la finalidad de
corroborar que el proceso se haya
ejecutado.
Paso 5.
Verificar que al tratar de entrar a la
Consulta de Pólizas, pide el Folio
Inicial para cada Tipo, ya que se
borran todas las Pólizas.
Paso .6
Finalmente se accede al detalle de
las pólizas y se verifica que no haya
ninguna, y se reinstala el respaldo
que se hizo antes de ejecutar el
proceso.
Este proceso se recomienda hacer cuando se presentan conflictos en la balanza de
comprobación, es decir que al momento de emitirla están descuadrados los saldos o
movimientos, y también cuando se pudo haber dañado una o varias pólizas; con este
72
Curso Coi Propedéutico
ASPEL-COI WIN
_____________________________________________________________________
proceso se tiene la posibilidad de volver a contabilizarlas, previo respaldo de las mismas,
o en su caso se vuelven a capturar.
7 INTERCAMBIO DINÁMICO DE DATOS
7.1
COPIADO ESPECIAL
Desde el sistema se puede copiar información de manera estática o dinámica a
otras aplicaciones que trabajen bajo ambiente Windows.
El copiado de datos estático se refiere a un simple copiado de información, que
se envía desde el Portapapeles hacia la aplicación deseada.
El Copiado especial permite generar un Intercambio dinámico de datos (DDE), es
decir, que cada vez que se abra esta información desde otra aplicación,
automáticamente se actualizará con los últimos cambios que se hayan hecho en
COI.
Con el copiado especial es posible generar hojas de cálculo, documentos, bases
de datos, de acuerdo a la información que se desea utilizar de los Catálogos de
cuentas y de activos, siempre y cuando la aplicación de Windows que se esté
utilizando tenga la capacidad para soportar el copiado especial.
La aplicación con la que se realiza el Copiado Especial o con vínculos es Excel,
por lo que el sistema ASPEL-COI instala archivos con extensión *.xls en el directorio
de datos con hojas de cálculo predefinidas.
Cuando se utiliza el copiado especial la información quedará disponible para ser
pegada en otra aplicación mientras no se cierre Windows.
Es importante aclarar que el sistema presenta dos opciones de copiado especial:
por medio del icono
en el cual se copian al portapapeles de Windows el
catálogo que se tenga abierto en COI, mientras que con la opción Edición
/Copiado especial nos presenta la siguiente ventana:
73
Curso Coi Propedéutico
A través de esta ventana, se indican las cuentas y datos de las mismas que
constituirán una hoja de cálculo. Los datos son tomados del catálogo de cuentas
y cuentas departamentales, por lo que la mayoría de la información requerida
podrá ser llamada y utilizada en Excel.
Una vez que se han indicado los datos a visualizar en la hoja de cálculo y
aceptada la ventana, el sistema envía al portapapeles una fórmula con la
información seleccionada.
Se debe indicar que el copiado se hará con la opción pegar vínculos.
74
Curso Coi Propedéutico
ASPEL-COI WIN
_____________________________________________________________________
El sistema construye una fórmula y muestra los datos de ASPEL-COI, de
acuerdo al filtrado de selección que se haya indicado.
Como podemos observar, la estructura de la fórmula es la siguiente:
=COIWIN¡Matriz!’{@CTA[ctaini..ctafin, U, N,T,F,M,A,C,D,H,P,E,0,nn,Xnn,#n] {mmaa}’
Donde cada dato significa:
75
Curso Coi Propedéutico
Ctaini..ctafin. Rango de cuentas para el copiado (cuenta inicial y final).
U = Número de cuenta
N = Descrpción de la cuenta
T = Tipo de cuenta (A= acumulativa, D= detalle)
I = Saldo inicial
F = Saldo final
M = Presupuesto mensual
A = Presupuesto anual
C = Presupuesto acumulado
D = Debe
H = Haber
P = Promedio calculado (saldo inicial + saldo final / 2)
E = Diferencia entre Debe y Haber (E=D-H)
O = Incluye sólo cuentas con movimientos (sino es solicitado este parámetro, se
presentarán todas las cuentas con o sin movimientos del rango definido).
Nn = Número de departamento (de 1 hasta 999)
Xnn = Número de moneda
#N = Incluye cuentas de nivel n (por ejemplo: Si el sistema maneja, los niveles 4-3-3
#1 representa las cuentas de mayor, #2 las subcuentas y #3 el auxiliar.
{mmaa} Periodo en donde se obtendrá la información, por ejemplo 0503 (Mayo
2003).
El comando Matriz indica que el resultado no es un valor sino una tabla o matriz
con información, por ejemplo una balanza de comprobación con (No. De
cuenta, descripción, saldo inicial, debe, haber y saldo final).
Cuando se necesita realizar un Copiado Especial (DDE) con Excel, y se requiere
"pegar" un conjunto de datos, se puede editar directamente la fórmula en Excel
(utilizando el comando de MATRIZ), para ello se debe realizar lo siguiente:
1.
Escribir en la celda la fórmula que se requiera. Por ejemplo:
{=COIWIN¦MATRIZ!'@cta[1000..1199,U,N,F,#1]'}
2.
Marcar el área que van a ocupar los datos a copiar de COI, tomando
como punto de partida la celda que contiene la fórmula.
3.
Oprimir F2, con lo que debe aparecer en modo de edición la celda que
contiene la fórmula.
4.
Oprimir simultáneamente las teclas Ctrl+Shift+Enter. Con ello deben
aparecer en la hoja los datos de COI Windows.
76
Curso Coi Propedéutico
ASPEL-COI WIN
_____________________________________________________________________
8. REPORTES
8.1 GENERALES
Una vez que la información relativa a los catálogos ha sido capturada conforme
a las necesidades de operación de la empresa y se han registrado las
operaciones diarias con la información contable en COI a través de las pólizas, se
generan reportes que coadyuvarán a responder a las necesidades financieras
más importantes. En el Menú Reportes se tienen 3 Tipos: Reportes Internos del
Sistema, Reportes de Formato, los cuales requieren de una archivo al cual
denominamos como formato y cuya extensión es *.FTO y Reportes en Hojas de
Cálculo, los cuales se visualizan desde una Aplicación Asociada, como Excel®.
COI ofrece una gran variedad de reportes relativos a la contabilidad entre los que
destacan los que veremos más adelante:
8.2 ESPECIFICAR IMPRESORA
Ruta de acceso: Archivos / Especificar Impresora
En esta opción se define el equipo de impresión que se va a utilizar para la
impresión de reportes y configuración de la impresión correspondiente.
Si es necesario configurar los parámetros de impresión, se debe oprimir el botón
Configurar. Éste permite definir los parámetros propios del Software de impresión,
los cuales básicamente definen el tipo de papel, orientación y fuente de
alimentación de papel, calidad de impresión y puerto de conexión.
Al acceder a esta opción el sistema presenta la siguientes opciones de
configuración:
77
Curso Coi Propedéutico
Define
tipos
de letra.
Para manejar
márgenes en
milímetros.
Permite
configurar
opciones del
impresor.
78
Curso Coi Propedéutico
ASPEL-COI WIN
_____________________________________________________________________
8.3 BOTONES DE LA PRESENTACIÓN PRELIMINAR
Ruta de acceso: Desde los catálogos con el botón o Menú Archivo/ Imprimir.
La presentación preliminar presenta el reporte en pantalla y además nos permite
verificar como saldría el reporte impreso, es decir permite identificar el número de
páginas a imprimir, insertar algún logotipo y ver la información que se imprimirá.
Esta opción permite especificar la forma de presentar o emitir la impresión con la
información de los catálogos, consultas o reportes. Define el destino o dispositivo
de salida del reporte.
Los botones de la presentación preliminar tienen funciones específicas de
acuerdo a la consulta del reporte o al destino del mismo.
Salir del
reporte
Número de
página
Primera /última
página
Imprimir
reporte
Zoom,
porcentaje
proporción
Página anterior
/ siguiente
Logotipo
empresa
Los reportes que utilizan formatos predefinidos, se tienen que editar y cambiar el
destino a pantalla para que se presenten como impresión preliminar antes de ser
impresos o enviados a disco, los reportes internos se envían directamente a
79
Curso Coi Propedéutico
pantalla a menos que se cambie el destino desde el botón
Opciones del reporte.
denominado
Todos los reportes cuentan con algunos elementos en el encabezado: El nombre
de la empresa o razón social, la fecha de emisión del reporte y el número de
página.
8.4 CATÁLOGO DE CUENTAS
Ruta de acceso: Teniendo abierto el catálogo de cuentas, Reportes / Catálogo de
cuentas (Alt + A + t)
Es posible obtener un reporte de las cuentas que integran el catálogo,
seleccionando un rango o todo el catálogo, o sólo las cuentas de un
departamento en especial, por tipo de moneda. También se puede emitir el
reporte, con la información del Ajuste anual por inflación de cada cuenta, los
presupuestos y un comparativo entre los presupuestos y los saldos.
Opciones del reporte:
Saldo Inicial: Muestra el número de cuenta, tipo descripción y el saldo inicial de
las cuentas.
Saldo Final: Muestra el número de cuenta, tipo, descripción, saldo y el saldo final.
Comparativo: Presenta el número de cuenta, tipo, descripción, saldo,
presupuesto, saldo final y el presupuesto acumulado y el porcentaje que presenta
esta diferencia.
No imprime saldo: Sólo presentará el catálogo de cuentas. Indicando para cada
una de ellas el número de cuenta, tipo y descripción. Equivalente a no
seleccionar ningún reporte.
Saldo presupuestado: Contiene el número de cuenta, tipo, descripción, monto a
que asciende el presupuesto anual, mensual o acumulado.
Desglose de ajuste anual: Este reporte presenta cada una de las cuentas
involucradas en el desglose de ajuste anual, mostrando el saldo final de las
cuentas por cada mes. En este caso si no se ha realizado el proceso de Ajuste
anual, no se podrá emitir este reporte y el sistema lo indicará con el siguiente
mensaje:
“No existe la información para el reporte de ajuste anual desglosado, se debe
ejecutar primero el proceso de ajuste anual por inflación. ¿Deseas ejecutar el
proceso de ajuste anual por inflación?”
Si la respuesta es afirmativa, se cerrará la ventana del reporte y mostrará la
ventana del asistente para el ajuste anual por inflación.
Es importante tener capturados los tipos de cambio para el primer día del mes,
porque si no los saldos para las cuentas en moneda extranjera serán arrojados en
moneda base. Para este tipo de reporte, las opciones del filtro no son
consideradas para generarlo, ya que la información es tomada del Proceso de
80
Curso Coi Propedéutico
ASPEL-COI WIN
_____________________________________________________________________
ajuste anual, es decir las cuentas emitidas en este reporte son las consideradas en
dicho proceso.
Título del reporte: El sistema sugiere un título, pero es modificable de acuerdo a las
necesidades de cada usuario o empresa.
Las cuentas aparecen en orden secuencial y jerárquico, con un renglón en
blanco cuando cambie la cuenta de mayor. Las cuentas de niveles inferiores
estarán alineadas más a la derecha.
8.5 CATÁLOGO DE ACTIVOS FIJOS
Ruta de acceso: Reportes / Activos fijos / Catálogo de activos
Catálogo de activos. Con este reporte se obtienen datos relativos a los activos de
acuerdo a los filtros disponibles, tales como clave inicial y final de activos, fecha
de adquisición, tipo de activo, localización, ordenado por descripción, por
departamento, también se puede asignar el nombre del reporte.
Revaluación de activos fijos. Este reporte permite conocer el estado de la
revaluación de los activos. Puede ser emitido después de haber realizado el
proceso de revaluación.
8.6 INVENTARIO
Ruta de acceso: Reportes / Activos fijos / Inventario de activos
Inventario de activos fijos. Este reporte permite llevar un control de la ubicación
de los activos fijos que se utilizan en la empresa, conocer a qué persona se le
tiene asignado ese activo, para registrar de una manera rápida los cambios que
pudieran presentarse. El reporte presenta la siguiente información:
1.
2.
3.
4.
Nombre de la empresa, número de página, fecha y título.
Descripción y Clave de los activos.
Su ubicación y número de serie.
Una línea para su ubicación y número de serie nuevo, por si fuera necesario
actualizarlas.
8.7 PRESUPUESTOS
Ruta de acceso: Reportes / Presupuestos
Dentro del detalle de cada cuenta, el sistema permite asignar un presupuesto
mensual anual y acumulado, cuyos montos se podrán comparar con los saldos
mensuales y / o anuales que va arrojando el sistema.
Al emitir este reporte presentará todos los saldos presupuestados y los saldos
finales de todas las cuentas del catálogo.
81
Curso Coi Propedéutico
Este reporte se emite por medio de un formato y se puede modificar
dependiendo de las necesidades de la empresa, el archivo a editar es
presupw.fto.
8.8 REEXPRESIÓN DE SALDOS
Ruta de acceso: Reportes /Reexpresión de saldos
Este reporte nos proporciona los siguientes datos:
·
Número y descripción de la cuenta (únicamente considera cuentas de
mayor).
·
Periodo de la reexpresión por cuenta (INPC correspondiente al último
periodo solicitado / INPC del periodo de reexpresión).
·
Movimientos reexpresados por cuenta (monto de los cargos X factor de
reexpresión; monto de los abonos X factor de reexpresión).
·
Saldo inicial de la cuenta en el último periodo.
·
Saldo final de la cuenta en cada periodo reexpresado (saldo final del
periodo anterior + cargos del periodo reexpresado - abonos del periodo
reexpresado).
·
Diferencia por reexpresión (saldo final reexpresado saldo final de la cuenta,
sin reexpresar).
·
Totales por cuenta de: cargos, abonos, saldo final y diferencia por
reexpresión.
Para poder expedir correctamente este listado es indispensable contar con la
tabla del INPC actualizada.
Este reporte se puede modificar de acuerdo a las necesidades de la empresa, el
archivo que se puede editar se llama reexpw.fto.
8.9 EMISIÓN DE PÓLIZAS
Ruta de acceso: Abrir el catálogo de pólizas/ Reportes/ Emisión de pólizas
Con esta opción, es posible imprimir del periodo actual, las pólizas capturadas a
través de una selección. Esta opción es de utilidad para realizar la impresión
masiva de todas y cada una de las pólizas o de un tipo de ellas (Diario, Ingresos,
Egresos, etc.).
La forma y contenido de las pólizas puede ser modificado, al editar el archivo de
impresión correspondiente. Para hacerlo se debe editar el formato que se esté
utilizando para imprimir las pólizas, para adecuarlos a las necesidades y
requerimientos de la empresa.
8.10 DIARIO GENERAL
Ruta de acceso: Reportes /Diario general
Este reporte proporciona el detalle de todas las pólizas solicitadas, agrupándolas
por tipos de póliza. En el encabezado indica el nombre y dirección de la
empresa, RFC y cédula de registro estatal, fecha del reporte, folio de cada hoja,
tipo y número de póliza, fecha de emisión y concepto.
82
Curso Coi Propedéutico
ASPEL-COI WIN
_____________________________________________________________________
En las partidas del reporte indica el número de la cuenta, departamento,
descripción de la cuenta, concepto del movimiento, monto del cargo (Debe),
monto del abono (haber), total de la póliza y total del reporte en el cual se suman
los totales de las pólizas que se están reportando.
El orden en que se presentan los tipos de póliza en este reporte dependerá de
cómo se hayan registrado en el orden en que se presentan los tipos de póliza en
este caso dependerá de cómo se hayan registrado en Configuración/ Parámetros
del sistema / Opción Pólizas /Tipos de Pólizas.
8.11 AUXILIARES
Ruta de acceso: Reportes /Auxiliares
Sirve para consultar y reportar los saldos y afectaciones a cada una de las
cuentas del catálogo, ya sea de un mes o hasta de un año completo. El orden en
que aparecen los movimientos en el reporte, puede ser por fecha de la póliza o
por tipo de póliza y número, esto depende de lo que se tenga indicado en el
parámetro Auxiliares por fecha en Configuración / Parámetros generales / Pólizas.
El reporte emite número y nombre de la cuenta, saldo inicial y final, total de
cargos y abonos, número y tipo de póliza que generó el movimiento, fecha,
concepto y el importe del movimiento. Además, este reporte permite opciones
de corte de página por cuenta, subcuenta, auxiliar o sin corte.
Es importante mencionar que no es posible enlistar o consultar auxiliares en
cuentas acumulativas.
8.12 LIBRO MAYOR
Ruta de acceso: Reportes / Libro mayor
Este reporte, conocido como Libro mayor auxiliar, te permite listar los saldos y
afectaciones efectuadas a cada una de las cuentas de Mayor en un mes o varios
meses, hasta llegar a un año, muestra el saldo inicial, el total de cargos y abonos,
así como el saldo final de las cuentas seleccionadas.
En este reporte se observa el encabezado con el nombre de la empresa,
dirección, RFC, cédula de registro estatal si es que se tiene, título del reporte,
número y descripción de la cuenta de mayor, saldo inicial de cada cuenta,
periodos o meses que considera el reporte, cargos y abonos en el periodo, saldo
en cada periodo, cargos y abonos por cuenta del mes inicial a tomar en cuenta
hasta el final.
8.13 REPORTES DEL USUARIO
Ruta de acceso: Reportes / Reportes del usuario
Esta es una opción complementaria al editor de formatos del programa, ya que
con ella se pueden imprimir los reporte que se hayan modificado o cualquier
archivo con extensión de un formato *.fto, con la información deseada y en la
forma más conveniente para el usuario o la empresa.
83
Curso Coi Propedéutico
Al querer abrir un Formato se debe tomar en cuenta lo siguiente:
•
•
•
Ruta. Para localizar un Formato (*.fto), se tiene que seleccionar el directorio
donde se encuentra dicho archivo, ya que es posible almacenarlos en
diferentes directorios.
Nombre del archivo. Se tiene que especificar que nombre y/o tipo de
archivo se está tratando de abrir, pues también podrían tratarse de
archivos con extensión *.txt
Editar Formato. Si se requiere se podrá modificar el Formato para
adecuarlo a las necesidades, siempre y cuando se tenga configurada la
aplicación asociada al editor de textos correspondiente.
De antemano se tienen todos los archivos que tienen extensión *.FTO, los cuales
son modificables, la estructura, lista de comandos y campos que se utilizan para
la modificación de formatos se analizarán en el curso avanzado.
9. REPORTES FINANCIEROS
9.1 BALANZA DE COMPROBACIÓN
Ruta de acceso: Reportes /Balanza de comprobación
Incluye todas las cuentas (con sus movimientos y saldos) del periodo en el que se
trabaja, a fin de comprobar la correcta aplicación de la partida doble y que los
saldos de cada cuenta correspondan a su naturaleza deudora o acreedora.
En este reporte se presenta el saldo inicial, cargos, abonos y saldo final del mes de
las cuentas que se deseen, permitiendo la consulta y la emisión con ó sin
departamentos, dependiendo de la manera en que se haya configurado el
sistema. En caso de requerir una balanza que contenga información de más de
un mes, se debe utilizar el Proceso de Balanza anual.
9.2 BALANCE GENERAL
Ruta de acceso: Reportes /Balance general
Con esta opción se obtiene el reporte del balance general o estado de situación
financiera de la empresa.
Presenta los nombres de las cuentas de balance (Activo Pasivo y Capital), los
totales de estos rubros y la fecha del reporte.
Es un reporte modificable, e incluso hay dos formatos predefinidos:
Bgralw.fto. Genera un balance general en la moneda contable del sistema.
Bgralmow.fto. Genera un balance general reexpresado a cualquier moneda
extranjera, la cual es proporcionada por el usuario, así como el tipo de cambio, la
operación que realiza es dividir el monto total de cada cuenta entre el tipo de
cambio proporcionado.
Estos formatos están diseñados para el catálogo de cuentas estándar, de manera
que si se utiliza un catálogo diferente, se debe adecuar el formato al tipo de
84
Curso Coi Propedéutico
ASPEL-COI WIN
_____________________________________________________________________
catálogo, porque de no hacerlo enviará datos erróneos y no reflejará
correctamente la situación financiera.
Práctica 11
Emitir el Balance General tanto en Enero como en Febrero del 2004 y verificar que
se estén considerando los movimientos de las prácticas realizadas.
9.3 ESTADO DE RESULTADOS
Ruta de acceso: Reportes / Estado de resultados
Refleja el importe de la utilidad neta obtenida por la empresa en un determinado
periodo de tiempo. Agrupa las cuentas de resultados en el siguiente orden:
Costo de Ventas
Utilidad Bruta
Gastos de operación (Gastos de venta y gastos de administración).
Utilidad en operación
Productos Financieros
Gastos Financieros
Utilidad Neta
Proporciona los nombres de las cuentas de resultados, movimientos del mes,
porcentajes sobre ventas del mes y porcentajes sobre las ventas acumuladas.
El archivo Edorew.fto es el que emite esta información y puede ser modificado de
acuerdo a las necesidades del usuario.
85
Curso Coi Propedéutico
Al igual que los formatos de Balance General, está diseñado para utilizarse con el
catálogo de cuentas estándar, de manera que si no se cuenta con este
catálogo, se debe modificar el formato para una correcta presentación del
estado de resultados.
10. REPORTES DE DEPRECIACION CONTABLE Y FISCAL
DEPRECIACIÓN CONTABLE
10.1 ACTIVOS QUE YA NO SE DEPRECIAN
Ruta de acceso: Reportes / Depreciación fiscal /Activos que ya no se deprecian
Este reporte presenta a todos los activos que ya se depreciaron en su totalidad y
aún no se han eliminado del catálogo. Presenta información contable y fiscal,
dependiendo de la opción que se haya elegido para generar el reporte, ya que
toma la información que fue proporcionada dentro del alta del catálogo de
activos.
En este reporte se puede verificar la clave y descripción del activo, fecha de
adquisición, valor a depreciar, total depreciado, tipo de activo, localización,
método y porcentaje de depreciación.
86
Curso Coi Propedéutico
ASPEL-COI WIN
_____________________________________________________________________
Asimismo se puede generar un formato de impresión con contenido similar a este
reporte, agregando campos o suprimiendo algunos otros que no se vayan a
utilizar, para ello hay que utilizar el editor de formatos y abrir o modificar un
archivo con extensión *.fto
Este reporte está disponible tanto para depreciación fiscal como la contable, la
diferencia que existe entre estos reportes es que la depreciación acumulada se
calcula con base en la fecha de inicio y porcentaje de depreciación contable y
fiscal respectivamente.
10.2 PROYECCIÓN DE LA DEPRECIACIÓN
Ruta de acceso: Reportes/ Depreciación contable /Proyección de depreciación
Si se desea tener una proyección sobre los activos de la empresa, emitiendo este
reporte se podrá tener un mejor panorama sobre la proyección ya que ofrece tres
diferentes tipos de reporte:
Proyección de la depreciación con valores históricos
Proyección de la depreciación con valores actualizados
Proyección de depreciación con valores históricos y actualizados.
10.3 CONCILIACIÓN DE ACTIVOS
Ruta de acceso: Reportes /Depreciación contable / Conciliación de activos
Con este reporte se pueden comparar los montos que se tienen registrados en las
cuentas contables del activo y depreciación definidas en los tipos de activos
contra la suma de los montos originales de los activos de cada tipo y la suma de
87
Curso Coi Propedéutico
las depreciaciones acumuladas de los activos de cada tipo. De esta forma se
pueden detectar anomalías en el registro de los movimientos de depreciación.
Asimismo se podrán revisar que los activos dados de alta en el catálogo de
activos tengan su correspondiente registro en la contabilidad de la empresa, ya
que al indicar esta opción, inmediatamente se presenta el reporte para
visualizarlo en pantalla.
Este reporte presenta la siguiente información:
•
•
•
•
•
•
•
•
Nombre de la empresa, número de página, fecha y título (conciliación de
activos).
Número de tipo de activo con su descripción.
Cuenta del activo (es decir, la cuenta asignada al tipo de activo) y su valor
o saldo actual.
Cuenta de depreciación (cuenta contable asignada a la depreciación del
tipo de activo), su valor o saldo actual.
Monto del Activo y Monto de la depreciación del activo.
Valor de los activos, que corresponde al monto original del catálogo de
activos.
Depreciación acumulada del catálogo de activos más la depreciación de
los periodos comprendidos desde el inicio del ejercicio fiscal hasta el mes
de emisión del reporte.
Las diferencias entre los valores de las cuentas contables, contra los valores
del catálogo de activos.
Los datos proporcionados son tomados del catálogo de cuentas y del catálogo
activos fijos respectivamente, los valores que aparecen en el reporte dependen
de que al dar de alta el activo, se haya registrado la póliza con los mismos datos
de activo y depreciación y que se hayan contabilizado con los datos
correspondientes en las pólizas de depreciación.
88
Curso Coi Propedéutico
ASPEL-COI WIN
_____________________________________________________________________
La forma de calcular el monto acumulado de la depreciación del catálogo de
activos es mediante la suma de la depreciación de los meses transcurridos
incluyendo el mes en que se solicita el reporte, por lo que es necesario emitirlo
después de generar la póliza de depreciación.
Práctica 6
Depreciación de un activo
Estando en el periodo de Enero de 2004 se debe dar de alta el siguiente Activo
con los siguientes datos:
Clave
Descripción
Fecha de Adquisición
Monto Original
% Vida útil remanente.
Valor mercado
Tipo de Activo
Departamento
Número de serie
Fecha Inicio Depreciación
Tasa depreciación Contable y Fiscal
Depreciación Acumulada último cierre
IIMHP2200
Impresora HP Desk Jet 2200
7 de Enero de 2004
$4,550.00
100%
$4,550.00
2
Ventas
HP-15367-2200-FV415
7 de Febrero de 2004
10
Posteriormente crear el siguiente período y realizar la depreciación contable y
emitir todos los reportes concernientes a este tipo de depreciación.
DEPRECIACIÓN FISCAL
10.4 CON VALORES ACTUALIZADOS (AJUSTE ISR)
Ruta de acceso: Reportes /Depreciación fiscal /Con valores actualizados (Ajuste
ISR).
Este reporte presenta por omisión las depreciaciones actualizadas por los primeros
seis meses del año, para la obtención de los valores de ajuste de ISR con pagos
adicionales, sin embargo se podrá solicitar la depreciación actualizada de
cualquier periodo.
89
Curso Coi Propedéutico
A diferencia del reporte de depreciación con valores actualizados (factor anual),
el periodo fiscal de este reporte considera los doce meses del año. El periodo de
depreciación por omisión será del 01 de Enero al 30 de Junio de cada ejercicio,
debido a que sólo se realiza un ajuste de los pagos provisionales de ISR y es por el
periodo antes mencionado, sin embargo este periodo puede ser modificado.
En este reporte podemos observar los siguientes datos:
•
•
•
•
•
La clave y descripción del activo.
El tipo y descripción del mismo.
Fecha de inicio de depreciación fiscal.
Factor de actualización.
La fecha de adquisición del bien.
90
Curso Coi Propedéutico
ASPEL-COI WIN
_____________________________________________________________________
•
•
•
•
•
•
•
Porcentaje de depreciación fiscal.
El valor actualizado a depreciar.
La depreciación fiscal acumulada actualizada.
La depreciación fiscal acumulada.
La depreciación fiscal del periodo actualizada.
La depreciación fiscal del periodo.
La depreciación total actualizada de todos y cada uno de los activos que
sean deducibles para efectos de la Ley del ISR, y en los límites en cuanto a
monto se refiere y por el periodo de depreciación antes establecido.
El cálculo que ofrece este reporte es el que requiere el título II de la Ley del
Impuesto Sobre la Renta. El sistema identifica los activos deducibles y los que
tienen un límite en cuanto a su monto para efectos fiscales. A su vez pueden
presentarse casos en los que los activos empiezan a depreciarse en años
anteriores:
Monto original de la Monto original de la inversión x factor de actualización
inversión actualizado =
Factor de actualización = INPC del último mes de la primera mitad del periodo
fiscal /INPC del mes de adquisición del activo.
Depreciación
mensual (Monto original actualizado x Porcentaje establecido) /
actualizada =
12
Y activos adquiridos o dados de baja durante el ejercicio, siempre y cuando no se
hayan comprado o dado de baja después del mes de Junio del ejercicio.
Monto original de la Monto original de la inversión x factor de actualización
inversión actualizado =
Factor de actualización = INPC del último mes de la primera mitad que se utilizó el
activo en el periodo fiscal / INPC del mes de adquisición
del activo.
Depreciación
mensual (Monto original actualizado x Porcentaje establecido) /
actualizada =
12
Se identifica como periodo de uso del activo el periodo en el que se deprecia el
mismo, es decir, desde la fecha de inicio de depreciación hasta el último mes que
se deprecie el activo en el ejercicio fiscal.
En el caso de activos a los cuales la SHCP les haya establecido límites para su
deducción, y el valor histórico exceda dichos límites, se considerará como monto
original de la inversión para actualizar el importe del límite establecido, el cual se
multiplicará por los porcentajes máximos de depreciación establecidos en los
artículos 37 y el 49 de la Ley del ISR. El resultado se divide entre 12 para obtener la
depreciación mensual actualizada, y determinar los importes diversos de las
depreciaciones actualizadas, que aparecerán en los reportes como sigue:
91
Curso Coi Propedéutico
Depreciación acumulada actualizada.- Este dato se obtiene de multiplicar la
depreciación mensual actualizada ya mencionada, por el número de meses del
periodo comprendido entre la fecha en la cual se comenzó a depreciar el activo
y el mes inmediato anterior al ejercicio por el cual se determina el ajuste.
Depreciación del periodo actualizada.- Este importe se obtiene de la
multiplicación de la depreciación mensual actualizada por los seis meses
correspondientes al periodo del ajuste (6 meses o periodo indicado).
Depreciación total actualizada.- Éste es el importe de la depreciación desde la
fecha en la cual se inicio la depreciación del bien hasta el mes de Junio del
ejercicio (mitad del ejercicio o periodo indicado). Este dato se puede obtener
sumando el importe de la depreciación del periodo actualizada y el importe de
la depreciación acumulada actualizada, ya calculados. Los demás datos del
reporte surgen del catálogo de activos.
El cálculo de la depreciación se realiza a partir de la fecha de inicio de
depreciación indicada en la carpeta de depreciación fiscal del catálogo de
activos.
10.5 CON VALORES ACTUALIZADOS (FACTOR ANUAL)
Ruta de acceso:Reportes/Depreciación fiscal/Con valores actualizados (Factor
anual).
Este reporte presenta la depreciación sobre el valor actualizado de activos por
inflación.
En este reporte se pueden verificar los siguientes datos:
•
La clave del activo y su descripción.
92
Curso Coi Propedéutico
ASPEL-COI WIN
_____________________________________________________________________
•
•
•
•
•
•
•
•
•
•
•
El tipo de activo y su descripción.
Fecha de inicio de depreciación.
Factor de actualización.
La fecha de adquisición del bien.
Porcentaje de depreciación fiscal.
El valor actualizado a depreciar.
La depreciación fiscal acumulada actualizada.
La depreciación acumulada.
La depreciación fiscal del periodo actualizada.
La depreciación fiscal del periodo.
La depreciación total actualizada.
En el reporte aparecen todos y cada uno de los activos que sean deducibles
para efectos de la Ley del ISR, en los límites en cuanto a monto se refiere
establecidos en la misma Ley, y que se deprecian en el periodo de depreciación
indicado.
A diferencia del reporte de depreciación con valores contables, este reporte así
como el de Depreciación con valores actualizados (ajustes ISR) sí aplica el factor
de actualización en su cálculo.
El cálculo que ofrece este reporte es el que requiere el título II de la Ley del
Impuesto Sobre la Renta. El sistema identifica los activos que se encuentran dentro
de las características solicitadas por los rangos de fechas.
1. Para activos que se comienzan a depreciar en años anteriores:
Monto original de la Monto original de la inversión x factor de actualización
inversión actualizado =
Factor de actualización = INPC del último mes de la primera mitad del
Ejercicio Fiscal / INPC del mes de adquisición del activo.
Depreciación
mensual (Monto original actualizado x Porcentaje establecido) /
actualizada =
12
2. Para activos adquiridos o dados de baja durante el ejercicio:
Monto original de la Monto original de la inversión x factor de actualización
inversión actualizado =
Factor de actualización = INPC del último mes de la primera mitad del periodo que
se utilizó el activo en el periodo / INPC del mes de
adquisición del activo.
Depreciación
mensual (Monto original actualizado x Porcentaje establecido) /
actualizada =
12
Se identifica como periodo de uso del activo el periodo en el que se deprecia el
mismo, es decir, desde la fecha de inicio de depreciación hasta el último mes que
se deprecie el activo en el ejercicio fiscal.
93
Curso Coi Propedéutico
En el caso de activos a los cuales la SHCP les haya establecido límites para su
deducción, y el valor histórico exceda dichos límites, se considerará como monto
original de la inversión al importe del límite establecido.
Dentro del reporte aparecerán como sigue:
Depreciación acumulada actualizada.- Este dato se obtendrá de multiplicar la
depreciación mensual actualizada ya mencionada, por el número de meses del
periodo comprendido entre la fecha en la cual se comenzó a depreciar el activo
y la fecha anterior a la fecha inicial del periodo de depreciación solicitado.
Depreciación del periodo actualizada.- Este importe nace de la multiplicación de
la depreciación mensual actualizada por el número de meses que comprenden
el periodo de depreciación solicitado.
Depreciación total actualizada- Éste es el importe de la depreciación desde la
fecha en la cual se inició la depreciación del bien, hasta la última fecha del
periodo de depreciación solicitado. Este dato se puede obtener sumando el
importe de la depreciación del periodo actualizada y el importe de la
depreciación acumulada actualizada, ya calculados. Los demás datos son
obtenidos del catálogo de activos.
El factor que aparece en el reporte corresponde al factor que se utiliza para
hacer la actualización de la depreciación, no del saldo pendiente de deducir;
éste último lo calcula internamente el sistema.
10.6 DEDUCCIÓN INMEDIATA
Ruta de acceso: Reportes /Depreciación fiscal / Deducción inmediata
Este reporte ayuda a realizar los cálculos para aquellos activos que se deprecian
por el método de Deducción Inmediata.
Este reporte presenta los siguientes datos:
•
•
La clave y descripción del activo.
El tipo de activo y la descripción del mismo.
94
Curso Coi Propedéutico
ASPEL-COI WIN
_____________________________________________________________________
•
•
•
•
•
•
•
Descripción del valor a depreciar.
Fecha de adquisición.
Tasa con deducción inmediata.
Factor de actualización.
Valor a depreciar del activo.
Localización del activo
Importe de la deducción inmediata.
Manejo de la Deducción Inmediata.
Monto original de la inversión actualizado: Se ajusta multiplicándolo por el factor
de actualización resultante de la división del INPC del último mes de la primera
mitad del periodo que transcurra desde que se efectuó la inversión hasta el cierre
del ejercicio, entre el INPC del mes en que se adquirió el bien.
El resultado se multiplica por el porcentaje de deducción inmediata que le
corresponda al bien según el Artículo 220 de la Ley del ISR, el cual debe ser
indicado en el campo fiscal en la pestaña de depreciación fiscal del alta de
activos. Dando como resultado el importe de la deducción inmediata aplicable.
Consideraciones importantes:
A) La deducción inmediata sólo podrá aplicarse a bienes nuevos, es decir, a
aquellos que se utilizan por primera vez en México. Esta deducción no podrá
ejercerse cuando se trate de mobiliario y equipo de oficina, automóviles,
autobuses, camiones de carga, tractocamiones, remolques o aviones.
B) La opción a que se refiere este artículo, sólo podrá ejercerse tratándose de
inversiones en bienes que se utilicen permanentemente en territorio nacional y
fuera de las áreas metropolitanas y de influencia en el Distrito Federal,
Guadalajara y Monterrey, salvo que en estas áreas se trate de empresas que sean
intensivas en mano de obra, que utilicen tecnologías limpias en cuanto a sus
emisiones contaminantes y no requieran uso intensivo de agua en sus procesos
productivos. El Ejecutivo Federal determinará tanto las características de las
empresas a que este párrafo se refiere, como las zonas de influencia de las
citadas áreas metropolitanas, exceptuándose autobuses, camiones de carga,
tractocamiones y remolques.
C) Esta deducción podrá efectuarse en el ejercicio en el que se efectúe la
inversión, en el que se inicie su utilización o en el siguiente.
10.7 IMPUESTOS A LOS ACTIVOS (IMPAC)
Ruta de acceso: Reportes /Depreciación fiscal /Impuesto a los activos fijos
(IMPAC).
Cuando se requiere emitir este reporte nos presenta la siguiente pantalla:
95
Curso Coi Propedéutico
Los datos que nos va a proporcionar son los siguientes:
•
•
•
•
•
•
•
•
•
•
•
•
La clave y descripción del activo.
Tipo de activo.
Localización.
Descripción del activo fijo.
Método y porcentaje de depreciación.
Fecha de adquisición.
Valor original.
Saldo pendiente de deducir.
Saldo pendiente de deducir actualizado.
50% de la deducción actualizada del periodo.
Saldo promedio del activo.
1.8% de IMPAC (Impuesto al activo).
Para la determinación del promedio de activos fijos, para efectos del cálculo del
impuesto al activo, se realiza el siguiente procedimiento:
Activos fijos, gastos y cargos diferidos
Saldo pendiente de deducir actualizado: Este saldo surge de disminuir al monto
original de la inversión actualizado, el importe de la depreciación acumulada
actualizada al inicio del ejercicio. El factor de actualización se calcula dividiendo
el INPC del último mes de la primera mitad del ejercicio fiscal para el cual se está
calculando el impuesto (junio) entre el INPC del mes de adquisición del activo.
Menos: El 50% de la deducción anual en los términos de la Ley del ISR: Este
importe se refiere al 50% de la depreciación fiscal (depreciación actualizada)
correspondiente al ejercicio.
El resultado obtenido se divide entre 12 y se multiplica por el número de meses
que se haya utilizado el activo en el ejercicio. El resultado es el Promedio
correspondiente a dicho activo.
96
Curso Coi Propedéutico
ASPEL-COI WIN
_____________________________________________________________________
En el caso de bienes adquiridos en el ejercicio, se considera como saldo
pendiente de deducir el monto original de la inversión. En los bienes adquiridos
después del último mes de la primera mitad del ejercicio (Junio) no se actualiza su
monto original, aunque sí se actualiza el 50% de la depreciación.
En el caso de bienes no deducibles para el ISR, se toma su monto original
actualizado bajo los mismo términos antes mencionados y no se le aplica la
deducción del 50% de la depreciación, ni ningún tipo de depreciación.
En el caso de bienes que el ejercicio sea su primer o último año de utilización, el
resultado de la división entre 12 se multiplica por el número de meses que se haya
utilizado el bien, aunque estos meses no sean completos. Ejemplo: si el bien se
compró el 25 de Julio, se considerarán 6 meses.
En el caso de activos que tengan límites de deducibilidad se considera este límite
para el cálculo del saldo pendiente de deducir y para el 50% de la depreciación
fiscal.
10.8 ACTIVOS QUE YA NO SE DEPRECIAN
Ruta de acceso: Reportes /Depreciación fiscal /Activos que ya no se deprecian
Esta función permite generar un reporte de todos los activos que ya se
depreciaron en su totalidad y no se han eliminando del catálogo. Este reporte
puede presentar información contable y fiscal dependiendo de la opción que se
haya elegido para generar el reporte, ya que la información desplegada la
tomará de la que se proporciona dentro del Alta del catálogo de los activos.
97
Curso Coi Propedéutico
Los datos presentados en este reporte son:
•
•
•
•
•
Clave del activo
Descripción del activo
Fecha de adquisición
Valor a depreciar
Total depreciado
•
•
•
•
Tipo de activo
Localización
Método de depreciación
Porcentaje de depreciación
Este reporte está disponible tanto para depreciación fiscal como la contable, la
diferencia que existe entre estos reportes es que la depreciación acumulada se
calcula con base en la fecha de inicio y porcentaje de depreciación contable y
fiscal respectivamente.
98
Curso Coi Propedéutico
ASPEL-COI WIN
_____________________________________________________________________
11. GRÁFICAS
11.1 GENERALES
ASPEL-COI cuenta con un graficador que permite tomar la información de la
empresa y presentarla en un ambiente agradable, sencillo y claro, para evaluar
de forma más específica, el comportamiento de la información financiera.
La información que se puede graficar es la correspondiente a:
a) Rangos de Cuentas.
b) Catálogo de cuentas considerando los rangos de cuentas.
El sistema tiene algunas gráficas predefinidas estas son:
Liquidez, Apalancamiento, Prueba de ácido, Días de cartera, Rotación de
Inventarios, Ventas, Utilidad, Gastos de operación, Activo Pasivo y Capital,
además de las gráficas del usuario.
Estas gráficas están predefinidas, sin embargo pueden ser modificadas y
grabadas con otro nombre.
99
Curso Coi Propedéutico