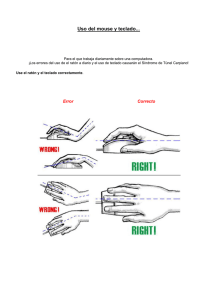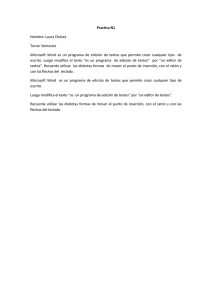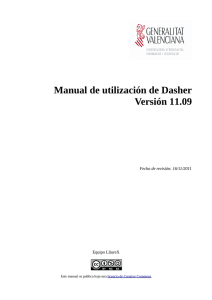Accesibilidad para personas con debilidad motriz
Anuncio

Accesibilidad para personas con debilidad motriz Linux Ubuntu 10.10 GUÍA DE ACCESIBILIDAD PARA PERSONAS CON DEBILIDAD MOTRIZ EN ENTORNO Linux Ubuntu 10.10 (Maverik Meerkat) 1. Cómo configurar las opciones para usuarios que tienen problemas para utilizar el teclado o el ratón. Si usted tiene problemas para utilizar el teclado o el ratón, puede configurar rápidamente las opciones que necesite gracias a las Tecnologías de asistencia. Utilizando el ratón Utilizando el teclado 1 Puede utilizar diversos programas para Puede utilizar diversos programas escribir con el ratón. Podemos destacar para escribir con el ratón. dos: Podemos destacar dos: • OnBoard, que se trata • OnBoard, que se trata sencillamente de un teclado en sencillamente de un pantalla. Viene ya instalado en teclado en pantalla. Viene Ubuntu. Véase figura 1. ya instalado en Ubuntu. Véase figura 1. • Dasher, que es un interesante • Dasher, que es un programa que, para usuarios que vayan a escribir interesante programa que, para usuarios que vayan a continuadamente, les resultará de gran utilidad aprender a escribir siempre por usar. Vease figura 2. Por teclado, les resultará muy defecto no viene instalado, útil aprender a usar. No viene instalado, para para instalarlo: - Sistema, administración, instalarlo: Gestor de paquetes - Pulse Alt + F2, Synaptic. escriba gnome- Después de introducir su terminal y pulse contraseña de enter. superusuario, escriba en - Escriba “sudo aptel recuadro de búsqueda get install dasher” y rápida “Dasher”. presione enter. ASIC – 18 de noviembre de 2010 Pág. 1 de 7 Accesibilidad para personas con debilidad motriz Linux Ubuntu 10.10 Utilizando el ratón - Le aparecerán un par de archivos. Si tienen la casilla de la izquierda de color verde, significa que ya lo tiene instalado, y por tanto no es necesario que realice estos pasos. Si no, haga doble clic sobre Dasher, clic en la casilla marcar y después en aplicar. Cuando este proceso acabe ya lo tendrá instalado. - Puede ejecutar la aplicación escribiendo “dasher” en consola o en el menú que a continuación se detalla. 2 Configúrese el menú de accesibilidad; Utilizando el teclado - - - Pedirá la contraseña de superusuario, escríbala y pulse enter. Preguntará si desea usar un determinado espacio en el disco. Escriba S y pulse enter. Puede ejecutar la aplicación con Alt+F2 y escribiendo “dasher”. • Haga clic con el botón derecho sobre el menú y clic en Editar los menús. • En la pestaña acceso universal, marque las casillas de las aplicaciones que vaya a utilizar (en este caso OnBoard y/o Dasher). • Para ejecutar OnBoard o Dasher, vaya a , Acceso universal, y OnBoard o Dasher. En este menú también encontrará la opción “configuración de OnBoard”, el cual puede configurar como mejor le adapte. ASIC – 18 de noviembre de 2010 Pág. 2 de 7 Accesibilidad para personas con debilidad motriz Linux Ubuntu 10.10 La aplicación Dasher puede resultar un poco liosa en un primer instante, pero realmente puede ser muy valiosa y con un pequeño entrenamiento se puede llegar a un número de letras por minuto muy aceptable. Puede configurárselo de muy diferentes formas, pero en todas la base es: • Un “abecedario” aparece a la derecha de la pantalla, donde están aumentadas las letras con más posibilidades de ser seleccionadas (con respecto a lo escrito antes, según el lenguaje y según lo aprendido sobre el usuario). El orden en el que este conjunto de Abecedario y símbolos está dispuesto es; - Arriba de las letras, tenemos los acentos en un cuadrado naranja. - Justo debajo las letras minúsculas, y un poco más abajo las letras mayúsculas en un recuadro amarillo. - A continuación, en un recuadro siempre rojo, los números, seguidamente en un recuadro verde con todos los síbolos de escritura. - Si seguimos más abajo, tenemos una caja vacía que simboliza el espacio y el símbolo del salto de carro ¶. - Por último encontramos el recuadro “control” de color gris oscuro, con el que podemos ejecutar algunos atajos de teclado. • Para escribir, debemos entrar en el símbolo o letra que queremos y esta se escribirá. Dentro, se nos abrirá un nuevo alfabeto con símbolos, con el mismo orden que el anterior, pero con los tamaños para destacar correspondientes. • Por defecto la manera de manejar el programa es el ratón, pero se puede configurar para usar un joystick, una tecla del teclado, varias teclas, o una webcam, además de poder configurar la rapidez de movimiento, el lenguaje y muchas otras opciones. Para configurarlo, vaya a Editar y seleccione Preferencias (en la ventana de Dasher). Utilizando el ratón 3 En el menú : • Seleccione Preferencias. • Pulse Tecnologías de asistencia. Véase figura 3. ASIC – 18 de noviembre de 2010 Utilizando el teclado • Pulse alt + F2 y escriba gnome-at-properties • Pulsar INTRO. Véase figura 3. • Una vez en aplicaciones preferidas pulse la tecla Espacio. Pág. 3 de 7 Accesibilidad para personas con debilidad motriz Linux Ubuntu 10.10 4 Utilizando el ratón Utilizando el teclado • Selecciona Aplicaciones preferidas: o Muévase por las opciones con la tecla Tab, y pulse espacio cuando esté sobre el menú de movilidad véase la figura 4. o Seleccione la aplicación que prefiera (OnBoard o Dasher), y marque si desea que esta se ejecute al inicio. o Cierre la ventana. o Haga clic en la pestaña de movilidad, véase la figura 4. o Seleccione aplicación que prefiera (OnBoard o Dasher), y marque si desea que esta se ejecute al inicio. o Clic en cerrar. • Clique en Accesibilidad del teclado. o Configúreselo como crea que mejor le adapta (ojo que además de las opciones de la pestaña accesibilidad, la cual se le muestra por defecto, existen otras posibilidades de configuración en las diferentes pestañas que podrían serle útiles). Vease la figura 5. o Cierre la ventana. • Entre en Preferencias del ratón. o Configúrese las opciones de ambas pestañas a su gusto. Véase la figura 6. • Vaya haciendo clic en Tab hasta el botón Accesibilidad del teclado y pulse Espacio. o Configúreselo como crea que mejor le adapta (ojo que además de las opciones de la pestaña accesibilidad, la cual se le muestra por defecto, existen otras posibilidades de configuración en las diferentes pestañas que podrían serle útiles). Recuerde que para moverse entre las diferentes pestañas y opciones debe combinar la tecla Tab y las flechas. Véase la figura 5. o Cierre la ventana. • Cuando esté sobre Preferencias del ratón, pulse espacio. Véase la figura 6. o Configúrese las opciones de ASIC – 18 de noviembre de 2010 Pág. 4 de 7 Accesibilidad para personas con debilidad motriz Linux Ubuntu 10.10 ambas pestañas a su gusto. -Figura 1- -Figura 2ASIC – 18 de noviembre de 2010 Pág. 5 de 7 Accesibilidad para personas con debilidad motriz Linux Ubuntu 10.10 -Figura 3- -Figura 4- ASIC – 18 de noviembre de 2010 Pág. 6 de 7 Accesibilidad para personas con debilidad motriz Linux Ubuntu 10.10 -Figura 5- -Figura 6ASIC – 18 de noviembre de 2010 Pág. 7 de 7