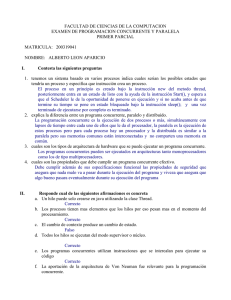Gráficas, Hilos y Animación Incluir algunas gráficas sencillas y
Anuncio

Gráficas, Hilos y Animación
Incluir algunas gráficas sencillas y animación en un programa lo hace más atractivo a la vista,
afortunadamente en Java es sumamente fácil hacerlo, el propósito de esta guía es dar una
introducción básica a estos divertidos conceptos sin profundizar excesivamente en ellos para
hacerlo menos tedioso y menos complicado, siempre procuro ser lo más práctica que puedo
por eso omitiré muchos detalles y otras aplicaciones que se les puede dar a los hilos para
centrarnos exclusivamente en la animación.
La clase Graphics
La clase Graphics contiene una serie de funciones útiles que podemos utilizar desde cualquier
programa Java mientras dispongamos de un contexto gráfico (un lugar para dibujar) como un
frame o un panel cosas que veremos más adelante. Sin embargo esta clase es únicamente
para gráficas muy sencillas tales como: líneas, círculos, elipses, rectángulos, polígonos.
Aunque Java es un lenguaje adaptado extensamente para aplicaciones gráficas no todas se
relacionan con dibujos directos sobre la pantalla sino más bien con el tratamiento de imágenes
por eso las capacidades de la clase Graphics no son tan complejas, de hecho es una de las
clases más fáciles de usar que ejemplifica de manera perfecta el uso de algunas funciones
predefinidas de manera muy similar a lo que ofrecía la clase Math.
En todas nuestras applets hemos estado importando el paquete java.awt.*; este paquete
contiene a la clase Graphics, los paquetes son grupos de clases que ya se encuentran escritas
en el lenguaje y si a ti te gusta mucho pasarte horas programando probablemente en un futuro
cercano también crearás tus propios paquetes cosa que te invito a investigar más a fondo en
un libro de Java más serio que este curso.
Este es un resumen de las funciones públicas más importantes de la clase Graphics, si deseas
conocerlas todas y experimentar con ellas más a fondo puedes consultarlas con toda libertad
en
el
API
de
Java,
tan
solo
busca
la
clase
Graphics:
Funciones Graphics
drawString(String string, int x, int y);
Descripción
Dibuja una cadena en las coordenadas (x,y)
Dibuja los caracteres contenidos en un arreglo de tipo
drawChars(char chars[], int offset, int
char y comienza a leer el arreglo desde el índice 'offset'
number, int x, int y);
y a partir de él lee 'number' cantidad de caracteres.
drawRect(int x, int y, int width, wint
Dibuja un rectángulo vacío a partir del punto (x,y) con un
height);
ancho width y un alto height.
Dibuja un rectángulo relleno a partir del punto (x,y) con
fillRect(int x, int y, int width, int height);
un ancho width y un alto height.
clearRect(int x, int y, int width, int
Dibuja un rectángulo vacío a partir del punto (x,y) con un
height);
ancho width y un alto height.
draw3DRect(int x, int y, int width, int
Dibuja un rectángulo sombreado vacío a partir del punto
height);
(x,y) con un ancho width y un alto height.
fill3DRect(int x, int y, int width, int
Dibuja un rectángulo relleno sombreado a partir del
height, boolean b);
punto (x,y) con un ancho width y un alto height.
Dibuja un óvalo a partir del punto (x,y) con un ancho
drawOval(int x, int y, int width, int
width y un alto height, si width=height se tratará de un
height);
círculo
Dibuja un óvalo relleno a partir del punto (x,y) con un
fillOval(int x, int y, int widht, int height); ancho width y un alto height, si width=height se tratará
de un círculo
Dibuja un arco vacío partiendo del punto (x,y) con un
drawArc(int x, int y, int width, int
ancho width y un alto height comenzando en el ángulo
height, int startAngle, int arcAngle);
startAngle y agregando un arco a lo largo de arcAngle
fillArc(int x, int y, int width, int height, Dibuja un arco relleno partiendo del punto (x,y) con un
int startAngle, int arcAngle);
ancho width y un alto height comenzando en el ángulo
startAngle y agregando un arco a lo largo de arcAngle
Crea un polígono vacío utilizando los puntos contenidos
drawPolygon(int xPoints[], int yPoints[], en los arreglos xPoints[] y yPoints[], points representa el
int points);
número de puntos que se leerán de los arreglos ya
mencionados.
Crea un polígono relleno utilizando los puntos
fillPolygon(int xPoints[], int yPoints[], contenidos en los arreglos xPoints[] y yPoints[], points
int points);
representa el número de puntos que se leerán de los
arreglos ya mencionados.
Copiar un el área contenida entre (x,y) y el ancho y alto
copyArea(int x, int y, int width, int
especificados, el resultado de esta copia se coloca en
height, int dx, int dy);
(dx, dy) el cual es medido con respecto a (x,y).
Nota:Para usar cualquiera de las funciones anteriores primero debes crear un tipo Graphics y
después acceder a este mediante el operador punto, recuerda que siempre nombrábamos en
los ejemplos a nuestro tipo Graphics como "g" y después llamábamos a sus funciones como:
g.drawString("Hola!", 20, 20); anteponiendo el nombre de nuestro tipo (en este caso "g") y el
llamado a la función deseada.
Todas las funciones son bastante simples y es muy fácil experimentar con ellas, solo crea los
argumentos que te pide y después pásalos en la función, por ejemplo:
public void paint(Graphics g) {
g.drawOval(50, 50, 35, 20);
}
Pero también sería válido poner lo anterior como:
public void paint(Graphics miDibujo) {
miDibujo.drawOval(50, 50, 35, 20);
}
Ahora, la función paint siempre se llama al principio automáticamente desde cualquier applet
para dibujar pero no es necesario que pongas todas tus funciones gráficas en ella, por ejemplo
lo siguiente es válido:
public void paint(Graphics g) {
dibujar( g );
}
public void dibujar(Graphics n) {
n.drawOval(50, 50, 35, 20);
n.drawString("Este es un óvalo!", 50, 100);
}
Primero nuestra función paint llama a la función dibujar pasándole el argumento Graphics
requerido por esta, luego la función dibujar ejecuta su contenido dibujando el óvalo y la cadena,
mientras se pase el argumento de tipo Graphics requerido todo se dibujará bien, esto ayuda un
poco cuando quizás son demasiadas las cosas que quieres dibujar, así las puedes separar
para controlarlas y organizarlas por separado. El siguiente ejemplo demuestra el uso de las dos
últimas funciones de la tabla, primero dibujamos un polígono en base a los datos de un arreglo
y después copiamos dicho polígono a otra sección de la pantalla:
import java.awt.*;
import java.applet.*;
public class ejemploGraphics extends Applet {
int puntosX[] = { 27, 47, 54, 90, 124 };
int puntosY[] = { 57, 30, 34, 96, 36 };
public void paint(Graphics g) {
dibujar( g );
}
public void dibujar( Graphics k) {
k.fillPolygon( puntosX, puntosY, 5 );
k.copyArea( 10, 10, 110, 110, 110, 0 );
}
}
La salida del Applet es:
El dibujo es algo intrincado pero eso es porque escribí los puntos al azar. Bueno, de forma
predeterminada todas las gráficas se dibujan de color negro pero podemos elegir el color para
dibujar fácilmente, la clase Color contiene muchas variables public que son también de tipo
Color que almacenan tres valores (en formato RGB, R-rojo, G-verde, B-azul) que indican en
una escala del 0 al 255 la proporción de cada color para formar el color actual (combinando) de
esta manera podríamos formar nuestros propios colores pero es mucho mejor tomar los que ya
están creados como por ejemplo:
public final static Color black;
public final static Color blue;
public final static Color cyan;
public final static Color darkGray;
public final static Color gray;
public final static Color green;
public final static Color lightGray;
public final static Color magenta;
public final static Color orange;
public final static Color pink;
public final static Color red;
public final static Color white;
public final static Color yellow;
Son "public" para que podamos acceder libremente a ellos, son "final" para que nadie los
modifique o sea que son colores estandarizados y finalmente son "static" para que cualquier
subclase de color acceda a ellos sin necesidad de que cada una de ellas cree su propia copia
en memoria, las variables "static" son la misma para todas las subclases, la comparten.
Veamos un ejemplo de cómo cambiar los colores y de paso veamos cómo especificar el tipo de
letras de exhibición, ambas cosas son muy similares y sencillas:
import java.awt.*;
import java.applet.*;
public class ejemploColorFonts extends Applet {
Font letra1 = new Font("TimesRoman", Font.BOLD, 30 );
Font letra2 = new Font("Courier", Font.ITALIC, 24 );
Font letra3 = new Font("Arial", Font.PLAIN, 40 );
public void paint(Graphics g) {
g.setColor( Color.blue );
g.setFont( letra1 );
g.drawString( "Times Roman, bold, tamaño 12", 20, 40 );
g.setColor( Color.magenta );
g.setFont( letra2 );
g.drawString( "Courier, italic, tamaño 24", 20, 80 );
g.setColor( Color.red );
g.setFont( letra3 );
g.drawString( "Arial, plain, tamaño 14", 20, 120 );
}
}
La salida del Applet anterior es:
Al principio del applet se declaran tres variables de tipo Font (de la clase Font), este tipo sirve
para seleccionar y configurar un tipo de letra en particular, como puedes ver el primer
argumento del constructor es de tipo String, en esta cadena se escribe el tipo de letra tal como
aparece en el sistema o sea en la carpeta de Fonts de Windows, en teoría ahí puedes ver
todas las fuentes que tiene tu computadora pero ten en cuenta que estas fuentes pueden variar
de sistema en sistema por lo tanto procura no utilizar las que no son comunes. El segundo
argumento del constructor de Font te pide acceder a una de tres constantes de la misma clase
Font mediante el operador punto: BOLD, ITALIC ó PLAIN, recuerden que este tipo de valores
constantes también son conocidos como "Fields" o características del objeto, pero claro no
dejan de ser solo variables constantes, las podemos acceder de esta forma tan arbitraria solo
porque son public y además static. El tercer y último argumento de este constructor es el
número entero que representa el tamaño que queremos utilizar:
Font letra1 = new Font("TimesRoman", Font.BOLD, 30 );
Font letra2 = new Font("Courier", Font.ITALIC, 24 );
Font letra3 = new Font("Arial", Font.PLAIN, 40 );
Después tenemos nuestra función paint:
public void paint(Graphics g) {
g.setColor( Color.blue );
g.setFont( letra1 );
g.drawString( "Times Roman, bold, tamaño 12", 20, 40 );
g.setColor( Color.magenta );
g.setFont( letra2 );
g.drawString( "Courier, italic, tamaño 24", 20, 80 );
g.setColor( Color.red );
g.setFont( letra3 );
g.drawString( "Arial, plain, tamaño 14", 20, 120 );
}
Aquí fijamos el color mediante g.setColor( Color.blue ), sucede algo muy similar al fijar la letra
con: g.setFont( letra1), generalmente en todas las clases predefinidas existentes las funciones
que nos permiten modificar un valor sea cual sea empiezan con un "set" (fijar) y todas las que
nos permiten obtener algún valor sin importar cual sea empiezan con un "get" (obtener).
Regresando al ejemplo primero fijamos el color y después fijamos la letra por lo tanto la
próxima figura que se dibuje mediante cualquiera de las funciones de la clase Graphics
adoptará estos valores fijados, tal como se ve en la salida del applet.
Hilos
Sin Java no podríamos revisar un poco sobre hilos a estas alturas puesto que no todos los
lenguajes (tales como C ó C++) disponen de esta característica de forma implícita (o
predeterminada) en el lenguaje. Los hilos nos permiten crear ciertas cosas interesantes, un hilo
es como una línea de ejecución independiente de otras. Hasta el momento hemos creado
programas cuya línea de ejecución va saltando de función en función o de clase en clase pero
en todos los casos solo una sección de código se ejecutaba a la vez, en teoría con hilos
puedes ejecutar varias cosas al mismo tiempo. La realidad es que sistemas operativos tal como
Windows ofrece pedacitos de tiempo de ejecución, o sea que cada hilo espera su oportunidad
para ocupar tiempo del procesador. Esto significa que realmente no se ejecutan dos o más
tareas al mismo tiempo sino que rolan tan rápido su tiempo disponible del procesador que
pareciera que sí se ejecutan todos a la vez.
En este curso utilizamos el enfoque más práctico y directo para trabajar con hilos: la interfaz
Runnable. que literalmente transforma nuestra clase en un Hilo. Existen otras formas
ligeramente más complicadas en las que podemos aplicar los hilos sin embargo estas son de
muy poco interés (y poco prácticas para un principiante) por lo que he decidido no extender el
estudio de los hilos, este tipo de temas interesarían más a alguien que piense programar
applets o aplicaciones para entornos de red o para el procesamiento de transacciones y cosas
por el estilo. Entender un solo y único hilo es muy sencillo: imagina que es tal como un reloj
que nos permite programar intervalos de tiempo para ejecutar ciertas secciones de nuestro
código. El corazón de todo hilo se encuentra en su función (o método) run, es ahí donde se
colocan las instrucciones que se ejecutarán una y otra vez hasta que decidamos detenerlo
permanentemente, existen dos formas para usar la función run, una es heredar la clase Thread
y sobrescribir una nueva función run de acuerdo a nuestras necesidades (porque la clase
Thread tiene la suya, así ocultaremos la función run() de la superclase Thread para usar el
nuestro) y la otra que es mucho más sencilla es usando la Interfaz Runnable.
Hilos con Interfaz Runnable
Lo mejor para comprender esto es mostrar un ejemplo y explicarlo paso por paso:
import java.awt.*;
import java.applet.Applet;
public class ejemploHilo extends Applet implements Runnable {
//variables
Thread hilo;
int segundos;
public void init() {
//inicializar hilo
hilo = new Thread(this);
//comenzar ejecución del hilo
hilo.start();
}
//función run, corazón del hilo
public void run() {
while (true) {
segundos++;
repaint();
try { hilo.sleep(1000); }
catch (InterruptedException e) { }
}
}
//exhibir la variable segundos en la pantalla
public void paint(Graphics g) {
g.drawString( "Segundos: " + segundos, 20, 20);
}
}
En la primera línea del applet implementamos la interface Runnable mediante implements, una
interface es muy similar a una clase abstracta (la que solo incluye el nombre y tipo de una
función, sin cuerpo), de hecho la interface que estamos implementando copiada directamente
tal como viene en el JDK es la siguiente:
public interface java.lang.Runnable {
public abstract void run();
}
Como ven es muy simple, las interfaces a diferencia de las clases convencionales no contienen
variables y tienen casi la misma función que las clases abstractas: obligar a las clases que las
implementan a incluir los métodos que estas tienen, si desean más información acerca de las
interfaces y de las excepciones (ambos se aplican en este ejemplo) pueden ir revisar la sección
de Temas Adicionales.
Suponiendo que ya comprendiste qué es lo que hace exactamente una interfaz ahora
obligatoriamente debemos poner un método o función run() en nuestra applet porque la función
run() es la que realiza todo el trabajo de un hilo, necesitamos implementarla de esta manera si
no deseamos tener que heredar la clase Thread completa, en este caso es más práctico hacer
esto último que heredar Thread. En la función init() tenemos:
public void init() {
//inicializar hilo
hilo = new Thread(this);
//comenzar ejecución del hilo
hilo.start();
}
Thread tiene varios constructores como puedes comprobarlo al revisar el API del JDK, el que
usamos aquí es el que recibe como argumento un objeto de tipo Runnable, ¿porque está ese
this allí? porque al implementar Runnable nuestra clase también se convierte en un objeto de
tipo Runnable y entonces lo podemos pasar como argumento para crear el Thread. De hecho
el código anterior sería lo mismo que poner:
public void init() {
//inicializar hilo
hilo = new Thread(ejemploHilo);
//comenzar ejecución del hilo
hilo.start();
}
Porque "ejemploHilo" que es el nombre de nuestra clase al implementar la interfaz Runnable
también se convierte en un objeto de tipo "Runnable", la función start() se encarga de arrancar
el hilo (realmente lo que hace es llamar a run() ). En la función run() tenemos:
//función run, corazón del hilo
public void run() {
while (true) {
segundos++;
repaint();
try { hilo.sleep(1000); }
catch (InterruptedException e) { }
}
}
Esta función es de tipo void, lo que significa que no devuelve ningún valor, solo ejecuta lo que
tiene dentro de su cuerpo (llaves). En ella tenemos un ciclo while con la condición de
detenimiento "true", esto significa que este while nunca se va a detener puesto que solo lo hace
si recibe un "false" y en este caso "true" no es una variable sino un valor bolean constante que
nunca cambiará. En este while se encuentra el verdadero trabajo del hilo: incrementar el valor
entero "segundos" y llamar a repaint(). La función repaint() redibuja todo lo que esté en la
pantalla del applet ¿porqué hacer esto? porque si incrementamos el valor de "segundos"
deseamos ver tal cambio actualizado en la pantalla. Finalmente después del repaint() viene el
manejo de una excepción mediante un try y un catch, si deseas más información acerca de las
excepciones puedes ir a la sección de Temas Adicionales pero igual es un tema relativamente
simple que no es necesario explicar con mucho detalle, confío en que no tendrás mayor
problema aunque si no deseas hacerlo simplemente ignora el try y el catch:
try { hilo.sleep(1000); }
catch (InterruptedException e) { }
Ok, daré una breve explicación, en pocas palabras el try prueba ejecutar la función:
hilo.sleep(1000) y si esta se ejecuta exitosamente todo continúa normal como si no existiera ni
el try ni el catch, pero, si las cosas fallan se lanza una excepción de tipo InterruptedException,
el "catch" se encarga de atrapar la excepción aunque en este caso no se toma ninguna medida
ni para manejar la excepción ni para exhibirla, esta manera de atrapar excepciones sin hacer
nada al respecto no es la correcta, este curso aún mantiene un carácter introductorio por lo que
este tipo de cuestiones se pasan por alto pero que quede claro que es por mantener en el
centro de nuestra atención los hilos no la manera apropiada de manejar las excepciones que
estos pueden lanzar.
Ahora, la función hilo.sleep(1000). Esta función se encarga de dormir al hilo 1000 milisegundos,
es decir, un segundo, después de este tiempo se regresa al inicio del while y se comienza el
ciclo una y otra vez. La última función paint(Graphics g) se encarga de llamar a un
g.drawString() que exhibe en forma de cadena el valor del entero "segundos" en las
coordenadas 20,20 del applet, una vez compilado y cargado en el documento html esta es su
salida:
Pausando y reanudando la ejecución de un Hilo (opcional)
Nota: Aquí existe un problema inevitable de continuidad del curso, es decir que en este
ejemplo y solo en este! se ven temas que no se han tratado anteriormente pero que no se
pueden ver de otra manera. En este ejemplo se utilizan eventos y un botón así que lo ideal
sería que primero estudiaras el siguiente capítulo (que incluye eventos y botones) y después
regresaras a este ejemplo, ese es mi consejo aunque si sabes un poco del tema de antemano
pues chécalo.
Ahora veamos como pausar y reanudar la ejecución de un hilo. Para esto recurriremos al
modificador synchronized, a las funciones wait() y notify(). Este programa al iniciar comienza la
ejecución de un hilo y una vez iniciado un botón permite pausar o reanudar la ejecución del
hilo, es muy similar al anterior solo que puedes pausar/reanudar la ejecución, esta técnica se
utiliza en el ejemplo general del Tetris, así que si deseas comprender cómo es que funciona
estudia bien el siguiente código y experimenta con él.
import java.awt.*;
import java.applet.*;
import java.awt.event.*;
public class nuevoHilo extends Applet implements Runnable, ActionListener {
Button i = new Button("Pausar");
int segundos = 0;
Thread h = new Thread(this);;
boolean hiloSuspendido = false;
public void init() {
add(i);
i.addActionListener(this);
h.start();
}
public synchronized void actionPerformed(ActionEvent e) {
hiloSuspendido = !hiloSuspendido;
if (hiloSuspendido == false) {
notify();
}
if(hiloSuspendido) {
i.setLabel("Continuar");
} else
i.setLabel("Pausar");
}
public void paint(Graphics g) {
g.drawString("segundos: " + segundos, 20, 50);
}
public void run() {
while (true) {
try {
++segundos;
Thread.sleep(1000);
synchronized(this) {
while (hiloSuspendido == true)
wait();
}
} catch (InterruptedException e){
}
repaint();
}
}
}
Su salida es:
Primero importamos los paquetes pertinentes, se requiere el de eventos ya que utilizaremos un
botón para pausar o reanudar el hilo mediante la interfaz ActionListener, del mismo modo
también implementamos la interfaz Runnable:
import java.awt.*;
import java.applet.*;
import java.awt.event.*;
public class nuevoHilo extends Applet implements Runnable, ActionListener {
Ahora declaramos un botón, una variable entera que llevará la cuenta del tiempo, un hilo y una
variable bolean que llevará el estado del hilo, si el hilo esta suspendido entonces la variable
hiloSuspendido valdrá true en caso contrario será false.
Button i = new Button("Pausar");
int segundos = 0;
Thread h = new Thread(this);;
boolean hiloSuspendido = false;
En el siguiente método init() agregamos el botón y le anexamos el Listener, también
inicializamos el hilo mediante su método start().
public void init() {
add(i);
i.addActionListener(this);
h.start();
}
El siguiente método se encarga de manejar el evento de presionar el botón, como solo es un
botón no es necesario recurrir al método getSource() de la clase ActionEvent. El modificador
synchronized le indica al hilo que por muy rapido que se ejecute antes debe esperar y atender
las modificaciones que este método actionPerformed pueda realizar sobre las variables
globales del programa, primero se invierte el valor bolean almacenado en hiloSuspendido de
modo que si es false se convierta en true con el operador boleano '!' y viceversa, así si el hilo
esta suspendido (true) se reanuda con una llamada a la función notify() que se encarga de
notificar al hilo que puede continuar y si el hilo esta activo (false) únicamente se invierte su
variable bolean de control sin realizar ningún cambio por lo menos en este método
actionPerformed (aunque veremos más adelante que este cambio afecta al método run). Por
último se utiliza la variable de control para marcar el botón mediante setLabel(), indicando si el
hilo esta suspendido o bien si esta activo.
public synchronized void actionPerformed(ActionEvent e) {
hiloSuspendido = !hiloSuspendido;
if (hiloSuspendido == false) {
notify();
}
if(hiloSuspendido) {
i.setLabel("Continuar");
} else
i.setLabel("Pausar");
}
La siguiente es la funció más sencilla: paint(), solo se encarga de mostrar el valor actual en
pantalla para la variable "segundos" en las coordenadas (20, 50).
public void paint(Graphics g) {
g.drawString("segundos: " + segundos, 20, 50);
}
Por último tenemos el método run, lo más importante. En su interior tenemos un ciclo while
infinito (propio de todo hilo) y el incremento para la variable segundos que se ajusta
perfectamente a la equivalencia de 1000 milisegundos para dormir, todo intento de dormir un
hilo puede generar una excepción por lo que todo se encierra en un try-catch (para atraparla en
caso de que se genere). En el interior de todo esto tenemos algo parecido a una función
llamada syncrhonized que en realidad es una propiedad del hilo, este pseudo-método
'syncrhonized' es parte importante del hilo 'h' ya que continuamente (en cada ciclo) se ejecuta
su interior, de hecho esta es la sección de código que se sincroniza con el método
actionPerformed (declarado también como syncrhonized) esto significa que por muy rapido que
vaya el ciclo del hilo esta sección de código esperará a que se termine de ejecutar el
actionPerformed y en general cualquier otro método declarado como synchronized. ¿Y porqué
debe esperar esta sección a actionPerformed? porque el método actionPerformed es capaz de
modificar la variable boleana de estado del hilo nombrada 'hiloSuspendido', el hilo debe saber
si esta suspendido o no y esto se logra mediante esta pequeña sección de código. Si
hiloSuspendido vale true entonces se llama al método wait() y este hilo se autodetiene, pero si
hiloSuspendido vale false realmente no sucede nada, el hilo continúa. Noten que el while
dentro de synchronized no lleva llaves pero el synchronized si, el wait() únicamente le dice al
hilo que espere. Despertar el hilo pues entonces queda exclusivamente bajo la responsabilidad
del actionPerformed y detenerlo queda en el propio hilo (su método run()).
public void run() {
while (true) {
try {
++segundos;
h.sleep(1000);
synchronized(this) {
while (hiloSuspendido == true)
wait();
}
} catch (InterruptedException e){
}
repaint();
}
}
}
Animación
¿Qué es animación? Animar es dar la sensación de movimiento a una imagen mediante
diversas técnicas. Una de tantas es cambiar varios cuadros por segundo de modo que se
aparente un cambio de posición, por eso la animación está ligada tan íntimamente con el
tiempo. Es muy importante que comprendas muy bien el sistema cartesiano de coordenadas y
las fórmulas de velocidad para lograr algo interesante, también ayuda mucho la trigonometría y
las fórmulas básicas de aceleración.
La siguiente applet es para ilustrar cómo se realiza una animación en Java, se puede
simplificar mucho más pero considero que por claridad para aquellos que realmente son
principiantes debe explicarse de esta forma. Tengo que recalcar que a menos que hayas
cursado la secundaria podrás comprender bien el ejemplo porque incluye unos cuantos
conceptos trigonométricos y de física, pero claro, no dudo que alguno de ustedes aún así lo
pueda comprender bien:
import java.awt.*;
import java.applet.Applet;
public class giroLinea extends Applet implements Runnable {
Thread hilo;
double decima_segundo;
int xPos;
int yPos;
public void init() {
hilo = new Thread(this);
decima_segundo = 0;
hilo.start();
}
public void run() {
while (true) {
decima_segundo += 0.1;
repaint();
try { hilo.sleep(100); }
catch (InterruptedException e) { }
}
}
public double calcularPosX(double tiempo) {
return 100*Math.cos(1*tiempo);
}
public double calcularPosY(double tiempo) {
return (100*Math.sin(1*tiempo));
}
public void paint(Graphics g) {
xPos = (int) calcularPosX(decima_segundo);
yPos = (int) calcularPosY(decima_segundo);
g.drawLine(150,150,150+xPos,150+yPos);
}
}
Salida del Applet:
Esta es un applet que dibuja una línea que gira alrededor de la coordenada (150,150) del
applet. Su longitud (o radio) es de 100, recuerden que las unidades que manejan las applets
son pixeles, ahora la explicación:
Thread hilo;
double decima_segundo;
int xPos;
int yPos;
public void init() {
hilo = new Thread(this);
decima_segundo = 0;
hilo.start();
}
Aquí como siempre se declaran las variables a utilizar y después se inicializan dentro del init(),
recuerda que el init() es la primera función que se ejecuta dentro del applet, por eso es bueno
inicializar aquí las variables (¿cuando me cansaré de repetirlo?).
public void run() {
while (true) {
decima_segundo += 0.1;
repaint();
try { hilo.sleep(100); }
catch (InterruptedException e) { }
}
}
Este run() incrementa en intervalos de 0.1 nuestra variable de tiempo, nota que también el hilo
duerme 0.1 segundos en cada intervalo para mantenerlos ambos iguales (porque 0.1 segundos
= 100 milisegundos), la variable decima_segundo será algo así como una variable de control
que relaciona el hilo y el tiempo.
public double calcularPosX(double tiempo) {
return 100*Math.cos(1*tiempo);
}
public double calcularPosY(double tiempo) {
return (100*Math.sin(1*tiempo));
}
Estas dos funciones se encargan de recalcular en función del tiempo la posición del punto que
se mueve. Me gusta usar double para los cálculos porque es mayor exactitud, la animación se
logra usando la fórmula de velocidad angular:
angulo = velocidad x tiempo
Usando una velocidad angular de 1 radián por segundo y tomando el tiempo de
decima_segundo (más adelante). Después, la posición se calcula con las funciones
trigonométricas x = R*cos(angulo), y = R*sen(angulo), donde R es el radio de nuestra línea,
tomamos las funciones seno y coseno de la biblioteca de funciones estáticas (static) contenidas
en la clase Math.
public void paint(Graphics g) {
xPos = (int) calcularPosX(decima_segundo);
yPos = (int) calcularPosY(decima_segundo);
g.drawLine(150,150,150+xPos,150+yPos);
}
}
Finalmente el paint llama a las funciones de cálculo y exhibe la línea. Puedes cambiar la
velocidad de la animación ajustando los valores de incremento para decima_segundo y el
tiempo que duerme el hilo:
decima_segundo += 0.1; //si lo haces más pequeño se suaviza la animación
hilo.sleep(100);
//pero también tendrías que ajustar este valor
Recuerda que el argumento esta en milisegundos y el tiempo en décimas por ejemplo:
Si cambias 100 a 1000 entonces 0.1 debe cambiarse a 1
Si cambias 100 a 10 entonces 0.1 debe cambiarse a 0.01
También puedes cambiar la velocidad angular y su dirección cambiando su signo para
experimentar, no dudes en hacerlo!.
Pelota en caja virtual
Ahora vamos a hacer una pelota que rebote dentro de una caja "virtual", para lograrlo debes
utilizar las fórmulas de tiro parabólico aprendidas en física de preparatoria, la pelota la puedes
dibujar mediante la función:
g.fillOval(int x, int y, int ancho, int alto);
Recuerda que esta debe ir dentro de una función paint que recibe un objeto Graphics g como
argumento. Cada rebote implica un cambio de velocidad aunque sería un poco más sencillo
utilizar un enfoque orientado a objetos para destruir y crear la pelota cada vez que choca con la
pared virtual.
Para la coordenada x la fórmula de desplazamiento es:
x = xIni + Vix*t;
Donde xIni es coordenada x de la posición inicial, Vix es la velocidad inicial a lo largo del eje x
que por ser tiro parabólico será siempre igual que la velocidad final y t evidentemente es el
tiempo.
Para la coordenada y la fórmula de desplazamiento considerando la aceleración de la gravedad
es:
y = yIni + Viy*t + (1/ 2)*g*t*t;
Vy - vel inicial a lo largo de y, g - constante gravitacional
Donde yIni es la coordenada inicial de la pelota, Viy es la velocidad inicial de la pelota a lo largo
del eje y, t es el tiempo y g es la constante gravitacional.
Para velocidades finales:
Vfx = Vix,
Vfy = g*t + Viy
Donde la velocidad final Vix es igual a la inicial por ser tiro parabólico y la velocidad final a lo
largo del eje y esta dada por la velocidad inicial a lo largo de y mas el producto de la constante
g por el tiempo t.
Este problema es bastante difícil. Primero se debe tener un alto grado de comprensión sobre
como se utilizan las fórmulas de tiro parabólico así que si deseas entender bien lo siguiente te
recomiendo que le des un repaso si es que ya lo olvidaste. Claramente las unidades en las que
se debe trabajar no serán metros por segundo sino pixeles por segundo, ya que Java trabaja
con pixeles, un valor aceptable para g podría ser de 150, esta no es una conversión directa es
solo un valor que da buenos resultados en el sentido gráfico, puesto que son varias fórmulas
muy relacionadas entre sí pienso que es momento de aprovechar las capacidades de Java
para trabajar con objetos entonces pongamos en una sola clase todas las funciones
relacionadas con la "pelota", específicamente con el punto que se desplaza en el tiro
parabólico:
import java.awt.*;
public class pelota {
private int Vix, Viy;
private int x, y;
private double t;
public pelota(int x, int y, int Vix, int Viy) {
this.x = x;
this.y = y;
this.Vix = Vix;
this.Viy = Viy;
}
public void tiempo(double t) {
this.t += t;
}
public int posX() {
return (int)(x + Vix*t);
}
public int posY() {
return (int)(y + Viy*t + (0.5)*(150)*t*t);
}
public int Vfx() {
return (Vix);
}
public int Vfy() {
return (int)(150*t + Viy);
}
public void dibujar(Graphics g) {
g.fillOval( posX(), posY(), 20, 20);
}
}
Ahora la explicación de ley. El código inicial es:
private int Vix, Viy;
private int x, y;
private double t;
public pelota(int x, int y, int Vix, int Viy) {
this.x = x;
this.y = y;
this.Vix = Vix;
this.Viy = Viy;
}
Aquí se declaran las variables
Vix - Velocidad Inicial en el eje x
Viy - Velocidad Inicial en el eje y
x - Posición actual en x
y - Posición actual en y
t - Variable de control para el tiempo
Después se declara un constructor que recibe como argumentos la posición x,y de la pelota y
sus respectivas velocidades que se pasan a las variables globales con un this. La siguiente
parte es:
public void tiempo(double t) {
this.t += t;
}
public int posX() {
return (int)(x + Vix*t);
}
public int posY() {
return (int)(y + Viy*t + (0.5)*(150)*t*t);
}
La función tiempo(double t) solo sirve para incrementar el tiempo a una tasa t, recuerda que:
this.t += t;
es lo mismo que:
this.t = this.t + t;
Lo cual es un simple incremento que suma t a la variable global más su valor propio inicial. La
segunda función posX() sirve para obtener desde el exterior de la clase la posición actual de la
pelota, observen se trunca el valor de las operaciones a un entero, esta es la fórmula de
desplazamiento en x, como no hay ninguna aceleración la Vix = Vfx (Vfx = Vel. Final a lo largo
del eje x).
La tercera función posY() se encarga de calcular la posición a lo largo del eje y, aquí se
sustituyen los valores de g=150 y 1/2=0.5, la gravedad no es negativa porque recuerden que la
coordenada "y" del plano cartesiano del applet se incrementa hacia abajo (esta al revés), por
tanto una g positiva garantiza que la pelota bajará. Finalmente:
public int Vfx() {
return (Vix);
}
public int Vfy() {
return (int)(150*t + Viy);
}
public void dibujar(Graphics g) {
g.fillOval( posX(), posY(), 20, 20);
}
Las dos primeras funciones sirven para calcular las velocidades finales a lo largo de los
respectivos ejes. La última función dibujar(Graphics g) sirve para dibujar la pelota con un radio
de 20 pixeles, esta función es pública para ser llamada desde el exterior de la clase.
Ahora utilicemos la clase anterior en un Applet:
import java.awt.*;
import java.applet.Applet;
public class pruebaPelota extends Applet implements Runnable {
Thread hilo;
pelota P;
int x, y, Vx, Vy;
public void init() {
hilo = new Thread(this);
P = new pelota(40, 40, 50, 10);
hilo.start();
}
public void run() {
while (true) {
P.tiempo(0.04);
repaint();
try { hilo.sleep(40); }
catch (InterruptedException e) { }
}
}
public void paint(Graphics g) {
setBackground(Color.white);
g.drawLine(20, 20, 20, 200);
g.drawLine(20, 200, 200, 200);
g.drawLine(200, 200, 200, 20);
g.drawLine(200, 20, 20, 20);
P.dibujar(g);
if( P.posX() > 180 && P.Vfx() > 0 ) {
x = P.posX();
y = P.posY();
Vx = -P.Vfx();
Vy = P.Vfy();
P = null;
P = new pelota(x, y, Vx, Vy);
} else if( P.posX() < 20 && P.Vfx() < 0) {
x = P.posX();
y = P.posY();
Vx = -P.Vfx();
Vy = P.Vfy();
P = null;
P = new pelota(x, y, Vx, Vy);
} else if( P.posY() > 180 && P.Vfy() > 0) {
x = P.posX();
y = P.posY();
Vx = P.Vfx();
Vy = -P.Vfy();
P = null;
P = new pelota(x, y, Vx, Vy);
} else if( P.posY() < 20 && P.Vfy() < 0) {
x = P.posX();
y = P.posY();
Vx = P.Vfx();
Vy = -P.Vfy();
P = null;
P = new pelota(x, y, Vx, Vy);
}
}
}
Su salida es:
Nota: Recuerda que para poder correr esta Applet necesitas crear los dos archivos
respectivos: "pelota.java" y "pruebaPelota.java", además deben encontrarse en la misma
carpeta durante la compilación. El documento html debe cargar el applet, no pelota!.
El applet es tan divertida que también agrego el link para que veas la pelotita en acción:
Applet Pelota (Necesitas Internet Explorer 4 ó Netscape Navigator 4)
Esta applet tiene muchas cosas interesantes. Comienza notando que se utiliza la interfaz
Runnable para el control de la animación y el hilo. Primero tenemos:
Thread hilo;
pelota P;
int x, y, Vx, Vy;
public void init() {
hilo = new Thread(this);
P = new pelota(40, 40, 50, 10);
hilo.start();
}
Aquí se declara el hilo y la pelota P, veremos la utilidad de las variables x,y,Vx,Vy más adelante
con más calma. En el método init() se inicializan las variables como ya es costumbre y se echa
a andar el hilo, observen que pasamos la coordenada inicial de la pelota a su constructor como
x = 40 y = 40, y las velocidades iniciales Vix = 50, Viy = 10 (una vez que comprendas el
problema experimenta cambiando estos valores, la coordenada inicial NO puede estar fuera del
rectángulo a menos que cambies las condiciones de rebote como veremos más adelante, las
velocidades pueden ser negativas). Después viene el corazón del hilo, la función run():
public void run() {
while (true) {
P.tiempo(0.04);
repaint();
try { hilo.sleep(40); }
catch (InterruptedException e) { }
}
}
Aquí tenemos el acostumbrado ciclo infinito y llamamos a la función tiempo de nuestra pelota
P, el incremento es a 0.04 segundos, se llama a un repaint() para mostrar la posición
actualizada de la pelota y se checa cualquier error con el manejo de una excepción. Finalmente
viene la parte más interesante de TODO el problema, en la función paint:
public void paint(Graphics g) {
//dibujar cuadrado
g.drawLine(20, 20, 20, 200);
g.drawLine(20, 200, 200, 200);
g.drawLine(200, 200, 200, 20);
g.drawLine(200, 20, 20, 20);
//dibujar pelota
P.dibujar(g);
//condiciones de rebote
if( P.posX() > 180 && P.Vfx() > 0 ) {
x = P.posX();
y = P.posY();
Vx = -P.Vfx();
Vy = P.Vfy();
P = null;
P = new pelota(x, y, Vx, Vy);
} else if( P.posX() < 20 && P.Vfx() < 0) {
x = P.posX();
y = P.posY();
Vx = -P.Vfx();
Vy = P.Vfy();
P = null;
P = new pelota(x, y, Vx, Vy);
} else if( P.posY() > 180 && P.Vfy() > 0) {
x = P.posX();
y = P.posY();
Vx = P.Vfx();
Vy = -P.Vfy();
P = null;
P = new pelota(x, y, Vx, Vy);
} else if( P.posY() < 20 && P.Vfy() < 0) {
x = P.posX();
y = P.posY();
Vx = P.Vfx();
Vy = -P.Vfy();
P = null;
P = new pelota(x, y, Vx, Vy);
}
}
Los primeros 4 drawLine son únicamente para dibujar los muros de nuestra cajita virtual. El
P.dibujar(g); es para dibujar la pelota y pasa como argumento el objeto Graphics g para que la
clase pelota se pueda dibujar a sí misma. Después vienen las 4 condiciones de rebote, solo
nos centraremos en comprender una, las demás son similares:
if( P.posX() > 180 && P.Vfx() > 0 ) {
x = P.posX();
y = P.posY();
Vx = -P.Vfx();
Vy = P.Vfy();
P = null;
P = new pelota(x, y, Vx, Vy);
}
Nuevamente aparece un && (doble ampersand), esto significa que las dos condiciones:
P.posX() > 180
P.Vfx() > 0
deben cumplirse para que el if se ejecute, la primera condición checa si se ha excedido 180
que es el límite derecho de nuestra caja virtual, ¿que no este valor debería ser 200? debería
serlo si es que no contamos el radio de la pelota, este radio es 20 pixeles, por tanto se restan
para mostrar claramente el efecto de rebote "al contacto con el muro". La segunda condición
checa si la velocidad es positiva, esto se revisa nuevamente para evitar el problema de
atascamiento, al checar esta velocidad nos aseguramos de que esta condición solo se
ejecutará una sola vez. Cuando estas dos condiciones se cumplen se ejecuta el código dentro
del if, que es:
x = P.posX();
y = P.posY();
Vx = -P.Vfx();
Vy = P.Vfy();
P = null;
Las primeras 4 variables se toman de los datos existentes en la pelota mediante las funciones
posX(), posY(), Vfx() y Vfy(), recuerda que el que tengan la P a la izquierda significa que se
están llamando a las funciones de nuestra pelota, en las variables "x" e "y" se almacenan las
coordenadas de la posición actual de la pelota que y en "Vx" y "Vy" se almacenan las
velocidades actuales, sin embargo a Vx se le invierte el signo, esto es para crear el efecto de
rebote. Si observan bien todos los if-else contienen un cambio de signo dependiendo a lo largo
del eje del cual se este rebotando (su condición), las condiciones que checan las posiciones en
"y" cambian a la variable "Vy" de signo y las condiciones que checan las posiciones inferior y
superior en "x" cambian a la variable "Vx" de signo. No se pueden poner a las dos condiciones
de rebote que trabajan a lo largo del eje x en un solo if porque la dirección de las velocidades
es distinta para cada caso (una positiva y otra negativa), lo mismo sucede para las condiciones
de rebote a lo largo del eje y. Otra forma de explicar lo que hace el fragmento de código
anterior es que en pocas palabras toma el estado actual (justo antes del rebote) de la pelota
para después destruirla y a partir de los datos tomados de su estado antes de ser destruida
crea una nueva pelota solo que esta vez se invierte la dirección de una de sus velocidades
para que se mueva en otra dirección, de ahí la presencia del P = null y después un nuevo
llamado a su constructor:
P = new pelota(x, y, Vx, Vy);
Este se encarga de crear la nueva pelota a partir de los datos anteriormente tomados, solo que
esta vez una de las velocidades ya fue cambiada de signo y pues da la apariencia de que la
pelota rebota. ¿Ven que fácil es engañar a la vista? esta no es una pelota que rebota!.
Fin del Capítulo 4 – Gráficas, Hilos y Animación