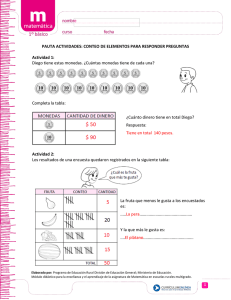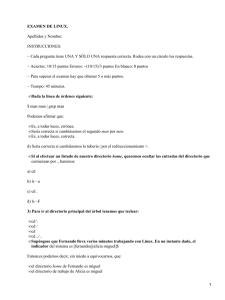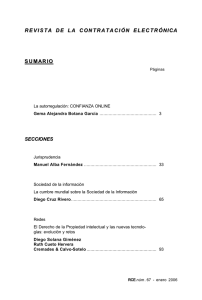Tutorial básico de GNU/Linux - TLDP-ES
Anuncio

Tutorial básico de GNU/Linux Javier Smaldone - http://www.smaldone.com.ar v1.0, junio de 2006 El presente tutorial es una guía de aprendizaje de la operación básica del sistema operativo entornos Unix GNU/Linux y los en general. Índice 1. Introducción 2 1.1. Objetivo . . . . . . . . . . . . . . . . . . . . . . . . . . . . . . . . . . . . . . . . . . . . . . . . 2 1.2. Créditos . . . . . . . . . . . . . . . . . . . . . . . . . . . . . . . . . . . . . . . . . . . . . . . . 3 1.3. Licencia . . . . . . . . . . . . . . . . . . . . . . . . . . . . . . . . . . . . . . . . . . . . . . . . 3 1.4. Notación y convenciones . . . . . . . . . . . . . . . . . . . . . . . . . . . . . . . . . . . . . . . 3 Unix y GNU/Linux ? Unix , Linux y GNU 2. ¾Qué son 2.1. 2.2. Características de 2.3. La losofía de 3 . . . . . . . . . . . . . . . . . . . . . . . . . . . . . . . . . . . . . . . . . 3 . . . . . . . . . . . . . . . . . . . . . . . . . . . . . . . . . . . 4 . . . . . . . . . . . . . . . . . . . . . . . . . . . . . . . . . . . . . . . . . . 4 GNU/Linux 5 GNU/Linux Unix 3. Conceptos básicos de 3.1. Ingresando al sistema . . . . . . . . . . . . . . . . . . . . . . . . . . . . . . . . . . . . . . . . 5 3.2. Consolas virtuales . . . . . . . . . . . . . . . . . . . . . . . . . . . . . . . . . . . . . . . . . . 6 3.3. Comandos e intérpretes de comandos . . . . . . . . . . . . . . . . . . . . . . . . . . . . . . . 6 3.4. Saliendo del sistema . . . . . . . . . . . . . . . . . . . . . . . . . . . . . . . . . . . . . . . . . 7 3.5. Cambiando la contraseña . . . . . . . . . . . . . . . . . . . . . . . . . . . . . . . . . . . . . . 7 3.6. Archivos y directorios . . . . . . . . . . . . . . . . . . . . . . . . . . . . . . . . . . . . . . . . 7 3.7. El árbol de directorios . . . . . . . . . . . . . . . . . . . . . . . . . . . . . . . . . . . . . . . . 8 3.8. Directorio de trabajo actual . . . . . . . . . . . . . . . . . . . . . . . . . . . . . . . . . . . . 9 3.9. Reriéndose al directorio home . . . . . . . . . . . . . . . . . . . . . . . . . . . . . . . . . . 9 4. Primeros pasos en GNU/Linux 4.1. Moviéndonos por el entorno 9 . . . . . . . . . . . . . . . . . . . . . . . . . . . . . . . . . . . . 4.2. Viendo el contenido de los directorios 10 . . . . . . . . . . . . . . . . . . . . . . . . . . . . . . . 11 . . . . . . . . . . . . . . . . . . . . . . . . . . . . . . . . . . . . . . . . . 12 4.4. Copiando archivos . . . . . . . . . . . . . . . . . . . . . . . . . . . . . . . . . . . . . . . . . . 12 4.5. Moviendo archivos . . . . . . . . . . . . . . . . . . . . . . . . . . . . . . . . . . . . . . . . . . 13 4.6. Borrando archivos y directorios . . . . . . . . . . . . . . . . . . . . . . . . . . . . . . . . . . . 13 4.7. Viendo el contenido de archivos 13 4.3. Creando directorios . . . . . . . . . . . . . . . . . . . . . . . . . . . . . . . . . . 2 1. Introducción 4.8. Obteniendo ayuda en línea . . . . . . . . . . . . . . . . . . . . . . . . . . . . . . . . . . . . . 5. Sumario de comandos básicos 14 14 5.1. Operaciones sobre directorios . . . . . . . . . . . . . . . . . . . . . . . . . . . . . . . . . . . . 15 5.2. Operaciones sobre archivos . . . . . . . . . . . . . . . . . . . . . . . . . . . . . . . . . . . . . 15 5.3. Otras utilidades . . . . . . . . . . . . . . . . . . . . . . . . . . . . . . . . . . . . . . . . . . . . 16 6. Caracteres comodín 16 6.1. Los comodines * y ? . . . . . . . . . . . . . . . . . . . . . . . . . . . . . . . . . . . . . . . 17 6.2. Los comodines y los archivos ocultos . . . . . . . . . . . . . . . . . . . . . . . . . . . . . . . . 18 7. Comunicación entre procesos 18 7.1. Entrada y salida estándar . . . . . . . . . . . . . . . . . . . . . . . . . . . . . . . . . . . . . . 19 7.2. Redirigiendo la entrada y salida . . . . . . . . . . . . . . . . . . . . . . . . . . . . . . . . . . 19 . . . . . . . . . . . . . . . . . . . . . . . . . . . . . . . . . . . . . 20 . . . . . . . . . . . . . . . . . . . . . . . . . . . . . . . . . . . . . . . 21 7.3. Redirección no destructiva 7.4. Uso de tuberías (pipes) 8. Permisos de archivos 22 8.1. Tipos de permisos . . . . . . . . . . . . . . . . . . . . . . . . . . . . . . . . . . . . . . . . . . 22 8.2. Interpretando los permisos de archivos . . . . . . . . . . . . . . . . . . . . . . . . . . . . . . . 23 8.3. Dependencias . . . . . . . . . . . . . . . . . . . . . . . . . . . . . . . . . . . . . . . . . . . . . 24 8.4. Cambiando permisos 24 . . . . . . . . . . . . . . . . . . . . . . . . . . . . . . . . . . . . . . . . 9. Próximos pasos 25 9.1. Editores de textos . . . . . . . . . . . . . . . . . . . . . . . . . . . . . . . . . . . . . . . . . . 25 9.2. Programación del shell . . . . . . . . . . . . . . . . . . . . . . . . . . . . . . . . . . . . . . . . 25 9.3. Administración del sistema . . . . . . . . . . . . . . . . . . . . . . . . . . . . . . . . . . . . . 25 9.4. Distribuciones de 26 1. 1.1. GNU/Linux . . . . . . . . . . . . . . . . . . . . . . . . . . . . . . . . . . . . Introducción Objetivo En los últimos años, la gran evolución de las interfaces grácas para GNU/Linux y sus herramientas asociadas, han permitido a los usuarios prescindir de los conocimientos sobre comandos y herramientas tradicionales de Unix para su operación. Lamentablemente, esto conlleva el sacricio de uno de los mayores poderes de este entorno, sobre todo para quienes desean utilizar el sistema para ser algo más que una herramienta de ocina o de diversión. Es entonces el principal objetivo de este tutorial, introducir de forma breve al usuario novato en el poderoso mundo de las herramientas del entorno Unix de la mano del sistema operativo GNU/Linux . El autor recomienda ampliamente seguir el tutorial probando, en la medida de lo posible, cada comando en un sistema real; como así también la visita de los distintos enlaces incluidos en el texto. 2. ¾Qué son 1.2. Unix y GNU/Linux ? 3 Créditos Este tutorial está basado, fundamentalmente, en el capítulo 3 de la primera edición del libro c 1992-1996 Matt Welsh).1 llation and Getting Started (Copyright Linux: Insta- El autor agradecerá comentarios, críticas, correcciones o cualquier tipo de aporte a este breve tutorial. Si desea comunicarse con él, puede hacerlo escribiéndole a javier .ARROBA. smaldone.com.ar. 1.3. Licencia Este es un documento libre; puede reproducirlo o modicarlo bajo los términos de la versión 2 (o posteriores, si lo preere) de la GNU General Public License (Licencia Pública general de la GNU, GNU GPL), tal y como ha sido publicada por la Free Software Foundation (FSF).2 Este texto se distribuye esperando que sea útil, pero SIN GARANTÍA ALGUNA; e incluso sin la garantía implícita de SER COMERCIALIZABLE o de VALIDEZ PARA UN PROPÓSITO CONCRETO. 1.4. Notación y convenciones En el presente tutorial usaremos las siguientes convenciones tipográcas: Tanto el texto mostrado por el sistema, como los nombres de comandos y las órdenes aparecerán en fuente typewriter. Ejemplo: ls /etc Las órdenes que el usuario ejecutará en el sistema aparecerán en fuente typewriter resaltada en itálica . Ejemplo: ls /etc Las teclas aparecerán entre corchetes y en fuente typewriter. Ejemplo: [Enter] Las combinaciones de teclas serán denotadas con un signo +. Ejemplo: [Ctrl]+[D] 2. ¾Qué son 2.1. Unix Unix , Linux y y GNU/Linux ? GNU es uno de los sistemas operativos más populares del mundo debido a su extenso soporte y distribución.3 Originalmente fue desarrollado como sistema multitarea de tiempo compartido para mini-computadoras y mainframes a mediados de los 70 en los laboratorios de AT&T , y desde entonces se ha convertido en uno de los sistemas más utilizados. Unix ¾Cuál es la verdadera razón de la popularidad de Unix ? Muchos hackers 4 consideran que es el auténtico y único sistema operativo. El desarrollo de GNU/Linux parte de un grupo en expansión de hackers que quisieron hacer un sistema operativo libre con sus propias manos. Existen numerosas versiones de Unix para muchos sistemas, desde computadoras personales hasta supercomputadoras como la Cray Y-MP. La mayoría de las versiones de Unix son muy costosas. 1 Dicho libro, además de abundante material sobre GNU/Linux y otros temas relacionados puede ser obtenido desde el sitio del Linux Documentation Project ( http://www.tldp.org/ ). 2 3 4 El texto completo de la licencia (en inglés) puede verse en http://www.gnu.org/copyleft/gpl.html . Ver http://es.wikipedia.org/wiki/Unix El término hacker es comúnmente utilizado para referirse a los fanáticos de la programación y las computadoras. Muchas veces se comete el error de llamar hackers a los piratas informáticos. Ver http://es.wikipedia.org/wiki/Hacker 2. ¾Qué son Unix y GNU/Linux ? 4 es una versión del kernel (núcleo) de Unix de libre distribución5 , inicialmente desarrollado de forma independiente por Linus Torvalds en Finlandia.6 Luego fue y es desarrollado con la ayuda de muchos programadores y expertos de todo el mundo, comunicados a través de Internet. Cualquiera puede acceder a Linux y desarrollar nuevos módulos o cambiarlo a su antojo, ya que es libre (esto es mucho más importante aún que su gratuidad). El kernel Linux no utiliza ni una sola línea del código original del Unix de AT&T o de cualquier otro software privativo, y se distribuye bajo la licencia GNU GPL.7 de la Free Software Linux Foundation 8 En Marzo de 1992 apareció la primera versión ocial de Linux . Hoy es ya un kernel completo, capaz de ejecutar las herramientas de GNU y muchos otros programas. Mucho software libre y no libre ha sido ya portado a Linux , y el hardware soportado es mucho mayor que en las primeras versiones (se han desarrollado versiones de Linux para más de 15 plataformas, entre las cuales se encuentran Macintosh, SGI, Sparc, Alpha, MIPS, entre otras). El Proyecto GNU9 fue iniciado en 1984 por Richard M. Stallman (RMS) con el propósito de desarrollar un sistema operativo compatible con Unix que fuera software libre. Aunque en la actualidad no ha logrado producir un kernel estable, sus numerosas herramientas se utilizan con el kernel Linux . Existen varias distribuciones de GNU con Linux (usualmente mal llamadas distribuciones de Linux ) que ofrecen distintos mecanismos de instalación, colecciones de aplicaciones y herramientas de administración del sistema (Debian, Red Hat, SuSE, etc.). 2.2. Características de GNU/Linux es un sistema operativo completo con multitarea y multiusuario (como cualquier otra versión de Unix ). Esto signica que pueden trabajar varios usuarios simultáneamente en él, y que cada uno de ellos puede tener varios programas en ejecución. GNU/Linux Fue desarrollado buscando la portabilidad del código fuente: Encontrará que casi todo el software desarrollado para Unix se compila en GNU/Linux sin problemas. Y todo lo que se hace para GNU/Linux (código del kernel, drivers, librerías y programas de usuario) puede correr sin grandes modicaciones en otros sistemas Unix . ofrece todo lo necesario para trabajar en red con TCP/IP (el protocolo de Internet). Desde manejadores para las tarjetas de red más populares, PPP (que permite acceder a una red TCP/IP utilizando un módem y la línea telefónica), PPPoE (acceso TCP/IP mediante ADSL), etc. Y también existen gran cantidad de aplicaciones relacionadas con Internet, como navegadores, clientes de correo, clientes de mensajería instantánea, etc. GNU/Linux 2.3. La losofía de Unix En un sistema Unix casi todo es un archivo: dispositivos (placa de sonido, discos, impresoras, mouse, teclado, monitor) es un archivo. De esta manera, los programas pueden diseñarse abstrayéndose de las particularidades de los distintos dispositivos, asumiendo que leen y escriben datos en archivos. 5 6 7 Para mayor información sobre el software libre, visite http://www.gnu.org/philosophy/free-sw.es.html Ver Básicamente, esta licencia establece que el software en cuestión debe ser distribuído incluyendo todo el código fuente y la documentación. Establece además que cualquier persona puede modicar el software de acuerdo a sus necesidades e inclusive puede redistribuirlo, siempre y cuando lo haga bajo la misma licencia. Para mayor información, vea http://www.gnu.org/licenses/licenses.es.html#TOCGPL 8 9 http://www.fsf.org/ http://www.gnu.org/ 3. Conceptos básicos de GNU/Linux 5 incluye una gran cantidad de pequeñas herramientas (programas) capaces de hacer tareas simples y provee mecanismos para combinarlas (sumando además cualquier programa desarrollado por terceros, hasta por usted mismo), logrando realizar tareas realmente complejas sin mayor esfuerzo (sin requerir, por ejemplo, un programa especializado para tal n). Unix Otra característica distintiva de Unix es su gran coherencia: el comportamiento y las opciones de los distintos programas son similares. Esta homogeneidad permite transferir fácilmente el conocimiento adquirido respecto de una herramienta a las otras, acelerando notablemente la velocidad de aprendizaje y la productividad. Una advertencia: Un sistema Unix asumirá que el usuario sabe lo que hace, y que quiere hacer exactamente lo que ordena. Por lo tanto, no pedirá conrmación a la hora de borrar archivos o realizar alguna otra tarea destructiva o peligrosa. ½Tenga mucho cuidado a la hora de escribir órdenes peligrosas! En general, los programas de Unix son bastante silenciosos, esto signica que si un programa se ejecuta con éxito (por ejemplo, un comando en donde se especique el borrado de 200 archivos), nalizará sin mostrar ningún mensaje al usuario. 3. Conceptos básicos de GNU/Linux Bajo GNU/Linux , para que los usuarios puedan identicarse en el sistema, deben presentarse ( log in ) mediante un proceso que consta de dos pasos: Introducir el nombre de usuario ( login ), y una contraseña ( password ), la cual es su llave personal secreta para entrar en la cuenta. En nuestros ejemplos supondremos que el nombre de usuario es diego. En los sistemas Unix tradicionales, el administrador del sistema asignará el nombre de usuario y una contraseña inicial en el momento de crear la cuenta de usuario. Además, cada sistema tiene un nombre ( hostname ) asignado, que le da nombre a la máquina. El nombre del sistema es usado para identicar computadoras en una red, pero incluso aunque la máquina no esté en red, debería tener su nombre. En nuestros ejemplos, el nombre del sistema será micasa. 3.1. Ingresando al sistema En el momento de presentarse en el sistema, veremos el siguiente indicador en la pantalla: micasa login: Ahora, introducimos nuestro nombre de usuario y presionamos [Enter].10 En nuestro ejemplo, deberíamos teclear lo siguiente: micasa login: diego Password: Ahora introducimos la contraseña. Esta no será mostrada en la pantalla conforme se va tecleando, por lo que debe hacer cuidadosamente. Si introducimos una contraseña incorrecta, se mostrará el siguiente mensaje: Login incorrect y deberemos intentarlo nuevamente. Una vez que hemos introducido correctamente el nombre de usuario y la contraseña, estamos presentados en el sistema y listo para iniciar una sesión interactiva y comenzar a trabajar, según los derechos de acceso que nos brinde nuestra cuenta, como veremos más adelante. 10 En algunos teclados ésta tecla puede aparecer como [Intro] o [Return]. 3. Conceptos básicos de 3.2. GNU/Linux 6 Consolas virtuales La consola del sistema (o terminal) está formada por el monitor y teclado conectado directamente a la computadora. GNU/Linux , proporciona acceso a consolas virtuales (o VCs, por Virtual Console ), las cuales nos permitirán tener mas de una sesión de trabajo activa a la vez desde una única consola física. Para demostrar esto, ingresamos al sistema (como hemos visto antes). Luego presionamos [ALT]+[F2]. Deberíamos ver la línea micasa login: de nuevo. Estamos viendo la segunda consola virtual ya que hemos ingresado al sistema por la primera. Para volver a la primera VC, presionamos [ALT]+[F1]. Un sistema GNU/Linux recién instalado probablemente nos permita acceder a las primeras seis VCs, usando [ALT]+[F1] a [ALT]+[F6], pero es posible habilitar hasta 12 VCs, una por cada tecla de función del teclado. Mientras que el uso de VC's es algo limitado (después de todo, sólo podemos mirar una por vez), esto debería dar una idea de las capacidades multiusuario del sistema. Mientras estamos trabajando en la VC No 1, podemos conmutar a la VC No 2 y comenzar a trabajar en otra tarea (inclusive, claro está, con un nombre de usuario diferente), mientras el sistema continúa ejecutando la tarea de la VC No 1. 3.3. Comandos e intérpretes de comandos Un intérprete de comandos (también conocido como shell) es un programa que toma la entrada del usuario (por ejemplo, las órdenes que teclea) y las traduce a instrucciones del sistema operativo. Esto puede ser comparado con el COMMAND.COM de DOS , el cual efectúa esencialmente la misma tarea. El intérprete de comandos es sólo una de las interfaces con Unix . Hay muchas interfaces posibles, como la interfaz gráca X Window , la cual permite ejecutar comandos usando el ratón y el teclado. Tan pronto como un usuario ingresa al sistema, se ejecuta un intérprete de comandos y éste ya puede teclear órdenes al sistema. Veamos un ejemplo. Aquí, diego entra en el sistema y es situado en el intérprete de comandos: micasa login: diego Password: Welcome to micasa! /home/diego$ /home/diego$ es el prompt (o indicador) del intérprete de comandos, indicando que está listo para recibir órdenes. Tratemos de decirle al sistema que haga algo interesante: /home/diego$ make love make: *** No rule to make target `love'. Stop. /home/diego$ Bien, como resulta que make es el nombre de un programa ya existente en el sistema, el intérprete de comandos lo ejecuta (desafortunadamente, el sistema no está siendo muy amigable). Esto nos lleva a una cuestión importante: ¾Qué es una orden? ¾Qué ocurre cuando tecleamos make love? La primera palabra de la orden, make, es el nombre del comando a ejecutar. El resto de la orden es tomado como argumentos (o parámetros) de la comando. Por ejemplo: /home/diego$ cp hola mundo Aquí, el nombre del comando es cp, y los argumentos son hola y mundo. Cuando se teclea una orden, el intérprete de comandos hace varias cosas. Primero, busca el nombre del comando y comprueba si es un comando interno (es decir, una comando que el propio intérprete de comandos 3. Conceptos básicos de GNU/Linux 7 sabe ejecutar por si mismo). Hay bastantes comandos de ese tipo que veremos mas adelante. El intérprete de comandos también comprueba si el comando es un alias o nombre sustituto de otro comando. Si no se cumple ninguno de estos casos, el intérprete de comandos busca el programa y lo ejecuta pasándole los argumentos especicados en la línea de comandos. En nuestro ejemplo, el intérprete de comandos busca el programa llamado make y lo ejecuta con el argumento love. make es un programa usado a menudo para compilar programas grandes, y toma como argumentos el nombre de un objetivo a compilar. En el caso de make love, ordenamos a make que compile el objetivo love. Como make no puede encontrar un objetivo de ese nombre, falla enviando un mensaje de error y volviendo al intérprete de comandos. ¾Qué ocurre si tecleamos un comando y el intérprete de comandos no puede encontrar el programa de ese nombre? Bien, probémoslo: /home/diego$ hacer nada hacer: command not found /home/diego$ Bastante simple, si no se puede encontrar el programa con el nombre dado en la orden (aquí hacer), se muestra un mensaje de error que debería de ser auto-explicativo. A menudo verá este mensaje de error si se equivoca al teclear un comando (por ejemplo, si hubiese tecleado mkae love en lugar de make love). 3.4. Saliendo del sistema Antes de proseguir, deberíamos ver cómo salir del sistema. Desde la línea de comandos usaremos el comando para salir. Hay otras formas, pero esta es la más simple: /home/diego$ exit 3.5. Cambiando la contraseña La primera vez que un usuario ingresa al sistema lo hará utilizando la contraseña asignada por el administrador, pero es altamente recomendable que la cambie de inmediato (además, se recomienda realizar este procedimiento de vez en cuando). El comando passwd nos pedirá la contraseña actual y luego la nueva (dos veces, para validarla). Debemos tener cuidado de no olvidar la contraseña, ya que si esto ocurre, el administrador del sistema deberá modicarla por nosotros. 3.6. Archivos y directorios En la mayoría de los sistemas operativos (Unix incluido), existe el concepto de archivo, el cual es un conjunto de información al que se le ha asignado un nombre. Ejemplos de archivo son un mensaje de correo, o un programa que puede ser ejecutado. Esencialmente, cualquier cosa almacenada en el disco es guardada en un archivo individual. Los archivos son identicados por sus nombres. Por ejemplo, el archivo que contiene sus números telefónicos podría ser grabado con el nombre telefonos.11 Estos nombres usualmente identican el archivo y su contenido de alguna forma signicativa para usted. No hay un formato estándar para los nombres de los archivos como lo hay en DOS y en otros sistemas operativos; en general estos pueden contener cualquier carácter (excepto /), y están limitados a 256 caracteres de longitud. 11 Generalmente trataremos de utilizar letras minúsculas y sin acentos en los nombres de archivos y directorios. 3. Conceptos básicos de GNU/Linux 8 Con el concepto de archivo aparece el concepto de directorio. Un directorio es contenedor. Puede ser considerado como una carpeta que contiene muchos archivos diferentes. Tienen nombre con el que los podemos identicar y forman una estructura de árbol; es decir, pueden contener a otros directorios. Un archivo puede ser referenciado por su nombre con camino, el cual esta constituido por su nombre, antecedido por el nombre del directorio que lo contiene. Por ejemplo, supongamos que diego tiene un directorio de nombre articulos que contiene tres archivos: historia, ingles y tesis (cada uno de los tres archivos contiene información sobre tres de los proyectos en los que está trabajando). Para referirse al archivo ingles, puede especicar su camino: articulos/ingles Como podemos ver, el directorio y el nombre del archivo van separados por un carácter /. Por esta razón, los nombres de archivo no pueden contener este carácter. Los usuarios de DOS encontrarán esta convención familiar, aunque en ese sistema operativo se usa el carácter \. Como hemos mencionado, los directorios pueden anidarse uno dentro de otro. Por ejemplo, supongamos que diego tiene otro directorio dentro de articulos llamado notas, y dentro de ese directorio, tiene un archivo llamado enlaces. El camino de este archivo sería: articulos/notas/enlaces Por lo tanto, el camino realmente es la ruta (path ) que se debe recorrer para localizar a un archivo. El directorio sobre un subdirectorio dado es conocido como el directorio padre. Aquí, el directorio articulos es el padre del directorio notas. 3.7. El árbol de directorios La mayoría de los sistemas Unix tienen una distribución de archivos estándar, de forma que los recursos y archivos puedan ser fácilmente localizados. Esta distribución forma el árbol de directorios, el cual comienza en el directorio /, también conocido como raíz o root .12 Directamente por debajo (dentro) de / hay algunos subdirectorios importantes: /bin, /etc, /dev y /usr, entre otros. Estos a su vez contienen otros directorios con archivos de conguración del sistema, programas, etc. En particular, cada usuario tiene un directorio home . Este es el directorio en el que el usuario guardará sus archivos. En los ejemplos anteriores, todos los archivos de diego (como enlaces y historia) estaban contenidos en su directorio home . Usualmente, los directorios home de los usuarios cuelgan de /home y son denominados con el nombre del usuario al que pertenecen. Por lo tanto, el directorio home de diego es /home/diego. La siguiente gura muestra un árbol de directorio de ejemplo. / ___ |____ |____ |____ | | | |____ |____ |____ |____ 12 bin dev etc home ___ carlos |____ diego ___ Mail |____ articulos ___ notas |____ cartas lib proc tmp usr ___ X11R6 |____ bin |____ lib No debemos confundir el directorio root o raíz con el usuario root que es el administrador del sistema, ni con el directorio home de éste último, ubicado en /root . 4. Primeros pasos en |____ | |____ |____ |____ 3.8. GNU/Linux 9 local ___ bin |____ etc man src ___ linux tmp Directorio de trabajo actual Las órdenes que teclee al intérprete de comandos son dadas en términos del directorio actual de trabajo, en donde estamos situados. Cuando un usuario entra al sistema, su directorio de trabajo se inicial es su directorio home (/home/diego en nuestro caso). Cuando referencie a un archivo puede hacerlo con relación a su directorio de trabajo actual, en lugar de especicar el camino completo del archivo. Veamos un ejemplo: diego tiene el directorio articulos, y articulos contiene el archivo historia. Si deseamos ver el contenido de ese archivo, podemos usar la orden: /home/diego$ cat /home/diego/articulos/historia El comando cat muestra el contenido del archivo. Pero como el directorio de trabajo actual es /home/diego, podríamos habernos referido al archivo de forma relativa a su directorio de trabajo actual. La orden sería: /home/diego$ cat articulos/historia Por lo tanto, si un camino comienza (como articulos/historia) con un carácter distinto a /, el sistema supone que se está reriendo al archivo con su posición relativa a su directorio de trabajo. Esto es conocido como camino relativo. Por otra parte, si un camino comienza con el carácter /, el sistema interpreta esto como el camino completo al archivo partiendo desde el directorio raíz (/). Esto es conocido como camino absoluto. 3.9. Reriéndose al directorio home Bajo bash y tcsh, dos de los intérpretes de comandos más utilizados, el directorio home puede ser referenciado usando el carácter de la tilde ( ). Por ejemplo, la orden: /home/diego$ cat /articulos/historia es equivalente a: /home/diego$ cat /home/diego/articulos/historia El carácter es sustituido por el intérprete de comandos con el nombre del directorio home . El uso de la tilde es simplemente un atajo; no existe ningún directorio llamado , sólo es una ayuda sintáctica proporcionada por el intérprete de comandos. 4. Primeros pasos en GNU/Linux Antes de comenzar es importante destacar que todos los nombres de archivos y comandos son case-sensitive (hacen diferencia entre mayúsculas y minúsculas, lo cual no ocurre en sistemas operativos como DOS ). Por ejemplo, el comando make es diferente a Make o MAKE. Lo mismo ocurre en el caso de nombres de archivos o directorios. 4. Primeros pasos en 4.1. GNU/Linux 10 Moviéndonos por el entorno Ahora que ya podemos presentarnos como usuarios y sabemos como indicar archivos con su camino completo, ¾cómo podemos cambiar nuestro directorio de trabajo? El comando para movernos por la estructura de directorios es cd, abreviación de cambio de directorio. Hay que destacar, que la mayoría de los comandos Unix más usados son de dos o tres letras. La forma de uso del comando cd es: cd <directorio> donde <directorio> es el nombre del directorio al que queremos ingresar. Como ya vimos, al entrar al sistema comenzamos en el directorio home . Si queremos ir al subdirectorio articulos, deberíamos usar la orden: /home/diego$ cd articulos /home/diego/articulos$ Como podemos ver, el prompt cambia para mostrar el directorio actual de trabajo. Ahora que ya estamos en el directorio articulos podemos ver el contenido del archivo historia con el comando: /home/diego/articulos$ cat historia Ahora estamos en el subdirectorio articulos. Para volver al directorio padre de éste, usamos la orden: /home/diego/articulos$ cd .. /home/diego$ (Nótese el espacio entre cd y ..). Cada directorio tiene una entrada de nombre .. la cual se reere al directorio padre. De igual forma, existe en cada directorio la entrada . la cual se reere a sí mismo. Así que el siguiente comando nos deja donde estamos: /home/diego/articulos$ cd . /home/diego/articulos$ También pueden usarse nombres con el camino absoluto en el comando cd. Para ir al directorio de carlos con cd, introduciremos la siguiente orden:13 /home/diego/articulos$ cd /home/carlos /home/carlos$ También, usando cd sin argumentos nos llevará a nuestro directorio home : /home/carlos$ cd /home/diego$ 13 Siempre y cuando tengamos permiso para ingresar a dicho directorio, como veremos más adelante. 4. Primeros pasos en 4.2. GNU/Linux 11 Viendo el contenido de los directorios El simple movimiento por el árbol de directorios es poco útil, necesitamos un nuevo comando: ls. Este comando muestra en pantalla la lista de archivos y directorios, si no se indica otra cosa, del directorio activo. Por ejemplo:14 /home/diego$ ls Mail articulos cartas /home/diego$ Aquí podemos ver que diego tiene tres entradas en su directorio actual: Mail, articulos y cartas. Esto no nos dice demasiado, ¾son archivos o directorios? Podemos usar la opción -F del comando ls para obtener mas información. /home/diego$ ls -F Mail/ articulos/ cartas/ /home/diego$ Por el carácter / añadido al nal de cada nombre sabemos que las tres entradas son directorios. La orden ls -F puede también añadir al nal un asterisco ( *), esto indica que es un archivo ejecutable (programa). Si ls -F no añade nada, entonces es un archivo normal. Por lo general cada comando Unix puede tomar una serie de opciones denidas en forma de argumentos. Estos usualmente comienzan con el carácter - 15 , tal como vimos antes con ls -F . La opción -F le dice a ls que dé información sobre el tipo de cada entrada. Si a ls le pasamos un nombre de directorio, mostrará su contenido: /home/diego$ ls -F articulos ingles historia tesis notas/ /home/diego$ Para ver un listado más interesante, veamos el contenido del directorio /etc. /home/diego$ ls /etc Images adm bcheckrc brc brc~ csh.cshrc 14 15 ftpusers getty gettydefs group inet init lpc magic motd mount mtab mtools rc.new rc0.d rc1.d rc2.d rc3.d rc4.d shells startcons swapoff swapon syslog.conf syslog.pid Nótese que los listados aparecen ordenados alfabéticamente. Las letras mayúsculas son menores a las minúsculas. Similar al uso del carácter / en DOS . 4. Primeros pasos en csh.login default disktab fdprm fstab ftpaccess GNU/Linux init.d initrunlvl inittab inittab.old issue lilo 12 pac passwd printcap profile psdatabase rc rc5.d rmt rpc rpcinfo securetty services syslogd.reload termcap umount update utmp wtmp /home/diego$ Los usuarios de DOS notarán que los nombres de los archivos pueden ser más largos que 11 caracteres (8 del nombre y 3 de la extensión) y pueden contener puntos en cualquier posición.16 Incluso es posible que un archivo contenga más de un punto en su nombre. Vayamos al directorio raíz con cd .. y desde allí vayamos al directorio /usr/bin: /home/diego$ cd .. /home$ cd .. /$ cd usr /usr$ cd bin /usr/bin$ También podemos movernos dentro de directorios en múltiples pasos, como en cd /usr/bin. Tratemos de movernos por varios directorios usando cd y de ver su contenido con ls. En algunos casos podremos encontrarnos con el desagradable mensaje de error Permission denied (permiso denegado). Esto se debe a cuestiones de seguridad del sistema. Para moverse o listar un directorio debemos de tener una serie de permisos. Hablaremos sobre ello más adelante. 4.3. Creando directorios Es el momento de aprender a crear directorios. Para ello se usa el comando mkdir. Probemos lo siguiente: /home/diego$ mkdir nuevo /home/diego$ ls -F Mail/ articulos/ cartas/ nuevo/ /home/diego$ cd nuevo /home/diego/nuevo$ ls /home/diego/nuevo$ Acabamos de crear un directorio nuevo y movernos dentro de él. Como no contiene ningún archivo, veamos cómo copiar archivos desde un lugar a otro. 4.4. Copiando archivos La copia de archivos es efectuada por el comando cp: 16 En Unix no existe el concepto de extensión de un archivo. Es solamente una convención que el nombre de algunos archivos termine con un punto y alguna secuencia de letras (no necesariamente tres) que denoten su tipo. 4. Primeros pasos en GNU/Linux /home/diego/nuevo$ cp /home/diego/nuevo$ cp /home/diego/nuevo$ ls shells termcap /home/diego/nuevo$ cp /home/diego/nuevo$ ls bells shells termcap /home/diego/nuevo$ 13 /etc/termcap . /etc/shells . -F shells bells -F El comando cp copia los archivos listados en la línea de comandos al archivo o directorio pasado como último argumento. Nótese que usamos el directorio . para referirnos al directorio actual. 4.5. Moviendo archivos El comando mv mueve archivos en lugar de copiarlos. La sintaxis es muy sencilla: /home/diego/nuevo$ mv termcap sells /home/diego/nuevo$ ls -F bells sells shells /home/diego/nuevo$ Nótese como termcap ya no existe, y en su lugar está el archivo sells. Este comando puede usarse para renombrar archivos, como acabamos de hacer, pero también para mover archivos a directorios diferentes. mv y cp sobreescribirán los archivos destino (si ya existen) sin consultar. Sea cuidadoso cuando mueva un archivo a otro directorio: puede haber ya un archivo con el mismo nombre que será sobreescrito y su contenido se perderá para siempre. Nota: 4.6. Borrando archivos y directorios Para borrar un archivo, usamos el comando rm. /home/diego/nuevo$ rm bells sells /home/diego/nuevo$ ls -F shells /home/diego/nuevo$ En el directorio nuevo sólo ha quedado el archivo shells. Nótese que rm por defecto no preguntará antes de borrar un archivo, por lo tanto debemos ser muy cuidadosos. Un comando relacionado con rm es rmdir. Éste borra un directorio, pero sólo si está vacío. Si el directorio contiene archivos o subdirectorios, nos informará del error. 4.7. Viendo el contenido de archivos Los comandos cat y less son usados para ver el contenido de archivos. less muestra el archivo pantalla a pantalla, permitiéndonos movernos hacia adelante y atrás, mientras que cat lo muestra completo de una vez. Para ver el contenido del archivo shells podemos usar la orden: 14 5. Sumario de comandos básicos /home/diego/nuevo$ less shells Durante la ejecución de less podemos usar [RePág] y [AvPág]17 para retroceder y avanzar por páginas, y las teclas de cursor hacia arriba y abajo para retroceder y avanzar por líneas. [Q] nalizará la ejecución de less. Hay otros comandos disponibles, los citados son sólo los más básicos. Salgamos de less y probemos cat /etc/termcap. El texto probablemente pasará demasiado rápido como para poder leerlo. El comando cat; viene de concatenar, que es para lo que realmente sirve, pero también puede ser usado para concatenar el contenido de varios archivos. Esto se verá mas adelante. 4.8. Obteniendo ayuda en línea Prácticamente cada sistema Unix proporciona una utilidad conocida como páginas de manual. Estas páginas contienen documentación en línea para todos los comandos del sistema, recursos, archivos de conguración, etc. El comando usado para acceder a las páginas de manual es man. Por ejemplo, si estamos interesados en conocer otras opciones del comando ls, podemos escribir: /home/diego$ man ls y veremos la página de manual para ls. Desafortunadamente para los principiantes, la mayoría de las páginas de manual contienen detalles técnicos del comando sin ningún ejemplo ni explicación adicional acerca de su uso. Pese a esto, estas páginas son una gran fuente de información que permiten refrescar la memoria si olvidamos la sintaxis de un comando.18 Pruebe man con los comandos que ya hemos tratado y con los que vayamos introduciendo. Notará que alguno de los comandos no tiene página de manual. Esto puede deberse a diferentes motivos. El comando puede ser interna del intérprete de comandos (como el caso de cd), o un "alias" (renombre de otro comando), en cuyo caso no tendrán una página propia. 5. Sumario de comandos básicos Esta sección introduce algunas de los comandos básicas más útiles de un sistema cubiertos en las secciones anteriores. Unix , incluidos los ya Nótese que las opciones usualmente comienzan con - y en la mayoría de los casos se pueden añadir múltiples opciones de una letra con un único -. Por ejemplo, en lugar de usar ls -l -F es posible usar ls -lF. En lugar de listar todas las opciones disponibles para cada uno de los comandos sólo hablaremos de aquellas más útiles o importantes. De hecho, la mayoría de los comandos tienen un gran número de opciones. Puede usar man para ver las páginas de manual de cada comando, la cual le mostrará la lista completa de opciones disponibles. Nótese también, que la mayoría de los comandos toman una lista de archivos o directorios como argumentos, denotados como <archivo1> ... <archivoN>. Por ejemplo, el comando cp toma como argumentos la lista de archivos a copiar, seguidos del archivo o directorio destino. Cuando se copia o mueve más de un archivo, el destino <archivoN> debe ser un directorio. 17 18 [PgUp] y [PgDown] en los teclados en inglés Una respuesta muy común a una pregunta de un principiante en un foro de Unix será RTFM , por Read The F*****g Manual . 5. Sumario de comandos básicos 5.1. 15 Operaciones sobre directorios cd Cambia el directorio de trabajo actual. Sintaxis: cd <directorio> <directorio> es el directorio al que cambiamos. ( . se reere al directorio actual, .. al directorio padre.) Ejemplo: cd ../nuevo pone ../nuevo como directorio actual. ls Muestra información sobre los archivos o directorios indicados. Sintaxis: ls <archivo1> <archivo2> ... <archivoN> Donde <archivo1> a <archivoN> son los archivos o directorios a listar. Opciones: Éste comando tiene gran cantidad de opciones. Las más usadas son: -F (muestra información sobre el tipo de archivo) y -l (da un listado largo incluyendo tamaño, propietario, permisos, etc.). Ejemplo: ls -lF /home/diego mostrará el contenido del directorio /home/diego. mkdir Crea directorios. Sintaxis: mkdir <dir1> <dir2> ...<dirN> Donde <dir1> a <dirN> son los directorios a crear. Ejemplo: mkdir /home/diego/prueba crea el directorio prueba dentro de /home/diego. rmdir Borra directorios vacíos. El directorio de trabajo actual no debe de estar dentro del directorio a borrar. Sintaxis: rmdir <dir1> <dir2> ... <dirN> Donde <dir1> a <dirN> son los directorios a borrar. Ejemplo: rmdir /home/diego/articulos borra el directorio /home/diego/articulos si está vacío. 5.2. Operaciones sobre archivos cp Copia archivos. Sintaxis: cp <archivo1> <archivo2> ... <archivoN> <destino> Donde <archivo1> a <archivoN> son los archivos a copiar y <destino> es el archivo o directorio destino. Ejemplo: cp ../primero segundo copia el archivo ../primero al archivo o directorio segundo. mv Mueve archivos. Es equivalente a una copia seguida del borrado del original.Puede ser usado para renombrar archivos. Sintaxis: mv <archivo1> <archivo2> ... <archivoN> <destino> Donde <archivo1> a <archivoN> son los archivos a mover y <destino> es el archivo o directorio destino. Ejemplo: mv ../primero segundo mueve el archivo ../primero al archivo o directorio segundo. 6. Caracteres comodín 16 rm Borra archivos (de forma irrecuperable). Sintaxis: rm <archivo1> <archivo2> ... <archivoN> Donde <archivo1> a <archivoN> son los nombres de los archivos a borrar. Opciones: -i pedirá conrmación antes de borrar un archivo. Ejemplo: rm -i /home/diego/primero /home/diego/segundo borra los archivos primero y segundo en /home/diego. cat Concatena archivos. También es usado para mostrar el contenido completo de un archivo. Sintaxis: cat <archivo1> <archivo2> ... <archivoN> Donde <archivo1> a <archivoN> son los archivos a mostrar. Ejemplo: cat cartas/mi-novia muestra por la pantalla el contenido del archivo mi-novia que se encuentra en el directorio cartas. 5.3. Otras utilidades less Muestra el contenido de los archivos indicados, una pantalla cada vez. Sintaxis: less <archivo1> <archivo2> ... <archivoN> Donde <archivo1> a <archivoN> son los archivos a mostrar. Ejemplo: less articulos/historia muestra por la pantalla el contenido del archivo historia dentro del directorio articulos. man Muestra la página de manual del comando o recurso (función de librería, archivo de conguración) dado. Sintaxis: man <comando> Donde <comando> es el nombre del comando o recurso sobre el que queremos obtener información. Ejemplo: man ls muestra ayuda sobre el comando ls. grep Muestra todas las líneas de un archivo dado que coinciden con un cierto patrón. Sintaxis: grep <patrón> <archivo1> <archivo2> ... <archivoN> Donde <patrón> es una expresión regular19 y <archivo1> a <archivoN> son los archivos donde buscar. Ejemplo: grep micasa /etc/hosts mostrará todas las líneas en el archivo /etc/hosts que contienen la cadena micasa. 6. Caracteres comodín Una característica importante de la mayoría de los intérpretes de comandos en Unix es la capacidad para referirse a más de un archivo usando expresiones regulares . En su forma más simple, esto consiste en la utilización de los llamados comodines que permiten referirse a, por ejemplo, todos los archivos cuyo nombre contiene una determinada secuencia de caracteres. 19 Las expresiones regulares son una forma de describir un conjunto de cadenas. 6. Caracteres comodín 6.1. 17 Los comodines * y ? El comodín * hace referencia cualquier cadena de caracteres en el nombre del archivo. Cuando se usa el carácter * para referirse al nombre de un archivo, el intérprete de comandos lo sustituye por todas las combinaciones posibles provenientes de los archivos en el directorio al cual nos estamos reriendo. Veamos un ejemplo rápido. Supongamos que diego tiene los archivos hugo, paco y luis en el directorio actual. /home/diego$ ls hugo luis paco /home/diego$ Para listar todos los archivos con la letra o en su nombre, usamos la orden: /home/diego$ ls *o* hugo paco /home/diego$ Como podemos ver, el comodín * ha sido sustituido con todas las combinaciones posibles que coincidían de entre los archivos del directorio actual. El uso de * solo, hace referencia a todos los archivos, puesto que todos los caracteres coinciden con el comodín. /home/diego$ ls * hugo luis paco /home/diego$ Veamos algunos otros ejemplos: /home/diego$ hugo /home/diego$ luis /home/diego$ hugo luis /home/diego$ paco /home/diego$ ls h* ls *is ls *u* ls p*o El proceso de la sustitución de caracteres como * en nombres de archivos es llamado expansión de comodines y es efectuado por el intérprete de comandos. Esto es importante: los comandos, como ls, nunca ven el * en su lista de parámetros. Es el intérprete quien expande los comodines para incluir todos los nombres de archivos que se adaptan. Por lo tanto la orden: /home/diego$ ls *o* es expandida para obtener /home/diego$ ls hugo paco 18 7. Comunicación entre procesos Otro carácter comodín es ?. Este carácter comodín sólo expande un único carácter. Luego ls ? mostrará todos los nombres de archivos con un carácter de longitud, y ls termca?, por ejemplo, mostrará termcap pero no termcap.backup. Aquí tenemos otro ejemplo: /home/diego$ ls hu?o hugo /home/diego$ ls p??o paco /home/diego$ ls ???s luis /home/diego$ Como podemos ver, los caracteres comodín nos permiten referirse a más de un archivo a la vez. En el sumario de comandos básicos dijimos que cp y mv pueden copiar o mover múltiples archivos de una vez. Por ejemplo: /home/diego$ cp /etc/s* /home/diego copiará todos los archivos de /etc que comiencen con s al directorio /home/diego. 6.2. Los comodines y los archivos ocultos Los comodines * y ? no coincidirán con nombres de archivos que comiencen con un punto ( .). Estos archivos son tratados como ocultos . Los archivos de este tipo no son mostrados en un listado normal de ls y no son afectados por el uso de * y ?. Por ejemplo, ya hemos mencionado que cada directorio tiene dos entradas especiales: ., que hace referencia al directorio actual, y .., que se reere al directorio padre. Como ya hemos visto, al usar ls esas dos entradas no se muestran: /home/diego$ ls hugo luis paco /home/diego$ Si usamos el parámetro -a con ls podremos ver nombres de archivos que comienzan con .. Observemos: /home/diego$ ls -a . .. .bash_profile .bashrc hugo luis paco /home/diego$ Ahora podemos ver las dos entradas especiales, . y .., así como otros dos archivos ocultos: .bash_profile y .bashrc.20 7. Comunicación entre procesos provee una serie de mecanismos para poder intercomunicar procesos21 , como parte de la estrategia de combinar el uso de herramientas simples para poder resolver problemas complejos. Unix 20 21 Estos dos archivos son usados en el arranque por el intérprete de comandos Se denomina proceso a un programa en ejecución bash cuando diego realiza el login. 7. Comunicación entre procesos 7.1. 19 Entrada y salida estándar La mayoría de los programas de Unix toman (leen) sus datos de entrada de la llamada entrada estándar y envían sus resultados (escriben) a la salida estándar (a menudo abreviadas como stdin y stdout respectivamente). Usualmente el sistema está congurado de forma que la entrada estándar es el teclado y la salida estándar la pantalla (recordemos que al teclado y la pantalla se los denomina comunmente consola). Veamos un ejemplo con el comando cat. Normalmente cat lee datos de los archivos cuyos nombres se pasan como argumentos en la línea de comandos y envía estos datos directamente a la salida estándar. Luego, al ejecutar la orden: /home/diego/articulos$ cat historia tesis se mostrará por pantalla el contenido del archivo historia seguido por el contenido del archivo tesis. Si cat no recibe nombres de archivos como parámetros, leerá datos de stdin y los enviará a stdout. Veamos un ejemplo: /home/diego/articulos$ cat Hola !!! Hola !!! Adiós. Adiós. [Ctrl]+[D] /home/diego/articulos$ Como puede verse, cada línea que el usuario teclea (en letra itálica) es inmediatamente reenviada al monitor por cat. Cuando están leyendo datos, los procesos reconocen el n de la entrada al recibir el carácter EOT ( end-of-text , n de texto). Normalmente es generado con la combinación de teclas [Ctrl]+[D]. Veamos otro ejemplo. El comando sort toma como entrada líneas de texto (al igual que cat, leerá desde stdin si no se le proporcionan nombres de archivos en la línea de comandos), y devuelve la salida ordenada por stdout. Probemos lo siguiente: /home/diego/articulos$ sort bananas manzanas duraznos [Ctrl]+[D] bananas duraznos manzanas /home/diego/articulos$ 7.2. Redirigiendo la entrada y salida Ahora, supongamos que queremos que la salida de sort vaya a un archivo llamado compras en vez de a la pantalla. El intérprete de comandos nos permite redirigir la salida estándar a un archivo usando el símbolo >. Veamos como funciona: /home/diego/articulos$ sort > compras bananas 7. Comunicación entre procesos 20 manzanas duraznos [Ctrl]+[D] /home/diego/articulos$ Como podemos ver, el resultado de sort no se muestra por pantalla, en su lugar es escrito en el archivo compras. Veamos ahora su contenido: /home/diego/articulos$ cat compras bananas duraznos manzanas /home/diego/articulos$ Supongamos ahora que tenemos nuestra lista desordenada original en el archivo cosas. Una forma de ordenar la información y escribirla en un archivo podría ser darle a sort el nombre del archivo a leer en lugar de la entrada estándar y redirigir la salida estándar como acabamos de hacer: /home/diego/articulos$ sort cosas > compras /home/diego/articulos$ cat compras bananas duraznos manzanas /home/diego/articulos$ Hay otra forma de hacer esto. No sólo puede ser redirigida la salida estándar, también puede ser redirigida la entrada estándar usando el símbolo <. /home/diego/articulos$ sort < cosas bananas duraznos manzanas /home/diego/articulos$ Las órdenes sort < cosas y sort cosas tienen el mismo efecto, pero esto nos permite ver que el intérprete de comandos es quien maneja las redirecciones. sort no recibe el nombre del archivo a leer, desde su punto de vista, está leyendo datos de la entrada estándar como si fueran ingresados desde el teclado. Esto introduce el concepto de ltro. Un ltro es un programa que lee datos de la entrada estándar, los procesa de alguna forma y devuelve el resultado por la salida estándar. Usando la redirección, tanto la entrada estándar como la salida estándar pueden ser radirigidas a archivos. sort es un ltro simple: ordena los datos de entrada y envía el resultado a la salida estándar. cat es incluso más simple, no hace nada con los datos de entrada, simplemente los envía a la salida tal como los recibe. 7.3. Redirección no destructiva El uso de > para redirigir la salida a un archivo es destructivo. En otras palabras, la orden: /home/diego/articulos$ ls > listado 7. Comunicación entre procesos 21 sobreescribe el contenido del archivo listado. Si en su lugar, usamos los símbolos >>, la salida será añadida al nal del archivo nombrado, en lugar de ser sobrescrito (creándolo, si este no existiera). El comando: /home/diego/articulos$ ls >> listado añadirá la salida de ls al nal de listado. 7.4. Uso de tuberías (pipes) Ya hemos visto como usar sort como un ltro, pero estos ejemplos suponen que tenemos los datos en un archivo o que los introducimos manualmente por la entrada estándar. ¾Qué pasa si los datos que queremos ordenar provienen de la salida de otro comando, como ls? Por ejemplo, si el contenido de nuestro directorio actual fuese: /home/diego/articulos$ ls historia ingles notas tesis /home/diego/articulos$ Usando la opción -r con sort ordenaremos los datos en orden inverso. Una forma de hacer esto sería: /home/diego/articulos$ ls > listado /home/diego/articulos$ sort -r listado tesis notas ingles historia /home/diego/articulos$ Aquí, escribimos la salida de ls en un archivo y luego ejecutamos sort -r sobre él. Pero de esta forma hemos creado un archivo solamente para que los datos generados por ls luego puedan ser leídos por sort. No parece tener demasiado sentido hacer esto. La solución a este problema es usar los pipes (o tuberías). Los pipes son una poderosa herramienta provista por el sistema para conectar dos procesos, de manera que la stdout del primero es enviada directamente a la stdin del segundo (esto puede generalizarse para formar una cadena de procesos). Para crear un pipe se usa el símbolo |. En nuestro ejemplo, queremos conectar la salida de ls con la entrada de sort: /home/diego/articulos$ ls | sort -r tesis notas ingles historia /home/diego/articulos$ Esta forma es más corta, más eciente y hasta más fácil de escribir. Veamos otro ejemplo útil. Al usar el comando: 22 8. Permisos de archivos /home/diego/articulos$ ls /usr/bin se mostrará una lista de archivos demasiado extensa, parte de la cual pasará rápidamente por la pantalla ante nuestros ojos, sin que podamos leerla. En lugar de esto, usemos less para detener el listado cada vez que se complete la pantalla:22 /home/diego/articulos$ ls /usr/bin | less Ahora podemos ir avanzando o retrocediendo línea por línea o pantalla por pantalla, cómodamente. Como dijimos anteriormente, podemos entubar más de dos procesos a la vez. head es un ltro que muestra las primeras líneas de la entrada. Si queremos ver el último archivo del directorio actual en orden alfabético, usaremos: /home/diego/articulos$ ls | sort -r | head -1 tesis /home/diego/articulos$ Donde head -1 muestra la primera línea de la entrada que recibe (en este caso, el ujo de datos ordenados inversamente, proveniente de sort -r, que es el listado que éste recibió de ls). 8. Permisos de archivos Al ser Unix un sistema multiusuario, los archivos de cada usuario deben ser protegidos del resto de los usuarios. Lo mismo ocurre con los archivos del sistema (programas, conguraciones, etc.). Esto tiene que ver no sólo con la condencialidad de la información, sino también con la protección de errores involuntarios por parte de los usuarios. Para ello se utiliza un sistema de permisos de archivos. Este mecanismo permite que archivos y directorios pertenezcan a un usuario en particular. Por ejemplo, como diego creó archivos en su directorio home, diego es el propietario de esos archivos y tiene acceso total a ellos. también permite que los archivos sean compartidos entre usuarios y grupos de usuarios. Si diego lo desea, podría restringir el acceso a sus archivos de forma que ningún otro usuario pueda acceder a ellos. Unix 8.1. Tipos de permisos Cada archivo pertenece a un usuario y a un grupo en particular. Un grupo es un conjunto de usuarios denido (cada usuario pertenece al menos a un grupo, pero puede pertenecer a varios). Los grupos usualmente son denidos por el tipo de usuarios que acceden al sistema. Por ejemplo, en un sistema Unix de una universidad, los usuarios pueden ser divididos en los grupos estudiantes, dirección, profesores e invitados. Hay también unos pocos grupos denidos por el sistema (como bin y daemon) que son usados por el propio sistema para controlar el acceso a los recursos. Normalmente los usuarios comunes no pertenecen a estos grupos. Los permisos están divididos en tres tipos: lectura, escritura y ejecución. Estos permisos pueden ser jados para tres clases de usuarios: el propietario del archivo o directorio, los integrantes del grupo al que pertenece y todos los demás usuarios. El permiso de lectura permite a un usuario leer el contenido del archivo o en el caso de un directorio, listar el contenido del mismo (usando ls). 22 Recordemos que para salir de less hay que presionar [Q]. 8. Permisos de archivos 23 El permiso de escritura permite a un usuario escribir y modicar el archivo (inclusive, eliminarlo). Para directorios, el permiso de escritura permite crear nuevos archivos o borrar archivos ya existentes en el mismo. Por último, el permiso de ejecución permite a un usuario ejecutar el archivo si es un programa. Para directorios, el permiso de ejecución permite al usuario ingresar al mismo (por ejemplo, con el comando cd). 8.2. Interpretando los permisos de archivos Veamos un ejemplo del uso de permisos de archivos. Usando el comando ls con la opción -l se mostrara un listado largo de los archivos, el cual incluye los permisos. /home/diego/nuevo$ ls -l cosas -rw-rr 1 diego users 505 Mar 13 19:05 paco /home/diego/nuevo$ El primer campo representa los permisos del archivo. El tercer campo es el propietario del mismo (diego), el cuarto es el grupo al cual pertenece el archivo (users) y el último campo es el nombre del archivo (paco). La cadena -rw-rr- nos informa, por orden, los permisos para el propietario, los usuarios del grupo y el resto de los usuarios. El primer carácter de la cadena de permisos ( -) representa el tipo de archivo. El - signica que es un archivo regular, d indicaría que se trata de un directorio. Los siguientes tres caracteres ( rw-) representan los permisos para el propietario del archivo, diego. Éste tiene permisos para leer (r) y escribir (w) en el archivo paco. Como ya mencionamos, además de los permisos de lectura y escritura existe el permiso de ejecución, representado por una x. Como hay un - en lugar de la x, signica que diego no tiene permiso para ejecutar ese archivo. Esto es correcto, puesto que paco no es un programa. Por supuesto, como el archivo es de diego, él puede cambiar los permisos, dándose a sí mismo permiso de ejecución, como veremos más adelante. Los siguientes tres caracteres, r, representan los permisos para los miembros del grupo al que pertenece el archivo (en este caso, users). Como sólo aparece una r cualquier usuario que pertenezca al grupo users puede leer este archivo, pero no modicarlo ni ejecutarlo. Los últimos tres caracteres, r, representan los permisos para cualquier otro usuario del sistema (que no sea diego ni pertenezca al grupo users). Nuevamente, como sólo está presente la r, los demás usuarios pueden leer el archivo, pero no escribir en él o ejecutarlo. Aquí tenemos otros ejemplos de permisos de grupo. -rwxr-xr-x El propietario del archivo puede leer, escribir y ejecutar el archivo. Los usuarios pertenecientes al grupo del archivo y todos los demás usuarios pueden leer y ejecutar el archivo. -rwEl propietario del archivo puede leer y escribir. Nadie más puede acceder al archivo. -rwxrwxrwx Todos los usuarios pueden leer, escribir y ejecutar el archivo. drwxr-xr-x El propietario del directorio puede leer, escribir y entrar al mismo. Los usuarios pertenecientes al grupo del directorio y todos los demás usuarios pueden leer e ingresar al directorio. 8. Permisos de archivos 8.3. 24 Dependencias Es importante remarcar que los permisos de un archivo también dependen de los permisos del directorio en el que reside. Por ejemplo, aunque un archivo tenga los permisos -rwxrwxrwx, otros usuarios no podrán acceder a él a menos que también tengan permiso de lectura y ejecución para el directorio en el cual se encuentra el archivo. Si diego quiere restringir el acceso a todos sus archivos, podría simplemente poner los permisos de su directorio home, /home/diego, como drwx. De esta forma ningún usuario podrá acceder a su directorio y, por lo tanto, tampoco a ninguno de sus archivos o subdirectorios. Así diego no necesita preocuparse de los permisos individuales de cada uno de sus archivos. En otras palabras un usuario, para acceder a un archivo, debe de tener permiso de ejecución de todos los directorios a lo largo del camino de acceso al archivo, además de permiso de lectura del archivo en particular. La mayoría de los archivos usualmente tienen permisos -rw-rr, lo que permite a todos los usuarios leer los archivos, pero solamente a su propietario modicarlos. Los directorios usualmente tienen los permisos drwxr-xr-x, lo que permite a todos lo susuarios moverse y ver los directorios, pero solo permiten a su propietario poder crear o borrar archivos en ellos. Si un usuario desea limitar el acceso de otros a un archivo en particular, puede asignarle los permisos -rw-. De la misma manera, poniendo los permisos de un directorio como drwx no se permitirá el acceso a los demás usuarios. 8.4. Cambiando permisos El comando chmod se usa para establecer los permisos de un archivo. Sólo el propietario puede cambiar los permisos del archivo (además, claro está, del administrador del sistema, el usuario root). La sintaxis de chmod es: chmod [a,u,g,o][+,-][r,w,x] <archivos> El primer parámetro indica a qué usuarios afecta: all , user , group u other (todos, el propietario, el grupo u otros usuarios; respectivamente). Luego se especica si se están añadiendo permisos (+) o quitándolos (-). El tercer parámetro especica qué tipo de permiso estamos añadiendo o quitando: read , write o execute . Finalmente, se indican los nombres de los archivos a afectar. Algunos ejemplos de la utilización de chmod son: chmod a+r paco Da a todos los usuarios acceso de lectura al archivo paco. chmod +r paco Igual al anterior. Si no se indica a, u, g u o por defecto se toma a. chmod og-x paco Quita permisos de ejecución de paco a todos los usuarios excepto al propietario. chmod u+rwx paco Permite al propietario leer, escribir y ejecutar el archivo paco. chmod o-rwx paco Quita permisos de lectura, escritura y ejecución del archivo paco a todos los usuarios menos al propietario y a los usuarios del grupo. chmod og-r paco luis Quita permisos de lectura de los archivos paco y luis a todos los usuarios excepto al propietario. 25 9. Próximos pasos 9. Próximos pasos Luego de recorrer en este breve tutorial los conceptos básicos del sistema GNU/Linux y habiendo adquirido las habilidades necesarias para comenzar a trabajar en él, usted se encuentra en condiciones de abordar otros temas. A modo de sugerencia, van los siguientes. 9.1. Editores de textos En un entorno Unix se hace indispensable el uso de un editor de textos. La variedad de opciones disponibles es inmensa: desde editores extremadamente simples, hasta algunos muy completos y complejos. La lista a continuación enumera algunos de los más conocidos: nano Editor muy fácil de usar. No posee capacidades avanzadas, pero es simple de usar sin conocimientos previos. joe Editor similar al WordStar de DOS . De dicultad y potencia medias. vim Versión mejorada del clásico de Unix vi. Requiere cierto entrenamiento inicial para su uso, pero posibilita lograr una gran productividad en la edición de textos. Viene acompañado de un tutorial interactivo llamado vimtutor. emacs El editor estrella del proyecto GNU . Ofrece una gran cantidad de herramientas y es mucho más que un editor de textos, aunque requiere cierto entrenamiento en su uso. A modo de sugerencia, tenga en cuenta que todo el tiempo que invierta en el aprendizaje de un buen editor de textos (como emacs o vim) redundará en una mayor productividad en el uso del sistema. 9.2. Programación del shell Los intérpretes de comando ofrecen potentes mecanismos para poder resolver problemas de gran complejidad. Entre ellos, bash es el más utilizado actualmente, existiendo una amplia documentación sobre su uso (desde man bash hasta los HOWTO disponibles en el Linux Documentation Project .23 Se denomina shell script a un archivo que contenga comandos del shell. Mediante los shell scrips, podemos escribir verdaderos programas que automaticen tareas de mantenimiento del sistema o que realicen otras tareas comunes. 9.3. Administración del sistema Una vez adquirido cierto dominio sobre el entorno GNU/Linux estará listo para adentrarse en las tareas reservadas al usuario root. Entre ellas se cuentan la administración de usuarios, la instalación de paquetes de software, la realización de copias de respaldo, entre tantas otras. Nuevamente, en el Linux 23 http://www.tldp.org/ Documentation Project encontrará una amplia documentación sobre estos temas. 26 9. Próximos pasos 9.4. Distribuciones de GNU/Linux Existen distintas distribuciones de GNU/Linux , orientadas a distinto tipo de usuarios o de sistemas, con herramientas de administración diferentes, o con distintas políticas. Algunas son comercializadas por empresas, en tanto que otras son mantenidas por comunidades de usuarios particulares. Algunas son gratuitas, son pagas. Unas requieren de horas (e incluso días) de instalación, en tanto que otras permiten tener un sistema 100 % funcional en cuestión de minutos (½hasta hay algunas que no requieren instalación en el disco duro!). Sin duda encontrará la más apropiada para usted (o hasta pueden ser varias), luego de experimentar con varias de ellas, evaluando sus pro y sus contras. A modo de orientación, estas son las más populares en la actualidad: RedHat Es la distribución preferida por las empresas por su excelente soporte comercial. Existe una versión gratuita, orientada a la comunidad, llamada Fedora . Debian Es una distribución mantenida por un grupo de colaboradores que incluye principalmente libre . software Ubuntu Es una distribución derivada de Debian , con soporte comercial de la empresa que la produce. Puede ejecutarse sin necesidad de instalación en el disco duro. Gentoo Es una distribución de instalación lenta, pero que permite optimizar todo el software al hardware especíco utilizado. Mandriva Distribución derivada de RedHat (antes llamada Mandrake su simplicidad de instalación. Linux ) que muchos usuarios preeren por SuSE Distribución de origen alemán, fácil de instalar y administrar, adquirida por la empresa Novell .