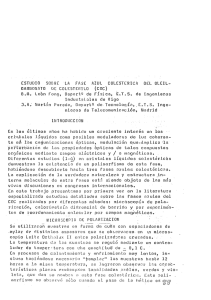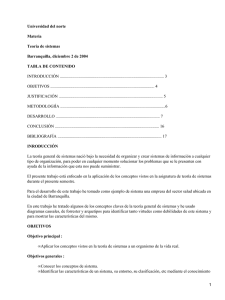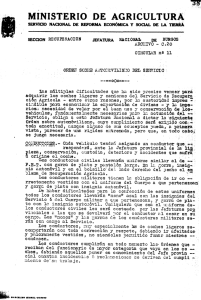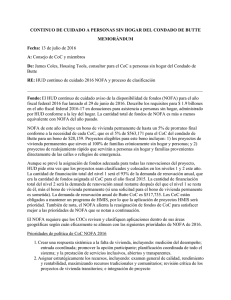CERTIFICADO DE OPERACIÓN CAMBIARIA (C
Anuncio

CONSULTA DE OPERACIONES CAMBIARIAS MANUAL PARA LAS ENTIDADES 1 MANUAL OPERATIVO CONSULTA DE OPERACIONES CAMBIARIAS (C.O.C.) ENTIDADES AUTORIZADAS A OPERAR EN CAMBIOS INTRODUCCIÓN El presente manual operativo tiene como objeto especificar detalladamente el procedimiento a seguir por las entidades autorizadas a operar en cambios por el Banco Central de la República Argentina. A tales efectos, se habilitará en la página “web” de este Organismo -vía clave fiscal- la transacción denominada “Consulta de Operaciones Cambiarias - COC”. Asimismo, se pondrá a disposición la opción mediante “web-services”, cuyas especificaciones técnicas se publicarán en el sitio “web” de esta Administración Federal (http://www.afip.gob.ar). PROCEDIMIENTO - Consulta vía Clave Fiscal Para empezar a operar con el servicio por “Clave Fiscal”, se deberá previamente dar de alta el mismo y, de ser necesario, autorizar a los responsables que lo utilizarán mediante la herramienta informática denominada “Administrador de Relaciones”, para lo cual se deberá contar con “Clave Fiscal” con nivel de seguridad 2, como mínimo, obtenida de acuerdo con lo establecido por la Resolución General Nº 2.239, su modificatoria y sus complementarias. Para información detallada sobre cómo obtener http://www.afip.gov.ar/claveFiscal/ la clave fiscal podrá acceder a Una vez que el usuario ingresa al servicio “Consulta de Operaciones Cambiarias - COC”, se mostrará la siguiente pantalla: 2 Se podrá operar el sistema utilizando las siguientes opciones: 1. Nueva Consulta 2. Consultas Efectuadas 3. Anulación de Consultas Efectuadas La funcionalidad de las distintas opciones será desarrollada a continuación. 1. Nueva Consulta Por esta opción se deberán informar las operaciones de cambio generadas. El sistema solicitará en primera instancia los datos del comprador, pudiendo optar el operador por ingresar: CUIT/CUIL/CDI del Comprador, ó Documento del Comprador En caso que la compra sea a través de un representante, el documento a ingresar deberá ser el del titular de la adquisición (representado). Seguidamente, se deberá presionar el botón de búsqueda que, dependiendo del dato ingresado será „Buscar por CUIT/CUIL/CDI‟ ó „Buscar por documento‟, a los efectos que el sistema muestre automáticamente el nombre del adquirente. Una vez hecho esto, se deberán ingresar los siguientes datos (de manera obligatoria): Tipo de Moneda, en este campo se encontrará una tabla desplegable donde se deberá seleccionar el tipo de moneda que se quiere adquirir Monto de la Operación en Pesos, se deberá informar el monto de la operación en pesos moneda nacional Cotización a la fecha, campo de ingreso manual, se deberá ingresar la cotización de la divisa Buscar Destino, compuesto por dos campos “Por código” -ingreso manual- y “Por descripción”, -donde se encontrará con una tabla desplegable- para seleccionar el destino de la moneda a adquirir. 3 Una vez completados los datos solicitados, se deberá presionar el botón “Siguiente” para continuar con la operación de cambio, el sistema realizará una serie de validaciones internas, cuyos resultados podrán ser: Validado, indica que los datos ingresados superaron los controles sistémicos, siempre genera “COC” Con inconsistencias, en caso que los controles no se hayan superado, en este caso se mostrarán los motivos correspondientes. Sólo generará “COC” cuando la entidad acepte la compra. De presionar “Cancelar” se volverá al menú principal y se perderán los datos ingresados. A continuación se podrán visualizar las pantallas respectivas: “Validado” En esta pantalla se podrá optar por realizar las siguientes acciones: Imprimir Constancia, se deberá presionar para imprimir la constancia respectiva Deniega Cliente, deberá seleccionarse en caso que le comprador desista de realizar la transacción Deniega Banco, deberá seleccionarse en caso que sea la entidad la que decida desistir la operación Aceptar Compra, de seleccionar esta opción quedará “efectivizada” la operación, quedando la misma registrada en las bases de este Organismo, el sistema mostrará la siguiente pantalla: 4 “Con Inconsistencias” Puede darse alguna de las siguientes situaciones: 5 O, en el caso de haberse ingresado en el campo de carga de datos un “Destino Específico”, el sistema arrojará la siguiente respuesta: En caso de optar por “denegar” la operación, el sistema mostrará la siguiente pantalla: 6 2. Consultas Efectuadas Ingresando a esta opción podrán consultarse las operaciones de cambio realizadas por la entidad, o por sus representantes, para comenzar el sistema solicitará el ingreso de alguno de los siguientes datos: CUIT/CUIL/CDI del Comprador Documento del Comprador Consulta de Operaciones Cambiarias – COC Estado Fecha de Consulta Desde Fecha de Consulta Hasta ACLARACIONES: Se deberá ingresar al menos un dato para realizar la consulta, teniendo en cuenta que si se desea consulta por fecha, deberá obligatoriamente ingresar “Fecha de Consulta Desde” y “Fecha de Consulta Hasta”. En el campo “Consulta de Operaciones Cambiarias - COC” se podrá consultar por número de COC en caso de tener el dato, trae los datos de una operación puntual. De consultar por “Estado”, se mostrará una tabla desplegable con todos los estados que puede tener un COC (Ejemplo: Aceptado, Denegado, etc.) Una vez completados alguno de los datos solicitados, se deberá presionar el botón “Aceptar” para continuar con la consulta. De presionar “Cancelar” se volverá al menú principal y se perderán los datos ingresados. Como resultado de la consulta se visualizará la siguiente pantalla: 7 3. Anulación de Consultas Efectuadas Se encuentra disponible esta opción para anular las operaciones de cambio realizadas por la entidad, o por sus representantes. Podrán anularse únicamente los COC que hayan sido previamente “Aprobados”. El sistema solicitará el ingreso del siguiente dato: Consulta de Operaciones Cambiarias – COC Una vez completado el campo, se deberá presionar el botón “Aceptar” para continuar con la anulación. De presionar “Cancelar” se volverá al menú principal y se perderán los datos ingresados. 8 Presionando “Aceptar” se visualizará en la pantalla un cuadro con los datos relacionados al COC ingresado. La última columna del cuadro contendrá un botón con la opción “Anular”. ACLARACIÓN: hasta tanto no se presione el botón “Anular” el COC seguirá vigente, asimismo, una vez presionado este, el sistema mostrará el siguiente cuadro de diálogo Para efectivizar la anulación del COC se deberá presionar “Aceptar”, caso contrario, el COC seguirá vigente. Anulado el COC; el sistema mostrará la siguiente pantalla: El usuario tendrá la opción de imprimir la constancia de anulación. 9