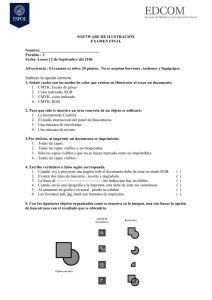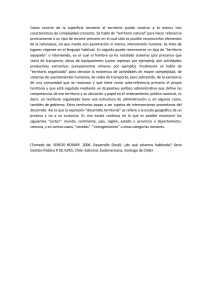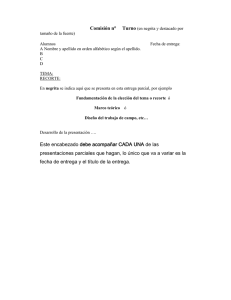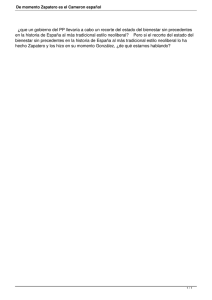TRAZADOS COMPUESTOS Y MÁSCARAS DE RECORTE.
Anuncio

73 Diseño Digital I. Guía 7 GUÍA 7 Tema: TRAZADOS COMPUESTOS Y MÁSCARAS DE RECORTE. Contenidos Métodos de combinación de objetos Buscatrazos Objetivo Específico Conocer las utilidades de la composición de elementos aplicando las opciones de trazados compuestos y máscaras de recorte, aplicándolos en un proyecto. Materiales y Equipo Guía Número 7. Boceto final y archivo digital terminado del troquel del paper toy. Imágenes si son necesarias para desarrollar el diseño final de los personajes. Revisión de proceso de bocetaje de afiche personal para guía 8. Introducción Teórica Métodos de combinación de objetos Con Illustrator puede combinar objetos vectoriales para crear formas de muchas maneras distintas. Los trazados o formas resultantes varían en función del método utilizado para combinar los trazados. Efectos de Buscatrazos Los efectos de Buscatrazos permiten combinar varios objetos utilizando uno de los diezmodos de interacción. A diferencia de las formas compuestas, no se pueden editar las interacciones entre objetos al utilizar un efecto de Buscatrazos. Formas compuestas Las formas compuestas permiten combinar varios objetos y especificar cómo desea que cada objeto interactúe con los demás. Las formas compuestas son más versátiles que los trazados compuestos, ya que ofrecen cuatro tipos de interacción: Diseño Digital I. Guía 7 74 Añadir, Restar, Formar intersección y Excluir. Además, los objetos subyacentes no se modifican, por lo que podrá seleccionar por separado cada objeto de una forma compuesta para editarlo o cambiar su modo de interacción. Trazados compuestos Los trazados compuestos permiten utilizar un objeto para cortar un agujero en otro objeto. Por ejemplo, puede crear la forma de un rosco a partir de dos círculos anidados. Después de crear un trazado compuesto, los trazados se comportan como objetos agrupados. Para seleccionar y manipular objetos por separado, utilice la herramienta Selección directa o Selección de grupos; también puede seleccionar y editar el trazado combinado. Información general del panel Buscatrazos Utilice el panel Buscatrazos (Ventana > Buscatrazos) para combinar objetos en formas nuevas. La fila superior de botones del panel (Modos de forma), permite controlar la interacción entre los componentes de una forma compuesta. Puede seleccionar los siguientes modos de forma: Añadir a área de forma Añade el área del componente a la geometría subyacente. Restar de área de forma Recorta el área del componente de la geometría subyacente. Formar intersección con áreas de formas Utiliza el área del componente para recortar la geometría subyacente como lo haría una máscara. Excluir áreas de formas superpuestas Utiliza el área del componente para invertir la geometría subyacente, vaciando áreas rellenas y viceversa. Modos de forma A. Todos los componentes en modo Añadir B. Tras aplicar el modo Restar a los cuadrados C. Tras aplicar el modo Formar intersección a los cuadrados D. Tras aplicar el modo Excluir a los cuadrados La fila inferior de botones del panel (efectos de Buscatrazos), permite crear combinaciones finales de forma al primer clic. Opciones del Buscatrazos Las opciones del Buscatrazos se pueden definir en el menú del panel Buscatrazos o haciendo doble clic en un efecto de Buscatrazos del panel Apariencia. Precisión Afecta a la precisión con que los filtros del Buscatrazos calculan el trazado de un objeto. 75 Diseño Digital I. Guía 7 Cuanto más preciso sea el cálculo, más preciso será el dibujo y más tiempo tardará en generarse el trazado resultante. Quitar puntos redundantes Elimina los puntos innecesarios al hacer clic en un botón del Buscatrazos. Los comandos Dividir y Contornear eliminan ilustraciones sin tintas Elimina los objetos no rellenos de la ilustración seleccionada al hacer clic en el botón Dividir o Contornear. Aplicación de efectos de Buscatrazos Los efectos de Buscatrazos permiten crear nuevas formas a partir de los objetos superpuestos. Para aplicar efectos de Buscatrazos, utilice el menú Efecto o el panel Buscatrazos. • Los efectos de Buscatrazos delmenú Efecto sólo se pueden aplicar a grupos, capas y objetos de texto. Después de aplicar el efecto, todavía es posible seleccionar y editar los objetos originales. También puede utilizar el panel Apariencia para modificar o eliminar el efecto. • Los efectos de Buscatrazos del panel Buscatrazos se pueden aplicar a cualquier combinación de objetos, grupos y capas. La combinación final de la forma se crea al hacer clic en un botón de Buscatrazos. Después, ya no se podrán editar los objetos originales. Si el efecto resultara en varios objetos, estos se agrupan automáticamente. Acerca de las formas compuestas Una forma compuesta es una ilustración editable que se compone de dos o más objetos, cada uno de los cuales tiene asignado un modo de forma. Con las formas compuestas es fácil crear formas complejas, ya que se puede manipular con precisión el modo de forma, el orden de apilamiento, la forma, la ubicación y la apariencia de cada trazado incluido. Las formas compuestas actúan como objetos agrupados y aparecen como elementos <Forma compuesta> en el panel Capas. Puede utilizar el panel Capas para mostrar, seleccionar y manipular el contenido de una forma compuesta, por ejemplo, para cambiar el orden de apilamiento de sus componentes. También puede utilizar la herramienta Selección directa o Selección de grupos para seleccionar componentes de una forma compuesta. Al crear una forma compuesta, se adoptan los atributos de pintura y transparencia del componente superior en los modos Añadir, Formar intersección o Excluir. Después podrá cambiar los atributos de pintura, estilo o transparencia de la forma compuesta. Illustrator facilita este proceso al identi- Diseño Digital I. Guía 7 76 ficar automáticamente la forma compuesta completa cuando el usuario selecciona parte de ella, a no ser que se identifique explícitamente un componente en el panel Capas. Trabajo con formas compuestas Objetos originales B. Forma compuesta creada C. Tras aplicar modos de forma individual a cada componente D. Tras aplicar un estilo a toda la forma compuesta Creación de una forma compuesta 1 Seleccione todos los objetos que desea que formen parte de la forma compuesta. En una forma compuesta se pueden incluir trazados, trazados compuestos, grupos, otras formas compuestas, fusiones,texto, envolventes y deformaciones. Todos los trazados abiertos seleccionados se cierran automáticamente. 2 Lleve a cabo uno de los procedimientos siguientes: • En el panel Buscatrazos, haga clic en un botón de Modos de forma. A cada componente de la forma compuesta se le asigna el modo de forma que seleccione. 77 Diseño Digital I. Guía 7 • Escoja Crear forma compuesta en el menú del panel Buscatrazos. Por defecto, a cada componente de la forma compuesta se le asigna el modo Añadir. 3 Para cambiar el modo de forma de un componente, selecciónelo con la herramienta Selección directa o el panel Capas y haga clic en un botón de Modos de forma. Tenga en cuenta que no necesitará cambiar el modo del componente situado más al fondo, ya que su modo no es importante para la forma compuesta. Para obtener el máximo rendimiento, cree formas compuestas complejas; para ello, anide otras formas compuestas (de 10 componentes cada una como máximo) en lugar de utilizar muchos componentes individuales. Acerca de los trazados compuestos Un trazado compuesto contiene dos o más trazados pintados de forma que aparecen agujeros donde los trazados se superponen. Cuando se define un objeto como trazado compuesto, todos los objetos del trazado compuesto adoptan los atributos de pintura y estilo del objeto inferior en el orden de apilamiento. Los trazados compuestos actúan como objetos agrupados y aparecen como elementos <Trazado compuesto> en el panel Capas. Utilice la herramienta Selección directa o Selección de grupos para seleccionar parte de un trazado a compuesto. Puede manipular la forma de los componentes individuales de un trazado compuesto, pero no puede cambiar los atributos de apariencia, estilos gráficos ni efectos de los componentes individuales ni manipular individualmente los componentes en el panel Capas. Si desea más flexibilidad en la creación de un trazado compuesto, puede crear una forma compuesta y después expandirla. Cómo cortar un agujero en un objeto con un trazado compuesto 1 Seleccione el objeto que desee usar como agujero y sitúelo de modo que se solape con el objeto que desee cortar. Repita el proceso para cada objeto adicional que desee utilizar como agujero. 2 Seleccione todos los objetos que desea incluir en el trazado compuesto. 3 Escoja Objeto > Trazado compuesto > Crear. Métodos para cortar, dividir y separar objetos Illustrator proporciona los siguientes métodos para cortar, dividir y separar objetos: Dividir objetos debajo, comando Permite utilizar un objeto seleccionando como molde o estarcido Diseño Digital I. Guía 7 78 para cortar otros objetos, y descarta la selección original. Para utilizar este comando, escoja Objeto > Trazado > Dividir objetos debajo. Botón Cortar trazado en los puntos de ancla seleccionados Corta un trazado en el punto de ancla y el punto de ancla se convierte en dos puntos de ancla con uno localizado directamente encima del otro. Para acceder a este botón, seleccione uno o más puntos de ancla con la herramienta Selección directa y localice el botón en el panel de control. Herramienta Cuchilla Corta los objetos a lo largo del trazado a mano alzada que dibuje con la herramienta, dividiendo los objetos en las caras rellenas que los componen (una cara es un área indivisa por un segmento de línea). Herramienta Tijeras Divide un trazado, un marco de gráficos o un marco de texto vacío en un punto de ancla o a lo largo de un segmento. Comando Filas y columnas Permite dividir uno o más objetos en varios objetos rectangulares dispuestos en filas y columnas. Puede ajustar con precisión la altura, anchura y medianil entre filas y columnas, así como crear guías para disponer la ilustración de forma rápida. Para utilizar este comando, escoja Objeto > Trazado > Filas y columnas. Trazados compuestos y formas compuestas Permiten utilizar un objeto para cortar un agujero en otro objeto. Efectos de Buscatrazos Proporciona diferentes maneras de dividir y separar objetos superpuestos. Máscaras de recorte Permiten utilizar un objeto para ocultar partes de otros objetos. Acerca de las máscaras de recorte Una máscara de recorte es un objeto cuya forma enmascara otra ilustración de forma que sólo se pueden ver las áreas están dentro de la forma, es decir, la ilustración se recorta con la forma de la máscara. La máscara de recorte y los objetos que se enmascaran se denominan conjunto de recorte y aparecen marcados con una línea de puntos en el panel Capas. Un conjunto de recorte se puede crear a partir de una selección de dos o más objetos o de todos los objetos de un grupo o una capa. Comparación de una ilustración antes de enmascarar (izquierda) y después de enmascarar (derecha) 79 Diseño Digital I. Guía 7 Las siguientes pautas se aplican a la creación de máscaras de recorte: • Los objetos que enmascara se desplazan al grupo de máscara de recorte en el panel Capas, si es que aún no están allí. • Sólo los objetos vectoriales pueden ser máscaras de recorte; sin embargo, se puede enmascarar cualquier ilustración. • Si utiliza una capa o un grupo para crear una máscara de recorte, el primer objeto de la capa o el grupo enmascara todos los subconjuntos de la capa o el grupo. • Independientemente de los atributos anteriores, una máscara de recorte cambia a un objeto sin relleno ni trazo. Para crear una máscara semitransparente, utilice el panel Transparencia para crear una máscara de opacidad. Cómo ocultar partes de objetos con una máscara de recorte 1 Cree el objeto que desea utilizar como máscara. Este objeto es el trazado de recorte. Sólo los objetos vectoriales pueden ser trazados de recorte. 2 Mueva el trazado de recorte sobre los objetos que desea enmascarar en el orden de apilamiento. 3 Seleccione el trazado de recorte y los objetos que desea enmascarar. 4 Escoja Objeto > Máscara de recorte > Crear. Para crear un trazado de recorte a partir del área en la que dos o más objetos se superponen, agrupe primero los objetos. Creación de una máscara de recorte para un grupo o capa 1 Cree el objeto que desea utilizar como máscara. Este objeto es el trazado de recorte. Sólo los objetos vectoriales pueden ser trazados de recorte. 2 Mueva el trazado de recorte y los objetos que desea enmascarar a una capa o un grupo. 3 En el panel Capas, asegúrese de que el objeto enmascarante se encuentra en la parte superior del grupo o capa y, a continuación, haga clic en el nombre de la capa o grupo. 4 Haga clic en el botón Crear/Soltar máscara de recorte situado en la parte inferior del panel Capas, o escoja Crear máscara de recorte en el menú del panel Capas. Edición de una máscara de recorte 1 En el panel Capas, seleccione el trazado de recorte. 2 Lleve a cabo uno de los procedimientos siguientes: • Mueva el trazado de recorte arrastrando el punto de referencia central del objeto con la herramienta Selección directa. Diseño Digital I. Guía 7 80 • Modifique la forma del trazado de recorte con la herramienta Selección directa. • Aplique un relleno y un trazo a un trazado de recorte. Para seleccionar todos los trazados de recorte de un documento, deseleccione toda la ilustración. Escoja Seleccionar > Objeto > Máscaras de recorte. Adición o eliminación de un objeto de una ilustración enmascarada En el panel Capas, arrastre el objeto dentro o fuera del grupo o capa que contiene el trazado de recorte. Cómo soltar objetos de una máscara de recorte • Lleve a cabo uno de los procedimientos siguientes: • Seleccione el grupo que contiene la máscara de recorte y elija Objeto > Máscara de recorte > Soltar. • En el panel Capas, haga clic en el nombre del grupo o capa que contiene la máscara de recorte. Haga clic en el botón Crear/Soltar máscara de recorte situado en la parte inferior del panel, o seleccione Soltar máscara de recorte en el menú del panel. Debido a que se ha asignado a la máscara de recorte un relleno y trazo de Ninguno, ésta ya no es visible hasta que la seleccione o le asigne nuevos atributos de pintura. Procedimiento 1. En el menú archivo, nuevo, determine los parámetros del archivo conforme a su boceto. 2. En este ejercicio es importante introducir las medidas conforme las ha designado. No utilice el boceto escaneado para hacer el troquel ya que afectará las medidas del troquel. 3.Una vez que tenga todas las figuras necesarias para crear su troquel utilice el panel de buscatrazos para hacer huecos, unir figuras cuando lo considere necesario. 4. Colocar las medidas a su troquel. 5. Copiar la capa del troquel y bloquear la capa original. 6. En la copia borrar las medidas y poner color. 7. Añadir fotografías o ilustraciones y textos. Utilizar máscaras de recorte. 81 Diseño Digital I. Guía 7 7. Guardar su trabajo con el nombre Guía 7_Apellido, en su carpteta personal. Para próxima clase Traer diseño final de afiche personal siguiendo las indicaciones de asignación en la guía 8. Referencias Bibliográficas -Adobe Illustrator CS4, Guía de Usuario. -El Libro oficial de Adobe Illustrator: Adobe Espress, Libro 005.13 A239 2006 Imp / Ed.: Madrid, España: Anaya, 2006 Edición: 1a ed. 2006. -Photoshop 6 e Ilustrador 9 Avanzado, Libro 005.13 P574 2001 Imp / Ed.: MADRID, ESPAÑA: ANAYA, 2001 Diseño Digital I. Guía 7 82 Hoja de resultados Guía X: Presentación del programa 7 NOTA FINAL: Guía 7: Trazados compuestos y máscaras de recorte. Tema: Presentación del programa Máquina No: Alumno: Alumno: Docente: Máquina No: GL: Docente: EVALUACIÓN % 1-4 Fecha: GL: 5-7 8-10 CONOCIMIENTO Conocimiento deficiente de los fundamentos teóricos Conocimiento y explicación incompleta de los fundamentos teóricos Conocimiento completo y explicación clara de los fundamentos teóricos 10% El diseño es poco creativo o no logró aplicar las herramientas en función de su diseño. Aún le faltó darle pensamiento al diseño o no está utilizando las herramientas en favor del mismo. Buena aplicación creativa y uso de las herramientas en general. 10% No logró terminar Logró un avance en la aplicación del diseño. Logró aplicar de manera excelente el diseño al troquel. 10% No utilzó máscaras de recorte ni el panel buscatrazos. Utilizó máscaras de recorte o el panel buscatrazos, pero aún no los aplica correctamente. Logró utilizar adecuadamente y en beneficio de su diseño, el panel buscatrazos y las máscaras de recorte. 10% Casi no avanzó en el proyecto o no guardó correctamente el documento. Logró avanzar una buena parte del proyecto pero no esta bien logrado o avanzó poco pero logró buenos resultados en el proceso. Logró terminar el proyecto de manera excelente. 20% Materiales incompletos o no cumplen con lo requerido para la práctica. Los materiales requeridos para la práctica no están desarrollados adecuadamente o no fueron entregados Conocimiento de las herramientas en general 30% y panel buscatrazos y máscaras de recorte. APLICACIÓN DEL CONOCIMIENTO ACTITUD Responsabilidad, lectura de guías de laboratorio, materiales requeridos para la práctica, bocetos 10% Observaciones: No tiene actitud proactiva. puntualmente. Actitud propositiva y con propuestas no aplicables al contenido de la guía. Materiales entregados puntualmente, completos y bien presentados. Tiene actitud proactiva y sus propuestas son concretas. Nota