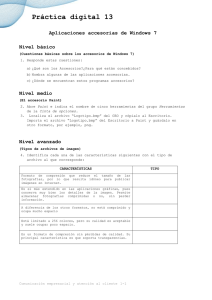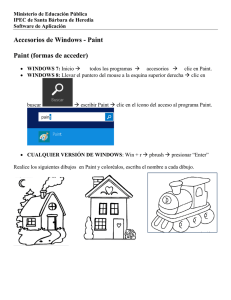Tratamiento básico de imágenes con Paint
Anuncio
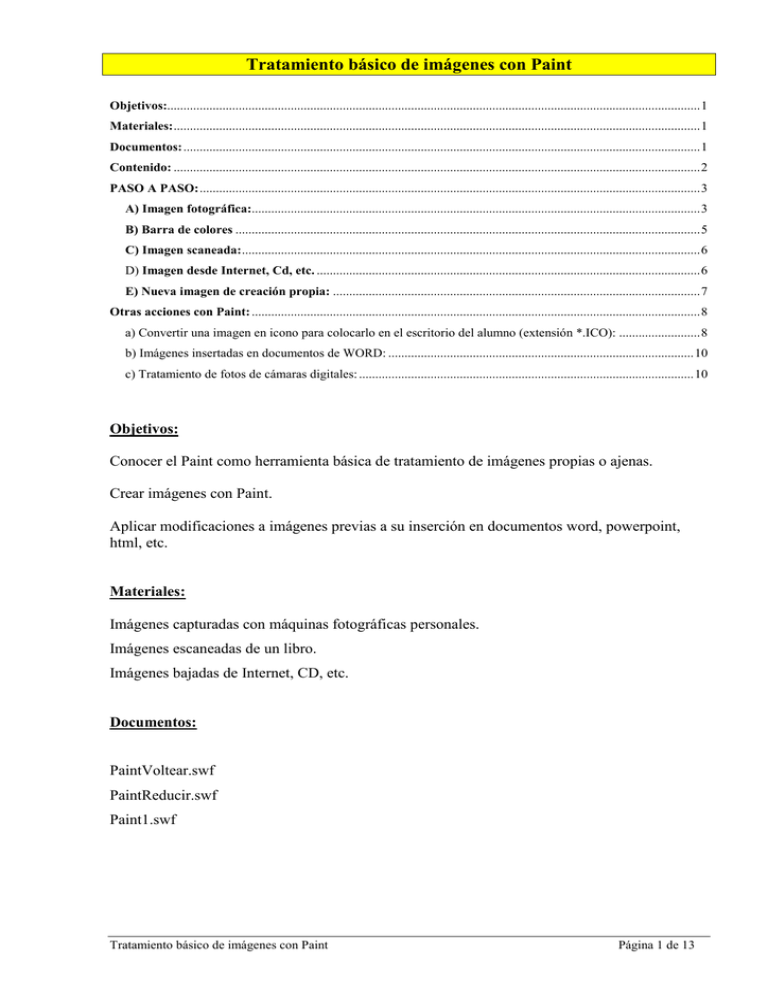
Tratamiento básico de imágenes con Paint Objetivos:.................................................................................................................................................................... 1 Materiales: .................................................................................................................................................................. 1 Documentos: ............................................................................................................................................................... 1 Contenido: .................................................................................................................................................................. 2 PASO A PASO: .......................................................................................................................................................... 3 A) Imagen fotográfica:.......................................................................................................................................... 3 B) Barra de colores ............................................................................................................................................... 5 C) Imagen scaneada: ............................................................................................................................................. 6 D) Imagen desde Internet, Cd, etc. ...................................................................................................................... 6 E) Nueva imagen de creación propia: ................................................................................................................. 7 Otras acciones con Paint: .......................................................................................................................................... 8 a) Convertir una imagen en icono para colocarlo en el escritorio del alumno (extensión *.ICO): ......................... 8 b) Imágenes insertadas en documentos de WORD: .............................................................................................. 10 c) Tratamiento de fotos de cámaras digitales: ....................................................................................................... 10 Objetivos: Conocer el Paint como herramienta básica de tratamiento de imágenes propias o ajenas. Crear imágenes con Paint. Aplicar modificaciones a imágenes previas a su inserción en documentos word, powerpoint, html, etc. Materiales: Imágenes capturadas con máquinas fotográficas personales. Imágenes escaneadas de un libro. Imágenes bajadas de Internet, CD, etc. Documentos: PaintVoltear.swf PaintReducir.swf Paint1.swf Tratamiento básico de imágenes con Paint Página 1 de 13 Contenido: Descripción de las opciones de las tres barras de trabajo: Barra de menús desplegables Barra de herramientas Barra de colores Manipular sobre imágenes fotografiadas, scaneadas y bajadas de Internet. Comprender las diferencias entre imágenes BMP, JPG y Gif en su composición y peso para guardar. Aumentar a 200 % los siguientes ejemplos para observar sus diferencias. BMP (159 Kb) JPG (7,3 Kb) GIF (3,7 Kb) BMP: Es el formato más nítido, con mejor definición, contraste y el más real. Pero en cambio su peso y tamaño lo hace poco aprovechable para insertar en una página web o en cualquier otro documento. JPG: Pierde algo de calidad pero con tamaños mediano o pequeño es muy habitual su uso para insertar en páginas Web u otros documentos. GIF: Es el que peor calidad muestra en imágenes obtenidas desde formatos grandes. Sin embargo es muy habitual para pequeños formatos en el que la calidad no es primordial. Partiendo desde una imagen BMP y transformándola en JPG y en GIF, notaremos una pérdida de calidad progresiva. También es el formato de GIFs ANIMADOS, que normalmente tiene un tamaño reducido. Tratamiento básico de imágenes con Paint Página 2 de 13 PASO A PASO: Localizar, ajustar y encuadrar el PAINT. Inicio / Todos los programas / Accesorios / Paint. A) Imagen fotográfica: Descargar las imágenes a una carpeta en el Pc (ej: carpeta “Fotos”) Archivo Configurar página. (vertical u horizontal) Vista preliminar Imagen Atributos en cm. o píxeles Imagen Expandir o contraer (en %) Seleccionar todo y trasladar para reducir. Reducir lienzo en vertical y/o horizontal con puntos azules en los bordes inferior y/o derecho o en el vértice inferior derecho. Archivo Guardar como (ver extensiones) Herramientas: (ver Paint1.swf) Seleccionar parte de la imagen: copiar en nuevo Paint Recortar parte de la imagen a mano alzada (Selección de forma libre) Introducir textos: Modificar cuadro de texto a través de los 8 puntos de selección, fuentes, color, etc. Tratamiento básico de imágenes con Paint Página 3 de 13 Texto (A) Cuadro de texto inicial Resultado tras arrastrar el punto central derecho Para ampliar o modificar el cuadro de texto inicial al escribir un texto, debemos situar el ratón sobre uno de los 8 puntos de selección (se convertirá en una doble flecha) y manteniéndolo pulsado arrastrarlo hasta conseguir que el texto se encuadre correctamente. Menú Edición Menú Imagen Posición original Después de girar 90º (ver PaintVoltear.swf) Tratamiento básico de imágenes con Paint Página 4 de 13 (ver PaintReducir.swf) B) Barra de colores Nos ofrece 28 colores iniciales pues cada uno de ellos puede ser modificado en matices, saturación y luminosidad. Estos colores están disponibles para cualquier herramienta. Si elegimos el color azul el texto será azul, el relleno lo hará en azul, el lápiz, el pincel, el aerógrafo, las líneas, rectángulos, elipses, y polígonos también serán azules. Tratamiento básico de imágenes con Paint Página 5 de 13 Para ello, elegimos un color (Ej: azul) entre los 28 iniciales, picamos dos veces sobre él con el botón derecho del ratón y nos aparecen las pantallas para modificar: 1º Pulsamos en “Definir colores…” para desplegar la ventana de la derecha. 2º Moviendo esta flecha hacia arriba o abajo nos va mostrando los distinos tonos. Tambien podemos movernos por la paleta de color con el ratón. 3º Una vez elegido el tono deseado pulsamos en “Agregar a los colores….” y se nos agrega en “Colores personalizados”. Limpieza de fondos: En muchas ocasiones es conveniente que el fondo de la imagen sea homogéneo, tanto para cambiar el color como para hacerlo transparente con otos programas de tratamiento de imágenes más profesionales. Recurriremos al seleccionador, al borrador y al lápiz con mucha fecuencia. C) Imagen scaneada: Guardar siempre en formato BMP (y conservar como original), tratar la imagen y luego guardarla en los tres formatos con el mismo nombre. Elegir la más conveniente a cada caso. D) Imagen desde Internet, Cd, etc. La mayoría de las imágenes que nos podemos encontrar en Internet están en formatos JPG y Gif y en tamaño reducido. Este hecho dificulta su ampliación y algunos tratamientos. Tratamiento básico de imágenes con Paint Página 6 de 13 Podremos capturar la imagen que nos interese situando el cursor sobre ella y con el botón derecho del ratón elegimos la opción “Guardar imagen…” y al abrirse el explorador le cambiamos el nombre por otro más identificativo. Salema 200 x 141 pixels 13 Kb Ampliada x 4 Salema 616 x 416 pixels 49 Kb Ampliada x 4 E) Nueva imagen de creación propia: Archivo Nuevo Configurar página. Vista preliminar Imagen Atributos en cm. o pixels Crear la imagen utilizando las distintas herramientas y colores Tratamiento básico de imágenes con Paint Página 7 de 13 Otras acciones con Paint: a) Convertir una imagen en icono para colocarlo en el escritorio del alumno (extensión *.ICO): Para crear un icono tendremos que hacerlo primero en un formato BMP y con un tamaño no superior a 60 x 60 pixels, (1,58 x 1,58 cm.). Este tamaño lo definimos en el menú ImagenAtributos En el momento de “Guardar como…” en Nombre escribimos Primero.ico aunque en Tipo ponga “Mapa de bits de 24 bits (*.bmp; *.dib) Para cambiar el icono original picamos sobre él con el botón derecho del ratón y elegimos “Propiedades” En la ventana de Propiedades elegimos la subventana “Personalizar” y dentro de ésta elegimos “Cambiar icono…” Tratamiento básico de imágenes con Paint Página 8 de 13 Podremos elegir alguno de los que nos ofrece Windows o, a través de “Examinar…”, buscamos en nuestro Pc el icono creado. Aceptamos este icono Aplicamos y aceptamos para que aparezca en el escritorio. Icono original Icono personalizado Tratamiento básico de imágenes con Paint Página 9 de 13 b) Imágenes insertadas en documentos de WORD: Word nos permite insertar imágenes en un documento y luego reducirla de tamaño desde uno de sus ocho puntos de selección o desde “Formato de imagen Tamaño Escala” (picando dos veces sobre la imagen). Pero aunque su tamaño lo disminuyamos mucho el peso de la imagen no varía. Si la imagen pesaba en origen 100 Kb y la reducimos a una cuarta parte, su peso seguirá siendo 100 Kb. El peso original de cada imagen se sumará al total del documento. Es por ésto por lo que documentos de pocas páginas y unas cuantas imágenes pesan como si tuviésemos escrito medio Quijote. Por ello conviene reducir la imagen con Paint antes de insertarla en Word. Este mismo documento pesa 1.229 Kb. a pesar de tener muchas imágenes en JPG y algunas en BMP. c) Tratamiento de fotos de cámaras digitales: La mayoría de las máquinas digitales ofrecen diferentes formatos que conllevan diferentes tamaños y diferentes pesos en bytes. En el siguiente cuadro mostramos un ejemplo de estas diferencias en los tres formatos (BMP, JPG y GIF), siendo el más habitual y el que viene por defecto el JPG. TIPO Tamaño en píxeles En BMP En GIF En JPG JPG reducidas al 50% pesarán: A 2048 x 1536 9.217 Kb 1.459 634 Kb 102 Kb B 1024 x 768 2.305 Kb 378 156 Kb 33 Kb C 640 x 480 901 Kb 153 63 Kb 16 Kb El formato de compresión de una foto en JPG de una máquina fotográfica y el de un ordenador son diferentes. Por ello, muchas veces basta con descargar la foto en el Pc, abrirla con el “Visor de imágenes y fax de Windows” o con el PAINT, y con sólo volver a guardarla con el mismo u otro nombre y extensión ya disminuye sustancialmente su peso en bytes. Ver animación en: http://www.gobiernodecanarias.org/educacion/1/usrn/cursosstlucia/medusa2/index.htm en el documento Imágenes con Paint (Paint1.exe) del apartado “Usuarios / Office” Veamos estos tres ejemplos, basadas en el tamaño más pequeño de una misma foto: Tratamiento básico de imágenes con Paint Página 10 de 13 BMP reducida JPG reducida GIF reducida Las diferencias serán más apreciables si se aumentan las imágenes (200%). La siguiente imagen es el resultado de la imagen en JPG (640 x 480) o lo que es lo mismo 22,58 cm. X 16,93 cm. Esta imagen pesa 63 Kb Tratamiento básico de imágenes con Paint Página 11 de 13 Tratamiento básico de imágenes con Paint Página 12 de 13 La misma foto anterior de 640 x 480 reducida al 50 % y pesa 16 Kb Tratamiento básico de imágenes con Paint Página 13 de 13