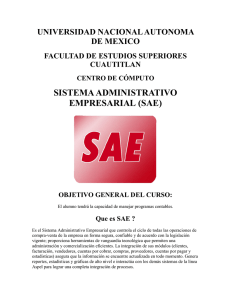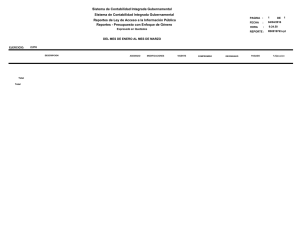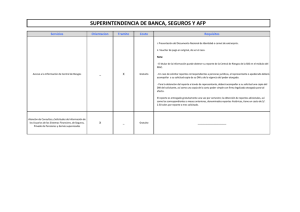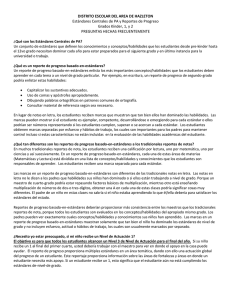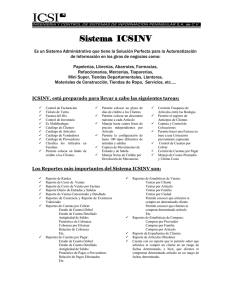Guía INMEDIATA de Reportes en la página de Internet
Anuncio

Guía INMEDIATA de Reportes en la página de Internet Contenido Notas al Proveedor (1, 2) Pasos para entrar a sus reportes en la página de Internet (3, 4, 5) Pasos para buscar su confirmación ó acuse de recibo (6, 7) Submitted Files (Facturas sometidas) (7) Imagen de reclamación en forma 1500 (8) By Files (Reportes por “batch”) (9, 10) By Patient (Reportes por nombre de paciente) (11) By Service Lines (Reportes por líneas de servicio) (12, 13, 14, 15, 16) PAYMENTS (Reportes de pago) (17) AGING Report (Reportes de envejecimiento) (18, 19, 20) Reportes de Medicare A y B, Triple-S, Preferred Health, Palmetto GBA-DMERC Notas al Proveedor Recuerde que estos reportes los tiene disponible 24/7 desde cualquier computadora del mundo. Reportes de acuse de recibo y reporte de errores en 45 segundos. 100% Disponibilidad de Servicios durante eventos naturales o desastres. No necesita estar desde la computadora que tiene instalado su programa de facturación para ver esta información, solo necesita su username, su password y acceso al internet. Para obtener estos reportes lo único que necesita es transmitir por Inmediata. To Excel significa exportar la información a su computadora en el programa Excel. SEARCH Es su herramienta mas importante en su pagina de internet. Si es básico y le interesa ver estos reportes llame a su representante para que se las muestre. La información está, solo que no tiene acceso a ella. Significa más información. (Presione para obtenerla) Todos los reportes los puedes imprimir. No necesita hacer “back up” de estos reportes, Inmediata lo hace por usted (6 años de “back up”). Los reportes ni la información que esta en ellos se daña, no tenga miedo de utilizarlos. Para servicio al cliente se puede comunicar al teléfono 783-3233 de lunes a viernes de 8:00 a 5:00. Ofrecemos horario extendido para servicios técnicos hasta las 7:00 PM y sábados de 9:00 a 12:00. Seguridad – Sistema certificado por “True Secure” (Anti-Hacker attacks) Experiencia, Solidez, Seguridad www.inmediata.com Pasos para ver sus reportes en la página de internet: 1. Una vez en la página oprima en LOGIN HERE. (Aplica a Básico y Extendido) 2. Entre su username, su password y oprima login. (Aplica a Básico y Extendido) Comuníquese con servicio al cliente al 783-3233 referente a su username y password si: No tiene o esta desactivado No puede entrar (por seguridad, se desactiva si lo intenta varias veces incorrectamente, recuerde mayúsculas, minúsculas y números sin espacios) Esta es la página principal de su cuenta. El panel de la izquierda es la lista de reportes de su facturación que usted puede acceder. En el medio se encuentran datos importantes que lo mantienen informado. A la derecha esta la información de su cuenta. 3. Para buscar su confirmación ó acuse de recibo, también llamado reporte de error, oprima Submitted Files En este reporte usted ve el archivo que envió con fecha y hora, la cantidad de reclamaciones, cuantas fueron aceptadas y cuantas fueron rechazadas. 4. Oprima la palabra Report al final de cada línea para ver su confirmación. Los colores de los puntos hacen referencia al tipo de aceptación que tuvo el archivo y El archivo fue rechazado. y El archivo fue aceptado, pero no en su totalidad (una ó más de una reclamación fue rechazada). y El archivo fue aceptado. 5. Imprima su reporte en PRINT THIS REPORT. Es importante que se asegure que sus facturas estén ACCEPTED. Si están REJECTED, significa que durante el proceso de validación no cumplió con alguno de los estándares Hipaa. Identifique el Claim que indica para que así pueda regresar a la factura, corregirla Number (numero de factura que le fue asignado), vea el mensaje de y enviarla nuevamente hasta que sea aceptada. Si usted es básico, aquí finaliza el proceso de búsqueda. Es importante realice este procedimiento siempre que haga sus envíos. Continuación de pasos para ver sus reportes en la página de internet: (No aplica a Básico) 6. En el Submitted Files se encuentra la barra de búsqueda SEARCH. Puede hacer búsquedas de confirmaciones de fechas pasadas. También se encuentra To Excel, esta le da la oportunidad de exportar la información a su computadora. Oprima 5 y search. 7. Presione de cada archivo para que vea su contenido, sin tener que ir a REPORT. Puede ver el nombre de la aseguradora, el status real y los números de facturas dentro del archivo. Si desea ver la reclamación oprima el número asignado para la factura en la columna de Claim ID. La imagen que presenta de la reclamación es similar a la forma 1500. Esta no se puede corregir ni editar (ninguna información de la pagina web) pero la información la puedes familiarizar mejor con el formato acostumbrado. Sin embargo, la puedes imprimir presionando el botón de la derecha del ratón o “mouse”. (Todos los reportes se pueden imprimir en “file y print”) Otros reportes que puede utilizar para auditar sus facturas se encuentran en CLAIMS TRACKING estos son By Files, By Patient , y By Service Lines NEW 8. By Files, este reporte te permite darle seguimiento a tu facturación por “batch”. Puedes ver el username por el cual se transmitió. Si usted esta transmitiendo por mas de una computadora o de diferentes oficinas, podrá identificar lo que se envía de cada una por: cantidad de facturas, nombre de la aseguradora, fecha y status. 9. By Patient, Puedes hacer reportes por aseguradora, por fecha, por nombre de paciente, por número de factura y por status. Este reporte recoge todo lo de Submitted Files, pero detallado por: username de transmisión, nombre de aseguradora, numero de factura, nombre, apellidos y numero de contrato del paciente. También para su conveniencia cuando el status de una factura es with errors solo con mover el “mouse” encima de las palabras with error, le saldrá el mensaje del error. De esta manera se facilita la corrección. 10. Si quiere hacer un reporte solo de errores, escoja las fechas desde y hasta, luego en la flechita de status escoja with errors, y presione search. Si quiere saber si ya corrigió la factura, en PATIENT NAME escriba el nombre del paciente (puede usar copy y paste) escoja las fechas, y cambie el staus - ALL- y presione search. Se supone que vea el número de factura más de una vez con status diferentes, una with errors y la mas reciente al menos estará Received by payer (no aplica cuando el error es duplicada). 11. By Service Lines Este reporte es similar al anterior. La ventaja adicional es que puedes hacer estadísticas de tus códigos de procedimientos y reportes por fechas de servicio. En PROCEDURE CODE escribes el CPT, escoges fecha por ejemplo de enero a diciembre y podrías saber la cantidad de reclamaciones sometidas en el ultimo año de un código en especifico, historial de visitas por nombre de paciente y de una vez los status de cada una de las facturas incluyendo las del status Paid. (Varia según aseguradora) 12. PAYMENTS . Los reportes Issued By Payer, By Service Lines, AGING Report* NEW, le ofrece información referida a pagos y envejecimiento de sus reclamaciones. 13. Issued By Payer, Cada línea en este repote es equivalente a un cheque. Usted ve quien le paga, cuantas facturas le están pagando en en el cheque, fechas, numero de cheque y cantidad ($$$). (Varia según aseguradora) y así podrá ver en detalle, nombre, apellido y numero de contrato del paciente. 14. Para ver el contenido del cheque presione el Además, numero de factura, fecha de servicio, CPT el pago $$ y en algunos casos, notas explicativas. (Varia según aseguradora) Utilizando el SEARCH podrá hacer el reporte por fecha, por número de cheque y por aseguradora. (Recomendación: si quiere imprimirlo, expórtelo a Excel, usara menos tinta y papel. Si desea ver esta información de manera mas detallada, sin tener que abrir ( ) los cheques, lo puede hacer en By Service Lines. Si desea trabajar con solo un cheque en especifico anote el numero del cheque (CHECK/EFT) y lo hace en By Service Lines. 15. By Service Lines Este reporte trabaja igual que By Service Lines del CLAIMS TRACKING. La diferencia es que este tiene un campo adicional de búsqueda que es el CHECK NUMBER. Escriba el número del cheque y presione search para ver los detalles del cheque. Tampoco tiene STATUS porque se enfoca, de por si, en la información de pagos. 16. Para hacer estadísticas de tus códigos de procedimientos. En PROCEDURE CODE escribes el CPT, escoges fecha por ejemplo de enero a diciembre y podrías saber la cantidad de reclamaciones pagadas en el último año de un código en específico. Ademas puedes hacer reportes de historial de pagos por fecha de servicio, por nombre de paciente y por aseguradora. (Varia según aseguradora) 17. AGING Report Este reporte te permite ver como van envejeciendo tus facturas. Utilizando el SEARCH puedes hacer búsquedas por aseguradora, por días de envejecimiento (0-30, 31-45, etc.) y por fecha. Por cada aseguradora tienes el detalle de todas las facturas incluyendo nombre, apellido, número de factura, los cargos y el status que esta cada factura según va envejeciendo. Dentro de cada reporte también encontraras un SEARCH para especificar mas la información incluso ver la reclamación en forma 1500. 18. Medicare B-PR Es importante que sepa que con el servicio extendido de INMEDIATA usted puede transmitir las facturas de Medicare con éxito. Para su beneficio tiene un reporte, solo con los archivos sometidos a Medicare B. Este es una confirmación adicional que le dice lo que envió con fecha y hora, cuantas reclamaciones fueron aceptadas, cuantas fueron rechazadas y cantidad en dinero que fue aceptado o rechazado por Medicare B. Además cuenta con un SEARCH que puede utilizar para hacer búsquedas. (Esto aplica también a los reportes Medicare A, Triple-S, Preferred Health, Palmetto GBA-DMERC) 19. Para ver una confirmación mas detallada, oprima la palabra Report al final de cada línea que identifica el archivo. Este reporte es similar al que estaba acostumbrado a recibir. Está detallado por nombre, apellido, número de factura, status y cantidad $$ para pago. 20. Ejemplos gráficos de reporte de Medicare y SSS.