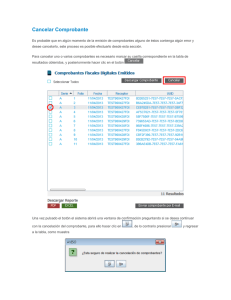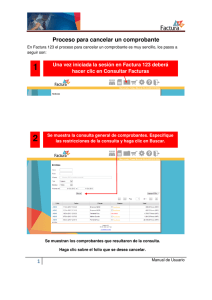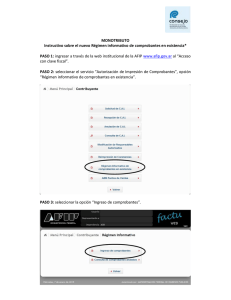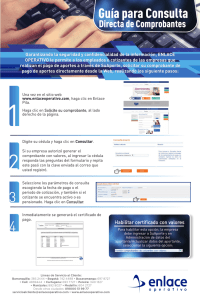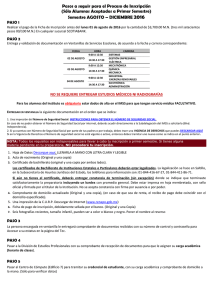Digitales Emitidos
Anuncio
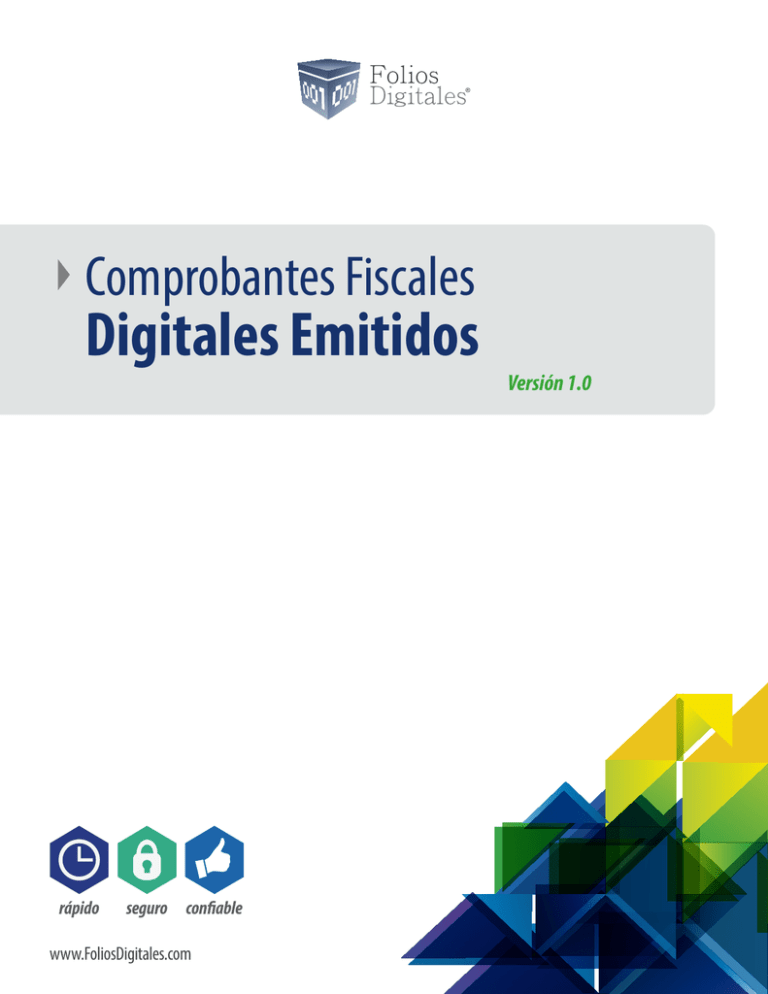
Comprobantes Fiscales Digitales Emitidos rápido seguro confiable www.FoliosDigitales.com Versión 1.0 ÍNDICE 1. Introducción3 1.1 Notas de esta guía3 1.2 Paneles3 1.3 Navegación4 2. Comprobantes Fiscales Digitales Emitidos5 3. Descarga de Comprobante6 4. Regenerar Comprobante11 5. Cancelar Comprobante18 6. Descargar Reporte22 7. Enviar Comprobante por E-mail25 2 Folios Digitales® Los Expertos en Facturación Electrónica www.FoliosDigitales.com 1. Introducción Para tener un entendimiento general de esta guía, se definirán algunos conceptos o partes del Sistema para reconocerlos y tenerlos en cuenta al momento de navegar a través de sus funciones. I. Notas de esta guía Se manejarán 3 tipos de información adicional al texto: i. Notas importantes: Para información adicional que debe tomarse en cuenta debido a que afecta el proceso mencionado. ii. Notas: Para información adicional a considerar. iii. Tips: Para información adicional que podría ser de ayuda. Ejemplo aplicativo: Nota importante: Todos los datos a los que se antepone un * son obligatorios. II. Paneles El Sistema se divide en (Imagen1): a) Panel izquierdo del Sistema b) Panel central del Sistema c) Panel derecho del Sistema Imagen 1 3 Folios Digitales® Los Expertos en Facturación Electrónica www.FoliosDigitales.com III. Navegación Para navegar a través del Sistema, éste posee barras de desplazamiento que permiten explorar mejor lo que algunas veces no es visible debido al tamaño de la ventana o la resolución de la pantalla (Imagen 2). Imagen 2 Nota: Algunas ventanas emergentes o tablas también usan barras de desplazamiento, ubicarlas y usarlas para consultar la información de forma íntegra (Imagen 3). Imagen 3 4 Folios Digitales® Los Expertos en Facturación Electrónica www.FoliosDigitales.com 2. Comprobantes Fiscales Digitales Emitidos La subsección de los Comprobantes Fiscales Digitales Emitidos corresponde a la tabla de resultados de la búsqueda con todas sus funciones. Tras ejecutar una búsqueda con la información especificada, la tabla muestra los resultados obtenidos, pudiendo seleccionar uno, dos, tres, todos o ninguno, para que de este modo se pueda trabajar con ellos. El sistema permite descargar los comprobantes fiscales encontrados, cancelarlos, enviar un comprobante por correo electrónico y descargar un reporte de la búsqueda (Imagen 4). Imagen 4 Las funciones que se realizan en esta subsección son las siguientes: 5 Folios Digitales® Los Expertos en Facturación Electrónica www.FoliosDigitales.com 3. Descargar Comprobante Para descargar uno o varios comprobantes es necesario marcar su casilla correspondiente en la tabla de resultados obtenidos, y posteriormente hacer clic en el botón “Descargar Comprobante” (Imagen 5). Imagen 5 Una vez pulsado el botón el sistema abrirá una ventana preguntando en que formato desea descargarse el mismo, ya sea en XML o PDF, como muestra la imagen 6. Imagen 6 6 Folios Digitales® Los Expertos en Facturación Electrónica www.FoliosDigitales.com a) Descargar XML: Para realizar la descarga en formato XML el botón “Descargar XML” se abrirá una nueva ventana, en la cual debe de seleccionarse el directorio donde se guardarán los archivos. Para descargarlos seleccionar la carpeta y pulsar el botón “Guardar”, o “Cancelar” y regresar a la tabla. Los comprobantes generarán una carpeta. Tip: Se recomienda descargarla en “Escritorio” y reubicarla después adonde se desee (Imagen 7). Imagen 7 Una vez descargado, el Sistema arrojará un mensaje anunciando que el proceso anteriormente mencionado ha sido completado satisfactoriamente (Imagen 8). Imagen 8 7 Folios Digitales® Los Expertos en Facturación Electrónica www.FoliosDigitales.com Con la carpeta de los comprobantes ya descargada, abrirla y hacer doble clic para abrir el archivo XML deseado y consultar el contenido del comprobante (de manera predeterminada, el Sistema Operativo del equipo lo abrirá con un navegador web como Internet Explorer, a menos que se haya elegido algún otro programa), como muestran las imágenes 9 y 10. Imagen 9 8 Imagen 10 Folios Digitales® Los Expertos en Facturación Electrónica www.FoliosDigitales.com Los comprobantes también puede ser descargados en formato PDF, para esto hacer clic en el botón correspondiente “Descargar PDF” (Imagen 11). Imagen 11 b) Descargar PDF: Habiendo elegido la opción de la descarga de comprobantes en formato PDF, se abrirá una nueva ventana, en la cual debe de seleccionarse el directorio donde se guardarán los archivos. Para descargarlos seleccionar la carpeta y pulsar el botón “Guardar”, o “Cancelar” para regresar a la tabla. Los comprobantes generarán una carpeta. Tip: Se recomienda descargar en “Escritorio” y reubicarla después adonde se desee (Imagen 12). Imagen 12 Una vez descargado, el Sistema arrojará un mensaje anunciando que el proceso anteriormente mencionado ha sido completado satisfactoriamente (Imagen 13). Imagen 13 9 Folios Digitales® Los Expertos en Facturación Electrónica www.FoliosDigitales.com Con la carpeta de los comprobante ya descargada, abrirla y hacer doble clic para abrir el archivo PDF deseado y consultar el contenido del comprobante, de manera predeterminada, el Sistema Operativo del equipo lo abrirá con un visor PDF como Adobe Reader, o elegir algún otro programa, como muestran las imágenes 14 y 15. Imagen 14 Imagen 15 10 Folios Digitales® Los Expertos en Facturación Electrónica www.FoliosDigitales.com 4. Regenerar Comprobante El Sistema permite además regenerar los PDF de los comprobantes emitidos con la finalidad de añadir, cambiar o quitar personalizaciones a los comprobantes previamente emitidos. Por otra parte también es posible regenerar el comprobante con un giro del negocio distinto y por lo tanto modificar elementos adicionales que poseen algunos de éstos. Notas importantes: Solamente es posible regenerar un comprobante con personalización cuando se tiene la licencia vigente para el módulo “Personalizaciones”. Al regenerar un comprobante con una personalización distinta de la utilizada en el comprobante original, los campos extras o adicionales de la personalización aparecerán vacíos porque no se ingresó información para ellos al momento de emitir el comprobante. Para regenerar comprobantes es necesario hacer clic derecho sobre cualquiera de los que aparecen listados en la tabla de resultados de la búsqueda y seleccionar la opción de “Regenerar PDF” como se muestra en la imagen 16. Imagen 16 11 Folios Digitales® Los Expertos en Facturación Electrónica www.FoliosDigitales.com Esto despliega un mensaje donde se pregunta si se desea seleccionar personalizaciones o no, aquí se presentan dos opciones (Imagen 17): Imagen 17 a) Sí Si se elige la opción de seleccionar una personalización se abre una nueva ventana donde es posible elegir un giro distinto y utilizar la personalización de alguno de estos en caso de haberlas (Imagen 18). Imagen 18 Nota: En caso de que el comprobante previamente emitido que se eligió para regenerar ya tuviera una personalización y no se seleccione ninguna (cerrando la ventana), el Sistema envía un mensaje anunciando que la personalización se perderá, eliminándola y emitiendo el comprobante en su formato estándar, hacer clic en “Aceptar” para confirmarlo o “Cancelar” para volver al paso anterior (Imagen 19). Imagen 19 12 Folios Digitales® Los Expertos en Facturación Electrónica www.FoliosDigitales.com A continuación se despliega otra ventana en la cual debe elegirse donde guardar el PDF del comprobante regenerado, para el ejemplo se eligió la carpeta “Documentos”, hacer clic en “Guardar” para confirmarlo o “Cancelar” para volver al paso anterior (Imagen 20). Imagen 20 Habiendo confirmado donde guardar el comprobante regenerado se muestra un mensaje donde se anuncia que el PDF se ha generado exitosamente como se muestra en la imagen 21. Imagen 21 Para consultar el PDF es necesario acceder a la carpeta destino determinada y hacer doble clic sobre el archivo (Imagen 22). 13 Folios Digitales® Los Expertos en Facturación Electrónica www.FoliosDigitales.com Imagen 22 El PDF regenerado con una personalización luce como muestra la imagen 23. 14 Imagen 23 Folios Digitales® Los Expertos en Facturación Electrónica www.FoliosDigitales.com b) No En caso de elegir la opción de no seleccionar una personalización la única función que realiza el Sistema es regenerar el comprobante en el diseño estándar. Nota: Si el comprobante posee una personalización y éste se regenera bajo esta opción la personalización se perderá, hacer clic en “Aceptar” para confirmarlo o “Cancelar” para volver al paso anterior (Imagen 24). Imagen 24 A continuación se despliega otra ventana donde debe elegirse la ruta destino donde guardar el PDF del comprobante regenerado, hacer clic en “Guardar” para confirmarlo o “Cancelar” para volver al paso anterior (Imagen 25). Imagen 25 15 Folios Digitales® Los Expertos en Facturación Electrónica www.FoliosDigitales.com Habiendo confirmado donde guardar el comprobante regenerado se muestra un mensaje donde se anuncia que el PDF se ha generado exitosamente como se muestra en la imagen 26. Imagen 26 Para consultar el PDF es necesario acceder a la carpeta destino determinada y hacer doble clic sobre el archivo (Imagen 27). Imagen 27 16 Folios Digitales® Los Expertos en Facturación Electrónica www.FoliosDigitales.com El PDF regenerado luce como muestra la imagen 28. Imagen 28 17 Folios Digitales® Los Expertos en Facturación Electrónica www.FoliosDigitales.com 5. Cancelar Comprobante Es probable que en algún momento de la emisión de comprobantes alguno de éstos contenga algún error y desee cancelarlo, este proceso es posible efectuarlo desde esta sección. Para cancelar uno o varios comprobantes es necesario marcar su casilla correspondiente en la tabla de resultados obtenidos, y posteriormente hacer clic en el botón “Cancelar” (Imagen 29). Imagen 29 Una vez pulsado el botón el sistema abrirá una ventana de confirmación preguntando si se desea continuar con la cancelación del comprobante, para ello hacer clic en “Sí”, de lo contrario presionar “No” y regresar a la tabla, como muestra la imagen 30. Imagen 30 18 Folios Digitales® Los Expertos en Facturación Electrónica www.FoliosDigitales.com Acto seguido de continuar con la cancelación se despliega un mensaje anunciando que el comprobante ya ha sido cancelado (Imagen 31). Imagen 31 En la tabla de resultados el Estado del comprobante cancelado cambiará de “Vigente” a “Cancelado” como se muestra en la imagen 32. Imagen 32 19 Folios Digitales® Los Expertos en Facturación Electrónica www.FoliosDigitales.com Tras haber realizado una cancelación por primera vez el Sistema crea una carpeta llamada “Cancelar” en la raíz de la carpeta del Sistema como se muestra en la imagen 33. Imagen 33 Esta carpeta contiene un acuse de cancelación de los comprobantes cancelados en formatos XML y PDF (Imagen 34). 20 Imagen 34 Folios Digitales® Los Expertos en Facturación Electrónica www.FoliosDigitales.com Para consultarlos es necesario ingresar a cada una de sus carpetas y abrir tanto el XML como el PDF deseados (Imágenes 35 y 36). Imagen 35 Imagen 36 21 Folios Digitales® Los Expertos en Facturación Electrónica www.FoliosDigitales.com IV. Descargar Reporte Los reportes de búsqueda también pueden descargarse en dos formatos, PDF y EXCEL, para hacerlo localizar los botones de descarga ubicados en la parte inferior izquierda de la tabla de resultados como se muestra en la imagen 37. Imagen 37 Descargar Reporte PDF: En el caso de desear descargar el reporte en formato PDF, hacer clic en el botón y se abrirá una nueva ventana en la cual debe de seleccionarse el directorio donde se guardarán los archivos y elegir el nombre del reporte. Para descargarlo seleccionar la carpeta y pulsar el botón “Guardar”, o “Cancelar” y regresar a la tabla. El reporte generará un archivo .pdf. Tip: Se recomienda descargar en “Escritorio” y reubicarlo después adonde se desee (Imagen 38). 22 Folios Digitales® Los Expertos en Facturación Electrónica www.FoliosDigitales.com Imagen 38 Una vez descargado hacer doble clic en el archivo PDF para poder consultarlo (Imagen 39). Usar la barra de desplazamiento para una mejor navegación. Imagen 39 23 Folios Digitales® Los Expertos en Facturación Electrónica www.FoliosDigitales.com Descargar Reporte EXCEL: Por otra parte, si hace clic en el botón se abrirá una nueva ventana, en la cual debe de seleccionarse el directorio donde se guardarán los archivos y elegir el nombre del reporte. Para descargarlo seleccionar la carpeta y pulsar el botón “Guardar”, o “Cancelar” y regresar a la tabla. El reporte generará un archivo .xls. Tip: Se recomienda descargar en “Escritorio” y reubicarlo después adonde se desee (Imagen 40). Imagen 40 Una vez descargado hacer doble clic en el archivo Excel para poder consultarlo (Imagen 41). 24 Imagen 41 Folios Digitales® Los Expertos en Facturación Electrónica www.FoliosDigitales.com 6. Enviar Comprobante por E-mail Los comprobantes que aparecen en la tabla de resultados producto de una búsqueda pueden ser enviados por correo electrónico en cualquier momento. Para enviar comprobantes por correo electrónico es necesario marcar su casilla correspondiente en la tabla de resultados obtenidos, y posteriormente hacer clic en el botón (Imagen 42). Nota importante: El Sistema enviará los comprobantes por correo electrónico, en el cual el emisor del mismo será el que se encuentre establecido en “Configuraciones” del módulo factura (Para mayor información consultar “Configuraciones” en el tema 1.1 “Correo electrónico”). Imagen 42 25 Folios Digitales® Los Expertos en Facturación Electrónica www.FoliosDigitales.com Una vez pulsado el botón el sistema abrirá una ventana preguntando en que formato desea enviarse el mismo, ya sea en XML o PDF, como muestra la imagen 43. Imagen 43 Habiendo elegido alguno de los formatos requeridos, el Sistema enviará los comprobantes al correo electrónico establecido en los datos fiscales del Cliente (Para mayor información consultar “Agregar un Nuevo Cliente” del módulo “Clientes”). Se envía un correo electrónico por cada uno de los comprobantes seleccionados al destinatario especificado en el campo “correo electrónico” localizado en “Datos del receptor” del cliente (Sin importar el formato elegido), como se muestra en la imagen 44. Imagen 44 El comprobante enviado en el formato elegido se envía adjunto en el correo y este puede descargarse directamente haciendo clic en la leyenda de color azul “Descargar” o un archivo comprimido ZIP haciendo clic en la leyenda “Descargar como zip” (Imagen 45). 26 Folios Digitales® Los Expertos en Facturación Electrónica www.FoliosDigitales.com Imagen 45 27 Folios Digitales® Los Expertos en Facturación Electrónica www.FoliosDigitales.com rápido seguro confiable Folios Digitales S.A. de C.V. 01 800 0872 884 www.FoliosDigitales.com