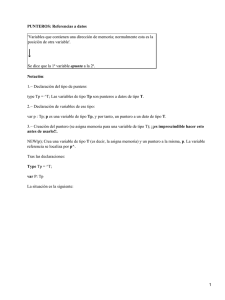Configuración del Ratón
Anuncio

Configuración del Ratón Para configurarlo, accedemos al Panel de control desde el menú Inicio. En la sección Hardware y sonido, encontramos Dispositivos e impresoras, que contiene un apartado Mouse. Se abrirá la ventana Propiedades: Mouse. Durante este tema vamos a estudiar cada una de las pestañas de esta ventana. En la ventana Personalizar, accesible desde el menú contextual del escritorio, también encontramos el enlace Cambiar punteros del mouse, que nos remitirá a la misma ventana. Botones En la pestaña Botones, podemos personalizar algunos comportamientos de los botones del ratón. 1 Por defecto el botón izquierdo del ratón es el que realiza las funciones de selección y el arrastre, pero si eres zurdo es posible que esto no te sea nada cómodo, por lo que Windows 7 te permite cambiar esta configuración para que sea el botón derecho el que realice estas funciones. Para intercambiar los botones basta con marcar la casilla Intercambiar botones primario y secundario. Podemos configurar también la velocidad del doble clic desplazando la flecha hacia la izquierda para hacer que el doble clic no tenga que ser tan rápido y a la derecha para lo contrario. Si quieres probarlo haz doble clic sobre la carpeta de la derecha, si haces doble clic correctamente a la velocidad que has seleccionado se abrirá la carpeta. Si quieres que para arrastrar un objeto sin necesitar mantener pulsado el botón del ratón tendrás que activar la opción Activar bloqueo de clic. Al activarlo, si haces un suave clic, el objeto quedará pegado al cursor hasta que pulses de nuevo. Practica cómo se puede personalizar el funcionamiento de los botones del ratón para facilitar su utilización. Reducir la velocidad del doble clic del ratón. Pulsa el botón Iniciar. Escoge Panel de control. Pulsa en Hardware y sonido. Pulsa en Mouse, dentro del apartado Dispositivos e impresoras. En la pestaña Botones encontrarás una sección llamada velocidad del doble clic, haz doble clic en la carpeta de la derecha para probar la velocidad que tienes definida ahora, empieza por pulsaciones lentas aumentando la velocidad hasta que se abra la carpeta. Desplaza la flecha hacia la derecha para aumentar la velocidad. Haz doble clic en la carpeta de la derecha para probar el efecto del cambio, tendrás que hacer doble clic más rápidamente para que se abra la carpeta. Desplaza la flecha hacia la izquierda para disminuir la velocidad. Haz doble clic en la carpeta de la derecha para probar el efecto del cambio. Cuando hayas encontrado la velocidad que más te sea cómoda pulsa Aceptar. 2 Punteros El puntero es el pequeño icono que representa al cursor. Normalmente tiene forma de flecha, pero va cambiando cuando el sistema está ocupado, cuando estamos sobre un vínculo, etc. Podemos cambiar su aspecto en la pestaña Punteros. De la opción Esquema selecciona la composición de punteros que más te guste. Observa que algunos esquemas tienen varios tamaños, para usuarios con problemas de visión. En la sección Personalizar aparece la lista de los distintos estados con sus respectivos punteros, si por algún motivo no te gusta alguno de los punteros puedes cambiarlo. Para ello, selecciona un tipo de puntero y pulsa el botón Examinar..., busca la ruta donde se encuentra la imagen del puntero que prefieres y después pulsa Aceptar. 3 Puedes crear tu propia combinación de punteros y guardarla con el nombre que quieras, desde el botón Guardar como.... Al guardarlo, se incluirá en el listado de esquemas y dispondrás de él siempre que quieras. Desde el botón Eliminar podrás borrar los esquemas que hayas añadido, personalizados. Windows no permite que borres los que se incluyen en la instalación, propios del sistema. Si modificas alguno de los esquemas ya predefinido y después quieres volver a utilizar el original pulsa Usar predeterminado y el esquema volverá a su configuración original. La opción Habilitar sombra del puntero, puede desactivar la sombra que se muestra bajo el ratón, para ordenadores lentos. En el tema anterior aprendimos cómo modificar los temas para cambiar la apariencia de Windows. Algunos temas cambian el esquema de punteros, si no queremos que esto ocurra debemos desmarcar la opción Permitir que los temas cambien los punteros del mouse. Practicar cómo se puede personalizar la representación del puntero del ratón sobre el escritorio. Modificar el aspecto del ratón en cada circunstancia. Pulsa con el botón derecho del ratón sobre la superficie vacía del escritorio. Selecciona Personalizar en el menú contextual. Elige en el panel izquierdo de la ventana la opción Cambiar punteros del mouse. Apúntate el Esquema que tienes en este momento y selecciona del desplegable el llamado Windows negro (esquema de sistema). En Personalizar selecciona el puntero de Selección normal y pulsa Examinar. Busca el puntero llamado pen_i. Puedes escribir su nombre para agilizar la búsqueda. Verás que ahora el puntero del ratón toma la forma de un bolígrafo. Pulsa Aplicar para comprobar que cambia. Vuelve a dejar el esquema que tenías definido. Pulsa Aceptar. 4 Opciones del Puntero En la pestaña Opciones de puntero, podemos modificar algunos aspectos relacionados con el manejo y la visibilidad del ratón. En la sección Movimiento podemos modificar la velocidad del puntero del ratón para que se ajuste más a nuestro estilo de manejo. Para personas poco expertas, es recomendable una velocidad baja que hará más sencillo seleccionar y arrastrar objetos. Marcando Mejorar la precisión del puntero hace que el sistema depure el movimiento del ratón, haciéndolo más regular y preciso. Si marcamos la casilla de la sección Ajustar a, cuando se abra un cuadro de diálogo, el cursor se situará automáticamente sobre el botón predeterminado (el que aparece sombreado en azul). Esta opción se puede utilizar para realizar menos desplazamientos del ratón ya que el puntero se sitúa en el botón que vamos a pulsar en la mayoría de los casos. No es habitual activarla, porque va deshabilitada en la configuración predeterminada. En la sección Visibilidad tenemos algunas opciones de visualización del cursor. 5 La casilla Mostrar rastro del puntero activada resalta el movimiento del ratón con una estela, para facilitar su localización. Podemos aumentar o disminuir esta estela. Esta opción la pueden utilizar personas inexpertas a las que les cueste seguir el cursor por la pantalla. También se utilizaba en los portátiles de hace unos años, en los que costaba seguir el puntero en la pantalla. Con la opción Ocultar puntero mientras se escribe desaparecerá cualquier rastro de él mientras escribimos pero en el momento en que lo muevas volverá a aparecer. Al activar Mostrar la ubicación del puntero al presionar la tecla CTRL veremos un círculo que indica la posición del cursor, al pulsar la tecla CTRL. Practicar cómo se puede personalizar la representación del ratón sobre el escritorio. Modificar la velocidad del ratón. Pulsa el botón Iniciar. Escoge Panel de control. Pulsa en Hardware y sonido. Pulsa en Mouse, dentro del apartado Dispositivos e impresoras. En la pestaña Opciones del puntero encontrarás una sección llamada Movimiento. Desplaza la flecha hacia la izquierda para reducir la velocidad del ratón. Desplaza el ratón para ver el efecto. En la sección de Visibilidad marca la opción Mostrar rastro del puntero del mouse. Desplaza el ratón para ver el efecto. Deja los valores que te sean más cómodos. Pulsa Aceptar. 6 Rueda En la mayoría de los ratones actuales, existe una ruedecita entre los botones. Al deslizar la rueda, la pantalla se desplaza hacia arriba o abajo, como si pulsásemos en la barra de desplazamiento vertical. Algunas ruedas incorporan la posibilidad de inclinarlas para desplazarse horizontalmente. La rueda también puede, en muchos casos, ser pulsada como un botón más. Se denomina botón central y puede resultar útil en algunos programas muy concretos. Por ejemplo, si pulsamos sobre un vínculo en Internet explorer con este botón, se abrirá en una nueva pestaña. Podemos personalizar el desplazamiento de la rueda en la pestaña Rueda. En la sección Desplazamiento vertical puedes elegir cómo quieres que funcione esta rueda, cuando se gira hacia arriba o hacia abajo. Hay dos posibilidades, Una pantalla a la vez así avanzará una pantalla cada vez que giras la rueda; o que avance un determinado número de líneas que puedes fijar tú mismo con las flechas que hay debajo de la opción Este número de líneas a la vez. 7 En la sección Desplazamiento horizontal puedes especificar el número de caracteres que se desplazará el cursor al inclinar la rueda a un lado u otro. Hardware En la pestaña Hardware podemos ver información relativa a la configuración hardware del ratón. En la sección Dispositivos se muestra el nombre y el tipo de dispositivos instalados. En la sección Propiedades de dispositivo tenemos la información del fabricante, ubicación y estado del dispositivo seleccionado arriba. Con el botón Propiedades accederás a más características del dispositivo y podrás cambiar o actualizar su controlador (driver). 8