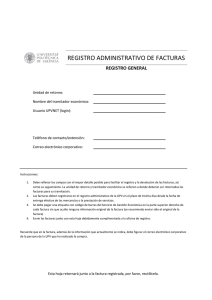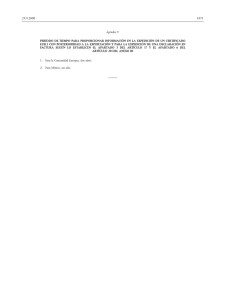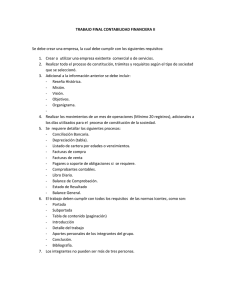PANTALLA INICIAL
Anuncio

PANTALLA INICIAL APARTADOS DE LA APLICACIÓN En la pantalla inicial el usuario dispone de diferentes apartados en la barra izquierda: ● ● ● ● ● Accesos: ● Entidades: accede a los datos de la entidades para crear o modificar las existentes. (pág. 9 a 29) ● Bancos: accede al mantenimiento de los bancos existentes en la base de datos o bien, podrá crear nuevos registros. (pág. 2) Configuración: ● Datos de Instalación: accede a datos de configuración de la aplicación.(pág. 3) ● Usuarios: accede a datos relativos a los usuarios de la aplicación. (pág. 4) Copia de Seguridad: ● Hacer: permite realizar copias de seguridad. (pág. 5) ● Recuperar: permite recuperar copias de seguridad. (pág. 5) Utilidades: ● Documentación: accede al gestor documental. (pág. 6 Y 7) ● Avisos: muestra los avisos y recordatorios de la aplicación. (pág. 8) ● Ayuda: muestra varios documentos de ayuda. ● Importar datos: accede al apartado de importación de datos de la versión anterior. Sugerencias: permite crear un email de sugerencias. BANCOS Mantenimiento de bancos. En este apartado el usuario puede: ● Crear un banco: tendrá que teclear los 8 dígitos (entidad + oficina). ● Completar o modificar los datos: tendrá que seleccionar un banco con la lupa para ver los datos existentes y con la tecla [Grabar] guardar los cambios efectuados. ● Borrar: Con este botón podrá eliminar el banco de la base de datos. DATOS INSTALACIÓN Configuración: En este apartado el usuario puede ver o modificar los datos de instalación: ● Nombre servidor Sql y carpeta de datos: son datos indicados en la instalación. Puede consultar con el servicio técnico. ● Idioma de la aplicación: podrá indicar gallego o castellano. Control de usuarios: Habilitará la opción de usar usuarios y contraseñas en el acceso a la aplicación. Correo: En este apartado el usuario puede configurar cómo quiere enlazar la aplicación con los envíos de email que puede realizar con ella. Hay dos opciones: ● Enviar correo mediante Outlook: el programa usará la configuración de este programa para el envío de email. Puede marcar la opción de visualizar los mensajes antes de enviar. ● Configurar los parámetros de su cuenta de correo: consulte con su proveedor de correo electrónico los datos solicitados. USUARIOS Añadir Usuarios: Por defecto la aplicación crea un Administrador que no es configurable, a excepción de su contraseña. En [Añadir usuarios] podrá dar de alta nuevos usuarios con diferentes opciones indicando su password y con la opción de habilitar la posibilidad de realizar copias de seguridad. Recuerde: tiene que tener habilitado el [Control de usuarios] en [Datos de Instalación]. Borrar Usuarios: elimina el usuario seleccionado. Propiedades Usuario: permite modificar los datos indicados al crear el usuario, como por ejemplo su contraseña. Permisos Usuarios: En este apartado el usuario puede configurar los permisos de los usuarios en las entidades. Tiene que seleccionar el usuario y pulsar en [Permisos]. Hay dos opciones: ● Denegar: pulsando en la casilla denegará el acceso a la entidad seleccionada al usuario. ● Solo lectura: se le permitirá solamente acceso de lectura sin posibilidad de modificar datos en la entidad seleccionada. Accesos: permite obtener listados de: a) Accesos a la aplicación b) Acciones de copias de seguridad, etc. COPIA DE SEGURIDAD COPIA DE SEGURIDAD: HACER Para realizar la copia de seguridad el usuario tendrá que seleccionar la carpeta de destino y pulsar en [Realizar]. COPIA DE SEGURIDAD: RECUPERAR Para recuperar la copia el usuario tendrá que seleccionar la carpeta que contiene la copia y pulsar en [Recuperar]. GESTIÓN DOCUMENTAL Desde este apartado el usuario podrá gestionar su documentación y archivarla en cuatro apartados distintos: general, plantillas, entidad y socios/proveedores. GENERAL: Este apartado está destinado a documentos de carácter general que no tienen relación con ninguna entidad. ENTIDAD: Este apartado está destinado a documentos relacionados con la entidad seleccionada. SOCIOS\PROVEEDOR: Este apartado está destinado a documentos relacionados con el socio o proveedor seleccionado. PLANTILLAS: Este apartado está destinado al archivo de plantillas. BOTON CREAR CARPETA: le permitirá crear una carpeta en el apartado seleccionado. BOTON SUPRIMIR: le permitirá borrar la carpeta seleccionada BOTON AÑADIR: le permitirá seleccionar uno o varios ficheros para copiar o mover a esta ubicación. BOTON SUPRIMIR: le permitirá borrar un documento seleccionado. BOTÓN ABRIR: le permitirá abrir el documento seleccionado. BOTON EXPORTAR: le permitirá exportar el documento seleccionado. BOTON CORREO: le permitirá enviar un documento por correo electrónico. BOTON NUEVO: le permitirá abrir un documento nuevo. BOTON PLANTILLA: le permitirá abrir un documento desde una plantilla. ACCESO A GESTIÓN DOCUMENTAL El acceso a la gestión documental puede realizarse desde la pantalla general. El acceso a la gestión documental de los socios y proveedores puede realizarse desde su ficha. El acceso a la gestión documental de la entidad puede realizarse desde la ficha de la entidad. AVISOS Y RECORDATORIOS AVISOS Y RECORDATORIOS Utilidad que le permitirá crear avisos y recordatorios que se activarán al iniciar la aplicación de acuerdo con la configuración que se haya indicado al crearlos. Añadir Le permitirá crear nuevos avisos. Modificar Le permitirá modificar avisos existentes. Fecha Es la fecha del aviso Borrar Le permitirá eliminar avisos. Días Es el número de días de antelación en los que desea que se muestre el aviso con respecto a la fecha del mismo. Imprimir Le permitirá imprimir avisos. Grabar Le permitirá grabar el aviso que está creando o modificando. Mostrar Podrá visualizar avisos por Todos, pendientes o anulados Filtrar: al activar este botón se muestra una fila en la parte superior para que pueda indicar la entidad o cualquier otro dato para que seleccione solamente los avisos que cumplan las condiciones. Por ejemplo, en la imagen hemos indicado en [Entidad] el 1 y por tanto, solamente se muestran los avisos de esa entidad. estado: ENTIDADES INTRODUCCIÓN Desde esta pantalla se tiene acceso a diferentes apartados para gestionar la entidad. SELECCIÓN DE ENTIDAD Pulsando en la lupa podremos seleccionar la entidad deseada DIFERENTES ACCESOS A ZONA DE TRABAJO DE UNA ENTIDAD DATOS DE LA ENTIDAD Al pulsar en [Entidad] se podrá modificar sus datos. SOCIOS Y PATROCINADORES Pulsando en el botón podrá acceder a los datos de los socios y patrocinadores FACTURAS Botón de acceso a la opción de Facturación de la entidad LIBROS Botón de acceso a los libros de ingresos y gastos EJERCICIO Podrá seleccionar ejercicios diferentes ENTIDAD: Datos generales y auxiliares Datos identificativos Son datos identificativos de la entidad figurarán en las facturas de la misma. y Bancos entidad: Por defecto, se configuran dos bancos: Código 1 banco [Contado]: para facturas cobradas y pagadas por caja. Código 2 banco: tendrá que indicar el código de la cuenta bancaria de la entidad en el botón de [Bancos] y sustituir el existente. Datos periodo contable Para periodo contables que no coincidan con el año natural tendrá que indicarse las fechas de inicio y fin. Opciones registro facturas en libros Puede activar la opción de excluir en la descripción de los conceptos el número de factura y el nombre del socio/proveedor. Opciones emisión de facturas Puede activar avisos si en una factura existen conceptos duplicados, indicar el número de decimales o el número de copias que quiere imprimir por defecto. También puede incluir los datos del registro o el texto de la LOPD que quiere incluir en la factura. SOCIOS Y PATROCINADORES DE LA ENTIDAD SOCIOS Y PATROCINADORES DE LA ENTIDAD En este apartado podrá crear o modificar los socios y patrocinadores de la entidad. Además podrá acceder a toda su información: conceptos asignados, cargos a incluir, extractos, facturas emitidas, etc. DATOS AUXILIARES Está compuesto por los datos identificativos, bancarios y datos habituales para el registro de facturas. Datos habituales: Puede configurar diferentes datos habituales para utilizar por defecto en el registro de facturas: porcentaje de retención, porcentaje de IVA y actividad. SOCIOS Y PATROCINADORES DE LA ENTIDAD (II) Datos Contables / facturación Podrá indicar datos habituales complementarios para que de manera automática se cumplimenten en la entrada de facturas, como: incluir en el modelo 347, clave de retención, clave 303, etc. Datos para facturación También podrá configurar datos habituales para la creación de facturas de este socio: porcentaje de descuento, serie de facturación, tarifa (1: precio 1, 2: precio 2), código de soporte (es el código de cliente en el soporte para remitir a la entidad bancaria) y clave de impresión (podrá indicar una letra específica y de esta manera podrá imprimir solamente facturas de los clientes con esa letra). Banco abono: Podremos seleccionar el banco de abono del socio. Se mostrarán los bancos de la entidad. Notas En este apartado podremos indicar notas relativas al socio. Banco cliente: Se indicarán los datos de la cuenta bancaria del cliente. Si es de contado se cubrirá por defecto el texto [Contado]. Fecha de baja del socio: Indicando una fecha de baja, de manera automática la aplicación indicará esta fecha como fecha final de cualquier concepto asignado y el socio, en diferentes selecciones o listados, se mostrará con estado de baja. SOCIOS Y PATROCINADORES DE LA ENTIDAD (III) Acceso a información contable de los socios En este apartado podrá consultar los acumulados mensuales del socio y el extracto de su cuenta. SOCIOS Y PATROCINADORES DE LA ENTIDAD (IV) Acceso a datos de facturación del socio En este apartado podrá visualizar el estado de las facturas de un socio, añadir o modificar los conceptos asignados al mismo y ver o modificar los cargos no periódicos pendientes de facturar o facturados. Acceso a la documentación del socio En la parte inferior tiene un botón documentación relativa al socio. de acceso a la PLANTILLA PARA SOCIOS Y PATROCINADORES DE LA ENTIDAD Plantilla para socios, patrocinadores y proveedores. Si prefiere puede configurar una plantilla con los datos auxiliares de los socios, patrocinadores y proveedores que se usará por defecto cuando se añada una nueva cuenta, sin perjuicio de que al añadir la nueva cuenta pueda cambiar esos datos por defecto. FACTURACIÓN: conceptos y asignar conceptos Conceptos: Para facturar podemos crear conceptos. En [Conceptos], pulsamos [Añadir] y definimos: Código y descripción: indicamos el código del concepto y su descripción. Esp: Si indicamos [S] al añadir un concepto en la factura, el cursor se detendrá después del texto. Per: Periodicidad del concepto: mensual, trimestral, semestral o anual. Precio 1 y 2: dos precios para el mismo concepto de acuerdo con la tarifa (1 ó 2) del cliente. IVA: porcentaje de IVA para el concepto. En el botón [Asignar conceptos] podemos asignar conceptos a los socios personalizando su fecha de inicio, periodicidad, base, descuento e IVA. Realizar la asignación de conceptos permitirá generar facturas de forma automática. FACTURACIÓN MANUAL Facturación manual: En esta opción podrá generar las facturas de los socios de forma manual indicando: datos de factura, datos del socio y los conceptos a facturar. Datos factura: Se indicará la serie, el número y la fecha de factura. Datos cliente: Pulsando en la lupa podrá seleccionar el socio o bien, crear uno nuevo. Líneas factura Podemos añadir las líneas con los conceptos a facturar. En [Uni] indicamos las unidades a facturar. Estado de factura Nos muestra el estado de la factura. Si está anotada en el libro de ingresos se mostrará [Bloqueada] y pulsando sobre el texto se desbloqueará y se borrará del libro. Nota: si utiliza el código 0 podrá introducir un texto libre a facturar. IMPORTANTE Se anotarán las facturas en el libro de ingresos y por tanto se bloquearán siempre que se emita la factura ya sea con el botón [Imprimir], exportanto a *pdf, generando la factura electrónica o bien confeccionando la remesa bancaria. FACTURACIÓN AUTOMÁTICA Facturación automática: Si tiene socios o patrocinadores con conceptos asignados. la utilidad de [Facturación automática] le será muy útil y rápida. Con un solo clic, podrá generar las facturas del mes. Generar: Seleccionada la serie y el mes de facturación, tendremos que indicar el día que queremos indicar en fecha de factura y el rango de socios a facturar. Podemos seleccionar una periodicidad concreta o todas y por último pulsando en [Generar] se generarán todas las facturas del mes indicado. REMESA BANCARIA Remesa bancaria: Con esta opción podrá generar el fichero de remesa para su envío a la entidad bancaria. Generar fichero: En la aplicación puede indicar si quiere incluir el desglose de conceptos en el recibo de la entidad y también indicar la fecha de cargo de los mismos. FACTURACIÓN ELECTRÓNICA Facturación electrónica: Con esta opción podrá emitir las facturas con el formato electrónico. Accedemos a [eFactura] y pulsamos en [Generar]. Selección del certificado de firma: Cuando tenemos la factura electrónica generada, pulsando en [Firmar Factura] tenemos que seleccionar el certificado que usaremos para firmar y pulsar en [Continuar]. Por último, podrá seleccionar el fichero *.xml de la factura electrónica en la carpeta de C:\doada\datos\efactura. Opción de firma y envío Con esta opción además de firmar se enviarán la factura por correo electrónico. LIBROS DE LA ENTIDAD Libros de la entidad: En esta opción podremos gestionar los libros de ingresos y gastos, la tesorería, el inmovilizado y las subvenciones de capital y las existencias de la entidad. Accedemos al apartado de pantalla central. Botones de acceso rápido En la barra superior se muestran los botones de acceso rápido al libro de ventas, gastos y el resto de apartados. Botón de actividades: En la barra superior se muestra el botón de actividades de la entidad. Puede crearlas pulsando el botón [Añadir]. [Libros] desde la LIBRO DE INGRESOS DE LA ENTIDAD Libros de ingresos En este libro se anotarán los ingresos de la entidad. Lo más habitual es que se anoten desde el apartado de [Facturas] y se hará de manera automática cuando se emitan en cualquier formato. También podemos añadir una factura manualmente con el botón [Añadir] y cumplimentando las casillas que se solicitan. Ingreso desde [Facturas] Esta casilla indica que el ingreso procede de [Facturas] y si se quiere modificar se tiene que hacer desde dicho apartado. Socio: En la casilla de socio podemos seleccionar con la lupa un socio existente o bien, añadir uno nuevo. Pulsando el botón podemos modificar los datos de su ficha. Vencimiento: En la casilla [Anotar cobro fra.] tenemos diferentes posibilidades: anotar cobro (S), llevar a vencimientos (V) o bien, no gestionar vencimientos y simplemente anotar la factura. Con (S) o (V) tendremos que seleccionar una cuenta de cobro. LIBRO DE GASTOS DE LA ENTIDAD Libros de gastos En este libro se anotarán los gastos de la entidad. Con el botón [Añadir] anotamos la factura cumplimentando las casillas que se solicitan. FACTURA DE INVERSIÓN Esta casilla indica que la factura es de inversión. Al añadir la factura en [Concepto] se tiene que crear una nueva inversión dentro del grupo 90000000 (por ejemplo, 90000001). Proveedor: En la casilla de proveedor podemos seleccionar con la lupa un proveedor existente o bien, añadir uno nuevo. Pulsando el botón podemos modificar los datos de su ficha. Al finalizar el registro de la factura se solicitarán los datos para la amortización. Vencimiento: En la casilla [Anotar pago fra.] tenemos diferentes posibilidades: anotar pago (S), llevar a vencimientos (V) o bien, no gestionar vencimientos y simplemente anotar la factura. Con (S) o (V) tendremos que seleccionar una cuenta de pago. De esta manera al mismo tiempo que registramos la factura en el libro de gastos se incluirá la inversión en el apartado de inversiones. INVERSIONES Y SUBVENCIONES DE CAPITAL Inversiones y subvenciones de capital En estos apartados se registrarán las inversiones y las subvenciones de capital de la entidad. FUNCIONAMIENTO: Su funcionamiento es similar. Constan de dos pantallas: Pantalla superior: muestra las inversiones y subvenciones de capital. ● Pantalla inferior: muestra las amortizaciones y distribuciones. ● Tenga en cuenta que: ● Las amortizaciones de las inversiones se anotan en el libro de gastos. ● Las distribuciones de las subvenciones de capital se anotan en el libro de ingresos. BOTONES [AMORTIZAR] Y [DISTRIBUIR] En Inversiones con el botón [Amortizar] se calcularán y anotarán en el libro de gastos las amortizaciones. En Subvenciones con el botón [Distribuir] se calcularán y se anotarán las distribuciones en el libro de ingresos. BOTONES [AMORTIZACION/SUBVENCION ANUAL] Pulsando este botón en la pantalla inferior se mostrarán las amortizaciones /distribuciones del ejercicio y su importe total. LÍNEA DE AMORTIZACIÓN / SUBVENCION En cada línea de amortización/distribución se muestra su importe, el acumulado y el pendiente. VENCIMIENTOS COBROS Ficha socio: Para registrar un vencimiento de cobro es necesario que en la ficha de socio tenga indicado [Llevar a vencimientos]. Emisión de factura: Al emitir la factura se procede a su bloqueándose y se registra el vencimiento. Vencimientos: En este apartado se registra la factura con su fecha de vencimiento y su cuenta de cobro. contabilización VENCIMIENTOS PAGOS Ficha proveedor: Para registrar un vencimiento de pago es necesario que en la ficha de proveedor tenga indicado [Llevar a vencimientos]. Anotación de factura: Al anotar la factura la aplicación propondrá lo que el proveedor tenga en su ficha. Vencimientos: En este apartado se registra la factura con su fecha de vencimiento y su cuenta de pago. GESTIÓN DE VENCIMIENTOS Gestión de vencimientos El funcionamiento del apartado de vencimientos es idéntico para cobros y pagos. CONTABILIZAR Marcados los vencimientos con este botón se anotan los cobros. MODIFICACION INDIVIDUAL Pulsando en un vencimiento se resaltará y pulsando [Enter] o en el botón [Modificar] podrá cambiar el importe, la cuenta de cobro y la fecha de vencimiento. ESTADO Permite cambiar el estado de un vencimiento. MODIFICAR Permite modificar la fecha y/o la cuenta de cobro de los vencimientos marcados. VARIOS Posibilidad de obtener listados de vencimientos. ORDEN Opción para ordenar vencimientos por fechas. los MARCADO INDIVIDUAL Si no opta por marcar por rangos, pulsando en un vencimiento se resaltará y con la barra espaciadora podrá marcarlo. TESORERIA Esta opción le permitirá gestionar la tesorería de la entidad a través de los cobros y pagos, así como conciliar sus saldos. Botón de selección le permitirá indicar que cuentas quiere seleccionar: Caja o Bancos. En el botón de cuentas podrá indicar dentro del grupo seleccionado la cuenta deseada. BARRA DE ACCIONES: En esta barra se agrupan los botones para realizar diferentes acciones: ● Añadir apunte ● Modificar apunte ● Borrar apunte. ● Imprimir extracto. ● Anterior / Siguiente: acceso a la cuenta anterior o siguiente. ● Buscar: Le permitirá localizar un apunte. NOTAS: Este botón le permite ver, añadir o modificar las notas de la subcuenta seleccionada. EXISTENCIAS Esta opción le permitirá gestionar las existencias de la entidad y sus variaciones. BARRA DE ACCIONES: En esta barra se agrupan los botones para realizar diferentes acciones: ● Añadir: permite añadir un registro. ● Modificar: permite modificar un registro. ● Borrar: permite eliminar un registro. ● Filtrar: permite abrir un filtro para buscar un registro. ● Imprimir: permite imprimir la pantalla. ● Traspaso: permite traspasar los registros de un trimestre a los posteriores. Artículos: Permite crear los diferentes artículos de existencias.