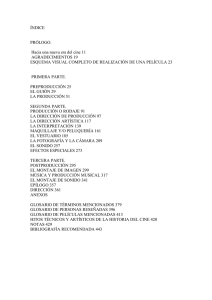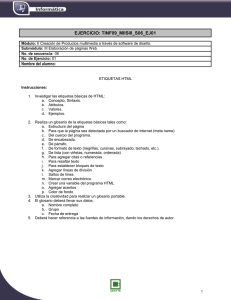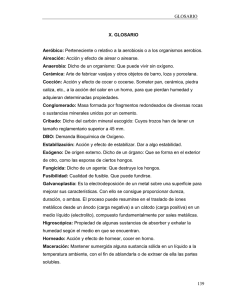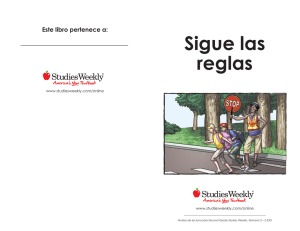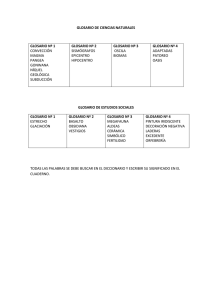5.4.3 glosarios - Campus Virtual UCVnet
Anuncio

5.4.3 GLOSARIOS El módulo de actividades glosario permite a los participantes crear una lista de definiciones del estilo de un diccionario. Un profesor puede crear un glosario como un diccionario con los términos más significativos de su materia y ponerlo a disposición de sus alumnos/as. El glosario puede también tener la forma de una enciclopedia donde cada entrada da paso a un artículo extenso. También puede servir para crear listas de preguntas y respuestas (las típicas FAQ). El texto del glosario se puede enriquecer con imágenes, vídeos, archivos adjuntos, etc. Las entradas del glosario se pueden agrupar en categorías. Podemos usar la característica de auto-enlace de modo que cada vez que en cualquier lugar del curso aparezca una palabra incluida en el glosario se creará automáticamente un hiperenlace que remitirá a su explicación. Podemos crear un glosario editable únicamente por el profesor o en el que también puedan participar los/as alumnos/as. La plataforma distingue entre el glosario principal de un curso (único y sólo editable por el profesor), y los glosarios secundarios. Podemos crear tantos glosarios secundarios como se necesite y permitir o no que los/ as alumnos/as puedan editarlos. Esto permite hacer del glosario una actividad colaborativa en la que los estudiantes participan activamente en la construcción del conocimiento. CREAR UN GLOSARIO Para añadir un glosario activamos la edición, vamos a “Agregar una actividad o un recurso” y seleccionamos “Glosario” dentro del aparatado “ACTIVIDADES”. En el formulario de configuración ponemos un Nombre para el glosario suficientemente significativo y utilizamos el campo Descripción para incluir cualquier tipo de instrucciones sobre su uso, propósito, etc. Podemos utilizar el editor HTML para enriquecer el texto con formatos o incluir imágenes o archivos multimedia. El glosario tiene varias características: Tipo de glosario: indica si es el glosario principal o secundario. Si desea que los estudiantes puedan añadir y cambiar entradas el glosario deberá ser necesariamente de tipo secundario. Estado de aprobación por defecto. Si se establece a “No” las entradas del glosario añadidas por un alumno/a deben ser revisadas y aprobadas por un profesor/a antes de ser publicadas. Editar siempre. establece si los estudiantes pueden editar sus entradas en cualquier momento. Permitir entradas duplicadas. determina si puede haber más de una entrada para el mismo término aunque con explicaciones diferentes. Si quiere que los alumnos/as 1 5.4.3 GLOSARIOS participen en el glosario tal vez es buena idea permitir entradas duplicadas de modo que cada estudiante pueda en un momento determinado ofrecer su propia versión del mismo término. Permitir comentar las entradas. Establece si los estudiantes y profesores/as pueden añadir comentarios a las definiciones del glosario. Hiperenlace automático. Hace que las entradas del glosario se enlacen automáticamente cuando un término del glosario aparezca en cualquier elemento del curso. Formato de muestra de entradas. Especifica la forma en que se mostrará cada entrada en el glosario. Permitir vista impresión. Si selecciona “Sí” se mostrará a los alumnos/as una versión imprimible del glosario. Entradas por página. Establece el número de palabras y definiciones que los estudiantes verán en cada página del glosario. El propósito es evitar tener que utilizar la barra de desplazamiento del navegador para ver todas las entradas cuando son muchas. Calificaciones. Permite decidir si se van a calificar las entradas del glosario y cómo. • Roles con permiso para calificar. Establece si los estudiantes pueden calificar las entradas de otros compañeros/as o sólo lo pueden hacer los profesores/as del curso. • Tipo de consolidación. El tipo de consolidación define cómo se combinan las puntuaciones que se hayan dado para cada entrada del glosario: * Promedio de calificaciones. En el libro de calificaciones de cada estudiante figurará la nota media de todas las calificaciones obtenidas en cada entrada. * Número de calificaciones. El número de elementos calificados se convierte en la nota final. * Máxima calificación. La calificación más alta se convierte en la nota final * Mínima calificación. La calificación más baja se convierte en la nota final * Suma de calificaciones. Todas las calificaciones obtenidas en cada entrada se suman para formar la nota final. * No hay calificaciones. La actividad no aparecerá en el libro de calificaciones del alumno/a • Escala de calificación. Decidiremos qué escala vamos a utilizar para calificar el glosario. • Limitar las calificaciones a los elementos con fechas en este rango. Indicando el inicio y final de las mismas. Cuando terminemos de configurar el glosario como siempre pulsamos el botón “Guardar cambios y mostrar” o “Guardar cambios y regresar al curso”. 2 5.4.3 GLOSARIOS ADMINISTRACIÓN DE UN GLOSARIO Una vez creado el glosario solo tenemos que ir añadiendo las entradas. Para ello pulsamos el botón “Agregar entrada”. Cuando estemos en la página del glosario el bloque “Ajustes” (habitualmente situado al final de la columna de la izquierda) mostrará al profesor/a diferentes opciones para administrar el glosario. Si queremos cambiar algún parámetro de configuración del glosario hacemos clic en el enlace. Editar Ajustes. Veremos entonces el formulario de configuración del glosario del que ya hemos tratado en la sección anterior. Las entradas de un glosario pueden exportase e importarse en bloque, para ello utilizamos los enlaces “Importar y Exportar” del bloque “Ajustes”. Puede usar esta característica para añadir entradas creadas con otros programas y también, para mover entradas de un glosario a otro incluso entre cursos. También puede importar y exportar las categorías de conceptos que se hayan definido. Exportar/Importar entradas. Siempre se hará la exportación o importación del archivo de entradas con formato .XML CREACIÓN DE CATEGORÍAS DE CONCEPTOS Una categoría es simplemente una agrupación lógica de conceptos. Solo el profesor/a puede crear categorías. Para ello, activamos la pestaña “Vista por Categoría”. 3 5.4.3 GLOSARIOS En esta vista pulsaremos sobre el botón “Editar categorías” para que se muestre la lista de categorías. Una vez en la pantalla de lista de categorías pulsamos el botón “Agregar categoría”. En esa página escribiremos en nombre que le queremos dar a la nueva categoría y especificamos, opcionalmente, si queremos que la categoría tenga enlaces automáticos o no. Para finalizar guardamos los cambios y la nueva categoría se mostrará en la lista de categorías. Desde el listado es posible editar la configuración de la categoría y eliminarla utilizando los iconos que encontraremos junto a su nombre y que ya nos son familiares. 4