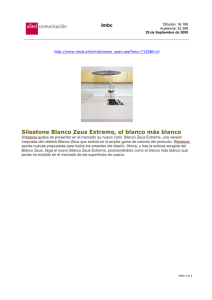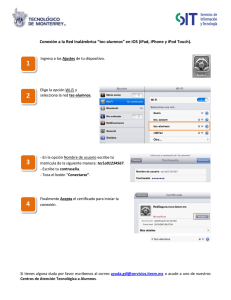Anexo para las actualizaciones de software de Zeus Touch
Anuncio
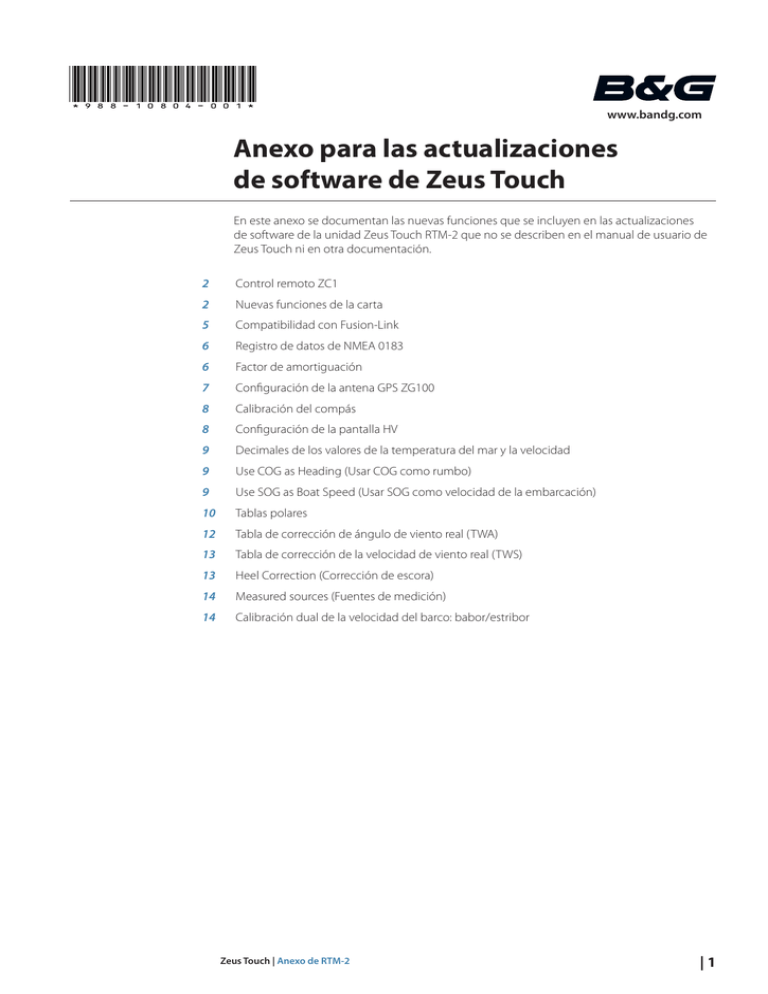
*988-10804-001* www.bandg.com Anexo para las actualizaciones de software de Zeus Touch En este anexo se documentan las nuevas funciones que se incluyen en las actualizaciones de software de la unidad Zeus Touch RTM-2 que no se describen en el manual de usuario de Zeus Touch ni en otra documentación. 2 Control remoto ZC1 2 Nuevas funciones de la carta 5 Compatibilidad con Fusion-Link 6 Registro de datos de NMEA 0183 6 Factor de amortiguación 7 Configuración de la antena GPS ZG100 8 Calibración del compás 8 Configuración de la pantalla HV 9 Decimales de los valores de la temperatura del mar y la velocidad 9 Use COG as Heading (Usar COG como rumbo) 9 Use SOG as Boat Speed (Usar SOG como velocidad de la embarcación) 10 Tablas polares 12 Tabla de corrección de ángulo de viento real (TWA) 13 Tabla de corrección de la velocidad de viento real (TWS) 13 Heel Correction (Corrección de escora) 14 Measured sources (Fuentes de medición) 14 Calibración dual de la velocidad del barco: babor/estribor Zeus Touch | Anexo de RTM-2 |1 ES Control remoto ZC1 Con la unidad Zeus Touch RTM-2, puede conectar a la red un control remoto ZC1 para controlar la unidad Zeus Touch a distancia. La unidad ZC1 se suministra con un manual diferente. DISPLAY MOB 1 4 GHI 7 PQRS STBY AUTO 2 ABC 3 DEF IN OUT PLOT MARK GO TO VESSEL RADAR 6 MNO CHART 8 TUV 9 WXYZ ECHO NAV 0 PWR INFO PAGES 5 JKL MENU WIN Nuevas funciones de la carta La unidad Zeus Touch se proporciona con distintas cartografías dependiendo de la región. Todas las unidades son compatibles con Navionics Platinum Plus, TurboView y C-Map (de Jeppesen) a través de la tarjeta micro-SD o de la red Ethernet. Las cartas se pueden compartir a través de la red Ethernet, por lo que solo se necesita una por embarcación. Selección del tipo de carta El tipo de carta se selecciona desde el menú Opciones de Carta y, además, es necesario realizar la selección de forma individual desde el panel de carta. Si dispone de distintos tipos de cartas en la tarjeta SD o en la red Ethernet, podrá visualizar dos tipos de carta distintos de forma simultánea en una pantalla dividida. Consulte el manual de usuario para obtener información sobre cómo personalizar las páginas. ¼¼ Nota: Para mostrar cartas de C-Map, debe seleccionar el tipo de carta Insight en el menú. Si la carta de Insight está integrada y el usuario cuenta con una tarjeta de C-MAP en la ranura o en la red Ethernet, el sistema seleccionará automáticamente la carta con más información de su región. Lo mismo sucede si dispone de dos cartas de Navionics. Vista sencilla Esta función de ampliación aumenta el tamaño de los elementos y del texto de la carta. En el panel derecho de la pantalla dividida que se muestra a continuación se ha activado la función Vista sencilla. ¼¼ Nota: En la carta no existe ningún elemento que indique que esta función está activa. Rock Filtering (Filtro Rocas) Oculta la identificación de las rocas en la carta por debajo de una profundidad determinada. Esta función le ayuda a reducir la información innecesaria que se muestra en la carta en zonas donde haya una gran cantidad de rocas en profundidades muy por debajo del calado de su embarcación. 2| Zeus Touch | Anexo de RTM-2 ES Destacar escala profundidad Seleccione una escala de profundidades a las que Navionics proporcionará un color distinto. Esto le permite destacar una escala específica de profundidades para la pesca. La escala será tan precisa como lo sean los datos de la carta. Por lo tanto, si la carta solo contiene intervalos de 5 metros para las líneas de contorno, se sombreará la línea de contorno más próxima que esté disponible. Sin escala de profundidad destacada Con escala de profundidad destacada (de 6 a 12 m) Destacar aguas someras Destaca las zonas de aguas someras. Esta función le permite destacar zonas de agua entre 0 m y el nivel de profundidad seleccionado (hasta 10 metros). Sin aguas someras destacadas Con aguas someras destacadas (de 0 a 3 m) Control de la cámara FLIR Si dispone de una cámara FLIR en la red Ethernet, puede visualizar el vídeo y controlar la cámara desde la unidad Zeus Touch. Es posible configurar un panel de vídeo como panel único o como uno de los diferentes paneles de una página con varios paneles. Consulte el manual de usuario de la unidad Zeus Touch para obtener más información acerca de cómo configurar los paneles. Zeus Touch | Anexo de RTM-2 |3 ES Establecimiento de la conexión con la cámara de vídeo FLIR Cuando hay un panel de vídeo activo, la unidad Zeus Touch reconocerá de forma automática cualquier cámara FLIR que esté disponible en la red. ¼¼ Nota: Si hay un servidor DHCP en la red Ethernet, será necesario configurar la cámara FLIR y asignarle una dirección IP estática para que pueda establecer la conexión. Para obtener instrucciones acerca de cómo configurar su modelo de cámara FLIR, consulte la documentación de FLIR. ¼¼ Nota: Solo se puede conectar una sola cámara FLIR a la red Ethernet a la vez. Cuando active el panel de vídeo, el sistema empezará a buscar una cámara FLIR en la red. Si se pierde la conexión, se indicará en una tecla del panel. Toque la tecla para volver a establecer la conexión. Una vez se establezca la conexión, el menú cambiará para incorporar el acceso a FLIR camera control (Control de la cámara FLIR). ¼¼ Nota: Puede controlar la cámara desde cualquier unidad Zeus Touch conectada a la red Ethernet. Desplazamiento e inclinación de la cámara Cuando se establece la conexión con la cámara FLIR, los botones de desplazamiento y de inclinación aparecen en el panel de vídeo. Las flechas de izquierda y derecha controlan el desplazamiento de la cámara mientras que las flechas de arriba y abajo inclinan la cámara. Toque uno de los botones de dirección del panel para controlar la cámara. La cámara se moverá siempre que pulse el botón. Zoom de la imagen de vídeo IN MOB OUT MOB Puede acercar y alejar la imagen de vídeo con las teclas IN/OUT. Hay dos tipos de opciones de zoom disponibles en función de la fuente que haya seleccionado para la cámara FLIR. Consulte el apartado Opciones de fuente de la cámara FLIR que hay a continuación. Digital zoom (Zoom digital) Solo está disponible cuando la cámara se utiliza en modo Infrared (Infrarrojos). En este modo, el zoom se representa en niveles (zoom de 0, 2 y 4 incrementos). Cada vez que se pulsen las teclas IN/OUT, el nivel de zoom aumentará o disminuirá. 4| Zeus Touch | Anexo de RTM-2 ES Optical zoom (Zoom óptico) Disponible en el modo Daylight (Luz de día). En este modo, la cámara se acercará o se alejarán según pulse las teclas IN/OUT. Opciones de fuente de la cámara FLIR La cámara FLIR incorpora fuentes de vídeo de infrarrojos y de luz de día. Si se selecciona la fuente de infrarrojos, las opciones disponibles son estas: Toggle color scheme (Alternar esquema de color) Alterna entre los distintos esquemas de color de salida de vídeo de FLIR. Cada uno de esos esquemas sitúa en el mapa un color distinto para cada temperatura. Toggle polarity (Alternar polaridad) Invierte el esquema de color. Por ejemplo, en lugar de blanco = cálido y negro = frío, cambiará a negro = cálido y blanco = frío. Posición inicial de la cámara Puede configurar la posición de desplazamiento y de inclinación actual de la cámara como la posición inicial de la cámara. Podrá volver a esa posición inicial rápidamente en cualquier momento. Compatibilidad con Fusion-Link Los dispositivos FUSION-Link conectados a la red NMEA 2000 pueden controlarse desde la unidad Zeus Touch. La integración actualmente está limitada y no es compatible con las siguientes funciones: • Conectividad con varios dispositivos FUSION-Link • Controles meteorológicos Sirius y canal VHF a través de dispositivos FUSION-Link • Controles de DVD a través de la unidad Zeus Touch ¼¼ Nota: Debe activar la opción de audio para controlar el audio en la unidad Zeus Touch. Consulte la sección de audio del manual de usuario de la unidad Zeus Touch para obtener información acerca del control del audio desde la unidad Zeus Touch. La unidad Zeus Touch debería identificar automáticamente un dispositivo Fusion Link conectado a la red NMEA 2000. De no ser así, active la función desde las opciones avanzadas del menú Ajustes del sistema. Zeus Touch | Anexo de RTM-2 |5 ES Registro de datos de NMEA 0183 Todas las sentencias de salida de serie enviadas a través de la conexión TCP NMEA 0183 se registran en un archivo interno. Puede exportar y revisar este archivo para realizar tareas de mantenimiento y para detectar errores. El tamaño máximo del archivo está predefinido. Si ha añadido otros archivos al sistema (grabaciones de la sonda o de StructureMap, música, imágenes o archivos PDF), es posible que el tamaño permitido del archivo de registro se reduzca. El sistema registra tantos datos como sea posible dentro del límite del tamaño del archivo y, una vez alcanzado el límite, empieza a sobrescribir los datos más antiguos. Exportación del archivo de registro El archivo de registro se puede exportar desde el cuadro de diálogo Archivos. Al seleccionar Registro base de datos, se le solicita que indique una carpeta de destino y un nombre de archivo. Entonces, el archivo de registro se guarda en la ubicación elegida. Factor de amortiguación Esta función se utiliza para conseguir una lectura más estable en la pantalla si se producen fluctuaciones en los datos recibidos de los sensores. El efecto se consigue calculando la media de los datos recibidos. Un valor elevado causará un retraso en la actualización de los datos de la pantalla. ¼¼ Nota: Se trata de una amortiguación interna solo a nivel de la pantalla. Esto no cambiará los datos en la red ni en la salida de la red NMEA 0183. Se recomienda utilizar esta función cuando el sensor no cuente con ninguna función de amortiguación interna. ¼¼ Nota: Si el factor de amortiguación de Rumbo es elevado al utilizar el piloto automático, puede que el rumbo detectado no coincida con la lectura del rumbo que se muestra en la pantalla (función de captura del rumbo). 6| Zeus Touch | Anexo de RTM-2 ES Configuración de la antena GPS ZG100 La antena ZG100 incorpora sensores de posición y rumbo. Cuando una antena ZG100 se conecta al sistema, esta aparece en la lista de dispositivos como ZG100 Antenna (Antena ZG100) y ZG100 Compass (Compás ZG100). Ambos dispositivos deberán configurarse desde la unidad Zeus Touch. 1. Toque la línea ZG100 Antenna (Antena ZG100) de la lista de dispositivos para que se muestre el cuadro de diálogo con la información de la antena ZG100. 2. Seleccione el botón Configurar del cuadro de diálogo informativo del dispositivo para acceder a los siguientes ajustes: Enable WAAS/MSAS/EGNOS (Activar WAAS/MSAS/EGNOS) Activa el sistema de aumento basado en satélites (SBAS), que puede aumentar más la precisión de una posición GPS a un rango aproximado de 1 m. La cobertura no se proporciona a nivel mundial, pues actualmente WAAS cubre Norteamérica, MSAS cubre Asia Oriental (principalmente Japón) y EGNOS cubre Europa. Si se encuentra fuera de estas regiones y sigue recibiendo la señal SBAS, puede desactivar esta función en el caso de que empeoren los datos fijos. Position update rate (Tasa de actualización de la posición) Se ha configurado para que se adapte al tipo de embarcación al que está fijado el receptor GPS y para minimizar el tráfico de datos no deseados a través de NMEA 2000. Para las embarcaciones de alta velocidad o veleros de competición o de altas prestaciones, se recomienda establecer la tasa de actualización máxima de modo que el rendimiento pueda medirse con la mayor precisión posible. En embarcaciones más lentas y redes más grandes con gran tráfico, las tasas de actualización altas pueden resultar de poca utilidad. Es preferible utilizar unas tasas de actualización bajas para reducir la carga de la red y la distracción visual constante que pueden provocar los cambios de valores continuos. COG/SOG Filter (Filtro COG/SOG) Este filtro suaviza los datos de salida mediante el cálculo de la media. El ajuste óptimo dependerá del tipo de embarcación y de las preferencias del usuario. Modelo Si existe más de un dispositivo del mismo tipo en la red, sus números de modelo deberán cambiarse por otros que sean únicos para facilitar la identificación. GNSS Un sistema global de navegación por satélite (GNSS) es todo satélite que se utilice para precisar la ubicación geográfica del receptor de un usuario en cualquier parte del mundo. 1. Vuelva al cuadro de diálogo informativo del dispositivo ZG100 Antenna (Antena ZG100). 2. Seleccione el botón del panel GNSS para acceder a los ajustes de GNSS. Las opciones GPS y GLONASS pueden activarse simultáneamente o una a una. Normalmente, la opción GPS ofrece la máxima precisión, pero en determinadas circunstancias puede obtenerse una mejor posición activando ambas opciones o solamente GLONASS. Se puede consultar información orientativa del rendimiento en la página Satélites. Una vez se que se fija una posición, se deben anotar y comparar los valores de EPE y HDOP. Cuanto más bajos sean los valores, más precisa será la posición que se ha fijado. Zeus Touch | Anexo de RTM-2 |7 ES Calibración del compás Antes de realizar la configuración, el compás ZG100 debe calibrarse. La calibración se puede realizar tal y como se describe en la guía de instalación de la antena GPS o como se describe a continuación. Antes de iniciar la calibración, asegúrese de que el compás está instalado de forma correcta en su ubicación permanente. La calibración debe hacerse en condiciones de mar en calma y con poco viento para obtener buenos resultados. Siga las instrucciones en pantalla y dedique entre 60 y 90 segundos a realizar un círculo completo. 1. Inicie la calibración seleccionando el botón Calibrar del cuadro de diálogo informativo del dispositivo. 2. Siga las instrucciones en línea. Durante la calibración, el compás medirá la magnitud y la dirección del campo magnético local. • Si el campo magnético local es más fuerte que el campo magnético terrestre (la lectura del campo local es superior al 100 %), la calibración del compás no se realizará correctamente. • Si la lectura del campo local supera el 30 %, busque cualquier objeto magnético que pueda estar causando interferencias y retírelo o cambie el compás a una ubicación diferente. El ángulo del campo (local) le guiará hasta el objeto magnético que cause las interferencias. Configuración del compás 1. Toque la línea ZG100 Compass (Compás ZG100) de la lista de dispositivos para que se muestre el cuadro de diálogo informativo del compás ZG100. Compass offset (Offset de compás) La diferencia entre la línea de referencia del compás y la línea central de la embarcación se debe compensar. 2. Averigüe la distancia entre la posición de la embarcación con respecto a un objeto visible. Utilice una carta o un chart plotter. 3. Gire la embarcación para que la línea central de la misma se alinee con la línea de rumbo que apunta hacia el objetivo. 4. Cambie el parámetro del offset para que el rumbo hacia objeto y la lectura del compás coincidan. ¼¼ Nota: Asegúrese de que tanto el rumbo del compás como el rumbo hacia el objeto se indican en la misma unidad (magnético o verdadero). Configuración de la pantalla HV ¼¼ Nota: Para poder utilizar esta función, es necesario disponer de una CPU H5000. 1. Toque la línea HV Display (Pantalla HV) de la lista de dispositivos para que se muestre el cuadro de diálogo informativo de la pantalla. 2. Seleccione Configurar en el cuadro de diálogo informativo del dispositivo para acceder a los siguientes ajustes y datos: Dispositivo Nombre de la pantalla. Edite el nombre en la página de información del dispositivo. White backlight (Retroiluminación blanca) Cambia la pantalla HV al modo de retroiluminación blanca. ¼¼ Nota: Esta opción no está disponible para la pantalla HV 10/10. Display group (Grupo de pantallas) Todas las pantallas del grupo seleccionado reflejarán los ajustes del resto de pantallas. El ajuste predeterminado es "Por defecto". Select Data (Seleccionar datos) Permite seleccionar el tipo de datos que desea que se muestre en la pantalla HV. ¼¼ Nota: Cuando se añade una pantalla HV a la red, el dato que se muestra por defecto es la velocidad de la embarcación. Si no hay ninguna fuente de datos de velocidad de la embarcación disponible, la pantalla mostrará la palabra "OFF". 8| Zeus Touch | Anexo de RTM-2 ES Modelo Permite distinguir las pantallas mediante el establecimiento de un número de modelo. Decimales de los valores de la temperatura del mar y la velocidad ¼¼ Nota: Para poder utilizar esta función, es necesario disponer de una CPU H5000. Establece el número de decimales de los valores de la temperatura del mar y de la velocidad de la embarcación. Speed decimal places (Decimales de velocidad) Establece los decimales de los valores de la velocidad (1 o 2). Sea Temperature decimal places (Decimales de temperatura del mar) Establece los decimales de los valores de la temperatura del mar (0 o 1). Use COG as Heading (Usar COG como rumbo) ¼¼ Nota: Para poder utilizar esta función, es necesario disponer de una CPU H5000. Si los datos de rumbo no están disponibles en un sensor del compás, podrá utilizar el rumbo sobre fondo (COG) desde un GPS. Al seleccionar COG, esta opción se utilizará en los cálculos del viento real. ¼¼ Nota: El piloto automático no puede utilizarse con COG como fuente de rumbo. Este valor no puede calcularse cuando se está parado. Use SOG as Boat Speed (Usar SOG como velocidad de la embarcación) ¼¼ Nota: Para poder utilizar esta función, es necesario disponer de una CPU H5000. Si la velocidad del barco no está disponible en el sensor de la corredera, podrá utilizar la velocidad con respecto al fondo (SOG) desde un GPS. Al seleccionar SOG, esta opción se utilizará para los cálculos del viento real. Zeus Touch | Anexo de RTM-2 |9 ES Tablas polares ¼¼ Nota: Para poder utilizar esta función, es necesario disponer de una CPU H5000 con software de nivel Hercules o Performance. La CPU H5000 tiene la capacidad de almacenar una tabla polar en su memoria. Zeus Touch puede almacenar varias tablas polares que después se pueden cargar a la CPU. ¼¼ Nota: Solo se puede usar una única tabla polar a la vez. Carga de una tabla polar a la memoria de Zeus Touch 1. Introduzca una tarjeta Micro SD que contenga una tabla polar en el puerto para tarjetas de la parte delantera de Zeus Touch. 2. Vaya al menú Archivos para ver el contenido. 3. Toque Memory Card (Tarjeta de memoria) para abrir la carpeta. 4. Toque la tabla polar correspondiente para seleccionarla. 5. Toque Copiar. 6. Una vez que haya copiado el archivo del dispositivo de almacenamiento portátil, seleccione el directorio de las tablas polares de Zeus Touch para guardar el archivo en la unidad. 10 | Zeus Touch | Anexo de RTM-2 ES Carga de una tabla polar a H5000 desde Zeus Touch 1. En el menú Páginas, vaya a H5000 Calibration (Calibración de H5000). Seleccione Polars (Polares). ¼¼ Nota: El archivo "H5000 Polar Data" (Datos polares de H5000) será siempre su archivo actual cargado en la CPU H5000. Para cargar un nuevo archivo polar desde la memoria de Zeus Touch: 1. Seleccione el archivo polar que desea cargar desde la lista de archivos polares disponibles. 2. Toque Load (Cargar) para cargar el archivo a la CPU H5000. Este archivo sobrescribirá el archivo polar almacenado actualmente en la CPU H5000. ¼¼ Nota: Le recomendamos que realice una copia de seguridad de sus archivos polares. Edición de una tabla polar Es posible editar una tabla polar mediante Zeus Touch según el rendimiento de su embarcación para mejorar la homogeneidad de los datos y el rendimiento del sistema de instrumentos. Puede editar los números de la tabla polar por fila o por celda. 1. Seleccione la tabla que desee editar a través del menú H5000 Calibration (Calibración H5000). 2. Toque cualquiera de las celdas que desee editar. 3. Utilice el botón giratorio para incrementar o reducir el número según sus preferencias. Para editar una fila completa por el mismo porcentaje: 1. Toque la celda del extremo izquierdo de la fila, debajo del encabezado TWS. 2. Toque Editar filas. 3. Introduzca un porcentaje por el que desea ajustar la fila. 4. Toque OK para cerrar el cuadro de diálogo. 5. Una vez que haya finalizado, cierre la página de polares. Zeus Touch | Anexo de RTM-2 | 11 ES Creación de una copia de seguridad de una tabla polar Para hacer una copia de seguridad de los datos polares que utiliza actualmente la CPU H5000: 1. En el cuadro de diálogo Polares, toque H5000 Polar Data (Datos polares de H5000). 2. Toque Backup (Copia de seguridad). 3. Escriba un nombre para el archivo. 4. Toque Enter (Intro) para guardar los cambios y cerrar. El archivo se guardará en el directorio de polares. Tabla de corrección de ángulo de viento real (TWA) La tabla TWA Correction (Corrección de TWA) recibe información de la CPU H5000, pero no la almacena en el dispositivo Zeus Touch. ¼¼ Nota: Todos los cambios que se realicen en esta tabla a través de Zeus Touch cambiarán automáticamente los instrumentos de H5000 y se almacenarán en la CPU de H5000. Edición de una tabla de corrección de TWA 1. Toque la celda que desee editar. 2. Utilice el botón giratorio para definir el número. 3. Cambie todas las celdas según sea necesario. Cuando acabe, salga de la página para guardar los cambios. 12 | Zeus Touch | Anexo de RTM-2 ES Tabla de corrección de la velocidad de viento real (TWS) La tabla TWS Correction (Corrección de TWS) recibe información de los datos de instrumento de la CPU H5000, pero no la almacena en el dispositivo Zeus Touch. ¼¼ Nota: Todos los cambios que se realicen en esta tabla a través de Zeus Touch cambiarán automáticamente los instrumentos de H5000 y se almacenarán en la CPU de H5000. Edición de la tabla de corrección de TWS 1. Toque la celda que desee editar. 2. Utilice el botón giratorio para definir el número. 3. Cambie todas las celdas según sea necesario. Cuando acabe, salga de la página para guardar los cambios. Heel Correction (Corrección de escora) ¼¼ Nota: Para poder utilizar esta función, es necesario disponer de una CPU H5000 con software de nivel Hercules o Performance. Edite la tabla de corrección de escora para mejorar la precisión de los datos de velocidad de la embarcación cuando esta se inclina. Ajuste cada celda para compensar la diferencia de velocidad cuando la embarcación se inclina en distintos ángulos. 1. Toque la celda que desee editar. 2. Utilice el botón giratorio para definir el número. 3. Cambie todas las celdas según sea necesario. Cuando acabe, salga de la página para guardar los cambios. Zeus Touch | Anexo de RTM-2 | 13 ES Measured sources (Fuentes de medición) ¼¼ Nota: Para poder utilizar esta función, es necesario disponer de una CPU H5000. Configure la cantidad y el tipo de los sensores de velocidad y viento del barco en el cuadro de diálogo Measured Sources (Fuentes de medición). De manera predeterminada, el número de fuentes estará establecido en 1 para cada sensor. ¼¼ Nota: La cantidad máxima de cada sensor es 2. Boat speed (Velocidad barco) Para habilitar los sensores de velocidad duales de la embarcación: 1. Toque Number of boat speed sources (Número de fuentes de velocidad de la embarcación) y cámbielo a 2. 2. Toque Port boat speed (Velocidad de la embarcación a babor). Seleccione el sensor de babor de la lista. 3. Toque Starboard boat speed (Velocidad de la embarcación a estribor). Seleccione el sensor de estribor de la lista. Wind (Viento) ¼¼ Nota: Para poder utilizar esta función, es necesario disponer de una CPU H5000 con software de nivel Performance. Para habilitar los sensores de viento duales: 1. Toque Number of wind sources (Número de fuentes de viento) y cámbielo a 2. 2. Toque Wind 1 (Viento 1). Seleccione el primer sensor de viento de la lista. 3. Toque Wind 2 (Viento 2). Seleccione el segundo sensor de viento de la lista. Calibración dual de la velocidad del barco: babor/estribor 1. Asegúrese de que ha instalado un sensor de velocidad de babor y estribor. 2. En el cuadro de diálogo Measured sources (Fuentes de medición), establezca el número de fuentes de velocidad de la embarcación en 2. 3. Seleccione y asigne el sensor correcto a las posiciones de babor y estribor. 4. Seleccione la calibración y la velocidad de la embarcación en los ajustes de red. 5. Siga el procedimiento estándar de calibración de la velocidad de la embarcación para cada sensor de babor y estribor. 14 | Zeus Touch | Anexo de RTM-2