Manual G/NET VIEWER
Anuncio
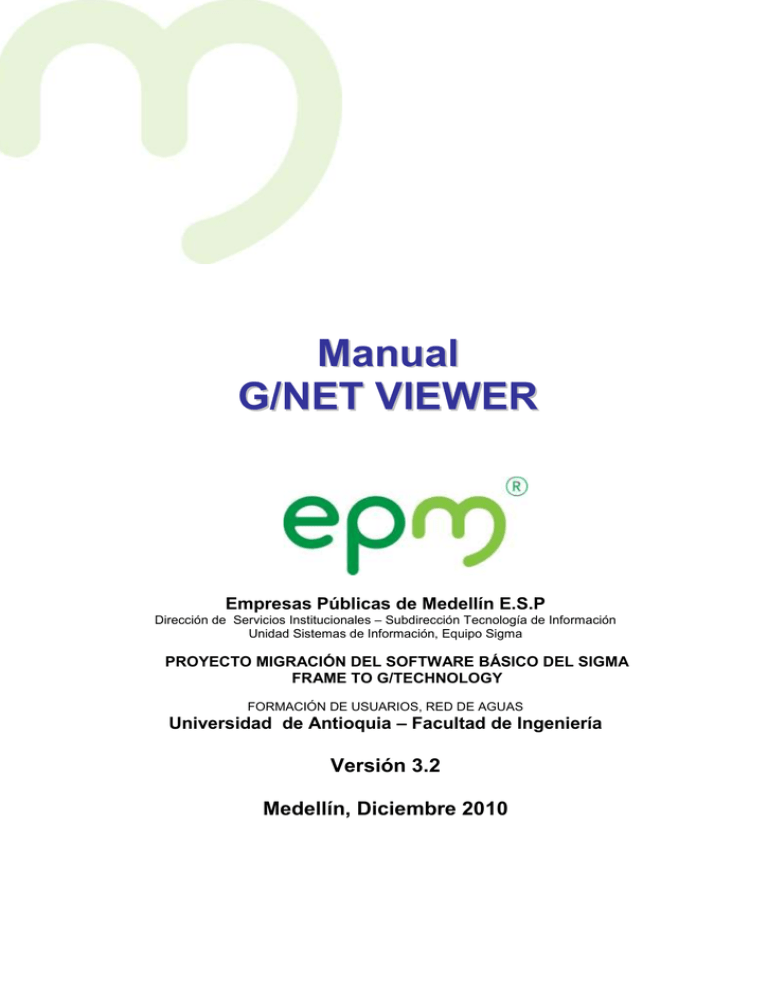
Manual G/NET VIEWER Empresas Públicas de Medellín E.S.P Dirección de Servicios Institucionales – Subdirección Tecnología de Información Unidad Sistemas de Información, Equipo Sigma PROYECTO MIGRACIÓN DEL SOFTWARE BÁSICO DEL SIGMA FRAME TO G/TECHNOLOGY FORMACIÓN DE USUARIOS, RED DE AGUAS Universidad de Antioquia – Facultad de Ingeniería Versión 3.2 Medellín, Diciembre 2010 ADICIONES Y ACTUALIZACIONES DEL MANUAL Modificado por Fecha Modificación Universidad de Antioquia Pedro Vitaliano Mejía Ariza Febrero de 2010 Diciembre de 2010 Pedro Vitaliano Mejía Ariza Febrero de 2011 Se adiciono error Versión 3.1 Versión 3.2 Versión 3.2 Revisión de unificación © Empresas Públicas de Medellín E.S.P. Elaboración de contenidos Neiler de Jesús Medina Peña Ingeniero Sanitario, Universidad de Antioquia. Revisión de contenidos Wilson Prado Rendón Ingeniero Eléctrico, Empresas Públicas de Medellín E.S.P, Equipo SIGMA. Santiago Vargas Restrepo Licenciado, Universidad de Antioquia Asesoría didáctica y revisión de estilo Santiago Vargas Restrepo Martha Cecilia González García, Licenciados, Universidad de Antioquia Aprobación Wilson Prado Rendón Ingeniero Eléctrico, Empresas Públicas de Medellín E.S.P, Equipo SIGMA. Manual G/Net Viewer V 3.2: 12-2010 CONTENIDO Introducción Net Viewer 1. Organización de la pantalla G/Net Viewer ...………………………... 8 2. Flujo de trabajo con G/Net Viewer …………………………………… 9 3. Componentes del ambiente de trabajo ...………………………….... 12 3.1 Leyenda ………………………………………………………….……... 12 3.2 Panel de funcionalidades …………………………………….……..... 12 3.2.1 Comandos del Display Control ……………………………………..... 13 3.2.2 Vista de Árbol ……………………………….…….............................. 14 3.2.3 Controles de Visualización ……………………………….…….......... 14 3.3 Jobs ……………………………….……............................................. 16 3.3.1 Panel de Funcionalidades de Jobs ……………………………….…. 16 4. Opciones del Sistema ……………………………….…….................. 18 4.1 Colors ……………………………….…….......................................... 18 4.2 Feature Explorer ……………………………….…….......................... 19 4.2.1 None ……………………………….……............................................ 19 4.2.2 Center ……………………………….…….......................................... 19 4.2.3 Fit ……………………………….……................................................. 19 4.2.4 Minium ……………………………….……......................................... 19 4.3 Redoutkey - in Type ……………………………….…….................... 19 4.4 Locate ……………………………….…….......................................... 19 5. Consultar datos ……………………………….……........................... 20 5.1 Panel de Resultados ……………………………….……................... 20 6. Seleccionar elementos ……………………………….……................ 21 6.1 Feature Explorer ……………………………….…….......................... 21 6.1.1 Panel de Navegación ……………………………………………...….. 22 6.1.2 Panel de Información ………………………………………………..... 22 6.1.3 Feature Explorer Options …………………………………………...... 24 7. Redlines ……………………………………………………………....... 26 Empresas Públicas de Medellín E.S.P Dirección de Servicios Institucionales Unidad Sistemas de Información Universidad de Antioquia Facultad de Ingeniería Página 2 Manual G/Net Viewer V 3.2: 12-2010 7.1 Barra de herramientas de Redlines ………………………………..... 7.2 Editar Redlines ……………………………………………………........ 29 7.2.1 Mover ……………………………….…………………………………... 29 7.2.2 Copiar ……………………………….…….......................................... 29 7.2.3 Girar textos ……………………………….…….................................. 29 7.3 Cambiar las propiedades de los Redlines ………………………….. 29 8. Áreas de interés ……………………………….…….......................... 32 9. Análisis Queries, búsquedas y seguimientos …….......................... 33 9.1 Traces……………………………….…….......................................... 33 9.2 Consultar y buscar elementos ……………………………………...... 34 10. Herramientas ……………………….…….......................................... 35 10.1 Funciones de medición de longitud ……......................................... 35 10.1.1 Medidas libres …….......................................……........................... 35 10.1.2 Medición a lo largo de un elemento ……......................................... 36 10.2 Funciones de medición de áreas ……............................................. 37 10.2.1 Medición de área libre ……............................................................. 37 10.2.2 Medición de un área seleccionada …….......................................... 37 10.3 Lectura de coordenadas …….......................................................... 38 10.4 Fotografía del área visible ……....................................................... 38 11. Herramienta tools …….................................................................... 39 11.1 Grabar mapa ……........................................................................... 40 11.1.1 Grabar a PDF……........................................................................... 40 11.1.2 Exportar a CAD…........................................................................... 41 11.2 Atachar archivos............................................................................. 44 11.2.1 Archivos de referencia.................................................................... 44 11.2.2 Visualizar archivos........................................................................... 45 12. Imprimir planos ……....................................................................... 47 Empresas Públicas de Medellín E.S.P Dirección de Servicios Institucionales Unidad Sistemas de Información 26 Universidad de Antioquia Facultad de Ingeniería Página 3 Manual G/Net Viewer V 3.2: 12-2010 INTRODUCCIÓN Esta cartilla es una ayuda para los usuarios de Consulta y Análisis del SIGMA que utilizarán la nueva herramienta G/TECHNOLOGY NET VIEWER, incorporada a la plataforma de dicho sistema. La herramienta provee una vista de solo lectura a la información contenida en la base de datos (no puede realizar actualización o edición de elementos), a ella se puede acceder usando Internet Explorer; la información a la que accede es en tiempo real. La herramienta permite visualizar la información geográfica de los elementos, seleccionarlos y ver sus atributos. G/TECHNOLOGY NET VIEWER le presenta al usuario una vista geográfica de los elementos, atributos y detalles de los datos que se encuentran almacenados en la base de datos, el usuario no solo tiene la posibilidad de observar los elementos si no que tiene la posibilidad de seleccionar un elemento y mostrar sus atributos en un panel denominado Explorador de elementos (Feature Explorer) Con esta herramienta el usuario podrá definir por medio del control de visualización (Display Control), que elementos serán visibles en pantalla, que elementos serán localizables y a que escala comenzara su visualización El software dispone de una serie de comandos básicos para la manipulación de la información tales como: Zoom In (Acercarse), Zoom Out (Alejarse), Zoom Area (Zoom de un Area). Paneo o desplazamiento por el Map View. El usuario de esta herramienta tendrá acceso a diferentes consultas, seguimientos y reportes para análisis definidos previamente por el administrador de la herramienta con los cuales el usuario podrá solicitar información a la base de datos, específicamente para encontrar elementos con unas condiciones definidas por el usuario, y hacer bajo el comando seguimientos o traces árboles y grafos para un Empresas Públicas de Medellín E.S.P Dirección de Servicios Institucionales Unidad Sistemas de Información Universidad de Antioquia Facultad de Ingeniería Página 4 Manual G/Net Viewer V 3.2: 12-2010 conjunto de elementos interconectados y que obedecen a diferentes necesidades de los usuarios. Igualmente G/Net Viewer permite colocar una serie de anotaciones o Redlines como líneas, símbolos, textos entre otros sobre el mapa con el fin de resaltar elementos o cualquier otra necesidad del usuario. Empresas Públicas de Medellín E.S.P Dirección de Servicios Institucionales Unidad Sistemas de Información Universidad de Antioquia Facultad de Ingeniería Página 5 Manual G/Net Viewer V 3.2: 12-2010 OBJETIVO GENERAL Contextualizar la Migración G/Technology en la Estrategia de Negocio de la Empresa, en sus procesos de la Cadena de Valor y en la evolución de sus sistemas de información (SI) corporativos, para comprender los cambios y beneficios de esta herramienta y utilizarla con productividad e innovación en el manejo de información del Modelo Digital de la Red de Aguas. OBJETIVOS ESPECÍFICOS Explicar los conceptos básicos de la herramienta G/Tech Net Viewer para distinguir con precisión las componentes gráficas e interpretar correctamente la lógica de las funcionalidades y de los procedimientos de la herramienta y reconocer su potencial. Aplicar con precisión y eficiencia las funcionalidades para realizar actividades de consulta y análisis de la Red de Aguas. Empresas Públicas de Medellín E.S.P Dirección de Servicios Institucionales Unidad Sistemas de Información Universidad de Antioquia Facultad de Ingeniería Página 6 Manual G/Net Viewer V 3.2: 12-2010 NET VIEWER G/Net Viewer es la herramienta de consulta de la información de la base de datos para los diferentes modelos digitales, permite acceder a la información en tiempo real, es decir en línea con las base de datos del ambiente de producción (operación) Algunas de las funcionalidades de G/Net Viewer son: Mostrar una vista geográfica del conjunto de datos del modelo de la red. Controlar los datos que se muestran en pantalla a partir de las leyendas. Ajustar la vista en pantalla a través de diferentes opciones de zoom y de paneo. Presentar vistas de detalle. Observar un Job o Trabajo específico. Observar todos los atributos asociados con un elemento que se seleccione en pantalla. Buscar elementos o valores específicos de atributos usando consultas o queries predefinidos. Revisar las relaciones entre elementos. Generar reportes. Medir distancias y áreas. Usar herramientas de análisis como los seguimientos o Traces. Empresas Públicas de Medellín E.S.P Dirección de Servicios Institucionales Unidad Sistemas de Información Universidad de Antioquia Facultad de Ingeniería Página 7 Manual G/Net Viewer V 3.2: 12-2010 1. ORGANIZACIÓN DE LA PANTALLA DE G/NET VIEWER Empresas Públicas de Medellín E.S.P Dirección de Servicios Institucionales Unidad Sistemas de Información Universidad de Antioquia Facultad de Ingeniería Página 8 Manual G/Net Viewer V 3.2: 12-2010 2. FLUJO DE TRABAJO CON G/NET VIEWER 1. ACCEDO a G/Net Viewer de la siguiente forma: PRESIONO el botón Inicio. (a) Me DESPLAZO por la siguiente ruta: c d b a Al ingresar a esta página es necesario: Establecer la base de datos que contiene la información. Escribir el nombre de usuario y la respectiva contraseña. Empresas Públicas de Medellín E.S.P Dirección de Servicios Institucionales Unidad Sistemas de Información Universidad de Antioquia Facultad de Ingeniería Página 9 Manual G/Net Viewer V 3.2: 12-2010 2. CARGO la leyenda. Siempre que se ingresa por primera vez a G/Net Viewer aparece una ventana en blanco, es necesario realizar una consulta de algún elemento o una intersección vial para cargar la información al cuadro de mapa. Empresas Públicas de Medellín E.S.P Dirección de Servicios Institucionales Unidad Sistemas de Información Universidad de Antioquia Facultad de Ingeniería Página 10 Manual G/Net Viewer V 3.2: 12-2010 Se realizó una consulta de una intersección vial. Ej. CL 44 con CR 70, MEDELLIN. 3. DEFINO la leyenda. 4. CONFIGURO el Display Control. Para esto debo especificar: Los elementos o resultados de análisis a visualizar en el Map Window (ventana de mapa) Los elementos o resultados que podrán ser localizados. La escala de visualización de la información. 5. SELECCIONO un Job, para visualizar la información que tiene asociada. (Opcional) 6. AJUSTO la vista del área de trabajo con los diferentes botones de zoom y de paneo para ubicar el mapa en el área donde requiero hacer la consulta de las redes. 7. DIBUJO Redlines en el mapa, si se requiere. (Opcional) Empresas Públicas de Medellín E.S.P Dirección de Servicios Institucionales Unidad Sistemas de Información Universidad de Antioquia Facultad de Ingeniería Página 11 Manual G/Net Viewer V 3.2: 12-2010 3. COMPONENTES DEL AMBIENTE DE TRABAJO 3.1 LEYENDA (LEGEND) La leyenda es el centro de control de la información, donde se define: Los datos se presentarán en pantalla. La escala a que serán visibles cada uno de los elementos de la red. Los elementos que serán localizables con la herramienta de selección o por medio de las herramientas de análisis y consultas. Para que la información pueda ser vista en G/Net Viewer se debe cargar una leyenda. Al presionar el comando Leyenda se despliega, en el lado izquierdo de la ventana, el Panel de Funcionalidades. 3.2 PANEL DE FUNCIONALIDADES Este panel está conformado por: Legend y Display Control. Define la leyenda a la cual se conectará el usuario para acceder a los datos de la red. Comandos Muestra las leyendas configuradas por el administrador. Vista en árbol Conformado por: Comandos y Vista de árbol. Presenta controles para definir los elementos y componentes que se harán visibles en el área de trabajo, los que podrán ser localizados y la escala a la cual serán visibles. Empresas Públicas de Medellín E.S.P Dirección de Servicios Institucionales Unidad Sistemas de Información Universidad de Antioquia Facultad de Ingeniería Página 12 Manual G/Net Viewer V 3.2: 12-2010 3.2.1 Comandos del Display Control Update Map Window (actualizar el Map Window): actualiza la vista del Map Frame después de efectuar alguna modificación en el Display Control. Remove Button (remover): remueve uno o todos los queries o imágenes del Display Control y del Map Window. Fit Button (ajustar): ajusta la vista en pantalla para que se muestren todos los datos, que posee el modelo en la base de datos, incluso si están ocultos en el Display Control. Status (estado); determina si un elemento será visible, localizable y su escala de presentación. Al pulsar el botón Status se despliegan tres casillas de verificación. Display On-Off: define si la información se mostrara o no en pantalla. Locatable On-Off: determina si un tipo de elemento será localizable en el cuadro de mapa. Scale Bar On-Off: define la escala de visualización de los elementos. Activada: la escala designada por el administrador. Apagada: cualquier escala Reset Legend Button (reestablecer leyenda): restaura las propiedades de la leyenda configurada por el administrador. Empresas Públicas de Medellín E.S.P Dirección de Servicios Institucionales Unidad Sistemas de Información Universidad de Antioquia Facultad de Ingeniería Página 13 Manual G/Net Viewer V 3.2: 12-2010 Empresas Públicas de Medellín E.S.P Dirección de Servicios Institucionales Unidad Sistemas de Información Universidad de Antioquia Facultad de Ingeniería Página 14 Manual G/Net Viewer V 3.2: 12-2010 3.2.2 Vista de Árbol Organiza o muestra, en grupos, los elementos del Modelo Digital de la Red. La información que contiene esta vista se puede expandir con el botón o se puede contraer con el botón. Los grupos definidos para el Modelo Digital de la Red Aguas son: Acueducto. Alcantarillado Cartografía Adicionalmente el usuario podrá visualizar las redes de Energía, Gas y Telecomunicaciones 3.2.3 Controles de visualización Una vez se define en el Display Control los elementos que serán visibles y los que no serán visibles, se debe configurar el área que se mostrará en pantalla. Esta configuración se hace con los siguientes controles: Comandos de Zoom Zoom In: acerca la vista. Zoom Out: aleja la información. Zoom Area: realiza un zoom sobre un área que se especifique. Window Center (zoom a un punto): se desplaza a un punto que se especifique al centro de la pantalla. Empresas Públicas de Medellín E.S.P Dirección de Servicios Institucionales Unidad Sistemas de Información Universidad de Antioquia Facultad de Ingeniería Página 15 Manual G/Net Viewer V 3.2: 12-2010 Escala de presentación Cuadro de texto que permite definir a que escala se presentan los datos en la pantalla. Cuadro de Coordenadas Cuadro de texto en el cual se especifican las coordenadas de un punto especifico. En G/Net Viewer se debe ingresar primero la coordenada este y luego la coordenada norte separados entre sí por una coma; los decimales de las coordenadas se deben escribir con punto. En este cuadro también se presentan los resultados provenientes de medir longitudes y áreas. Cuadro de coordenadas Paneo: Cuadro de escala de presentación permite el desplazamiento por la pantalla en todas las direcciones. El sistema, adicionalmente a este comando, dispone en el borde de la ventana de mapa ocho botones de desplazamiento en forma de flecha, los cuales al ser presionados desplazan la información en pantalla en la dirección que especifique la flecha. Empresas Públicas de Medellín E.S.P Dirección de Servicios Institucionales Unidad Sistemas de Información Universidad de Antioquia Facultad de Ingeniería Página 16 Manual G/Net Viewer V 3.2: 12-2010 Botones de Desplazamiento 3.3 JOBS Un Job es una tarea o un proyecto por medio del cual se modificó o actualizó el modelo de la red. En G/Net Viewer los Jobs se adicionan al mapa solo con propósitos de vista. 3.3.1 PANEL DE FUNCIONALIDAD DE JOBS Se hace visible al presionar el botón Job Button (Job) El panel de Job comprende: Área de Funcionalidades o Comandos Job activo Lista de Jobs Empresas Públicas de Medellín E.S.P Dirección de Servicios Institucionales Unidad Sistemas de Información Universidad de Antioquia Facultad de Ingeniería Página 17 Manual G/Net Viewer V 3.2: 12-2010 Comandos Job activo Lista de Jobs Área de Funcionalidades o Comandos Job Fit ( ajustar Job): ajusta la extensión del mapa al área que contiene las ediciones realizadas por el Job que se encuentra activo. Locate Job (localizar Job): permite al usuario revisar todas las ediciones realizadas en el Job activo desde las últimas ediciones posteadas. Clear Job (limpiar Job): limpia el área del Job activo. Empresas Públicas de Medellín E.S.P Dirección de Servicios Institucionales Unidad Sistemas de Información Universidad de Antioquia Facultad de Ingeniería Página 18 Manual G/Net Viewer V 3.2: 12-2010 Filter Job (filtrar Job): modifica el Panel de Job para mostrar una utilidad del sistema que permite hacer una serie de filtros para encontrar un Job especifico. Área del Job Activo Muestra todas las características del Job activo es decir, en el que se está trabajando o visualizando. Para convertir un Job en activo basta con hacer clic sobre él en la lista de Job Lista de Jobs Muestra todos los Jobs generados en la base de datos del modelo y sus correspondientes atributos (estado, usuario y fecha de creación, entre otros). 4. OPCIONES DEL SISTEMA Para acceder las diferentes opciones que posee G/Net Viewer se debe activar el comando Opciones (Options) que se encuentra en la barra de herramientas superior. 4.1 COLORES (COLORS) (CAMBIAR COLORES) Los colores personalizables son: Fondo de la pantalla (Map Background) Color de elementos seleccionados (Selected Feature) Empresas Públicas de Medellín E.S.P Dirección de Servicios Institucionales Unidad Sistemas de Información Universidad de Antioquia Facultad de Ingeniería Página 19 Manual G/Net Viewer V 3.2: 12-2010 4.2. FEATURE SELECTION (AJUSTES DEL MAPA) Define como se comportará el sistema cuando se seleccionen elementos del modelo digital. Las opciones de respuesta del sistema son: 4.2.1 None (Ninguna): indica que cuando se selecciona un elemento, la ventana en el mapa no tiene ninguna modificación. 4.2.2 Center (Centrar): la ventana de mapa se centra sobre los elementos seleccionados pero no ocurre modificación en la escala de visualización. 4.2.3 Fit (Ajustar): la ventana de mapa se centra sobre los elementos seleccionados y ajusta la vista al zoom determinado por el usuario. 4.2.4 Minium Map Width (Ancho mínimo del Map Window): casilla de texto en donde se escribe el valor que se necesita que el programa ajuste el zoom cuando se haga la selección del ajuste del mapa con la orden Fit. Entre más pequeño sea el valor que se escriba en este campo mas cerca es el acercamiento en pantalla. 4.3 READOUT/KEY - IN TYPE Define como se interpretan las coordenadas. Permite definir coordenadas: Projection (métricas) o Geográficas (Grado – Minuto – Segundo). 4.4 LOCATE (LOCALIZACIÓN) Define la zona de influencia del cursor al hacer clic para seleccionar un elemento. A mayor valor mayor zona de localización y viceversa. Empresas Públicas de Medellín E.S.P Dirección de Servicios Institucionales Unidad Sistemas de Información Universidad de Antioquia Facultad de Ingeniería Página 20 Manual G/Net Viewer V 3.2: 12-2010 5. CONSULTAR DATOS 5.1 PANEL DE RESULTADOS La barra de herramientas de Redlines, presenta tres botones en la parte inferior, que permiten controlar la información que se visualiza en el panel de resultados. Feature Explorer (explorador de elementos): explora los atributos de los elementos. Analisis Report Results (reporte de resultados): muestra en el Panel de Resultados los datos obtenidos en cualquier función de análisis como seguimientos (Traces) o consultas (Queries). Empresas Públicas de Medellín E.S.P Dirección de Servicios Institucionales Unidad Sistemas de Información Universidad de Antioquia Facultad de Ingeniería Página 21 Manual G/Net Viewer V 3.2: 12-2010 Locate Results (localización de resultados): muestra la lista de elementos que son localizados en el área de influencia al dar clic en un punto del área de trabajo. 6. SELECCIONAR ELEMENTOS Para consultar la información pertinente de un elemento específico se puede hacer mediante dos métodos. Método 1 - Se activa Locate Results (localización de resultados) - Se selecciona en el Panel de Resultados alguno de los elementos que aparecen en la lista. El elemento se resalta en pantalla y al dar doble clic se activa el Feature Explorer. Método 2 - Se selecciona un elemento en la zona de localización de resultados. - Se activa el Feature Explorer. Empresas Públicas de Medellín E.S.P Dirección de Servicios Institucionales Unidad Sistemas de Información Universidad de Antioquia Facultad de Ingeniería Página 22 Manual G/Net Viewer V 3.2: 12-2010 6.1 FEATURE EXPLORER Barra de herramientas del Feature Explorer Panel de Navegación Panel de Información 6.1.1 Panel de Navegación Tiene forma de vista de árbol y en el que se observan los elementos seleccionados y las relaciones que tienen con otros elementos de la red. Al seleccionar (con doble clic) cualquier elemento en la vista de árbol pasa a ser el nodo principal y sus atributos se muestran en el Panel de Información (panel del lado derecho) del Feature Explorer. Para navegar por esta vista se utilizan los nodos y y así se pueden ver las diferentes relaciones entre los elementos. 6.1.2 Panel de Información Muestra todos los atributos para el elemento seleccionado. Está dividido en diferentes pestañas que corresponden a las diferentes tablas donde se agrupa la información en la base de datos. Empresas Públicas de Medellín E.S.P Dirección de Servicios Institucionales Unidad Sistemas de Información Universidad de Antioquia Facultad de Ingeniería Página 23 Manual G/Net Viewer V 3.2: 12-2010 Cada pestaña se presenta en forma de tabla en donde se muestran los diferentes atributos del elemento y su valor especifico. Pestañas del Panel de Información Pestaña Revisión Muestra los atributos propios de cada elemento, que lo distinguen de los demás elementos de su clase. Pestaña Común Muestra los atributos que son comunes a los elementos tales como el grupo o el estado del elemento. Pestaña Conectividad Muestra la conectividad de los elementos y su estado de operación (Open-Close). Pestaña Arrendamiento Muestra el número de contrato y la empresa dueña del contrato, cuando un trabajo o un elemento hacen parte de un arrendamiento. Pestaña Hipervínculo Relaciona elementos con archivos externos, como hojas de cálculo ó archivos de texto. Pestaña Pertenencia Establece la pertenencia entre elementos de la red. En el Feature Explorer siempre se muestra la información del elemento seleccionado. Empresas Públicas de Medellín E.S.P Dirección de Servicios Institucionales Unidad Sistemas de Información Universidad de Antioquia Facultad de Ingeniería Página 24 Manual G/Net Viewer V 3.2: 12-2010 6.1.3 Feature Explorer Options En la parte inferior del Panel de Funcionalidades de Opciones aparece un nuevo comando llamado Feature Explorer Options, Las tres pestañas que presenta este sirven para configurar el Feature Explorer. Pestaña General Permite definir la forma como aparecerán los dos paneles del Feature Explorer. Estos pueden visualizarse en forma vertical (vertical split) o en forma horizontal (horizontal split). Orientación Vertical Orientación Horizontal Pestaña Features (Elementos) Permite definir los elementos que no serán visualizados cuando se haga una navegación por la conectividad de los elementos utilizando la vista de árbol del Feature Explorer. Empresas Públicas de Medellín E.S.P Dirección de Servicios Institucionales Unidad Sistemas de Información Universidad de Antioquia Facultad de Ingeniería Página 25 Manual G/Net Viewer V 3.2: 12-2010 Para no incluir un elemento en el árbol de conectividad, en la pestaña Feature de las opciones del Feature Explorer de la lista de elementos, se debe seleccionar el que se desea omitir y pasarlo con la flecha de dirección al campo Skip Feature (Omitir Elemento). Lista de elementos incluidos en el modelo digital de la red Elementos a omitir en la revisión de conectividad de los elementos Pestaña Relationships (Relaciones) Permite definir las relaciones que se excluyen al momento de navegar con la vista de árbol del Feature Explorer. Empresas Públicas de Medellín E.S.P Dirección de Servicios Institucionales Unidad Sistemas de Información Universidad de Antioquia Facultad de Ingeniería Página 26 Manual G/Net Viewer V 3.2: 12-2010 Tipos de relaciones a omitir en el modelo Tipos de relaciones incluidas en el modelo digital 7. ANOTACIONES (REDLINES) Son marcas temporales de información que son sobrepuestas sobre la información de las redes. Los redlines desaparecen cuando se cierra el programa y pueden ser guardados si se desea usarlos luego. 7.1 BARRA DE HERRAMIENTAS DE REDLINES Botón Funcionalidad Open new Redline File (abrir un nuevo archivo de Anotaciones) Permite crear nuevos archivos para anotaciones. Empresas Públicas de Medellín E.S.P Dirección de Servicios Institucionales Unidad Sistemas de Información Universidad de Antioquia Facultad de Ingeniería Página 27 Manual G/Net Viewer V 3.2: 12-2010 Open existing Redline File (abrir un archivo de Anotaciones existente) Cargar al mapa las Anotaciones guardadas previamente. Save (guardar ) Guardar las Anotaciones en formato xml generadas en un archivo para que posteriormente puedan ser usadas por el mismo usuario o por otro usuario de G/NetViewer. Append Redline File Permite adjuntar un redline existente en la ventana de mapa. Closed Redline File Permite cerrar un archivo de anotaciones Fit All Redlines (ajustar toda la vista) Ajustar el mapa para que muestre todas las Anotaciones que haya en el marco de mapa (Map Frame). Fit Select Redlines Ajustar el mapa para que muestre las Anotaciones que estén seleccionadas en el marco de mapa (Map Frame). Activate Redline Category (activa la categoría de las anotaciones) Seleccionar la categoría específica que se requiere activar o sobre la cual se va a trabajar; dado que las Anotaciones pueden agruparse por categorías o grupos (Notas, Problemas, Advertencias, Proyectos y Propuestas, Defecto). Redline Category Display Control Seleccionar la categoría específica que se requiere mostrar; dado que las Anotaciones están agrupadas por categorías (Notas, Problemas, Advertencias, Proyectos, Propuestas y Defecto). Place Line (colocar líneas) Colocar líneas con dos puntos. Place Rectangle (colocar rectángulos) Empresas Públicas de Medellín E.S.P Dirección de Servicios Institucionales Unidad Sistemas de Información Universidad de Antioquia Facultad de Ingeniería Página 28 Manual G/Net Viewer V 3.2: 12-2010 Place Linestring (colocar polilínea) Place Ellipse (colocar elipses) Place Polygon (colocar polígonos) Place Arc (colocar arcos) Place Text (colocar textos) Place Symbol (colocar símbolos) Place Annotation Se utiliza para colocar anotaciones Modify Redline Simbology (cambiar las propiedades de Anotaciones) Personalizar la forma y los estilos que permite colocar G/NetViewer. Edit Redlines (seleccionar y editar Anotaciones) Seleccionar Anotaciones para editarlas. Delete Selected Redlines (borrar las Anotaciones seleccionadas) Move selected Redlines Up (enviar al frente) Enviar al frente del mapa las Anotaciones seleccionadas. Move Selected Redlines Down (enviar al fondo) Enviar al fondo del mapa las Anotaciones seleccionadas. Empresas Públicas de Medellín E.S.P Dirección de Servicios Institucionales Unidad Sistemas de Información Universidad de Antioquia Facultad de Ingeniería Página 29 las Manual G/Net Viewer V 3.2: 12-2010 Group Redlines (agrupar Redlines) UnGroup Redlines (desagrupar Redlines) 7.2 EDICIÓN DE REDLINES Para editar redlines siempre hay que tener activo Edit Redlines (editar redlines) 7.2.1 Mover redlines HAGO clic sobre el elemento seleccionado y ARRASTRO a la nueva posición. 7.2.2 Copiar redlines PRESIONO la tecla Control del teclado y clic sobre el elemento y ARRASTRO a la nueva posición el elemento copiado. 7.2.3 Girar Textos UBICO el cursor en el vértice derecho del texto deseado y cuando este cambie de forma GIRO el elemento, con clic sobre este vértice y moviendo el cursor a la nueva posición. 7.3 CAMBIAR LAS PROPIEDADES DE LOS REDLINES Para cambiar las propiedades de los redlines es necesario activar el comando Modify Redline Simbology Con este botón es posible cambiar: Empresas Públicas de Medellín E.S.P Dirección de Servicios Institucionales Unidad Sistemas de Información Universidad de Antioquia Facultad de Ingeniería Página 30 Manual G/Net Viewer V 3.2: 12-2010 El estilo. El color y ancho de las líneas. El estilo y color de relleno para elementos de área como rectángulos, polígonos y elipses. Empresas Públicas de Medellín E.S.P Dirección de Servicios Institucionales Unidad Sistemas de Información Universidad de Antioquia Facultad de Ingeniería Página 31 Manual G/Net Viewer V 3.2: 12-2010 Estilo, tamaño y color de fuente Tipos de símbolos gráficos, tamaño y color Empresas Públicas de Medellín E.S.P Dirección de Servicios Institucionales Unidad Sistemas de Información Universidad de Antioquia Facultad de Ingeniería Página 32 Manual G/Net Viewer V 3.2: 12-2010 8. ÁREAS DE INTERÉS Área específica sobre la cual el usuario consulta la información que le interesa de la base de datos. Hacer consultas sobre toda la información existente en la base de datos se puede convertir en una tarea muy larga cuando se examinan muchos datos. Para aminorar los esfuerzos las consultas en G/Net Viewer se deben hacer sobre un área especifica sobre la cual al usuario le interese consultar la base de datos,; estas áreas son llamadas áreas de interés, las cuales al momento de realizar consultas o seguimientos se restringen a dichas áreas al momento de activarlas. Para manipular las áreas de interés se debe activar el Panel del Manejador de Áreas (Area Manager). Este panel esta conformado por: Tres botones o comandos y Una vista de árbol donde se muestran las áreas de interés que pueden estar activas. Empresas Públicas de Medellín E.S.P Dirección de Servicios Institucionales Unidad Sistemas de Información Universidad de Antioquia Facultad de Ingeniería Página 33 Manual G/Net Viewer V 3.2: 12-2010 Los botones y sus funciones se describen a continuación: Make actvive the selected area (activar áreas de interés): activa un área de interés seleccionada en la vista de árbol. Clears the active area of interest (limpiar el área de interés activa): indica al sistema que no se desea tener ningún área de interés activa. Window to selected area (zoom a un área de interés): desplaza el mapa sobre la extensión de esta área. 9. ANÁLISIS (QUERIES, BÚSQUEDAS Y SEGUIMIENTOS) Se activan con el comando Análisis de la barra de herramientas superior. Los tipos de búsqueda permitidos por G/Net Viewer son: 9.1 SEGUIMIENTOS (TRACES) Bajo el comando seguimientos se agrupan las funcionalidades del sistema para configurar árboles y grafos para un conjunto de elementos interconectados y que obedecen a diferentes necesidades de los usuarios. Empresas Públicas de Medellín E.S.P Dirección de Servicios Institucionales Unidad Sistemas de Información Universidad de Antioquia Facultad de Ingeniería Página 34 Manual G/Net Viewer V 3.2: 12-2010 9.2 CONSULTAS Y BÚSQUEDAS Son solicitudes de información a la base de datos, específicamente para encontrar elementos con condiciones definidas por el usuario. Simple Query (Consultas Simples) Quick Finds (Búsquedas Rápidas) Generic Finds (Búsquedas Genéricas) Los resultados de cualquier consulta aparecen en la parte inferior del Panel de Resultados. Cuando se ejecuta una consulta (Query) o un seguimiento (Trace); dicho resultado se muestra adicionalmente en el Display Control. Empresas Públicas de Medellín E.S.P Dirección de Servicios Institucionales Unidad Sistemas de Información Universidad de Antioquia Facultad de Ingeniería Página 35 Manual G/Net Viewer V 3.2: 12-2010 10. HERRAMIENTAS G/Net Viewer ofrece unas herramientas adicionales para el manejo de la información. 10.1 FUNCIONES DE MEDICIÓN DE LONGITUD 10.1.1 Medidas libres Mide distancias entre dos puntos y la distancia acumulada entre varios puntos. 1. ACTIVO en la barra de herramientas Measure Distance by Points. 2. DEFINO con el cursor los puntos donde requiero conocer la medida. La última medida se presenta en la parte inicial del cuadro y la acumulada en la parte final en el primer cuadro de texto de la barra de herramientas. Empresas Públicas de Medellín E.S.P Dirección de Servicios Institucionales Unidad Sistemas de Información Universidad de Antioquia Facultad de Ingeniería Página 36 Manual G/Net Viewer V 3.2: 12-2010 Distancia acumulada Ultima medida realizada 10.1.2 Medidas a lo largo de un elemento Measure distance along a feature: mide las distancias entre dos puntos de un elemento lineal existente en el modelo digital de la red. 2. SELECCIONO el elemento lineal sobre el cual deseo medir. 3. ACTIVO el comando en la barra de herramientas 4. SELECCIONO el punto inicial y final del elemento. 5. LEO la distancia en el primer cuadro de texto. Empresas Públicas de Medellín E.S.P Dirección de Servicios Institucionales Unidad Sistemas de Información . Universidad de Antioquia Facultad de Ingeniería Página 37 Manual G/Net Viewer V 3.2: 12-2010 10.2 FUNCIONES DE MEDICIÓN DE ÁREA 10.2.1 Medición de área libre ACTIVO en la barra de herramientas Measure Ad-hoc Area y HAGO clic en los puntos del mapa donde necesito conocer el área. El último punto se define con doble clic, el valor aparece en el primer cuadro de texto 10.2.2 Medición de un área seleccionada 1. SELECCIONO un área ya establecida dentro del Modelo Digital de la Red. 2. ACTIVO en la barra de herramientas Measure Selected Area Feature 3. HAGO clic en cualquier punto de la pantalla para conocer el área del elemento seleccionado. Empresas Públicas de Medellín E.S.P Dirección de Servicios Institucionales Unidad Sistemas de Información Universidad de Antioquia Facultad de Ingeniería Página 38 Manual G/Net Viewer V 3.2: 12-2010 El área seleccionada aparece marcada en pantalla por una línea y el valor medido aparece en el primer cuadro de texto. Elemento de Área Seleccionado 10.3 LECTURA DE COORDENADAS En G/Net Viewer es posible determinar las coordenadas de un punto específico. 1. ACTIVO en la barra de herramientas Presicion Redout 2. HAGO clic en el punto del mapa donde quiero conocer las coordenadas. 10.4 FOTOGRAFIA (SNAPSHOT) DEL ÁREA VISIBLE Es posible copiar un mapa, por medio de una fotografía del área del mapa que aparece en pantalla, para pegarla en otras aplicaciones como: Word Excel, Power Point, entre otras. 1. UBICO la vista en la zona que quiero fotografiar. 2. ACTIVO en la barra de herramientas (Copy Map to Clipboard) . 3. ABRO el software en donde voy a exportar la imagen. 4. PEGO la imagen. Empresas Públicas de Medellín E.S.P Dirección de Servicios Institucionales Unidad Sistemas de Información Universidad de Antioquia Facultad de Ingeniería Página 39 Manual G/Net Viewer V 3.2: 12-2010 11. HERRAMIENTA TOOLS 1. SELECCIONO el comando Tools (a) de la Barra de Herramientas para desplegar el Panel de Funcionalidades Tools. Esta funcionalidad comprende: Impresión Definición de área de ploteo Estado de impresión Grabar Mapa Grabar a PDF Exportar a CAD Atachar archivos Archivo de referencia Visualizar Archivo Los temas relacionados con la impresión, como son: Definición de área de ploteo y el Estado de impresión serán tratados en el capitulo Imprimir planos. Empresas Públicas de Medellín E.S.P Dirección de Servicios Institucionales Unidad Sistemas de Información Universidad de Antioquia Facultad de Ingeniería Página 40 Manual G/Net Viewer V 3.2: 12-2010 11.1 GRABAR MAPA 11.1.1 Grabar a PDF 1. SELECCIONO el comando Tools (a) de la Barra de Herramientas para desplegar el Panel de Funcionalidades Tools. 2. ELIJO la opción: Grabar a PDF. (b) 3. ELIJO la Orientación de la hoja: Landscape o Portrait. (c) 4. ELIJO la resolución deseada, en este caso: 600dpi. (d) 5. ELIJO el tamaño del papel, en este caso: A4 (210mmX297mm). (e) 6. SELECCIONO Embed Font colocando un chulo en el recuadro, esto significa que los símbolos de los elementos quedan embebidos en el archivo de salida. (f) Empresas Públicas de Medellín E.S.P Dirección de Servicios Institucionales Unidad Sistemas de Información Universidad de Antioquia Facultad de Ingeniería Página 41 Manual G/Net Viewer V 3.2: 12-2010 7. SELECCIONO en Output file, la ruta donde se guarda el archivo. (g) 8. PRESIONO el botón Save para grabar el archivo en formato pdf. (h) El archivo en formato PDF se puede buscar en la ruta que se selecciono (g) y por el nombre que se le asignó. Desde allí se puede abrir y proceder con su impresión como otro documento cualquiera 11.1.2 Exportar a CAD 1. SELECCIONO el comando Tools (a) de la Barra de Herramientas para desplegar el Panel de Funcionalidades Tools. 2. ELIJO la opción: Exportar a CAD. (b) 3. ELIJO en Output format, el formato deseado: Autocad, Microstation V7 ó V8, en este caso: Microstation V8. (c) 4. ELIJO si se exporta en 2D o 3D, el recuadro sin el chulo queda en 2D: 2D (d) Empresas Públicas de Medellín E.S.P Dirección de Servicios Institucionales Unidad Sistemas de Información Universidad de Antioquia Facultad de Ingeniería Página 42 Manual G/Net Viewer V 3.2: 12-2010 5. SELECCIONO en Output file, la ruta donde se guarda el archivo. (e) 6. Por defecto en Microstation seed file aparece ese valor: seedv8.dgn. (f) 7. PRESIONO el botón Export para exportar el archivo en formato dgn. (g) Pasos para cargar los símbolos a un archivo de Microstation Para visualizar el archivo de Microstation que se acaba de generar, es necesario cargar la simbología, que se encuentra en la siguiente ruta: \\epm-po13\MAPFILES\Otros\fonts\Dgn Pasos a seguir: o Ingresar a Microstation. o Por el menú WorkSpace. (a) o Elegir Configuration. (b) o Seleccionar simbology. (c) o Elegir el botón Select. (d) Empresas Públicas de Medellín E.S.P Dirección de Servicios Institucionales Unidad Sistemas de Información Universidad de Antioquia Facultad de Ingeniería Página 43 Manual G/Net Viewer V 3.2: 12-2010 o BUSCAR la ruta donde están los fonts. (e) o Seleccionar los fonts y adicionarlos por medio del botón Add. (f) o Seleccionar el botón Done (g) o ACEPTO con el botón OK. (h) Empresas Públicas de Medellín E.S.P Dirección de Servicios Institucionales Unidad Sistemas de Información Universidad de Antioquia Facultad de Ingeniería Página 44 Manual G/Net Viewer V 3.2: 12-2010 11.2 ATACHAR ARCHIVOS 11.2.1 Archivos de Referencia 1. SELECCIONO el comando Tools (a) de la Barra de Herramientas para desplegar el Panel de Funcionalidades Tools. 2. ELIJO la opción: Archivo de Referencia. (b) Empresas Públicas de Medellín E.S.P Dirección de Servicios Institucionales Unidad Sistemas de Información Universidad de Antioquia Facultad de Ingeniería Página 45 Manual G/Net Viewer V 3.2: 12-2010 3. ELIJO el Tipo de archivo: Autocad, Microstation o Imágenes Raster, en este caso se eligió: Microstation. (c) 4. SELECCIONO el Nombre de archivo, busco la ruta donde se encuentra el archivo. (d) 5. SELECCIONO el Nombre de entrada de la leyenda en este caso: c_p00218. (e) 6. ELIJO si quiero que el archivo se ubique adelante o atrás, con el chulo se sitúa atrás. (f) 7. ELIJO la ruta donde se encuentra el sistema de coordenadas. El sistema de coordenadas para archivos de microstation debe ser (Gtech_Microstation_Origen_Medellin.csf), de Autocad (GTech_Autocad_Origen_Bogota.csf) y para archivos Raster no es necesario, porque las ortofotos ya están georeferenciadas. (g) 8. PRESIONO el botón Realizado para ejecutar la acción. (h) 11.2.2 Visualizar archivo 1. SELECCIONO el comando Tools (a) de la Barra de Herramientas para desplegar el Panel de Funcionalidades Tools. Empresas Públicas de Medellín E.S.P Dirección de Servicios Institucionales Unidad Sistemas de Información Universidad de Antioquia Facultad de Ingeniería Página 46 Manual G/Net Viewer V 3.2: 12-2010 2. ELIJO la opción: Visualizar Archivo. (b) 3. ELIJO el Tipo de Archivo deseado: Autocad, Microstation o Archivo raster, en este caso se selecciono un archivo: Microstation. (c) 4. SELECCIONO el Nombre de archivo, busco la ruta donde se encuentra el archivo. (d) 5. SELECCIONO el Nombre de entrada de la leyenda en este caso: c_p00218. (e) 6. PRESIONO el botón Mostrar para ver el archivo. (f) Empresas Públicas de Medellín E.S.P Dirección de Servicios Institucionales Unidad Sistemas de Información Universidad de Antioquia Facultad de Ingeniería Página 47 Manual G/Net Viewer V 3.2: 12-2010 12. IMPRIMIR PLANOS 1. SELECCIONO el botón Imprimir (Print Map) que permite el acceso al menú estándar de impresión del sistema operativo Windows 2. SELECCIONO la impresora, la orientación de la hoja y el color. El programa acomoda el área visible en pantalla para que se conserve la escala de visualización al momento de imprimir según el tamaño de la hoja seleccionado. 3. SELECCIONO el comando Tools Empresas Públicas de Medellín E.S.P Dirección de Servicios Institucionales Unidad Sistemas de Información Universidad de Antioquia Facultad de Ingeniería Página 48 Manual G/Net Viewer V 3.2: 12-2010 En este caso, el sistema presenta la siguiente pantalla: 4. ESCOJO con la ayuda del cursor, la opción: Definir Área de Ploteo para avanzar a la pantalla de dialogo Captura de Informacion de Impresión. Empresas Públicas de Medellín E.S.P Dirección de Servicios Institucionales Unidad Sistemas de Información Universidad de Antioquia Facultad de Ingeniería Página 49 Manual G/Net Viewer V 3.2: 12-2010 5. ESCRIBO la información solicitada en cada una de las cajas de texto. Nombre del Proyecto El nombre que dará a su proyecto. Numero del Proyecto El número correspondiente a su proyecto. El sistema permite combinación de números, letras y caracteres especiales. Dibujo Su nombre en el proyecto. Reviso El nombre del funcionario que da el aval de la impresión. La información registrada, entra a formar parte del rótulo complementario que automáticamente se adiciona a al contenido de la ventana de mapa que se requiere poblar. Empresas Públicas de Medellín E.S.P Dirección de Servicios Institucionales Unidad Sistemas de Información Universidad de Antioquia Facultad de Ingeniería Página 50 Manual G/Net Viewer V 3.2: 12-2010 6. PRESIONO el botón para que despliegue la siguiente pantalla de diálogo: Las opciones que presenta la caja de diálogo Definir área de Ploteo permiten escoger: Select Plot Templete La hoja en la que se desea realizar la impresión, siempre que esté definida la impresora. Empresas Públicas de Medellín E.S.P Dirección de Servicios Institucionales Unidad Sistemas de Información Universidad de Antioquia Facultad de Ingeniería Página 51 Manual G/Net Viewer V 3.2: 12-2010 Select Plot Scale La escala a la que se desea realizar la impresión. Select Printer La impresora en la que se desea realizar la impresión. Sender Name En esta caja de dialogo aparecerá el nombre del funcionario que realiza el trabajo de impresión, (En esta instancia este no podrá ser modificado) 7. PRESIONO el botón Con esta opción el sistema permite escoger en la ventana de datos uno o varios recuadros que abarcan la zona que se desea imprimir. Empresas Públicas de Medellín E.S.P Dirección de Servicios Institucionales Unidad Sistemas de Información Universidad de Antioquia Facultad de Ingeniería Página 52 Manual G/Net Viewer V 3.2: 12-2010 Si la zona del recuadro impresión escogida en la ventana de datos, no cubre el área que el usuario desea plotear, se pude escoger una zona mayor, basta con arrastrar con el puntero del ratón sobre el punto , hasta donde considere necesario. El sistema cargará tantos recuadros de impresión como se requieran cada recuadro corresponde a una hoja de impresión tal como se aprecia en la siguiente gráfica: Empresas Públicas de Medellín E.S.P Dirección de Servicios Institucionales Unidad Sistemas de Información Universidad de Antioquia Facultad de Ingeniería Página 53 Manual G/Net Viewer V 3.2: 12-2010 Si al momento de escoger la zona en el mapa de datos, no es la adecuada, esta se podrá suprimir, presionando el botón . Una vez esté limpio el recuadro del mapa de datos, se podrá escoger nuevamente otra zona presionando el botón . 8. PRESIONO el botón para enviar el trabajo de impresión a la impresora escogida. Empresas Públicas de Medellín E.S.P Dirección de Servicios Institucionales Unidad Sistemas de Información Universidad de Antioquia Facultad de Ingeniería Página 54