Manual Acceso al Guaraní para Docentes
Anuncio
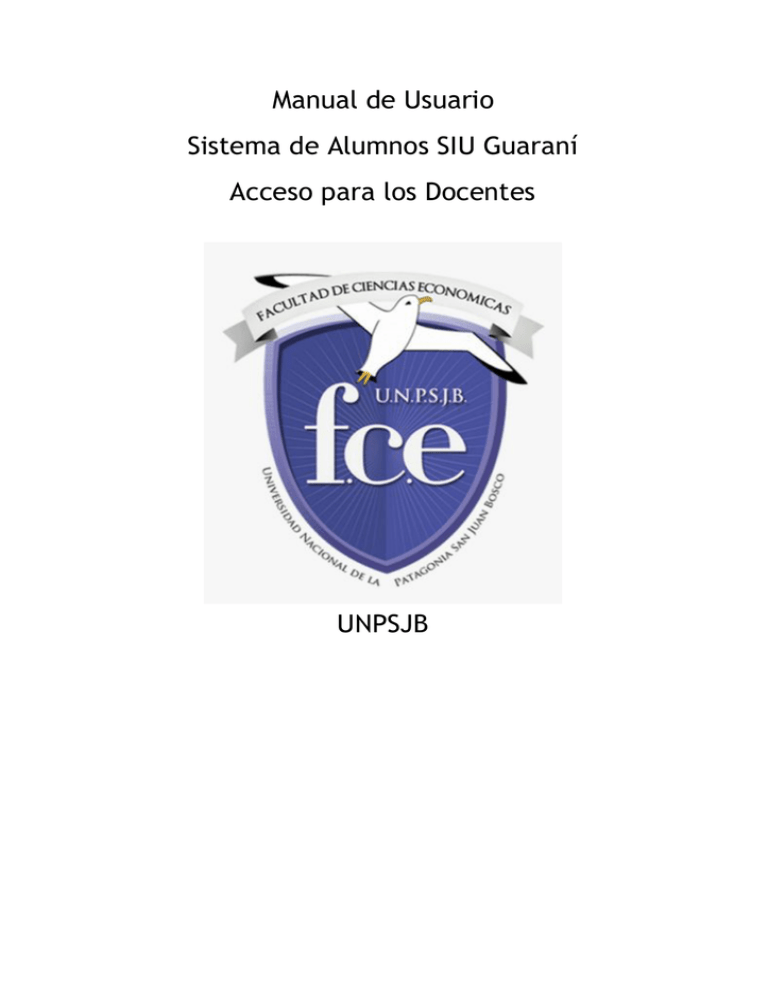
Manual de Usuario Sistema de Alumnos SIU Guaraní Acceso para los Docentes UNPSJB Índice Ingreso al sistema………………. Pág. 2 Navegación por el sistema …….. Pág. 2 Menú Cursadas ………………… Pág. 3 Menú Exámenes ……………….. Pág. 5 Menú Reportes …………………. Pág. 6 1 Ingreso al sistema Para ingresar a Guaraní deberá acceder mediante un navegador (Firefox, Chrome, Internet Explorer) a la página www.sistemasfce.com.ar/economicas . Al presionar enter visualizará una ventana como la siguiente: En esta pantalla, ingresará su Usuario y Contraseña de acceso. En caso de que sea la primera vez que acceda al sistema, tanto su usuario como contraseña serán el número de DNI de la persona. Ingresado sus datos, al presionar el botón “Ingresar” estará accediendo al sistema. Cuando accedemos al sistema por primera vez, es recomendable cambiar la contraseña, para esto hacemos click sobre nuestro nombre (arriba a la derecha de la pantalla) e ingresamos a configuración. Navegación por el sistema En la primera pantalla del sistema se podrá visualizar justo debajo del logo los menús principales donde destacaremos el de Cursadas y el de Exámenes. 2 Menú Cursadas En este menú usted podrá seleccionar una comisión de entre las que se encuentra como docente. Al seleccionar una comisión podrá ver los datos de la misma: Incluso si desea saber más datos, bastará con hacer click en el botón Detalles el cuá desplegará más información de la materia: 3 Ahora bien, para poder ver la cantidad de alumnos inscriptos a cursar de la comisión usted podrá hacerlo accediendo desde el menú que se encuentra inmediato al nombre de la comisión: Se verá un listado de similar al siguiente: Como verá, Guaraní ofrece posibilidades de exportación de los listados o reportes en formato PDF y Excel 4 Crear Evaluaciones Parciales, Recuperatorios y Coloquios Dentro de una comisión usted tendrá que cargar las instancias de evaluación para la cursada de la actividad. Para esto deberá generar las evaluaciones accediendo desde el menú correspondiente con el botón “ Crear evaluación ” Al presionar el botón se abrirá una ventana de configuración donde se indicará la fecha de la evaluación, la hora, el nombre, el tipo, la escala de notas,las relaciones e instancias. 5 Las relaciones entre las evaluaciones sirven para indicar por ejemplo que la evaluación “ Recuperatorio 1º Parcial ” estará relacionado con la evaluación “ 1º Parcial ” . La instancia sirve para indicar el alcance de las evaluaciones para cumplir con la cursada o con la promoción de la actividad. Por ejemplo, puede darse el caso de crear una evaluación tipo “ Coloquio ” que sólo corresponda a la instancia de promoción . Así mismo, las evaluaciones de las actividades que no tengan promoción tendrán tildado sólo la instancia de “Regularidad” Cargar notas de evaluaciones Para cargar las notas se debe ingresar con el botón Una vez que se accede a la pantalla, se deberán agregar los alumnos a la evaluación. El sistema ofrece un botón que despliega tres formas de ingresar alumnos. Por defecto se utiliza la opción “ Alumnos de la comisión ”. Al presionar el botón “ AGREGAR ”, se listan todos los alumnos y se les va cargando la nota. Recuerden que la escala de notas con la que se cargan los resultados dependerá de la configuración que establecieron al momento de crear las evaluaciones. A los alumnos que estuvieron ausentes no se les carga nota, es decir quedan con sus datos vacíos. Una vez cargadas todas las notas se presiona el botón “ Guardar ”. 6 Cargar notas de cursada 7 Menú Exámenes En este menú se podrán ver las mesas habilitadas para las comisiones en que se encuentra el docente. Al seleccionar una de las mesas disponibles, se brindarán los datos de la misma: De nuevo, como en el caso de las comisiones, si presiona el botón Detalles se desplegarán más datos referidos a la mesa de exámen: 8 Para ver los alumnos inscriptos a una mesa de examen podrá acceder al menú al lado del nombre de la mesa: El listado que se visualizará será similar al siguiente: Menú Reportes Otro menú que puede ser de interés es el de los reporte. Aquí se disponen los mismos listados que usted puede ir consultando en los menús del sistema pero de forma organizada. 9

