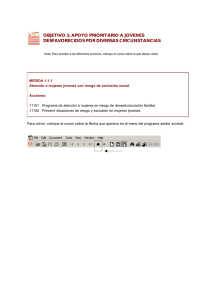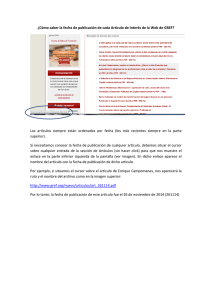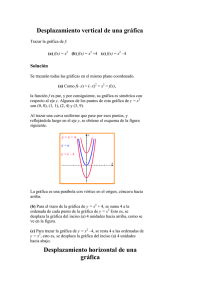Capítulo 10
Anuncio

Capítulo
Función de bosquejo
La función de bosquejo le permite trazar líneas y gráficos sobre
un gráfico existente.
• Tenga en cuenta que la operación de la función de bosquejo en
los modos STAT, GRAPH, TABLE, RECUR y CONICS es
diferente que la operación de la función de bosquejo en los
modos RUN y PRGM.
10-1 Antes de usar la función de bosquejo
10-2 Graficando con la función de bosquejo
10
10-1 Antes de usar la función de bosquejo
Presione ! 4 (Sketch) para visualizar el menú de bosquejo.
Modo STAT, GRAPH, TABLE, RECUR, CONICS
P.166
P.155
~ P.157
• {Cls} ... {borrado de línea y punto trazados}
• {Tang}/{Norm}/{Inv} ... {tangente}/{línea normal a una curva}/{gráfico inverso}
• Los menús {Tang}/{Norm}, e {Inv} solamente aparecen cuando visualiza el
menú de bosquejo mientras la calculadora se encuentra en los modos GRAPH
y TABLE.
P.158
• {PLOT} ... {menú de marcación de puntos}
P.160
• {LINE} ... {menú de línea}
P.162
• {Crcl}/{Vert}/{Hztl} ... {círculo}/{línea vertical}/{línea horizontal}
P.163
• {PEN} ... {delineado a mano alzada}
P.164
• {Text} ... {texto explicativo}
Modo RUN, PRGM
• {GRPH} ... {menú de mando de gráfico}
P.165
• {PIXL} ... {menú de pixels}
P.166
• {Test} ... {pruebas de condición de activado/desactivado de pixel}
• Los otros ítemes del menú son idénticos a aquéllos del menú de los modos
STAT, GRAPH, TABLE, RECUR y CONICS.
154
10-2 Graficando con la función de bosquejo
La función de bosquejo le permite trazar líneas y marcar puntos en un gráfico que
se encuentra sobre la pantalla.
P.112
Todos los ejemplos en esta sección que muestran las operaciones en los modos
STAT, GRAPH, TABLE, RECUR y CONICS, se basan en la suposición de que la
función siguiente ha sido ya graficada en el modo GRAPH.
Area de memoria Y1 = x(x + 2)(x – 2)
Los siguientes son los parámetros de la ventanilla de visualización usados
cuando se delinea el gráfico.
Xmin
= –5
Ymin
= –5
Xmax = 5
Ymax = 5
Xscale = 1
Yscale = 1
k Tangente
[Sketch]-[Tang]
Esta función le permite trazar una línea que es tangente al gráfico en cualquier
punto.
u Para trazar una tangente en el modo GRAPH o TABLE
Ejemplo
Trazar una línea que sea tangente al punto ( x = 2, y = 0)
de y = x(x + 2)(x – 2).
1. Luego de graficar la función, visualice el menú de bosquejo y presione 2
(Tang).
2. Para mover el cursor a la posición del punto en donde desea trazar la línea,
utilice las teclas de cursor.
3. Presione w para trazar la línea.
155
10 - 2
Graficando con la función de bosquejo
u Para trazar una tangente en el modo RUN o PRGM
La siguiente es la sintaxis de mando para trazar una tangente en estos modos.
Tangente <función gráfica>, <coordenada x>
P.30
• Para especificar la función a ser graficada, utilice el menú de datos de
variables (VARS).
Ejemplo
Para trazar una línea que sea tangente al punto (x = 2, y = 0) de
y = x( x + 2)(x – 2).
1. En el modo RUN, visualice el menú de bosquejo, presione 2(Tang), y luego
realice el ingreso siguiente.
J4(GRPH)1(Y)b,c
2. Presione w para trazar la línea tangencial.
k Línea normal a una curva
[Sketch]-[Norm]
Con esta función puede trazar una línea que sea normal a la curva en un punto
específico.
• Una línea que es normal a la curva en un punto dado, es una línea que es
perpendicular a la línea tangencial a ese punto.
u Para trazar una línea normal a una curva en el modo GRAPH o
TABLE.
Ejemplo
Para delinear una línea que sea normal a la curva en el punto
(x = 2, y = 0) de y = x(x + 2)(x – 2).
1. Luego de graficar la función, visualice el menú de bosquejo y presione 3
(Norm).
2. Para mover el cursor a la posición del punto en donde desea trazar la línea,
utilice las teclas de cursor.
156
Graficando con la función de bosquejo
10 - 2
3. Presione w para trazar la línea.
u Para trazar una línea normal a una curva en el modo RUN o PRGM
La siguiente es la sintaxis para trazar una línea normal a una curva en estos
modos.
Normal <función gráfica>, <coordenada x>
P.30
• Para especificar la función a ser graficada, utilice el menú de datos de
variables (VARS).
k Graficando una función inversa
[Sketch]-[Inv]
Esta función le permite graficar la inversa de la función usada para producir su
gráfico original.
u Para graficar una función inversa en el modo GRAPH o TABLE
Ejemplo
Graficar la inversa de y = x( x + 2)(x – 2).
Luego de graficar la función, visualice el menú de bosquejo y presione 4 (Inv).
• Al graficar una función inversa cuando hay más de una función gráfica
almacenada en la memoria, seleccione una de las funciones y luego presione
w.
u Para graficar una función inversa en el modo RUN o PRGM
La siguiente es la sintaxis para graficar una función inversa en estos modos.
Inversa <función gráfica>
P.30
• Para especificar la función a ser graficada, utilice el menú de datos de
variables (VARS).
• Solamente puede graficarse la inversa de las funciones cuyo tipo de gráfico
se especifica como tipo de coordenada rectangular.
157
10 - 2
Graficando con la función de bosquejo
k Marcación de puntos
[Sketch]-[PLOT]
Cuando se marcan los puntos de un gráfico, primero visualice el menú de
bosquejo y luego presione 6 (g) 1 (PLOT) para visualizar el menú de
marcación de puntos.
• {Plot} ... {marca un punto}
• {Pl·On} ... {marca un punto en las coordenadas específicas}
• {Pl·Off} ... {borra un punto en las coordenadas específicas}
• {Pl·Chg} ... {cambia la condición del punto en coordenadas específicas}
u Para trazar puntos en los modos STAT, GRAPH, TABLE, RECUR y
CONICS
[Sketch]-[PLOT]-[Plot]
Ejemplo
Para trazar un punto en el gráfico de y = x(x + 2)(x – 2).
1. Luego de delinear el gráfico, visualice el menú de bosquejo y presione 6 (g)
1 (PLOT) 1 (Plot) para visualizar el cursor en el centro de la pantalla.
2. Para mover el cursor a la posición de los puntos en donde desea trazar un
punto, utilice las teclas de cursor y presione w para trazar.
• Puede marcar la cantidad de puntos que desee.
• Los valores de las coordenadas x e y actuales se asignan respectivamente a
las variables X e Y.
u Para marcar los puntos en el modo RUN o PRGM
[Sketch]-[PLOT]-[Plot]
La siguiente es la sintaxis para la marcación de puntos en estos modos.
Marcación de puntos <coordenada x>, <coordenada y>
Ejemplo
Marcar un punto en (2, 2).
Utilice los parámetros siguientes de la ventanilla de visualización.
Xmin
158
= –5
Ymin
= –10
Xmax = 5
Ymax = 10
Xscale = 1
Yscale =
2
Graficando con la función de bosquejo
10 - 2
1. Luego de ingresar el modo RUN, visualice el menú de bosquejo y realice la
operación siguiente.
!4(Sketch)6(g)
1(PLOT)1(Plot)c,c
2. Presione w y el cursor aparece sobre la presentación. Presione w
nuevamente para marcar un punto.
• Para mover el cursor alrededor de la pantalla, puede usar las teclas de cursor.
• Si no especifica las coordenadas, el cursor se ubica en el centro de la
pantalla de gráfico al aparecer sobre la presentación.
• Si las coordenadas que especifica se encuentran fuera de la gama de los
parámetros de la ventanilla de visualización, el cursor no estará sobre la
pantalla de gráfico cuando aparezca sobre la presentación.
• Los valores de las coordenadas x e y se asignan respectivamente a las
variables X e Y.
k Activando y desactivando los puntos de marcación
[Sketch]-[PLOT]-[Pl·On]/[Pl·Off]/[Pl·Chg]
Para activar y desactivar los puntos de marcación específicos utilice los
procedimientos siguientes.
u Para activar y desactivar los puntos de marcación en los modos
STAT, GRAPH, TABLE, RECUR y CONICS
• Para activar un punto de marcación
1. Luego de delinear el gráfico, visualice el menú de bosquejo y presione 6 (g)
1 (PLOT) 2 (Pl·On) para visualizar el cursor en el centro de la pantalla.
2. Para mover el cursor a la posición del punto en donde desea marcar un punto,
utilice las teclas de cursor y luego presione w.
• Para desactivar un punto de marcación
Realice el mismo procedimiento descrito en la sección “Para activar un punto de
marcación” anterior, excepto que presione 3 (Pl·Off) en lugar de 2 (Pl·On).
• Para cambiar la condición de activado y desactivado de un punto marcado
Realice el mismo procedimiento descrito en la sección “Para activar un punto de
marcación” anterior, excepto que presione 4 (Pl·Chg) en lugar de 2 (Pl·On).
159
10 - 2
Graficando con la función de bosquejo
u Para activar y desactivar los puntos de marcación en el modo RUN
o PRGM
Las siguientes son las sintaxis usadas para activar y desactivar los puntos de
marcación en estos modos.
• Para activar un punto de marcación
PlotOn <coordenada x>, <coordenada y>
• Para desactivar un punto de marcación
PlotOff <coordenada x>, <coordenada y>
• Para cambiar la condición de activación/desactivación de un punto de
marcación
PlotChg <coordenada x>, <coordenada y>
k Trazando una línea
[Sketch]-[LINE]
Para trazar una línea en un gráfico, primero visualice el menú de bosquejo y
luego presione 6 (g) 2 (LINE) para visualizar el menú de líneas.
• {Line} ... {Traza una línea entre dos puntos marcados}
• {F·Line} ... {Traza una línea}
u Para conectar con una línea dos puntos marcados en los modos
STAT, GRAPH, TABLE, RECUR y CONICS
[Sketch]-[LINE]-[Line]
Ejemplo
Trazar una línea entre el máximo local y mínimo local en el
gráfico y = x(x + 2)(x – 2).
Utilice los mismos parámetros de la ventanilla de visualización que
en el ejemplo de la página 155.
1. Luego de delinear el gráfico, visualice el menú de bosquejo y presione 6
(g) 1 (PLOT) 1 (Plot) para visualizar el cursor en el centro de la pantalla.
2. Utilice las teclas de cursor para mover el cursor al máximo local y presione w
para marcarlo.
3. Para mover el cursor al mínimo local utilice las teclas de cursor.
160
Graficando con la función de bosquejo
10 - 2
4. Visualice el menú de bosquejo y luego presione 6 (g) 2 (LINE) 1 (Line)
para trazar una línea al segundo punto.
u Para trazar una línea entre dos puntos cualquiera en los modos
STAT, GRAPH, TABLE, RECUR y CONICS
[Sketch]-[LINE]-[F·Line]
Ejemplo
Para trazar una línea entre el máximo local y mínimo local
sobre el gráfico y = x(x + 2)(x – 2)
1. Después de delinear un gráfico, visualice el menú de bosquejo y luego
presione 6 (g) 2 (LINE) 2 (F·Line) para visualizar el cursor en el centro
de la pantalla.
2. Utilice las teclas de cursor para mover el cursor al máximo local y presione
w.
3. Utilice las teclas de cursor para mover el cursor al mínimo local y presione w
para trazar la línea.
u Para trazar una línea en el modo RUN o PRGM
La siguiente es la sintaxis para trazar líneas en estos modos.
F-Line <coordenada x de 1>, <coordenada y de 1>, <coordenada x de 2>,
<coordenada y de 2>
161
10 - 2
Graficando con la función de bosquejo
k Dibujando un círculo
[Sketch]-[Crcl]
Para dibujar un círculo en un gráfico, puede usar los procedimientos siguientes.
u Para dibujar un círculo en los modos STAT, GRAPH, TABLE,
RECUR y CONICS
Ejemplo
Dibujar un círculo con un radio de R=1 centrado en el
punto (1, 0) sobre el gráfico de y = x(x + 2)(x – 2).
1. Después de delinear un gráfico, visualice el menú de bosquejo y luego
presione 6 (g) 3 (Crcl) para visualizar el cursor en el centro de la
pantalla.
2. Para mover el cursor a la posición en donde desea el punto central del círculo,
utilice las teclas de cursor y luego presione w para marcarlo.
3. Utilice las teclas de cursor para mover el cursor a un punto sobre la
circunferencia del círculo (aquí al punto x = 0) y luego presione w para
dibujar el círculo.
u Para dibujar un círculo en el modo RUN o PRGM
La siguiente es la sintaxis para dibujar círculos en estos modos.
Circle <coordenada x de punto central>, <coordenada y de punto central>,
<valor de radio R>
• Ciertos parámetros de la ventanilla de visualización pueden hacer que un
círculo aparezca como una elipse.
162
Graficando con la función de bosquejo
k Trazando líneas verticales y horizontales
10 - 2
[Sketch]-[Vert]/[Hztl]
Los procedimientos presentados aquí dibujan líneas verticales y horizontales que
pasan a través de una coordenada específica.
u Para trazar líneas verticales y horizontales en los modos STAT,
GRAPH, TABLE, RECUR y CONICS
Ejemplo
Para trazar una línea vertical sobre el gráfico y = x( x + 2)(x – 2).
1. Después de delinear un gráfico, visualice el menú de bosquejo y luego
presione 6 (g) 4 (Vert) para visualizar el cursor junto con la línea vertical
en el centro de la pantalla.
2. Utilice las teclas de cursor d y e para mover la línea izquierda y derecha, y
presione w para trazar la línea en la ubicación actual.
Para trazar una línea horizontal, simplemente presione 5 (Hztl) en lugar de 4
(Vert), y utilice las teclas de cursor f y c para mover la línea horizontal sobre
la presentación.
u Para trazar líneas verticales y horizontales en el modo RUN o
PRGM
La siguiente es la sintaxis para trazar líneas verticales y horizontales en estos
modos.
• Para trazar una línea vertical
Vertical <coordenada x>
• Para trazar una línea horizontal
Horizontal <coordenada y>
k Delineado a mano alzada
[Sketch]-[PEN]
Esta función le permite dibujar a mano alzada sobre un gráfico, de la misma
manera como si estuviera usando un lápiz.
• El delineado a mano alzada solamente se dispone en los modos STAT,
GRAPH, TABLE, RECUR y CONICS.
163
10 - 2
Graficando con la función de bosquejo
Ejemplo
Delinear sobre el gráfico y = x( x + 2)(x – 2).
1. Después de delinear un gráfico, visualice el menú de bosquejo y luego
presione 6 (g) 6 (g) 1 (PEN) para visualizar el cursor en el centro de la
pantalla.
2. Para mover el cursor a la posición desde donde desea iniciar el dibujo, utilice
las teclas de cursor y presione w para marcarlo.
3. Utilice las teclas de cursor para mover el cursor, delineando una línea a medida
que se mueve. Presione w para parar la operación de delineado del cursor.
• Presione A para salir de la operación de delineado a mano alzada.
k Texto explicativo
[Sketch]-[Text]
Para insertar textos explicativos y rótulos en un gráfico, utilice el procedimiento
siguiente.
u Para insertar texto en los modos STAT, GRAPH, TABLE, RECUR y
CONICS
Ejemplo
Insertar la función gráfica como texto explicativo dentro del
gráfico y = x(x + 2)(x – 2).
1. Después de delinear un gráfico, visualice el menú de bosquejo y luego presione
6 (g) 6 (g) 2 (Text) para visualizar el cursor en el centro de la pantalla.
2. Para mover el cursor a la posición desde donde desea insertar el texto explicativo,
utilice las teclas de cursor .
e ~ ef ~ f
aY!=v
(v+c)(v-c)
164
Graficando con la función de bosquejo
10 - 2
u Para insertar texto en el modo RUN o PRGM
La siguiente es la sintaxis para insertar texto en estos modes.
Text <número de línea>, <número de columna>, “<texto>”
• El número de líneas puede especificarse dentro de la gama de 1 a 63, mientras
el número de columna puede especificarse en la gama de 1 a 127.
• Los siguientes son los caracteres que pueden usarse dentro del texto explicativo
en los modos STAT, GRAPH, TABLE, RECUR, o CONICS.
A~Z, r, θ, espacio, 0~9, ., +, –, ×, ÷, (–), EXP, π, Ans, {, (, ), [, ], {, }, coma, →, x2 ,
^, log, In, , x , 10x, ex, 3 , x–1, sen, cos, tan, sen–1, cos–1, tan–1
• Una operación de línea nueva no puede realizarse cuando se inserta un texto
explicativo. Para ingresar múltiples líneas, tiene que realizar la operación de
inserción de texto explicativo más de una vez.
k Activando y desactivando pixeles
[Sketch]-[PIXL]
El procedimiento siguiente le permite activar y desactivar cada pixel individual de la
pantalla. Puede especificar cualquier pixel desde la esquina izquierda superior
(1, 1) a la esquina inferior derecha (63, 127) de la pantalla.
Gama de línea: 1 a 63
Gama de columna: 1 a 127
• Tenga en cuenta que puede activar y desactivar los pixeles solamente en los
modos RUN y PRGM.
Cuando se activan y desactivan pixeles, primero visualice el menú de bosquejo y
luego presione 6 (g) 6 (g) 3 (PIXL) para visualizar el menú de pixel.
• {On} ... {activa el pixel especificado}
• {Off} ... {desactiva el pixel especificado}
• {Chg} ... {cambia la condición del pixel especificado}
u Para activar y desactivar los pixeles
[Sketch]-[PIXL]-[On]/[Off]/[Chg]
• Para activar un pixel
PxlOn <número de líneas>, <número de columnas>
• Para desactivar un pixel
PxlOff <número de líneas>, <número de columnas>
• Para cambiar la condición de activación/desactivación de un pixel
PxlChg <número de líneas>, <número de columnas>
165
10 - 2
Graficando con la función de bosquejo
uPara verificar la condición de activación/desactivación de un pixel
[Sketch]-[Test]
Mientras el menú de bosquejo se encuentra sobre la pantalla, presione 6 (g) 6
(g) 4 (Test) y luego ingrese el mando mostrado a continuación para verificar la
condición del pixel especificado. Se retorna 1 cuando el pixel está activado, y 0
cuando el pixel está desactivado.
PxlTest <número de líneas>, <número de columnas>
• Especifique una línea en la gama de 1 a 63 y una columna en la gama de 1
a 127.
• Intentando realizar una de las operaciones anteriores sin especificar un número
de líneas y columnas resultará en la generación de un error.
• Las operaciones de pixeles son válidas solamente dentro de la gama de líneas
y columnas permisibles.
k Borrando líneas y puntos trazados
[Sketch]-[Cls]
La operación siguiente borra desde la pantalla, todas las líneas y puntos trazados.
uPara borrar las líneas y puntos en los modos STAT, GRAPH, TABLE,
RECUR y CONICS
Las líneas y puntos trazados usando las funciones del menú de bosquejo son
temporarios. Visualice el menú de bosquejo y presione 1 (Cls) para borrar las
líneas y puntos, dejando solamente el gráfico original.
uPara borrar las líneas y puntos trazados en el modo RUN o PRGM
La siguiente es la sintaxis para borrar las líneas y puntos trazados, así como también
el gráfico propiamente dicho.
Cls
166