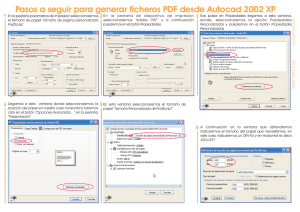¿Cómo cambio de estado un expediente?
Anuncio
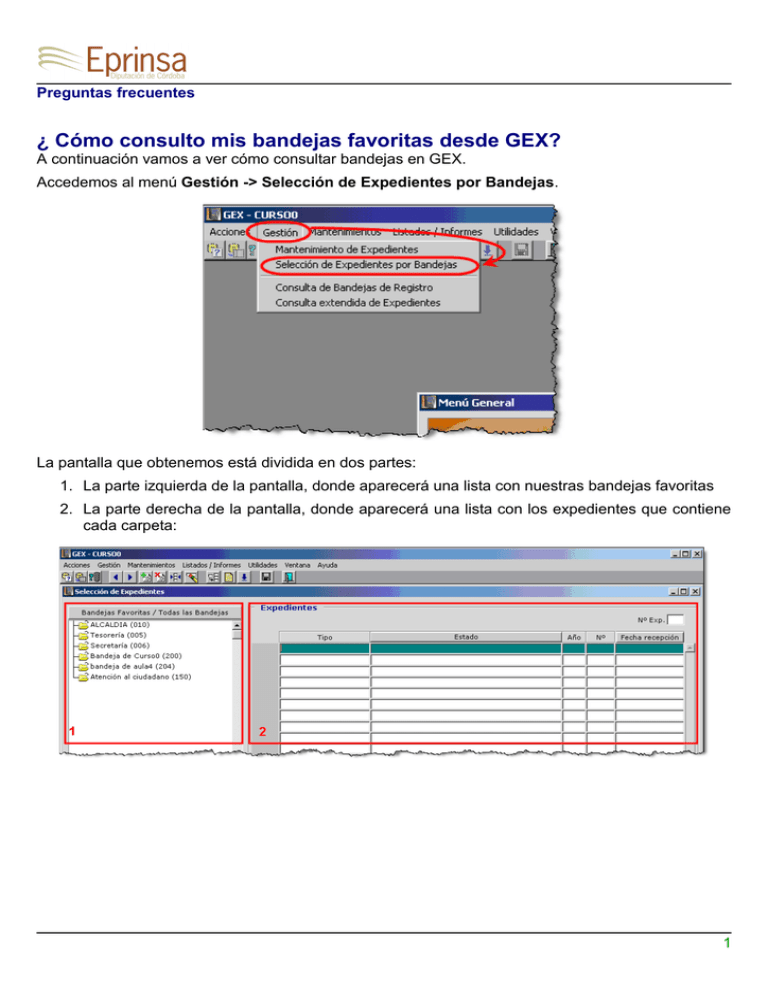
Preguntas frecuentes ¿ Cómo consulto mis bandejas favoritas desde GEX? A continuación vamos a ver cómo consultar bandejas en GEX. Accedemos al menú Gestión -> Selección de Expedientes por Bandejas. La pantalla que obtenemos está dividida en dos partes: 1. La parte izquierda de la pantalla, donde aparecerá una lista con nuestras bandejas favoritas 2. La parte derecha de la pantalla, donde aparecerá una lista con los expedientes que contiene cada carpeta: 1 Para ver los expedientes que contienen, simplemente haremos clic en alguna de ellas y se nos cargarán los expedientes en la parte derecha: Para consultar un expediente en concreto, haremos doble clic sobre el mismo, obteniendo la pantalla de Mantenimiento de Expedientes conn los datos del expediente concreto: 2 Si necesitamos consultar expedientes de alguna bandeja que no está entre nuestras favoritas, pulsaremos el botón [Bandejas Favoritas/Todas las Bandejas], y se nos mostrarán todas las bandejas creadas en nuestro ayuntamiento: ¡Atención! Aunque podamos ver todas la bandejas creadas, sólo podremos ver dentro de ellas aquellos tipos de expedientes para los que el administrador de la aplicación nos haya dado permisos. 3 ¿Cómo consulto un expediente por tipo de expediente, fecha, número etc.? Deberemos inicialmente, seleccionar la opción del menú: Gestión y seleccionar la opción Mantenimiento de Expedientes: De esta forma se abre una ventana como la que vemos a continuación, y pulsaremos [Introducir Consulta], o sobre el botón [F7] del teclado para pasar a modo consulta en el formulario: 4 Pulsaremos con el ratón sobre el campo Nº, para introducir un valor. Introduciremos el número de expediente que deseamos consultar, en este caso 134 y pulsaremos [Ejecutar Consulta], o sobre el botón [F8] del teclado para obtener el resultado. Lo vemos en la siguiente imagen: La aplicación nos devolverá los resultados de la consulta efectuada: 5 Para consultar en otros campos, pulsaremos [Ejecutar Consulta]: Pulsaremos con el ratón, sobre el campo Tipo Exp. Lo vemos en la siguiente imagen: 6 A continuación, pulsaremos sobre el botón [Lista de Valores]: La aplicación, nos mostrará los valores disponibles para el campo Tipo Exp: I 7 A continuación, seleccionaremos un valor de la lista y una vez seleccionado, pulsaremos [Aceptar]: A continuación, pulsaremos sobre [Ejecutar Consulta], lo vemos en la imagen siguiente: 8 La aplicación, nos mostrará el resultado de la consulta efectuada: ¡Enhorabuena! Hemos visto y descrito cómo consultar un expediente por distintos datos. 9 ¿Cómo añado o elimino bandejas favoritas a un usuario? ¡Atención! Esta opción es de configuración y solamente la prodrá realizar el administrador de la aplicación. Partiendo de GEX podré realizar el proceso de añadir o eliminar bandejas favoritas a un usuario. Al tener acceso a todas y cada una de las bandejas que se disponen, podré optar por aquella bandeja o bandejas que a cada uno de los usuarios sean necesarias adjudicar a su lista de favoritas. Del mismo modo, se podrá eliminar aquella o aquellas bandejas de la lista de favoritas de los distintos usuarios. A continuación, veremos paso a paso cómo añadir y cómo eliminar bandejas a mi lista de favoritas: En primer lugar, para añadir bandejas desde GEX, accederemos al menú Mantenimientos para seleccionar la opción Mantenimiento de Parámetros de configuración. Lo vemos en la siguiente imagen: 10 A continuación, veremos que se abre la ventana Mantenimiento de Parámetros de Configuración. En su apartado Bandejas favoritas podremos seleccionar el Técnico al que queremos añadir nuevas bandejas, en este caso hemos seleccionado EPRINSA_PRUEBAS. Seguidamente, pulsaremos sobre una casilla en blanco de la tabla Bandeja. Podemos verlo en la siguiente imagen: 11 Para seleccionar las bandejas que deseamos agregar a la lista de favoritas pulsaremos sobre el botón [Lista de valores] o sobre la tecla [F9] de nuestro teclado. Lo visualizaremos en la siguiente imagen: Veremos que nos aparece el cuadro Bandejas dónde podremos seleccionar aquella bandeja que queramos añadir, en este caso hemos seleccionado Tesorería. La siguiente imagen nos lo muestra: 12 Para confirmar esta selección pulsaremos sobre el botón [Aceptar]. Lo vemos en la siguiente imagen: En segundo lugar, veremos como eliminar una bandeja de nuestra lista de favoritas. Para ello, seleccionaremos aquella bandeja que no nos interese, en este caso hemos seleccionado la bandeja Tercera Bandeja de Registro. Lo visualizaremos en la siguiente imagen: 13 Una vez seleccionada, pulsaremos sobre el botón Borrar Registro o sobre la combinación de botones de nuestro teclado [Mayúscula+F6]. Lo vemos en la siguiente imagen: No podemos olvidar almacenar los cambios realizados, para ello pulsaremos sobre el botón [Guardar], o sobre la tecla [F10] de nuestro teclado. Lo vemos en la siguiente imagen: 14 Para finalizar pulsaremos sobre el botón [x] cerrando de este modo la ventana Mantenimiento Parámetros de configuración. Lo vemos en la siguiente imagen: Así habrá finalizado el proceso de añadir o eliminar bandejas a mi lista de favoritas en GEX. 15 Puedo ver todas las bandejas del Ayuntamiento, ¿esto significa que puedo ver todos los expedientes? Partimos de la posibilidad de poder ver todas las bandejas existentes en GEX, esto no quiere decir que tengamos acceso a los expedientes que contienen cada una de estas bandejas. ¡Atención! Esta opción es de configuración y solamente la prodrá realizar el administrador de la aplicación. Existe una opción, (ubicada en Mantenimiento-Mantenimiento de Permisos), a la que sólo tendrán acceso los Administradores de GEX con la que se dará acceso a estos expedientes. Cuando el administrador entre en la ventana Mantenimiento de Permisos, podrá fijar al técnico que pueda ver tales expedientes, así como asignarle diferentes funciones, entre las que se encuentran: creación; gestión; tramitación y visto bueno. En el caso de que necesitemos ver alguno de estos expedientes, y tengamos prohibido el acceso, deberemos ponernos en contacto con el Administrador de GEX y solicitar nuestro acceso. 16 ¿Como Clonar un Expediente? A continuación vamos a ver cómo podemos clonar un expediente, definiendo la acción de clonar como aquella que persigue asignar a un expediente todos los parámetros comprendidos en otro. Accedemos al menú Gestión Expedientes: y seleccionamos la opción Mantenimiento de Tipos de Esto nos llevará a la pantalla para consultar un determinado tipo de expediente. Pulsamos el botón [Introducir Consulta] y el bloque superior de la pantalla se mostrará de color verde, indicándonos que se encuentra preparado para la introducción de datos. A continuación, introduciremos el número de expediente que deseamos clonar, y pulsaremos [Ejecutar Consulta]: 17 La aplicación, nos mostrará el resultado de la consulta: A continuación, pulsaremos el botón Clonar Expediente: 18 Al pulsar dicho botón, comprobaremos como se despliega una lista de valores, concerniente de los distintos tipos de expedientes existentes: 19 A continuación, deberemos seleccionar el tipo de expediente que nos servirá de modelo: 20 Después de seleccionarlo pulsaremos [Aceptar]: El expediente seleccionado inicialmente, se actualizará con la estructura del tipo de expediente elegido: 21 Después, será necesario actualizar los cambios, para ello pulsaremos sobre el botón [Guardar]: Así habrá finalizado el proceso de copiar (clonar) un tipo de expediente para crear un nuevo tipo basado en una ya existente. 22 ¿Cómo cambio de estado un expediente? Al realizar un cambio de estado de un expediente lo que se pretende es, adaptar este expediente, el cual, reúne una determinada información al estado que consiga definirlo con mayor precisión. La respuesta a esta cuestión estará vinculada al seguimiento de pasos que conforman el proceso (cambio de estado de un expediente). Por lo que se procederá a exponer cada uno de éstos: En primer lugar para cambiar el estado desde GEX, accedemos al menú Gestión para seleccionar la opción Mantenimiento de expedientes. Lo vemos en la siguiente imagen: 23 Una vez seleccionada esta opción nos aparecerá la ventana Mantenimiento de consultas. En ella pulsaremos sobre el botón [Introducir consulta] o pulsaremos sobre la tecla de [F7] de nuestro teclado, de este modo podremos ver que el fondo de la parte superior de dicha ventana cambiará al color verde. Lo vemos en la siguiente imagen: A continuación, pulsaremos sobre el botón [Ejecutar consulta] o pulsaremos sobre el botón [F8] de nuestro teclado, ello permitirá la realización de las actuaciones a realizar. Lo visualizaremos en la siguiente imagen: 24 En el siguiente paso colocaremos el cursor en la casilla del campo Estado. Lo vemos en la siguiente imagen: Continuaremos accediendo a la lista de los diferentes estados, pudiendo fijar el que nos convenga, para ello haremos clic sobre el botón [Lista de valores], apareciéndonos el cuadro Estado del expediente. 25 Como hemos visto el cuadro Estado del expediente incluye los diferentes estados, en este caso seleccionaremos el estado Realizado Informe jurídico. En la siguiente imagen podremos verlo: 26 El siguiente paso será confirmar nuestra selección, para ello pulsaremos sobre el botón [Aceptar]. La siguiente imagen nos lo muestra: Una vez determinado el nuevo estado del expediente, no olvides guardar los cambios para ello, pulsaremos sobre el botón [Guardar] o sobre la techa [F10] del teclado. Lo vemos en la siguiente imagen: 27 Por último para cerrar la ventana Mantenimiento de expedientes pulsaremos sobre el botón [x]. Lo vemos en la siguiente imagen: De este modo habrá finalizado el proceso de cambio de estado a un expediente. 28 ¿Cómo genero documentos utilizando las plantillas definidas en el tipo de documentos? En este proceso lo que veremos será como realizar los diferentes pasos que nos llevan a la plantilla del documento a utilizar, la cual, nos puede ser necesaria para concluir cualquier proceso administrativo. Antes de continuar, será preciso conocer que el ejemplo que utilizaremos en este caso será: generar un documento de Licencia de Obras Mayor, utilizando la plantilla proporcionada por GEX, para ello deberemos seguir los pasos que a continuación se exponen. Lo primero que debemos hacer es abrir la carpeta donde se encuentran los expedientes. Para ello, desplegamos el menú Gestión, y elegimos la opción Selección de Expedientes por Bandejas. Podemos visualizarlo en la siguiente imagen: 29 Veremos que se nos abre la ventana Selección de Expedientes, dónde seleccionaremos la bandeja que contiene el expediente a utilizar, haremos clic en ella, en este caso Arquitecto (007). Lo vemos en la siguiente imagen: Seguidamente haremos doble clic sobre el expediente para el que queremos generar el documento, en este caso Licencia de Obra mayor. Lo vemos en la siguiente imagen: 30 A continuación, desde la ventana Mantenimiento de Expedientes, a la cual accederemos a través del menú Gestión-Mantenimiento de expediente, hacemos clic en el botón [Generar documentos]. Podemos verlo en la siguiente imagen: En la ventana de Seleccionar plantilla…, hacemos clic en el Tipo de Documento que vamos a crear (Licencia de Obra Mayor, en nuestro ejemplo). Lo vemos en la siguiente imagen: 31 Posteriormente pulsaremos sobre el botón [Generar documento]. Lo vemos en la siguiente imagen: Tras un tiempo de espera se abrirá OpenOffice Writer con el documento de plantilla cargado con los datos del expediente, listo para modificarlo, guardarlo, imprimirlo, convertirlo a pdf, etc. Podemos verlo en la siguiente imagen: Es así como podremos generar un documento asociado a un expediente a partir de las plantillas que tenemos vinculadas al mismo. 32 ¿Cómo cambio el límite de tamaño de los ficheros que se van a adjuntar? Para realizar el cambio de límite de tamaño de los ficheros, en primer lugar accederemos al menú Utilidades seleccionando la opción Parámetros de la aplicación. Podemos verlo en la siguiente imagen: 33 Se abrirá una nueva ventana dónde, veremos el listado de parámetros de la aplicación, uno de ellos será Tamaño máximo permitido para archivos adjuntos (en KB), pulsaremos sobre la casilla del valor numérico. La siguiente imagen nos lo muestra: 34 En este momento, podremos escribir otro valor numérico modificando el anterior, en este caso el nuevo valor será 1000. Podemos visualizarlo en la siguiente imagen: 35 A continuación, pulsaremos sobre el botón [Guardar] o sobre la tecla [F10] de nuestro teclado. Se verá en la siguiente imagen: 36 Para finalizar, cerraremos la ventana haciendo clic sobre el botón [x]. Lo veremos en la siguiente imagen: Así habrá finalizado el proceso de modificar el límite del tamaño de los ficheros que se van a adjuntar. 37 ¿Cómo puedo enviar un Documento a Firma? Dado que el firmado de documentos es un proceso necesario a desarrollar, GEX nos permitirá acceder y seleccionar aquellos documentos que deban ser firmados, enviándolos a la persona o personas encargadas de realizar dicha firma. A continuación veremos paso a paso este proceso: En primer lugar debemos abrir GEX, a continuación accederemos al menú Gestión y de entre las diferentes opciones que se nos presentan seleccionamos Selección de Expedientes por Bandeja. Lo vemos en la siguiente imagen: Veremos una nueva ventana (Selección de Expedientes) la cual, nos muestra un listado de bandejas, haremos doble clic sobre una de ellas, en este caso hemos seleccionado la bandeja Tesorería. Podemos verlo en la siguiente imagen: 38 Veremos los diferentes expedientes que incluye dicha bandeja, seleccionaremos uno de ellos haciendo doble clic sobre el mismo, en este caso hemos seleccionado Generada la Relación Contable: A continuación, para ver los documentos que contiene éste expediente pulsaremos sobre la pestaña Documentos, seleccionaremos uno pulsando sobre el mismo con el botón derecho del ratón, en este caso hemos escogido Listado de transferencias: 39 De la lista que se despliega pulsaremos sobre la opción Enviar a Firma…Lo veremos en la próxima imagen: A continuación, nos aparecerá un mensaje donde se nos planteará la opción de adjuntar otros documentos a este expediente, en este caso pulsaremos sobre el botón [Sí]. Lo vemos en la siguiente imagen: 40 Nos aparecerá una nueva ventana con un conjunto de documentos a adjuntar, en este caso hemos marcado Listado de transferencias. Lo veremos en la siguiente imagen: Seguidamente pulsaremos sobre el botón [Aceptar]. Podemos verlo en la siguiente imagen: 41 A continuación, se nos informará acerca de la relación sin establecer entre el Catálogo de Documento y el Tipo de Documentos de firmas; pulsaremos sobre el botón [Aceptar] para definir esta relación. La siguiente imagen nos lo muestra: En este caso, el tipo de documento de firma será Licencia de obras mayores. Lo vemos en la siguiente imagen: 42 Para continuar haremos clic sobre el botón [Aceptar]. La siguiente imagen nos lo muestra: Por último GEX nos informará que el Documento se ha enviado a Firma correctamente, pulsaremos sobre el botón [Aceptar]. Lo vemos en la siguiente imagen: Así habrá finalizado el proceso de enviar un documento a firma. 43 ¿Cómo añado campos en una plantilla OpenOffice? Para añadir campos en una plantilla OpenOffice en primer lugar accederemos al menú Mantenimiento y pulsaremos sobre la opción Mantenimiento de Tipos de Expedientes. Lo vemos en la siguiente imagen: A continuación, pulsaremos sobre el botón [Introducir consulta] o sobre el botón [F7] del teclado: 44 Posteriormente, pulsaremos sobre el botón [Ejecutar Consulta] o sobre el botón [F8] del teclado: El siguiente paso será seleccionar el documento al que deseamos añadir campos en su plantilla OpenOffice, una vez seleccionado pulsaremos sobre la pestaña Documentos y haremos clic con el botón derecho del ratón sobre la Plantilla del Documento que deseemos: 45 Se desplegará una lista con diferentes opciones, de las cuáles, seleccionaremos Ver Plantilla. Lo vemos en la siguiente imagen: IComprobaremos que se abre el programa OpenOffice Writer, dónde crearemos la plantilla con sus correspondientes campos, éstos podrán ser diversos, en este caso nos interesa reflejar el Nº de Expediente. En primer lugar, seleccionaremos el menú Insertar y pulsaremos sobre la opción Campos: 46 Veremos otro submenú con distintas opciones, seleccionaremos Otros… Nos aparecerá el cuadro de diálogo Campos, y abriremos la pestaña Predeterminaciones: 47 En el área Tipo de campo, pulsaremos sobre Campo del usuario de este modo, podremos determinar los datos o campos que deseamos que aparezcan como identificadores del Nº de expediente: Seleccionaremos Agno (Año): 48 A continuación, haremos clic en el botón [Insertar]: Seleccionaremos otro dato, en este caso Num_expediente: 49 Para continuar pulsaremos sobre el botón [Insertar]: A continuación, pulsaremos [Cerrar]: 50 El siguiente dato que insertaremos serán los datos personales de la persona receptora de tal plantilla o documento. De nuevo haremos clic sobre el menú Insertar, seleccionaremos la opción Campos y del submenú desplegable seleccionaremos la opción Otros... Sobre la pestaña Predeterminaciones y la opción Campo del usuario, seleccionaremos la opción Apellidos1: 51 Seguidamente pulsaremos sobre el botón [Insertar]: A continuación, marcaremos la opción Apellidos2 y pulsaremos sobre el botón [Insertar]: 52 Para salir haremos clic sobre el botón [Cerrar]: Para terminar no podemos olvidar almacenar los cambios, para ello pulsaremos sobre el botón [Guardar]: 53 En éste ejemplo no añadiremos más campos en la Plantilla OpenOffice, por lo que volveremos a GEX y a la ventana Mantenimiento de Tipos de Expedientes: ¡Enhorabuena! hemos visto como añadir campos en una plantilla OpenOffice. 54