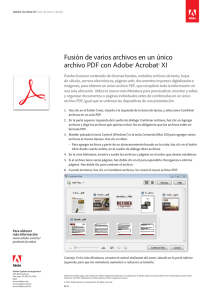Firma de un archivo PDF con Acrobat XI
Anuncio
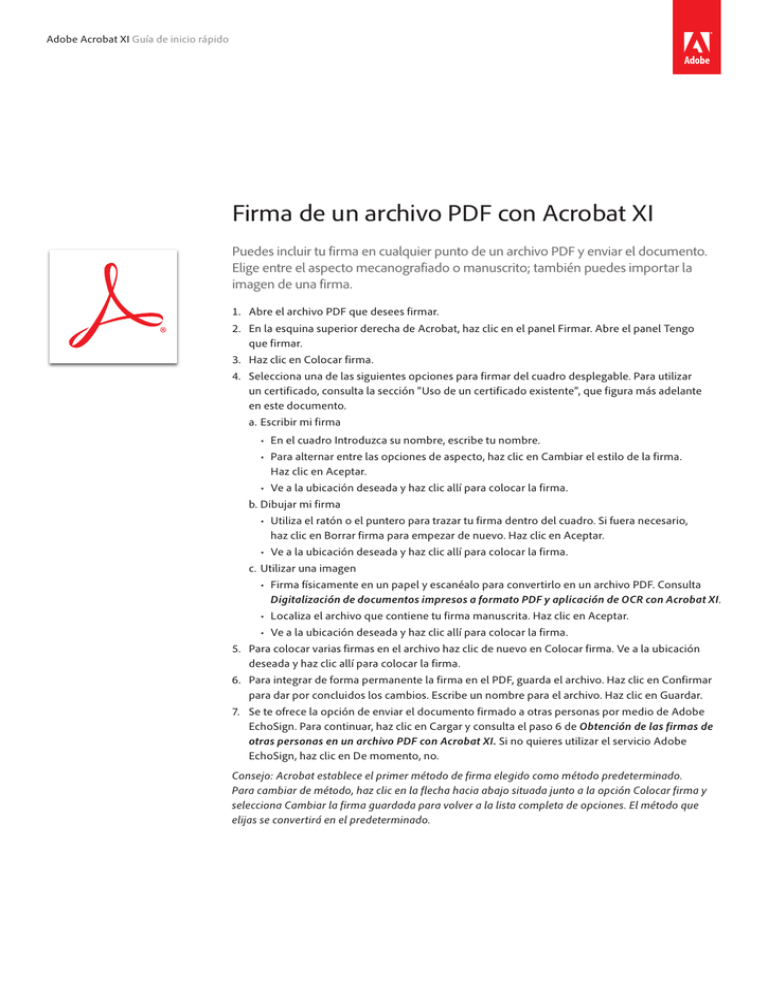
Adobe Acrobat XI Guía de inicio rápido Firma de un archivo PDF con Acrobat XI Puedes incluir tu firma en cualquier punto de un archivo PDF y enviar el documento. Elige entre el aspecto mecanografiado o manuscrito; también puedes importar la imagen de una firma. 1. Abre el archivo PDF que desees firmar. 2. En la esquina superior derecha de Acrobat, haz clic en el panel Firmar. Abre el panel Tengo que firmar. 3. Haz clic en Colocar firma. 4. Selecciona una de las siguientes opciones para firmar del cuadro desplegable. Para utilizar un certificado, consulta la sección “Uso de un certificado existente”, que figura más adelante en este documento. a.Escribir mi firma • En el cuadro Introduzca su nombre, escribe tu nombre. • Para alternar entre las opciones de aspecto, haz clic en Cambiar el estilo de la firma. Haz clic en Aceptar. • Ve a la ubicación deseada y haz clic allí para colocar la firma. b.Dibujar mi firma • Utiliza el ratón o el puntero para trazar tu firma dentro del cuadro. Si fuera necesario, haz clic en Borrar firma para empezar de nuevo. Haz clic en Aceptar. • Ve a la ubicación deseada y haz clic allí para colocar la firma. c. Utilizar una imagen • Firma físicamente en un papel y escanéalo para convertirlo en un archivo PDF. Consulta Digitalización de documentos impresos a formato PDF y aplicación de OCR con Acrobat XI. • Localiza el archivo que contiene tu firma manuscrita. Haz clic en Aceptar. • Ve a la ubicación deseada y haz clic allí para colocar la firma. 5. Para colocar varias firmas en el archivo haz clic de nuevo en Colocar firma. Ve a la ubicación deseada y haz clic allí para colocar la firma. 6. Para integrar de forma permanente la firma en el PDF, guarda el archivo. Haz clic en Confirmar para dar por concluidos los cambios. Escribe un nombre para el archivo. Haz clic en Guardar. 7. Se te ofrece la opción de enviar el documento firmado a otras personas por medio de Adobe EchoSign. Para continuar, haz clic en Cargar y consulta el paso 6 de Obtención de las firmas de otras personas en un archivo PDF con Acrobat XI. Si no quieres utilizar el servicio Adobe EchoSign, haz clic en De momento, no. Consejo: Acrobat establece el primer método de firma elegido como método predeterminado. Para cambiar de método, haz clic en la flecha hacia abajo situada junto a la opción Colocar firma y selecciona Cambiar la firma guardada para volver a la lista completa de opciones. El método que elijas se convertirá en el predeterminado. Uso de un certificado existente 1. Abre el archivo PDF que desees firmar. 2. En la esquina superior derecha de Acrobat, haz clic en el panel Firmar. Abre el panel Tengo que firmar. 3. Haz clic en Colocar firma. 4. Con el ratón, traza un cuadro donde quieras que aparezca la firma. Cuando termines de dibujar el cuadro, se abrirá el cuadro de diálogo Firmar documento. 5. Selecciona tu ID digital y escribe la contraseña. Haz clic en Firmar. 6. Escribe un nombre para el archivo y haz clic en Guardar. El archivo presenta una barra azul en la parte superior de la pantalla, que indica que el archivo PDF está firmado. Para conocer a fondo las firmas de certificación, visita http://helpx.adobe.com/acrobat/kb/ certificate-signatures.html. Consejo: Acrobat establece el primer método de firma elegido como método predeterminado. Para borrar las ID digitales en Acrobat, selecciona Editar > Preferencias > selecciona Firmas en la parte izquierda de la pantalla > haz clic en Más tras Identidades y certificados de confianza > selecciona la ID digital pertinente > haz clic en Eliminar ID > confirma que quieres eliminar la ID digital > introduce la contraseña > haz clic en Aceptar. Consejo: Para conocer mejor las demás opciones de firma, consulta Obtención de las firmas de otras personas en un archivo PDF con Acrobat XI. Para obtener más información www.adobe.com/es/ products/acrobat Adobe Systems Incorporated 345 Park Avenue San Jose, CA 95110-2704 USA www.adobe.com, www.adobe.com/es, www.adobe.com/la Adobe, the Adobe logo, and Acrobat are either registered trademarks or trademarks of Adobe Systems Incorporated in the United States and/or other countries. All other trademarks are the property of their respective owners. © 2012 Adobe Systems Incorporated. All rights reserved. 8/12