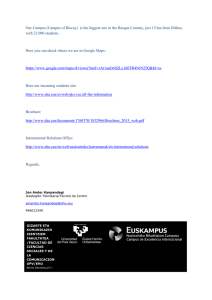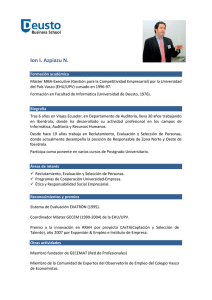información
Anuncio
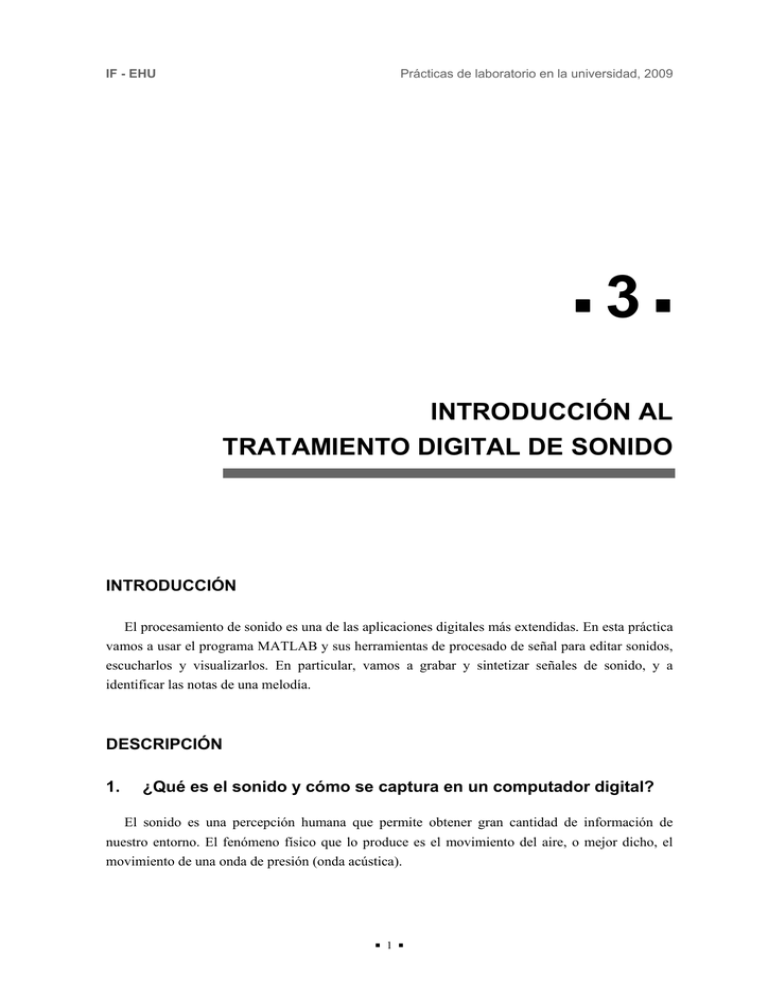
IF - EHU
Prácticas de laboratorio en la universidad, 2009
3
INTRODUCCIÓN AL
TRATAMIENTO DIGITAL DE SONIDO
INTRODUCCIÓN
El procesamiento de sonido es una de las aplicaciones digitales más extendidas. En esta práctica
vamos a usar el programa MATLAB y sus herramientas de procesado de señal para editar sonidos,
escucharlos y visualizarlos. En particular, vamos a grabar y sintetizar señales de sonido, y a
identificar las notas de una melodía.
DESCRIPCIÓN
1.
¿Qué es el sonido y cómo se captura en un computador digital?
El sonido es una percepción humana que permite obtener gran cantidad de información de
nuestro entorno. El fenómeno físico que lo produce es el movimiento del aire, o mejor dicho, el
movimiento de una onda de presión (onda acústica).
1 Prácticas de laboratorio en la universidad, 2009
IF- EHU
Oído
medio
Nervio
auditivo
Córtex
Oído
externo
Oído
interno
(cóclea)
Cerebro
medio
Figura 1. Procesamiento del sonido por el oído humano.
El órgano del oído es un sistema muy sofisticado en el que se capta la onda acústica (oído
externo y medio), se descompone frecuencialmente y se convierte en estímulos eléctricos (cóclea),
se transmite al cerebro (nervio auditivo), y se procesa (cerebro) para construir la percepción
subjetiva que llamamos sonido. La capacidad del cerebro para procesar sonidos es increíble y
estamos lejos todavía de ser capaces de imitarlo.
Para capturar el sonido se utilizan micrófonos, que convierten la onda acústica (movimiento) en
una señal eléctrica, y para generar sonido se utilizan altavoces, que realizan la operación contraria,
convirtiendo la señal eléctrica en una onda acústica. Para poder ser usada en un computador digital
la señal eléctrica procedente del micrófono debe ser digitalizada. Para ello, primero se muestrea y
luego las muestras se cuantifican y codifican.
00101011001110010111
10110000001101010010
x(n)
x(t)
00011010101001000001
t
…
00000111111100101101
Analógica
Muestreada
Muestreo
Codificada
Codificación
Figura 2. Proceso de conversión de una señal analógica en una señal digital.
Los parámetros fundamentales de la digitalización son: la frecuencia de muestreo, en muestras
por segundo (hercios), y el número de bits empleado para codificar cada muestra. El resultado es
una secuencia de códigos binarios manejable en un computador digital. Cuando el sonido es
estéreo, hay dos señales (una por cada canal, izquierdo y derecho) que se digitalizan por separado.
2.
¿Qué es MATLAB?
MATLAB (abreviatura de MATrix LABoratory) es una potente herramienta para el tratamiento
matemático de datos en el computador. Nosotros emplearemos en esta práctica la versión 7.7.0 de
2 IF - EHU
Prácticas de laboratorio en la universidad, 2009
MATLAB y el toolbox (conjunto de funciones predefinidas) para procesado de señal. Las
funciones de MATLAB pueden ejecutarse interactivamente mediante comandos, o utilizarse para
escribir programas. Por ello, conviene conocer la variedad de funciones disponibles (el programa
dispone de ayuda on line).
MATLAB existe en muchas plataformas y el arranque varía de unas a otras. En nuestro caso,
vamos a utilizarlo en PCs con sistema operativo Windows, y el arranque se realizará desde el icono
de acceso directo que se encuentra en el escritorio.
Al arrancarlo se abrirá la ventana de MATLAB, y dentro de ella la ventana de
comandos (Command Window) en la que se pueden teclear los comandos que se
desea ejecutar.
En esa ventana se escriben los comandos que se desea ejecutar. El símbolo » indica que el
programa está esperando que introduzcamos un comando. Para comprobar lo que es capaz de
hacer, prueba a teclear:
» 2+2
ans =
4
Como puedes ver, MATLAB ¡sabe sumar! En esta práctica vamos a centrarnos en unas sencillas
aplicaciones de sonido, y no vamos a considerar las capacidades de cálculo y programación.
3.
Captura, visualización y reproducción de sonido en MATLAB.
Desde Windows es muy fácil grabar y reproducir sonido, si tenemos instalada una tarjeta de
sonido
y
un
micrófono,
accediendo
a
Inicio/Programas/Accesorios/
Entretenimiento/Grabadora de sonidos. Para que funcione, puede ser necesario
configurar y habilitar la entrada por micrófono o la salida por los altavoces, utilizando el programa
3 Prácticas de laboratorio en la universidad, 2009
Control
de
IF- EHU
Volumen. El sonido grabado puede ser guardado en un fichero .wav.
Compruébalo.
Pero también podemos grabar sonido desde MATLAB. Para comprobarlo, conecta el micrófono
e intenta lo siguiente:
>> fs = 8000;
>> frase = wavrecord(5*fs, fs, 'int16');
>> wavplay(frase, fs)
Si todo ha ido bien, has grabado 5 segundos de sonido con frecuencia de muestreo de 8.000 Hz
y 16 bits, utilizando el comando wavrecord. Además, lo has reproducido a través de los
altavoces mediante wavplay. Si quieres visualizar la señal grabada, ejecuta:
>> plot(frase)
Se abre una ventana en la se representa gráficamente la señal grabada. MATLAB une con líneas
las muestras que forman la señal, y en el eje horizontal vemos el número de muestra dentro del
vector. Si queremos que el eje horizontal muestre el tiempo en segundos, podemos hacer:
>> N = 0:(length(frase)-1);
>> tt = N/fs;
>> plot(tt, frase)
Para ampliar un fragmento de la señal, puedes hacer zoom utilizando los botones
que aparecen en la barra de menús
Por último, en ocasiones conviene mostrar claramente las muestras sin dejar que plot una los
puntos de forma automática. Por ejemplo:
>> plot(tt, frase, '.')
o las dos cosas a la vez:
>> plot(tt, frase, '.-')
MATLAB permite también leer y escribir ficheros .wav, que es el formato habitual en
Windows para almacenar sonidos. Las funciones son wavwrite y wavread. En los ficheros
.wav, además de las muestras de la señal de sonido, se almacenan algunos datos sobre el proceso
de digitalización: frecuencia de muestreo, resolución, etc. En el siguiente ejemplo se lee un fichero
que contiene una melodía, se representa gráficamente, y se escucha:
>>
>>
>>
>>
>>
[melo fs bits] = wavread('melodia.wav');
fs
bits
plot(melo)
wavplay(melo, fs)
4 IF - EHU
4.
Prácticas de laboratorio en la universidad, 2009
Síntesis de sonidos y percepción.
Vamos ahora a generar sonidos artificiales para experimentar cómo percibimos los humanos los
sonidos. Debemos tener en cuenta que, para ello, vamos a asignar valores a las muestras, como si
estuviéramos digitalizando una señal analógica que luego la tarjeta de sonido se encargará de
reproducir. Por tanto, deberemos tener en cuenta la frecuencia de muestreo que queremos utilizar.
A. Señales sinusoidales puras.
Por ejemplo, para generar una sinusoide de 440 Hz que dure 1 segundo, contando con que
vamos a reproducir el sonido a 22.050 Hz, bastaría hacer lo siguiente:
>>
>>
>>
>>
>>
tt = 0:1/22050:1;
s = sin(2*pi*440*tt);
plot(tt,s)
plot(tt(1:500),s(1:500))
wavplay(s,22050)
Vector con instantes de muestreo
Señal sinusoidal con f = 440 Hz y fs = 22.050 Hz
Dibujamos la señal completa.
Dibujamos un trozo.
Escuchamos el sonido.
Para hacer más pruebas de forma cómoda, vamos a utilizar una función muy sencilla que hace
algo parecido. Es una función que hemos escrito utilizando el editor de MATLAB, se encuentra en
la carpeta de alumnos (tono.m), y se puede ejecutar desde la línea de comandos. Aquí puedes ver
el contenido de la función:
function y = tono(f, d)
%
%
%
%
%
TONO Genera sonido sinusoidal puro
y = tono(f, d) genera muestras de una señal sinusoidal de frecuencia f
en herzios y duración d en segundos, muestreada a fs = 22050 Hz
tono(f, d) sin argumento de salida hace sonar la señal
fs = 22050;
tt = 0:1/fs:d;
s = cos(2*pi*f*tt);
if nargout == 0,
wavplay(s, fs)
else
y = s;
end
Ahora, ejecuta:
>> help tono
>> tono(440,1)
5 Prácticas de laboratorio en la universidad, 2009
IF- EHU
Genera y escucha señales correspondientes a diferentes frecuencias. Por ejemplo: 50, 100, 500,
1000, 2000... Hz. Podrás apreciar varias cosas:
- El tono o altura percibido depende de la frecuencia de la onda.
- Dependiendo de la frecuencia se percibe diferente volumen, a pesar de que las señales
tienen la misma amplitud (se supone que la sensibilidad máxima se da entre 1 y 5 kHz).
- A mayor frecuencia, los incrementos de frecuencia deben ser mayores si queremos percibir
subidas de tonos similares.
No subas la frecuencia por encima del valor crítico fs/2, porque en ese caso se produce aliasing
(la frecuencia de muestreo no es suficiente para capturar esas frecuencias) y la frecuencia aparente
bajará en lugar de subir.
En música las notas de la escala utilizada corresponden a frecuencias concretas, (por ejemplo
440 Hz corresponde a la nota LA). En la figura puedes ver parte de la escala.
Figura 3. Frecuencias correspondientes a las notas de la escala musical.
Lee el código de los ficheros ejemplo1.m y ejemplo2.m que encontrarás en la carpeta de la
práctica, ejecútalos y verás lo fácil que es generar música.
B. Combinaciones de harmónicos
En ejemplo3.m se generan para la frecuencia fundamental f0 = 440 Hz sus armónicos s1, s2,
s3, s4, s5, es decir sinusoidales de frecuencias 440 Hz, 880 Hz, 1.320 Hz... y se escuchan por
separado y sumadas con diferentes pesos. Podrás observar que la señal combinada es periódica, con
el mismo periodo fundamental que s1, y al escucharla se percibe como un solo sonido con el
mismo tono que s1 (f0) pero con distinto timbre.
6 IF - EHU
Prácticas de laboratorio en la universidad, 2009
De todos modos, esto es demasiado simplificar. La percepción de la frecuencia fundamental
(pitch) de un sonido periódico es muy subjetiva. Normalmente corresponde a la frecuencia con más
peso en la onda, pero hay casos en los que puede no ser así, y además el oyente puede percibir más
de un tono dependiendo del contexto y del entrenamiento.
5.
Identificar notas en una melodía
En el apartado anterior hemos realizado síntesis de señales de sonido, y ahora vamos a intentar
lo contrario, el análisis de una señal para determinar algunas de sus características. Hemos visto
que el tono percibido parece corresponder a la frecuencia o periodo fundamental de la señal. Este
tono es muy importante en música, porque a cada nota le corresponde una frecuencia determinada.
Para comprobar esto, vamos a utilizar el sonido que hemos cargado del fichero melodia.wav,
que contiene un fragmento de una melodía interpretada al piano.
Primero, visualiza la señal total, marcando las posiciones de las muestras:
>> [melo fs] = wavread('melodia.wav');
>> plot(melo,'r.-')
>> wavplay(melo,fs)
Observando la amplitud de la señal, apreciarás claramente los instantes en que se pulsan las
teclas. Con la ayuda del zoom, analiza fragmentos de señal más pequeños. Podrías medir (contando
muestras) el periodo correspondiente a cada nota.
>> EJERCICIO
Si visualizas un fragmento de la primera
nota, verás que el periodo es aproximadamente
27 muestras.
Como la frecuencia de muestreo es de
11.025 Hz ¿Cuál es la frecuencia
fundamental de esa nota? ¿A qué nota
podría corresponder?
Repite el procedimiento para la segunda nota.
7 Prácticas de laboratorio en la universidad, 2009
IF- EHU
Otra manera de observar mejor la frecuencia de las notas de la melodía es calculando y
visualizando su “espectrograma”. Ejecuta:
>> specgram(melo,512,fs,512,212)
En este caso, MATLAB divide
la señal en partes (de 512 puntos
cada una), y en cada una de ellas
se
extrae
la
información
“frecuencial” asociada, mediante
una operación muy utilizada en
ingeniería llamada Transformada
de Fourier. Esto imita de alguna
manera
la
descomposición
frecuencial que se realiza en la
cóclea del oído humano.
El concepto es bastante complicado para explicarlo en profundidad en este documento, pero
basta con pensar que el gráfico nos muestra la evolución en el tiempo (eje horizontal) de la
composición frecuencial (eje vertical) de la señal. Los puntos rojos indican la presencia en un
fragmento concreto de una sinusoide de frecuencia concreta. Las líneas horizontales de frecuencia
más baja nos muestran la frecuencia fundamental de las notas y la evolución temporal de la
melodía.
Pues bien, utilizando el zoom, trata de identificar las 13 notas (frecuencia y duración) tecleadas
en esta melodía y de completar la siguiente tabla con las medidas realizadas:
1
2
3
4
5
6
7
8
9
10
11
12
13
Frecuencia
fundamental (Hz)
Duración
(ms)
400
0.7
8 IF - EHU
Prácticas de laboratorio en la universidad, 2009
Por último, podemos utilizar la función tono para sintetizar artificialmente la melodía
utilizando sinusoides. Para ello, generamos el sonido correspondiente a cada nota:
>> N1 = tono(400,0.7);
>> ...
Y una vez que tengamos las 13 notas, las concatenamos y las hacemos sonar:
>> wavplay([N1,N2,N3,N4,N5,N6,N7,N8,N9,N10,N11,N12,N13],22050)
¿Suena igual?
9 Prácticas de laboratorio en la universidad, 2009
NOTAS
10 IF- EHU
IF - EHU
Prácticas de laboratorio en la universidad, 2009
4
SERVIDORES WEB Y
CONEXIONES INALÁMBRICAS
INTRODUCCIÓN
¿Cómo funciona la World Wide Web? Probablemente has usado alguna vez un navegador, y te
has "conectado" a la Web; en esta práctica vamos a conocer los pasos que hay que dar para que
todo funcione. Durante la misma veremos: (1) qué aspecto tiene un servidor Web; (2) cómo se
crean y ubican las páginas Web en el mismo; y (3) cómo se accede a dichas páginas desde un
cliente o navegador. Se experimentará tanto con redes cableadas como inalámbricas (WiFi).
11 Prácticas de laboratorio en la universidad, 2009
IF- EHU
DESCRIPCIÓN
1.
Introducción
Internet es algo de lo que seguramente todos nosotros
oímos hablar o hablamos a menudo. Para unos se ha
convertido en una herramienta de trabajo, para otros de ocio, e
incluso ambas cosas. ¿Pero qué es en realidad Internet? Se
trata de un conjunto de redes de ordenadores interconectadas,
de ámbito mundial, que permite compartir información y
comunicarse de manera sencilla.
Fuente: http://movilidad.universiablogs.net/files/internet.jpg
Uno de los servicios que más éxito ha tenido en Internet es la World Wide Web (“la Web”),
hasta tal punto que es habitual confundir los términos Internet y Web. La Web es un servicio
implantado sobre Internet, que se apoya en cuatro ideas fundamentales:
programas servidores de contenidos en forma de páginas Web (servidores Web),
programas que permiten acceder a dichos contenidos (clientes Web, también llamados
“navegadores”),
un lenguaje para la construcción de páginas Web (HTML, HyperText Markup Language),
y un protocolo o conjunto de reglas para la transferencia de las páginas Web entre clientes y
servidores (HTTP, HyperText Transfer Protocol).
Si bien esta práctica está orientada a la Web, existen otros servicios de amplio uso en Internet,
como por ejemplo el correo electrónico o e-mail, las aplicaciones de conversación o chats, el
intercambio de archivos, la telefonía a través de Internet…
2.
Creación de una página Web
A partir de la plantilla que os proporcionamos, debéis
crear una o varias páginas Web enlazadas, usando un
programa de edición de páginas Web, por ejemplo nvukompozer. Os proponemos que incluyáis texto, alguna
imagen y algún enlace a otras páginas, tal vez ya
existentes.
El tema de la(s) página(s) lo eliges tú: aficiones (monte,
fotografía, cine…), debates (crisis, ¿subirá la Real?...), etc.
12 IF - EHU
3.
Prácticas de laboratorio en la universidad, 2009
“Publicación” de la página Web creada
Para que la página Web esté accesible, es necesario “subirla” al servidor Web. Para ello, debéis
copiar los ficheros que habéis creado en la carpeta correspondiente del servidor.
4.
Visualización de las páginas
Desde tu navegador Web (Firefox, Internet Explorer…), accede a la página Web que has
publicado. Haz lo mismo con las páginas de los demás grupos. El servidor Web será una máquina
distinta a la nuestra, por lo que el acceso deberemos realizarlo a través de la red. En nuestro caso,
utilizaremos comunicación inalámbrica (WiFi).
5.
Informe de accesos al servidor
¿Quién ha accedido a nuestras páginas? ¿A cuáles? ¿Cuándo? El servidor Web almacena
información relativa a todo acceso al mismo en los llamados ficheros de LOG. En este apartado,
visualizaremos el contenido de dicho fichero correspondiente a la práctica que acabamos de
realizar.
6.
¿Quiénes hacen que todo esto sea posible?
A lo largo de esta práctica aparecen diferentes roles relacionados con la ingeniería informática:
la persona que diseña y desarrolla los sitios Web (páginas dinámicas, acceso a bases de
datos...)
la persona que programa las diferentes herramientas y aplicaciones que has usado: editor de
páginas Web, servidor Web, navegador Web...
la persona que administra la red y los ordenadores conectados a la misma, incluido el
servidor Web.
13 Prácticas de laboratorio en la universidad, 2009
IF- EHU
PREGUNTAS
>
Aparte de la Web, ¿qué otros servicios de Internet conoces?
>
Una tendencia actual es dar acceso a otros servicios de Internet a través de la Web. Un
ejemplo de servicio muy popular es el correo electrónico. ¿Conoces algún sitio Web que
ofrezca servicio de correo electrónico a través de sus páginas?
>
Cada vez que accedemos a una página Web con contenido multimedia, es necesario más de
un acceso al servidor (accesos que gestiona automáticamente el navegador). Compruébalo
a partir del fichero de LOG de la práctica, e indica cuántos accesos necesita tu página Web.
14 IF - EHU
Prácticas de laboratorio en la universidad, 2009
NOTAS
15 Prácticas de laboratorio en la universidad, 2009
16 IF- EHU
IF - EHU
Prácticas de laboratorio en la universidad, 2009
5
VISIÓN ARTIFICIAL
EN SISTEMAS ROBÓTICOS
INTRODUCCIÓN
Vamos a trabajar con un sistema de visión artificial integrado en el controlador de un robot, a
través de la interfaz gráfica de la aplicación instalada en el PC al que se conecta la cámara. La
interfaz gráfica permite obtener en tiempo real el video capturado por la cámara.
Para integrar el sistema de visión con el sistema robótico hay que ejecutar un procedimiento de
calibración a fin de coordinar sus referencias espaciales. Tras esta preparación inicial, con el
sistema de visión artificial se construirán de manera automática modelos de objetos (un lápiz, una
llave) que después el sistema será capaz de reconocer en posiciones distintas, y con el robot se
pueden realizar operaciones sencillas como recoger el objeto identificado.
17 Prácticas de laboratorio en la universidad, 2009
IF- EHU
DESCRIPCIÓN
Se trabaja con el sistema robótico SCORBOT formado por un brazo robótico guiado por un
controlador. Este controlador está conectado a un PC donde está instalado el software que sirve de
interfaz entre el operador y el sistema robótico. Asimismo se dispone del sistema de visión que
consta de una cámara conectada al PC y el software ViewFlex, instalado en el PC, software que
procesa la imagen captada por la cámara y por otra parte actúa de interfaz con el controlador
robótico, integrando de esta manera el sistema de visión y el controlador robótico.
1.
Inicialización del sistema
La práctica comienza configurando los elementos físicos que conforman el sistema robótico y
de visión, poniendo en marcha el controlador y arrancando el software ViweFlex. Se examinan
algunas utilidades del software de visión, como la ventana de visionado de la imagen captada por la
cámara y la terminal ACL para el controlador robótico. Se inicializa el controlador a través del
terminal.
Para integrar el sistema de visión y el controlador robótico se realiza una operación de calibrado
a fin de que haya una correspondencia entre las coordenadas espaciales que maneja el sistema de
visión y las coordenadas espaciales de utiliza el controlador. Dos puntos de referencia sobre la
mesa de trabajo permiten establecer esta correspondencia con el ViewFlex a partir de la imagen
captada por la cámara y el desplazamiento del brazo robótico a estos puntos.
2.
Generar el modelo de un objeto
La segunda parte de la práctica consiste en crear el modelo de un objeto de forma que el sistema
de visión sea capaz posteriormente de reconocer ese objeto, u objetos similares, en distintas
posiciones. Para esto se sitúa el objeto cerca del brazo robótico y se capta una imagen del objeto.
Seguidamente se accede a la herramienta de procesado de imagen con el que, tras encuadrar la
imagen, se crea el modelo del objeto.
Una vez creado el modelo, se realizan varios experimentos de reconocimiento del objeto,
colocándolo en distintas posiciones y probando con otros objetos más o menos similares. En esta
experimentación se modifican varios parámetros del algoritmo de reconocimiento y se analiza su
efecto sobre los resultados obtenidos.
18 IF - EHU
3.
Prácticas de laboratorio en la universidad, 2009
Verificación del funcionamiento del sistema completo
La última parte de la práctica consiste en comprobar que la integración del sistema de visión y
el controlador robótico funciona correctamente.
El software ViewFlex dispone de una utilidad que permite realizar sencillamente esta operación:
una vez que se ha reconocido el objeto, situado en un determinado punto, se ordena al brazo
robótico dirigirse hacia el objeto, de forma que si se ha realizado correctamente el reconocimiento
del objeto y la calibración previa del sistema, el brazo robótico se situará sobre el objeto
identificado. A través de la terminal ACL se ordenarán al robot operaciones adicionales, como
recoger el objeto y trasladarlo a otro punto.
19 Prácticas de laboratorio en la universidad, 2009
IF- EHU
PREGUNTAS
>
Realiza una valoración de la capacidad del sistema de visión para reconocer objetos,
considerando los distintos experimentos que se realizan: cambiar un mismo objeto de
posición, manejar distintos objetos, modificar los parámetros del algoritmo de
reconocimiento.
>
¿Consideras que la integración del sistema de visión y el brazo robótico tiene una precisión
satisfactoria? ¿Has comprendido en que consiste el proceso de calibración para integrar la
visión y el robot, te parece un procedimiento complicado?
20 IF - EHU
Prácticas de laboratorio en la universidad, 2009
NOTAS
21 Prácticas de laboratorio en la universidad, 2009
22 IF- EHU
IF - EHU
Prácticas de laboratorio en la universidad, 2009
6
CONTROL DEL MOVIMIENTO DE UN ROBOT
INTRODUCCIÓN
Un pequeño robot móvil debe seguir una trayectoria dibujada en el suelo. El vehículo dispone
de:
- 2 ruedas a la izquierda y 2 a la derecha, controladas por sendos motores.
- 3 sensores de infrarrojos que detectan una línea marcada en el suelo.
- 1 circuito integrado que proporciona la potencia a los motores.
- 1 microcontrolador que ejecuta el programa.
23 Prácticas de laboratorio en la universidad, 2009
IF- EHU
DESCRIPCIÓN
Queremos que un pequeño robot móvil siga una trayectoria dibujada en el suelo. El robot
dispone de tres sensores de infrarrojos –uno a la izquierda, uno en el centro y uno a la derecha–
que nos van a permitir detectar la trayectoria que hay que recorrer.
El circuito dibujado en el suelo es de color oscuro, mientras que el suelo es de color claro, por lo
que la luz se refleja de manera diferente en cada superficie. Esa propiedad física es utilizada por los
sensores, que devuelven el valor binario 1 cuando detectan el circuito a recorrer y el valor 0
cuando no lo detectan.
En función de los códigos devueltos por los tres sensores, tenemos que hacer que el robot se
mantenga y avance dentro del recorrido prefijado, para lo que tenemos que controlar la velocidad
de giro de los motores. Así, el microcontrolador del vehículo debe leer periódicamente el valor de
los sensores y aplicar a cada motor a velocidad correspondiente. Recuerda que un vehículo al
moverse tiene una cierta inercia, por lo que si va demasiado rápido y se sale de la trayectoria
prefijada costará volver a recuperarla, pero tampoco tiene que ir demasiado lento!
Interpretación de los valores devueltos por los sensores
Al disponer el vehículo de tres sensores, I, C y D, y devolver cada uno de ellos uno de dos
valores, podemos tener 8 combinaciones diferentes que el controlador del robot tiene que
interpretar. Por ejemplo:
línea a
recorrer
sensores del
vehículo
I=0 C=1 D=0
en la línea
I=0 C=0 D=0
fuera de la línea
I=1 C=1 D=0
ligeramente a la derecha
Las ocho combinaciones posibles y su interpretación son las que aparecen en la siguiente tabla:
24 IF - EHU
Prácticas de laboratorio en la universidad, 2009
Sensor
Izquierdo
Sensor
Central
Sensor
Derecho
0
0
0
Fuera de la línea
0
0
1
A la izquierda de la línea
0
1
0
En línea (situación óptima)
0
1
1
Casi centrado, ligeramente a la izquierda
1
0
0
A la derecha de la línea
1
0
1
Situación dudosa, posible cruce
1
1
0
Casi centrado, ligeramente a la derecha
1
1
1
Situación dudosa, posible cruce
Posición del vehículo
La práctica consiste en decidir qué velocidad tiene que aplicar el microcontrolador a cada
motor, derecho e izquierdo, en cada uno de los 8 casos anteriores, para que siga la trayectoria de
manera adecuada. Hemos divido el rango de velocidades en 16 casos: el valor 0 corresponde al
motor parado, y el valor 15 a la velocidad máxima.
Rellena la tabla adjunta con la velocidad que propones, de 0 a 15, para cada motor.
Sensor
Izquierdo
Sensor
Central
Sensor
Derecho
0
0
0
Fuera de la línea
0
0
1
A la izquierda de la línea
0
1
0
En línea (situación óptima)
0
1
1
Casi centrado, ligeramente a la izquierda
1
0
0
A la derecha de la línea
1
0
1
Situación dudosa, posible cruce
1
1
0
Casi centrado, ligeramente a la derecha
1
1
1
Situación dudosa, posible cruce
Posición del vehículo
Motor
izquierdo
Motor
derecho
¿Funcionó como esperabas? ¿Por qué? Si no fue bien, modifica tus propuestas en base a lo
observado y comprueba los resultados. ¡Suerte!
25 Prácticas de laboratorio en la universidad, 2009
IF- EHU
PREGUNTAS
>
Si el motor está parado y le aplicamos poca velocidad, ¿arranca o no arranca el motor?
¿Por qué?
>
¿Qué velocidades aplicas si se sale de la línea? ¿Por qué?
26 IF - EHU
Prácticas de laboratorio en la universidad, 2009
NOTAS
27 Prácticas de laboratorio en la universidad, 2009
28 IF- EHU
IF - EHU
Prácticas de laboratorio en la universidad, 2009
7
ADAPTA TU WEB A TUS NECESIDADES
(introducción)
INTRODUCCIÓN
En el sector del automóvil está extendida la práctica de adaptar el coche propio a los gustos
específicos del propietario. Se le llama tuneado. El conductor melómano y duro de oído, se
instalará potentes baffles, mientras que el conductor amante de la pesca tendrá un maletero
especialmente adaptado para llevar las cañas. Todos son conductores, pero cada uno ha adaptado su
vehículo a sus peculiaridades. De la misma forma, todos tenemos acceso a las aplicaciones
disponibles en la Web, pero nuestras aficiones, intereses y frecuencias de acceso, hacen deseable
que podamos también tunear nuestras aplicaciones favoritas a nuestro propio perfil. ¿Cómo se
tunea entonces una aplicación web? Esto es precisamente de lo que trata este laboratorio.
29 Prácticas de laboratorio en la universidad, 2009
IF- EHU
DESCRIPCIÓN
Se está produciendo un cambio en la forma en la que trabajamos con la Web. Primero sólo
leíamos, como mucho, rellenábamos formularios. Esto es lo que se llama Web 1.0. Desde hace
algunos años, hemos adoptado un rol más activo: escribimos en blogs, colaboramos en las wikis,
puntuamos qué nos parecen las películas, los libros o las novedades de nuestros cantantes favoritos.
La red ya no es sólo una gran enciclopedia donde encontramos todo tipo de información, sino que
se ha convertido en un espacio de interacción social: “chateamos”, quedamos para ir a la playa, o
intercambiamos fotos o experiencias. Esto es lo que se llama Web2.0.
La Web ha pasado de ser una herramienta más, a ser LA herramienta. ¿Has pensado alguna vez
en cuánto tiempo pasas pegado al ordenador? No eres el único. ¿Sabías que en USA la gente pasa
más tiempo salseando en la Web que viendo la televisión, que ya es decir? ¿y que en el año 2008
las páginas sociales como twitter, facebook, etc. superaron por primera vez las de otros contenidos
como los casinos on-line o las páginas para adultos? ¿y que el número de trabajadores en el sector
servicios que trabaja con un ordenador ha crecido en un 70% en los últimos años?
Este uso creciente de la Web, tanto para el trabajo como para el ocio, hace que los usuarios
seamos cada vez más exigentes en nuestra interacción con la Web. En concreto, al pasar tantas
horas en la Web, la posibilidad de adaptar la interacción con las aplicaciones Web a nuestra propias
necesidades resulta especialmente atractiva.
Deja que te dé algunos ejemplos. ¿Conoces SKYPE? Es una aplicación que te permite llamar a
teléfonos desde el ordenador a costes muy razonables. Pues bien, si utilizas frecuentemente esta
aplicación, podrías tunear las aplicaciones Web de forma que cuando aparezca un número de
teléfono en una página Web, en vez de ser un simple número, se convierta en un enlace a SKYPE.
Al hacer doble clic en el enlace, en vez de navegar a otra página, estarías llamando directamente a
través de SKYPE y escucharías la voz de tu amigo
Otro ejemplo. Imagina que estás aprendiendo inglés o euskara. Por ello, haces un esfuerzo por
leer la Web en estos idiomas. Lamentablemente, con cierta frecuencia encuentras palabras que no
conoces. Ir al diccionario, incluso si éste está en la propia Web, es farragoso: abre una nueva
pestaña, carga la página del diccionario, busca la palabra… vamos, que ya no te acuerdas de lo que
estabas leyendo. Solución: adapta la Web para que sólo con posicionarte con el ratón en la palabra
que ignoras, obtengas la traducción al castellano, y todo ¡sin salir de la página que estás leyendo!
Y hay muchos más ejemplos. Cada uno tiene sus sitios preferidos o necesita acceder a Web
concretas con cierta frecuencia. Adaptar, tunear la Web permite relacionarse con la Web de forma
más cómoda y eficiente.
30 IF - EHU
Prácticas de laboratorio en la universidad, 2009
En este laboratorio vamos a ver un par de herramientas que hacen esto posible: JavaScript y
Greasemonkey. Sólo necesitas tener unos conocimientos básicos de programación. El objetivo del
laboratorio no es tanto que conozcas estas tecnologías en profundidad, sino que vislumbres hacia
dónde avanza la Web con las técnicas semánticas y de microformatos: la Web3.0
Desarrollo de la sesión
El proceso que vamos a seguir es el siguiente (puedes hacerlo directamente en tu portátil):
>
>
>
>
>
>
Para mostrar la utilidad, veremos algunos ejemplos en el ordenador del profesor.
Seguidamente, instalarás en tu portátil Greasemonkey .
Identifica una aplicación a la que accedas frecuentemente. Piensa en cómo te gustaría
adaptarla
Intenta buscar un script ya disponible que consiga algo parecido (acceder a
http://userscripts.org/)
Instala este script en Greasemonkey. Mira cómo funciona. Mira su código.
Terminaremos comentando cómo estas utilidades son la antesala de la Web3.0
31 Prácticas de laboratorio en la universidad, 2009
PREGUNTAS
>
¿Qué implicar tunear la Web?
>
¿Cuál es el aspecto distintivo de la Web Semántica?
INFORMACIÓN COMPLEMENTARIA
Breve tutorial sobre Greasemonkey:
http://extensionesfirefox.blogspot.com/2008/02/manual-o-tutorial-degreasemonkey.html
Lista de Scripts para uso publico: http://userscripts.org/
32 IF- EHU