Guia de contingut digital accessible
Anuncio

Guia de continGut diGital accessible Editors Javier Gómez Arbonés Jordi L. Coiduras Autors Mireia Ribera, Afra Pascual, Marina Salse, Llúcia Masip, Toni Granollers, Juan M. López, Marta Oliva, Rosa Gil, Roberto Garcia, Juan M. Gimeno, Jonathan Chiné, Anna Comas Aquest document té una llicència Reconeixement-No Comercial-CompartirIgual 3.0 de Creative Commons. Se’n permet la reproducció, distribució i comunicació pública sempre que se’n citi l’autor i no se’n faci un ús comercial. La creació d’obres derivades també està permesa sempre que es difonguin amb la mateixa llicència. La llicència completa es pot consultar a: http://creativecommons.org/licenses/by-nc-sa/3.0/es/legalcode.ca Editors Xavier Gómez Arbonés. Vicerector d'Estudiantat. Universitat de Lleida. Jordi L. Coiduras Rodríguez. Responsable de la Unitat UdLxTothom. Universitat de Lleida Autors Mireia Ribera, Afra Pascual, Marina Salse, Llúcia Masip, Toni Granollers, Juan Miquel Lopez, Marta Oliva, Rosa Gil, Roberto Garcia, Juan Manuel Gimeno, Jonathan Chiné, Anna Comas A partir de la idea original i materials de Mireia Ribera Disseny de la portada: Cat&Cas. Servei de publicacions de la UdL Primera edició. Lleida, juny 2010 Dipòsit legal: L-506-2010 ISBN: 978-84-693-8489-3 La part més important de la tecnologia són les persones que la utilitzen Grup de recerca GRIHO El poder de la Web está en su universalidad. Un acceso para todo el mundo independientemente de su discapacidad es un aspecto esencial Tim Berners-Lee, Director del W3C e inventor de la Web Presentació Presentació La definició d'accessibilitat fa referència a la capacitat d'accés a la informació per part de qualsevol tipus d'usuari, independentment de les seves capacitats o contexts d'ús, de manera que els usuaris pugin percebre, entendre, navegar i interactuar amb aquesta informació. La següent guia pretenen donar suport als usuaris editors de contingut en format digital (documents de text, presentacions i pàgines web) perquè, en aplicar principis d’accessibilitat en l’edició dels documents, els documents ofereixin la informació de forma perceptible, operable i comprensible i que persones amb discapacitat puguin utilitzar-los i accedir al seu contingut sense cap tipus de problema. Tenir en consideració l’accessibilitat en general per a la creació de documents digitals o pàgines web permet que el contingut sigui més usable per a qualsevol persona i aporta molts avantatges a usuaris específics. A més, té beneficis addicionals que afavoreixen una millor cerca, accés, comprensió i usabilitat del contingut per a tots els usuaris. La guia de contingut digital accessible està dissenyada per donar informació pas a pas sobre com estructurar, formatar i escriure un document realitzat amb Microsoft Word, OpenOffice Writer o Microsoft PowerPoint perquè siguin accessibles. Es descriu com transformar aquests documents a format PDF i mantenir, alhora, les seves propietats d’accessibilitat. També es descriuen aspectes d’accessibilitat que cal tenir en compte a l’hora d’introduir contingut web mitjançant les Sakai i OpenCMS. Cal assenyalar que l’accessibilitat i la usabilitat d’un document seran diferents per a cada usuari i entorn d’usuari, però les directrius que trobareu en aquesta guia permetran que les persones que realitzen documents i continguts els facin més accessibles. 5 Guia de contingut digital accessible La guia de contingut digital accessible s’han organitzat de la següent manera: 1. Introducció a la creació de documents digitals accessibles 2. Guia de Microsoft Word 2003 3. Guia de Microsoft Word 2007 4. Guia d’OpenOffice Writer 5. Guia de MicrosoftPowerPoint 2003 6. Guia d’Adobe Reader 7. Guia per convertir documents Microsoft Word 2003 i 2007 a PDF 8. Guia per convertir documents OpenOffice Writer a PDF 9. Guia de reparació de documents PDF 10. Guia per convertir Microsoft PowerPoint a PDF 11. Guia d’OpenCms 12. Guia de Sakai 13. Guia d’editor web FCK Editor 6 Pròleg del Rector Pròleg del Rector Un dels fets que en els darrers anys representa una millora sensible de la proximitat i l’eficiència de la Universitat de Lleida és la incorporació significativa d’estudiants amb discapacitat. L’educació superior ha de ser accessible a tothom d’acord amb el mèrit, i en aquest sentit no es pot acceptar cap discriminació (UNESCO). L’interès per afavorir l’educació superior de totes les persones més enllà de les seves diferències és una resposta al dret individual de formació i d’accés a la cultura. En aquesta direcció, totes les universitats hem creat unitats de suport a la inclusió de les persones amb discapacitat com a estratègia ineludible per millorar la seva accessibilitat al conjunt dels serveis que ofereix la universitat. La Universitat de Lleida, amb la UdLxTothom, que depèn del Vicerectorat d’Estudiantat, desenvolupa diferents accions de millora de l’accessibilitat, tant en la vessant més física com en la cultural. Les declaracions universals per a la promoció d’una formació universitària per a tothom animen una actitud amatent de la universitat en la detecció de les barreres a la participació. És reconeixent aquesta realitat que és possible detectar les condicions que dificulten o impedeixen l’accés als serveis formatius, i això ens permet emprendre mesures per suprimir-les, i també impulsar-ne d’altres que evitin qualsevol tipus de discriminació. Amb la guia que teniu a les mans, feta en col·laboració entre el GRIHO (Grup de Recerca en Interacció Persona-Ordinador i Integració de Dades) i la unitat UdLxTothom, es pretén proporcionar als docents una eina per millorar les seves produccions escrites, presentacions multimèdia o web, de forma que la informació sigui més accessible i pugui ser utilitzada de forma més completa per tots els estudiants. Espero que sigui del vostre interès i que el seu ús permeti avançar vers una universitat més pròxima a la totalitat de l’alumnat. Joan Viñas i Salas – Rector de la Universitat de Lleida 7 Pròleg dels Editors Pròleg dels Editors Una societat econòmicament i socialment competitiva necessita tots els seus ciutadans i les seues aportacions. El progrés de la societat depèn, a més d’un nivell de vida digne i del gaudi d’una vida llarga i saludable, de la formació de totes les persones. L’Organització per a la Cooperació i el Desenvolupament Econòmic demostra en el seu estudi anual sobre l’educació els beneficis de la formació, amb un retorn individual i social superior a la inversió realitzada. En aquest sentit, l’esforç econòmic en educació superior respon a una estratègia per al desenvolupament d’una societat intel·ligent i cohesionada en la qual la universitat té la responsabilitat de formar en la realització de tasques complexes, pròpies de la societat tecnològica i del coneixement de començaments del segle XXI. En l’actualitat ningú posa en dubte la transcendència de l’accés a la informació, base sobre la qual es construeix el coneixement individual i col•lectiu. La disposició d’informació és, doncs, una condició necessària sense la qual l’aprenentatge i l’educació no serien possibles. El dret a l’educació no pot veure’s restringit per barreres d’accés a la informació. Garantir aquest accés forma part de les obligacions de les universitats de societats desenvolupades en les quals s’ha d’assegurar tant la igualtat en la incorporació a la formació com la qualitat dels mitjans per a l’accés al coneixement. La Convenció sobre els Drets de les Persones amb Discapacitat de les Nacions Unides (2006) es va pronunciar sobre la responsabilitat dels estats per tal que les persones amb discapacitat puguin viure de forma independent i participar plenament en la societat, per a la qual cosa han d’adoptar mesures per assegurar l’accés, en igualtat de condicions amb les altres persones, a l’entorn físic, al transport, a la informació i a les comunicacions, inclosos els sistemes i les tecnologies de la informació. 9 Guia de contingut digital accessible La Universitat de Lleida, com les altres institucions d’educació superior del seu entorn, és testimoni de l’increment de la incorporació de persones amb discapacitat a la universitat, i desenvolupa diferents accions per tal de remoure la diversitat d'obstacles que poden excloure-les de l'estudi. Aquesta política es fa a l’empara de l'article 5.2 dels Estatuts de la UdL, que estableix expressament que la Universitat de Lleida garanteix el dret de tothom a no ser discriminat per raó de naixement, gènere, orientació sexual, ètnia, opinió, religió o qualsevol altra circumstància personal o social. I a aquest efecte s'han d'adoptar mesures per facilitar la integració i la plena participació de les persones amb discapacitat. Els estudiants que accedeixen a la universitat han trobat en les etapes educatives anteriors els suports mitjançant els quals ha estat possible el seu progrés formatiu. Suports de diferent naturalesa que han facilitat la inclusió social en els seus grups, la seua participació i aprenentatge. Per tal d’assegurar la continuïtat formativa en l’educació superior i de promoure línies d’actuació comunes, el Consell Interuniversitari de Catalunya va impulsar l’any 2006 la creació de la Comissió Tècnica UNIDISCAT (Universitat i Discapacitat a Catalunya), amb la representació de totes les universitats catalanes. Amb UNIDISCAT, el Consell posa en marxa una estratègia conjunta per garantir la igualtat d’oportunitats dels estudiants i els altres membres de la comunitat universitària amb discapacitat, i per proscriure qualsevol forma de discriminació directa o indirecta, amb l’establiment de les mesures necessàries per assegurar la seua participació plena i efectiva. La nostra universitat té el repte i la voluntat de donar resposta a les necessitats educatives específiques i de suport que puguin presentar-se entre el seu estudiantat com un suport al seu interès i al dret a l’educació superior. Podem dir que d’això se’n deriven les exigències tant de la supressió de barreres de tot tipus com de la incorporació de recursos que facin possible la igualtat d’oportunitats. Això ha estat així, en els darrers cursos, amb la implementació 10 Pròleg dels Editors d’ajuts personals i tecnològics, o l’adaptació d’elements de les plataformes virtuals, entre altres. El Vicerectorat d’Estudiantat i la unitat UdLxTothom de la Universitat de Lleida, en el marc de les diferents accions que es desenvolupen per fer possible una institució d’educació superior d’accés universal, van considerar interessant de posar a l’abast de la comunitat universitària, especialment del professorat, eines per millorar el disseny universal dels materials documentals. Aquesta guia ha nascut amb la voluntat de ser oberta a tothom com un instrument viu, i per això la publicació es fa sota una llicència Creative Commons. Per a aquesta tasca, la col·laboració del grup de recerca GRIHO (Grup de Recerca en Interacció Persona Ordinador i Integració de Dades) era del tot necessària, atenent la seua experiència en la recerca i la contribució al disseny sobre accessibilitat universal. El disseny universal per a l’aprenentatge ha estat definit, entre altres, per Orkwis i McLane (1998) com el disseny de materials i activitats per a la instrucció que permeti que els objectius en l’aprenentatge siguin assolits per persones amb àmplies diferències en les seues capacitats per veure-hi, sentir-hi, parlar, moure’s, escriure, assistir-hi, comprendre, organitzar, participar i recordar. Tradicionalment, la informació en matèria acadèmica ha estat presentada en format imprès, i des de fa alguns anys en format electrònic. El disseny dels materials de suport d’aquesta informació no és neutral en tot el que té relació amb l’accés. Els estudiants que presenten alguna dificultat en la lectura no tenen l’oportunitat d’interactuar i d’aprendre el seu contingut. Amb aquesta guia el GRIHO ens proporciona una eina per a la construcció i l’edició, amb el programari que acostumem a fer anar, de documents accessibles, de forma que qualsevol estudiant, més enllà de les seues condicions funcionals, pugui fer-ne ús. Aquest material forma part de les estratègies per a la igualtat d’oportunitats. Cal, però, mantenir una actitud amatent en la detecció dels obstacles a la participació per poder eliminar-los, així com el desenvolupament de millores 11 Guia de contingut digital accessible dels serveis que ens apropin a la universitat per a tothom que pretenem. En aquest sentit, esperem que la guia us sigui útil. Xavier Gómez Arbonés Jordi L. Coiduras Rodríguez 12 Pròleg del director del GRIHO Pròleg del director del GRIHO El grup de recerca el qual tinc l’orgull de representar té com a lema: “La part més important de la tecnologia són les persones que la utilitzen”. Aquesta frase no és una expressió de caràcter simplement publicitari; no ens cal, ja que la nostra feina no té finalitats de caràcter mercantil. Com tot grup de recerca universitari, tenim la missió de cercar, aplicar i descobrir nous elements dirigits als àmbits científics que són de l’interès de les persones que en formem part, i del lema, ja pot deduir-se’n que el que mou tota la recerca que intentem fer no és altre que la humanització de la tecnologia, ferla fàcil per a tothom. Estem convençuts que la tecnologia solament té sentit si serveix per millorar la qualitat de vida de les persones que la utilitzen i que el perd quan són aquestes les que es posen al servei d’aquella. La societat actual ens ofereix tenir accés a la informació a l’instant, poder-nos comunicar amb els nostres des de qualsevol lloc, moment i en qualsevol circumstància, poder fer tràmits de tot tipus còmodament asseguts a la butaca de casa nostra..., en definitiva, tot un conjunt d’oportunitats que la societat de la informació (amb una base tecnològica sense discussió) posa a l’abast de totes les persones. I quan pensem en aquestes oportunitats no ens pot passar per alt que hi ha col·lectius que, per diferents raons, no gaudeixen de les capacitats qualificades com a estàndards, i per tant, com a recercadors tenim la responsabilitat de desenvolupar una tecnologia accessible. En aquest sentit, una de les línies de major interès del grup és precisament l’accessibilitat tecnològica, entenent com a tal el fet d’aconseguir que les persones amb discapacitat accedeixin a les oportunitats que la tecnologia ens brinda. L’accessibilitat és una de les línies prioritàries de la disciplina coneguda amb el nom d’interacció persona-ordinador, en la qual persones d’àmbits tan diversos com la psicologia, el disseny gràfic, la informàtica o, entre altres, la sociologia dirigim els nostres esforços vers la part més humana de la tecnologia. En 13 Guia de contingut digital accessible aquesta sentit, cerquem metodologies, eines, dispositius i tot el que faci falta per tal que l’anomenada societat de la informació no deixi de banda certs col·lectius pel simple fet que tinguin una o altra discapacitat. Així, doncs, als responsables de la unitat UdLxTothom no els va resultar gens difícil convèncer-nos de posar-nos a l’obra en el projecte el resultat del qual és el document que teniu a les mans. Es tractava d’elaborar una guia per ajudar persones sense coneixements específics a editar documents (en els formats digitals més habituals) que fossin accessibles. No ha estat el primer cop que treballem plegats, amb UdLxTothom; tampoc serà el darrer. Abans d’acabar, no vull deixar passar l’oportunitat de tenir un record per a la persona que, tant a mi com a la majoria de les persones del grup GRIHO, ens va imbuir bona part de les idees que he intentat transmetre en els paràgrafs anteriors. Evidentment estic parlant de Jesús Lorés, fundador del grup, de l’Associació Interacció Persona-Ordinador (AIPO) i pioner a introduir els aspectes humans en la docència i la recerca del sistema universitari estatal en l’àmbit de l’enginyeria informàtica. Toni Granollers - Director del GRIHO 14 Agraïments Agraïments Aquesta obra ha estat possible gràcies al suport i dedicació de les persones que formen part de la unitat UdLxTothom del Servei d'Informació i Atenció Universitària (SIAU) de la Universitat de Lleida, i ha estat finançada, en part, pel Consell Interuniversitari de Catalunya a través de la convocatòria d’ajuts a les universitats de Catalunya per col·laborar en el finançament de recursos materials, ajuts tècnics i personals a fi de garantir la igualtat amb discapacitat (UNIDISCAT). 15 d’oportunitats de l’estudiantat Sumari Sumari 1. Introducció a la creació de documents digitals accessibles.......................... 25 1.1. INTRODUCCIÓ .......................................................................................................................29 1.1.1. DISCAPACITATS ..................................................................................................... 30 1.1.2. ELEMENTS QUE PRESENTEN UNA DIFICULTAT ESPECIAL ............................. 31 1.1.3. PRINCIPALS BARRERES PER PROBLEMES DE VISIÓ....................................... 32 1.1.4. COM PLANIFICAR UN DOCUMENT ....................................................................... 34 1.2. UN DOCUMENT PER A CADA NECESSITAT ........................................................................34 1.2.1. DOCUMENTS CREATS AMB UN PROCESSADOR DE TEXT .............................. 34 1.2.2. DOCUMENTS PDF .................................................................................................. 35 1.2.3. PRESENTACIONS O ANIMACIONS FLASH .......................................................... 35 1.3. 2. REFERÈNCIES .......................................................................................................................36 Guia de Microsoft Word 2003 .............................................................................. 1 2.1. PRESENTACIÓ .......................................................................................................................41 2.1.1. INTRODUCCIÓ ........................................................................................................ 41 2.1.2. PLATAFORMA ......................................................................................................... 42 2.2. CONTINGUT ...........................................................................................................................42 2.2.1. RECOMANACIONS GENERALS SOBRE EL TEXT ............................................... 42 2.2.2. INCORPORACIÓ DE METADADES ........................................................................ 43 2.2.3. TRIA DE L’IDIOMA ................................................................................................... 44 2.3. ESTRUCTURACIÓ ..................................................................................................................46 2.3.1. FORMATS I ESTILS................................................................................................. 46 2.3.2. DEFINICIÓ DE CAPÇALERES ................................................................................ 50 2.3.3. NUMERACIÓ DE LES PÀGINES............................................................................. 51 2.3.4. LLISTES ................................................................................................................... 52 2.3.5. COLUMNES ............................................................................................................. 54 2.4. ENLLAÇOS..............................................................................................................................55 2.4.1. INSERIR UN ENLLAÇ.............................................................................................. 44 2.5. IMATGES I GRÀFICS..............................................................................................................57 2.5.1. INSERIR IMATGES .................................................................................................. 58 2.6. TAULES...................................................................................................................................61 2.6.1. TAULES DE DADES ................................................................................................ 61 2.6.2. CREACIÓ D’UNA TAULA DE CONTINGUTS.......................................................... 63 2.7. 3. REFERÈNCIES .......................................................................................................................66 Guia de Microsoft Word 2007 ............................................................................ 67 17 Guia de contingut digital accessible 3.1. PRESENTACIÓ .......................................................................................................................71 3.1.1. INTRODUCCIÓ ........................................................................................................ 71 3.1.2. PLATAFORMA ......................................................................................................... 72 3.2. CONTINGUT ...........................................................................................................................72 3.2.1. RECOMANACIONS GENERALS SOBRE EL TEXT ............................................... 72 3.2.2. INCORPORACIÓ DE METADADES ........................................................................ 73 3.2.3. TRIA DE L’IDIOMA ................................................................................................... 76 3.3. ESTRUCTURACIÓ ..................................................................................................................78 3.3.1. FORMATS I ESTILS................................................................................................. 79 3.3.2. DEFINICIÓ DE CAPÇALERES ................................................................................ 84 3.3.3. NUMERACIÓ DE LES PÀGINES............................................................................. 85 3.3.4. LLISTES ................................................................................................................... 86 3.3.5. COLUMNES ............................................................................................................. 88 3.4. ENLLAÇOS..............................................................................................................................89 3.4.1. INSERIR UN ENLLAÇ.............................................................................................. 90 3.5. IMATGES I GRÀFICS..............................................................................................................91 3.5.1. INSERIR IMATGES .................................................................................................. 91 3.6. TAULES...................................................................................................................................96 3.6.1. TAULES DE DADES ................................................................................................ 96 3.6.2. CREACIÓ D’UNA TAULA DE CONTINGUTS.......................................................... 98 3.7. 4. REFERÈNCIES ..................................................................................................................... 103 Guia d’OpenOffice Writer ................................................................................. 105 4.1. PRESENTACIÓ ..................................................................................................................... 109 4.1.1. INTRODUCCIÓ ...................................................................................................... 109 4.1.2. PLATAFORMA ....................................................................................................... 110 4.2. CONTINGUT ......................................................................................................................... 110 4.2.1. RECOMANACIONS GENERALS SOBRE EL TEXT ............................................. 110 4.2.2. INCORPORACIÓ DE METADADES ...................................................................... 111 4.2.3. TRIA DE L’IDIOMA ................................................................................................. 112 4.3. ESTRUCTURACIÓ ................................................................................................................ 115 4.3.1. FORMATS I ESTILS............................................................................................... 116 4.3.2. DEFINICIÓ DE CAPÇALERES .............................................................................. 120 4.3.3. NUMERACIÓ DE LES PÀGINES........................................................................... 121 4.3.4. LLISTES ................................................................................................................. 121 4.3.5. COLUMNES ........................................................................................................... 123 4.4. ENLLAÇOS............................................................................................................................ 124 18 Sumari 4.4.1. INSERIR UN ENLLAÇ............................................................................................ 125 4.5. IMATGES I GRÀFICS............................................................................................................ 127 4.5.1. INSERIR IMATGES ................................................................................................ 127 4.6. TAULES................................................................................................................................. 130 4.6.1. TAULES DE DADES .............................................................................................. 130 4.6.2. CREACIÓ D’UNA TAULA DE CONTINGUTS........................................................ 132 4.7. 5. REFERÈNCIES ..................................................................................................................... 133 Guia de Microsoft PowerPoint 2003................................................................ 135 5.1. PRESENTACIÓ ..................................................................................................................... 139 5.1.1. INTRODUCCIÓ ...................................................................................................... 139 5.1.2. PLATAFORMA ....................................................................................................... 140 5.1.3. CONSIDERACIONS GENERALS .......................................................................... 140 5.2. CONTINGUTS ....................................................................................................................... 140 5.2.1. RECOMANACIONS GENERALS SOBRE EL TEXT ............................................. 140 5.2.2. ELS COLORS......................................................................................................... 141 5.2.3. LES TRANSICIONS ............................................................................................... 142 5.2.4. INCORPORACIÓ DE METADADES ...................................................................... 142 5.2.5. IDIOMA ................................................................................................................... 144 5.2.6. NOTES A LES TRANSPARÈNCIES ...................................................................... 146 5.3. ESTRUCTURACIÓ ................................................................................................................ 148 5.3.1. FORMATS I ESTILS............................................................................................... 148 5.3.2. NUMERACIÓ.......................................................................................................... 150 5.3.3. LLISTES ................................................................................................................. 151 5.4. IMATGES I GRÀFICS............................................................................................................ 153 5.4.1. INSERIR IMATGES ................................................................................................ 154 5.5. VÍDEOS I SONS .................................................................................................................... 159 5.5.1. INSERIR VÍDEOS I SONS ..................................................................................... 160 5.6. TAULES................................................................................................................................. 161 5.6.1. INSERIR TAULES .................................................................................................. 161 5.7. ENLLAÇOS............................................................................................................................ 162 5.7.1. INSERIR UN ENLLAÇ............................................................................................ 162 5.8. 6. REFERÈNCIES ..................................................................................................................... 163 Guia d’Adobe Reader ....................................................................................... 163 6.1. PRESENTACIÓ ..................................................................................................................... 169 6.1.1. INTRODUCCIÓ ...................................................................................................... 169 6.1.2. PLATAFORMA ....................................................................................................... 169 19 Guia de contingut digital accessible 6.1.3. CONSIDERACIONS GENERALS .......................................................................... 170 6.2. INSTAL·LACIÓ I CONFIGURACIÓ D’ADOBE READER....................................................... 170 6.2.1. INSTAL·LACIÓ D’ADOBE READER ...................................................................... 170 6.2.2. CONFIGURACIÓ D’ADOBE READER................................................................... 171 6.3. COMPROVAR L’ACCESSIBILITAT DEL PDF....................................................................... 172 6.3.1. TEST DE COMPROVACIÓ RÀPIDA...................................................................... 172 6.3.2. DESAR EL DOCUMENT COM A TEXT ................................................................. 173 6.3.3. COMPROVACIÓ COMPLETA DE L’ACCESSIBILITAT ........................................ 173 6.4. OPCIONS DE PRESENTACIÓ DEL DOCUMENT PDF ........................................................ 174 6.4.1. ASSISTENT DE CONFIGURACIÓ D’ACCESSIBILITAT ....................................... 174 6.4.2. ZOOM ÒPTIC ......................................................................................................... 176 6.4.3. REORGANITZACIÓ DEL TEXT ............................................................................. 177 6.4.4. MODIFICACIÓ DELS COLORS ............................................................................. 177 6.4.5. LLEGIR EN VEU ALTA .......................................................................................... 178 6.4.6. DESPLAÇAMENT AUTOMÀTIC ............................................................................ 179 6.4.7. NAVEGACIÓ .......................................................................................................... 180 6.5. TECLES RÀPIDES ................................................................................................................ 182 6.5.1. ZOOM ..................................................................................................................... 182 6.5.2. NAVEGACIÓ .......................................................................................................... 182 6.5.3. SALTAR PER PÀGINES ........................................................................................ 182 6.5.4. SELECCIONAR TEXT............................................................................................ 182 6.6. 7. REFERÈNCIES ..................................................................................................................... 183 Guia per convertir documents Microsoft Word 2003 i 2007 a PDF .............. 185 7.1. PRESENTACIÓ ..................................................................................................................... 189 7.1.1. INTRODUCCIÓ ...................................................................................................... 189 7.1.2. PLATAFORMA ....................................................................................................... 189 7.1.3. CONSIDERACIONS GENERALS DE LA PLATAFORMA ..................................... 189 7.2. CONVERSIÓ DE PDF DES DE WORD 2003 I 2007............................................................. 190 7.3. ALTRES OPCIONS PER CONVERTIR DOCUMENTS WORD A PDF ................................. 194 7.3.1. TRANSFORMAR EL DOCUMENT DES DE L’OPENOFFICE WRITER ............... 194 7.3.2. TRANSFORMAR EL DOCUMENT AMB UN COMPLEMENT DE WORD 2007 ... 194 7.3.3. IMPRIMIR EL DOCUMENT AMB LES OPCIONS DE LA IMPRESSORA PDF..... 197 7.4. 8. REFERÈNCIES ..................................................................................................................... 197 Guia per convertir documents OpenOffice Writer a PDF.............................. 199 8.1. PRESENTACIÓ ..................................................................................................................... 203 8.1.1. INTRODUCCIÓ ...................................................................................................... 203 20 Sumari 8.1.2. PLATAFORMA ....................................................................................................... 203 8.1.3. CONSIDERACIONS GENERALS .......................................................................... 203 8.2. CONVERTIR DOCUMENTS OPENOFFICE A PDF .............................................................. 203 8.2.1. EXPORTAR DOCUMENTS A PDF ........................................................................ 204 8.3. 9. OPCIONS NO RECOMANADES PER CONVERTIR DOCUMENTS WRITER A PDF .......... 206 Guia de reparació de documents PDF ............................................................ 207 9.1. PRESENTACIÓ ..................................................................................................................... 211 9.1.1. INTRODUCCIÓ ...................................................................................................... 211 9.1.2. PLATAFORMA ....................................................................................................... 212 9.1.3. CONSIDERACIONS GENERALS .......................................................................... 212 9.2. REPARACIÓ DE DOCUMENTS PDF.................................................................................... 212 9.2.1. RECONÈIXER EL TEXT EN UN PDF IMATGE..................................................... 212 9.2.2. ESTABLIR L’IDIOMA.............................................................................................. 214 9.2.3. ESTABLIR EL NIVELL DE SEGURETAT .............................................................. 216 9.2.4. CREAR ENLLAÇOS ACCESSIBLES..................................................................... 218 9.2.5. AFEGIR MARCADOR (BOOKMARKS).................................................................. 218 9.2.6. GARANTIR QUE ÉS UN PDF ETIQUETAT........................................................... 222 9.2.7. REPARAR L’ORDRE DE LECTURA...................................................................... 222 9.2.8. TREBALLAR AMB ETIQUETES ............................................................................ 225 9.3. AVALUACIÓ DE DOCUMENTS PDF .................................................................................... 230 9.3.1. TEST D’ACCESSIBILITAT COMPLET................................................................... 230 9.4. REFERÈNCIES ..................................................................................................................... 230 10. Guia per convertir Microsoft PowerPoint a PDF............................................ 231 10.1. PRESENTACIÓ ..................................................................................................................... 235 10.1.1. INTRODUCCIÓ .................................................................................................... 235 10.1.2. PLATAFORMA ..................................................................................................... 235 10.2. CONVERTIR UNA PRESENTACIÓ A PDF ........................................................................... 235 10.3. BONES PRÀCTIQUES PER FER UNA PRESENTACIÓ ORAL ACCESSIBLE .................... 238 10.4. BONES PRÀCTIQUES AMB ELS ARXIUS DE POWERPOINT ............................................ 238 10.5. REFERÈNCIES ..................................................................................................................... 239 11. Guia d’OpenCms............................................................................................... 241 11.1. PRESENTACIÓ ..................................................................................................................... 245 11.1.1. INTRODUCCIÓ .................................................................................................... 245 11.1.2. PLATAFORMA ..................................................................................................... 246 11.1.3. CONSIDERACIONS GENERALS DE LA PLATAFORMA OPENCMS................ 246 11.2. CREACIÓ DE RECURSOS ................................................................................................... 246 21 Guia de contingut digital accessible 11.2.1. CREACIÓ DEL RECURS: PÀGINA AMB TEXT LLIURE..................................... 247 11.2.2. CREACIÓ DEL RECURS: FITXERS (opció Pujar fitxers).................................... 249 11.2.3. CREACIÓ DEL RECURS: ENLLAÇ EXTERN ..................................................... 252 11.2.4. CREACIÓ DEL RECURS: FITXER DE TEXT...................................................... 252 11.2.5. CREACIÓ DEL RECURS: CARPETA AMPLIADA............................................... 252 11.3. CONTINGUT ......................................................................................................................... 253 11.3.1. TEXT CLAR I SENZILL ........................................................................................ 254 11.3.2. ÚS DEL COLOR EN UNA PÀGINA WEB ............................................................ 254 11.4. ESTRUCTURACIÓ ................................................................................................................ 255 11.4.1. EDITOR WEB ....................................................................................................... 255 11.5. REFERÈNCIES ..................................................................................................................... 255 12. Guia de Sakai .................................................................................................... 257 12.1. PRESENTACIÓ ..................................................................................................................... 261 12.1.1. INTRODUCCIÓ .................................................................................................... 261 12.1.2. PLATAFORMA ..................................................................................................... 262 12.2. CREACIÓ DE RECURSOS ................................................................................................... 262 12.2.1. PROGRAMACIÓ (d’una assignatura) .................................................................. 262 12.2.2. CONTINGUTS (d’una assignatura) ...................................................................... 265 12.2.3. CONTINGUTS: FITXERS (opció carregar fitxers) ............................................... 266 12.2.4. CONTINGUTS: NOVES CARPETES................................................................... 267 12.2.5. CONTINGUTS: AFEGIR ENLLAÇOS WEB (URL) .............................................. 269 12.2.6. CONTINGUTS: ADD CITATION LIST.................................................................. 270 12.2.7. CONTINGUTS: NOVA PÀGINA HTML ................................................................ 273 12.2.8. CONTINGUTS: NOU DOCUMENT DE TEXT SIMPLE ....................................... 273 12.2.9. ACTIVITAT ........................................................................................................... 275 12.2.10. TEST................................................................................................................... 277 12.2.11. MISSATGES....................................................................................................... 277 12.2.12. DEBAT................................................................................................................ 277 12.2.13. XAT..................................................................................................................... 280 12.2.14. AGENDA............................................................................................................. 280 12.2.15. ANUNCIS............................................................................................................ 282 12.2.16. ESPAI COMPARTIT ........................................................................................... 284 12.2.17. ALTRES OPCIONS DEL MENÚ DE SAKAI....................................................... 284 12.3. CONTINGUT ......................................................................................................................... 285 12.3.1. TEXT CLAR I SENZILL ........................................................................................ 285 12.3.2. ÚS DEL COLOR EN UNA PÀGINA WEB ............................................................ 285 22 Sumari 12.4. ESTRUCTURACIÓ ................................................................................................................ 286 13. Guia d’editor web FCK Editor .......................................................................... 289 13.1. PRESENTACIÓ ..................................................................................................................... 293 13.1.1. INTRODUCCIÓ .................................................................................................... 293 13.1.2. PLATAFORMA ..................................................................................................... 293 13.2. ESTRUCTURACIÓ ................................................................................................................ 293 13.2.1. EDITOR WEB ....................................................................................................... 294 13.2.2. COPIAR I ENGANXAR DES DE WORD.............................................................. 295 13.2.3. FORMATS I ESTILS............................................................................................. 299 13.2.4. PARÀGRAFS........................................................................................................ 301 13.2.5. LLISTES ............................................................................................................... 302 13.2.6. TAULES DE DADES ............................................................................................ 302 13.2.7. ENLLAÇOS........................................................................................................... 305 13.2.8. IMATGES.............................................................................................................. 311 13.2.9. MULTIMÈDIA........................................................................................................ 315 13.2.10. EMOTICONES.................................................................................................... 315 23 1. Introducció a la creació de documents digitals accessibles PRESENTACIÓ Aquesta guia és una introducció a la creació de documents digitals accessibles. Introducció a la creació de documents digitals accessibles Sumari 1.1. INTRODUCCIÓ .......................................................................................................................29 1.1.1. DISCAPACITATS ..................................................................................................... 30 1.1.2. ELEMENTS QUE PRESENTEN UNA DIFICULTAT ESPECIAL ............................. 31 1.1.3. PRINCIPALS BARRERES PER PROBLEMES DE VISIÓ....................................... 32 1.1.4. COM PLANIFICAR UN DOCUMENT ....................................................................... 34 1.2. UN DOCUMENT PER A CADA NECESSITAT ........................................................................34 1.2.1. DOCUMENTS CREATS AMB UN PROCESSADOR DE TEXT .............................. 34 1.2.2. DOCUMENTS PDF .................................................................................................. 35 1.2.3. PRESENTACIONS O ANIMACIONS FLASH .......................................................... 35 1.3. REFERÈNCIES .......................................................................................................................36 27 Introducció a la creació de documents digitals accessibles 1.1. INTRODUCCIÓ L‘accessibilitat significa bàsicament que les persones amb discapacitat puguin accedir a un contingut concret. Per fer els documents i les pàgines web accessibles, cal aconseguir que siguin perceptibles, operables i comprensibles per a persones amb diversitat funcional. L’accessibilitat també permet que els productes siguin més usables per persones que es troben en una gran varietat de circumstàncies i entorns. Això vol dir que l’accessibilitat aporta avantatges a usuaris específics i té beneficis addicionals que afavoreixen una millor cerca, accés, comprensió i usabilitat del contingut de documents digitals i contingut web a tots els usuaris. A l’hora de realitzar aplicacions i contingut digital accessibles hi intervenen molts agents. D’una banda, els desenvolupadors de programari han de dotar de característiques d’accessibilitat els productes creats amb les seves eines i, de l’altra, els usuaris editors de contingut nodreixen els repositoris de continguts. Finalment, els usuaris han de disposar de les eines per poder-los emprar de manera accessible. En aquesta guia es pretén donar suport als usuaris editors. Com es veurà en aquesta guia de contingut digital accessible, els documents realitzats que segueixen alguns principis ofereixen moltes possibilitats quant a accessibilitat, però en molts casos és el mateix usuari qui desconeix de quina forma pot aprofitar els recursos que li ofereix el sistema operatiu o els programes lectors i altres ajudes tècniques. La guia de contingut digital accessible s’ha dissenyat per donar informació pas a pas sobre com estructurar, formatar i escriure un document amb contingut digital perquè sigui accessible. També es descriu com introduir contingut web de forma accessible. 29 Guia de contingut digital accessible Cal assenyalar que l’accessibilitat i la usabilitat d’un document seran diferents per a cada usuari i entorn d’usuari, però les directrius que trobareu en aquesta guia facilitarà la realització de documents més accessibles. En els pròxims apartats es presenten els diferents tipus de discapacitats que existeixen, les barreres que troben les persones que les pateixen a l’hora de voler accedir a un contingut digital i els tipus de fitxers que més s’adeqüen en funció de l’objectiu o audiència per a la qual s’han creat. 1.1.1. DISCAPACITATS Hi ha diferents tipus de discapacitat que s’han de tenir en compte quan es crea un contingut digital i que es poden classificar de la següent manera: Problemes de visió Des de la ceguesa total fins a la visió reduïda, daltonisme o altres disfuncions. Ceguesa total: aquesta discapacitat impedeix captar la informació de la pantalla; la tecnologia d’assistència d’ús majoritari són els sintetitzadors de veu, que digereixen la informació de la pantalla i la transformen a text parlat. Visió reduïda: aquesta discapacitat dificulta llegir o captar part de la informació mostrada; la tecnologia d’assistència d’ús majoritari són els amplificadors de pantalla, que ofereixen un zoom òptic sobre la informació mostrada i manipulacions cromàtiques per millorar el contrast i impedir l’enlluernament. En ambdós casos, sovint es requereix informació addicional en el mateix document, com audiodescripció per a les gravacions en vídeo, descripcions alternatives per a les imatges, etc. Problemes de motricitat Són especialment significatius els que afecten les extremitats superiors. Aquesta discapacitat dificulta la interacció amb la informació i l’activació de 30 Introducció a la creació de documents digitals accessibles controls, vincles o, fins i tot, l’avanç lineal en el document. En aquest cas, existeixen una gran varietat d’ajudes tècniques que poden consistir en tot tipus de dispositius d’apuntament, teclats alternatius, tecnologies de síntesi de veu per activar controls o, fins i tot, ajudes tècniques per autocompletar textos. Problemes cognitius Els problemes cognitius sovint afecten la comprensió lectora de diverses formes. Els produïts per dislèxia o per sordesa precoç es poden beneficiar de les ajudes tècniques ja mencionades, com ampliadors de pantalla i sintetitzadors (dislèxia) i ajudes d’autocompletar. Els produïts per discapacitats cognitives i d’aprenentatge, poc estudiats, sovint requeriran una presentació simplificada de la informació mitjançant gràfics o llenguatge molt simple. Problemes ambientals A més dels tipus de discapacitats esmentats, no s’han de deixar de banda les possibles discapacitats ambientals que es produeixen en funció del context o entorn on es desenvolupa l’activitat digital. Entre altres, es pot destacar el soroll ambiental, el silenci forçat, la malfunció d’un ratolí, una pantalla en blanc i negre, un navegador molt antic o una connexió a la xarxa molt lenta. 1.1.2. ELEMENTS QUE PRESENTEN UNA DIFICULTAT ESPECIAL Malgrat que les discapacitats o circumstàncies que dificulten l’accessibilitat poden ser molt diverses i sovint exigeixen ser estudiades de forma específica, podem identificar elements comuns que dificulten l’ús de documents digitals en gairebé qualsevol cas. Són les anomenades barreres digitals, que intenten descriure dificultats habituals amb les quals un usuari amb algun tipus de discapacitat es pot trobar quan consulti un document digital o contingut web. 31 Guia de contingut digital accessible 1.1.3. PRINCIPALS BARRERES PER PROBLEMES DE VISIÓ Imatges sense text alternatiu que en descrigui el contingut. Imatges complexes, com ara gràfics i estadístiques sense una descripció detallada. Elements multimèdia (vídeos, animacions, etc.) sense una descripció textual o sonora. Taules que resulten incomprensibles quan es llegeixen de forma seqüencial. Accions que depenen de l’ús del ratolí i que no permeten ser activades amb el teclat. Formats no estàndards de documents que poden ser problemàtics per a un lector de pantalla. Mida de text no flexible i que, per tant, no es pot engrandir. Dissenys no flexibles, que resulten il·legibles quan es canvia la mida del text. Poc contrast. Ús del color per donar informació sense cap altre reforç. Principals barreres per problemes d’oïda Falta de subtítols o de transcripcions dels continguts sonors. Falta d’imatges que ajudin en la comprensió del contingut del document o textos innecessàriament complexos. Telèfon com a única via de contacte. Principals barreres per problemes motrius Icones, botons, enllaços i altres elements d’interacció massa petits que en dificulten l’ús a persones amb poca precisió en els seus moviments. 32 Introducció a la creació de documents digitals accessibles Accions que depenen de l’ús del ratolí i que no permeten ser activades amb el teclat. Temps de resposta limitats. Principals barreres per problemes cognitius Elements visuals o sonors que no es poden desactivar i que poden distreure persones amb dèficit d’atenció. Falta d’una organització clara i coherent de la informació que en dificulta l’ús a persones amb problemes de memòria o amb poca capacitat cognitiva. Llenguatge complex. Falta d’imatges que ajudin en la comprensió del contingut del document. Mida de text no flexible i que, per tant, no es pot engrandir. Principals barreres per problemes ambientals Connexions lentes que fa que alguns usuaris desactivin les imatges i els elements multimèdia per reduir el temps de descàrrega de les pàgines. Pantalles petites que dificulten la visualització de documents dissenyats per a resolucions més grans. Monitors monocroms. Entorns de treball amb soroll ambiental o silenci forçat (biblioteques, hospitals, etc.). Ambients amb mala il·luminació o escasses condicions de visibilitat. Dispositiu apuntador d’ús no habitual que en dificulta l’ús. 33 Guia de contingut digital accessible 1.1.4. COM PLANIFICAR UN DOCUMENT Amb unes pautes senzilles (basades en el mètode Start, de Duff Johnson [1]) es poden crear documents que no donaran tants problemes d’accessibilitat, sigui quin sigui el format final: Simplificar la maquetació. Taules el més simples possible. Alternatives a les imatges en el moment de creació. Repensar tots els elements que presenten dificultats per ser llegits amb un sintetitzador de veu. Testejar el resultat amb els usuaris dels documents. 1.2. UN DOCUMENT PER A CADA NECESSITAT La publicació d’un document respon a un objectiu i a una audiència i, en funció d’aquests, cal plantejar-se el tipus de document adient en cada context. Amb la publicació digital, a més, és força senzill crear un mateix contingut en diferents presentacions i formats per adaptar-se a les capacitats o preferències d’un públic divers. Per això, quan es planifica la publicació, tindrem en compte si ens cal fer diverses versions d’un mateix contingut. A continuació, es presenten els principals usos dels tres tipus de documents que s’empren més (documents textuals, documents PDF i transparències) i els avantatges que tenen quant a accessibilitat. 1.2.1. DOCUMENTS CREATS AMB UN PROCESSADOR DE TEXT Els principals usos i avantatges dels documents creats amb un processador de text, com Microsoft Word o OpenOffice Write, són els següents: Són ideals per ser editats o comentats posteriorment. 34 Introducció a la creació de documents digitals accessibles Són documents fàcils de crear gràcies a un maneig senzill del programari. Microsoft Word, tot i ser propietari és un estàndard de facto i tothom el coneix. 1.2.2. DOCUMENTS PDF Els principals usos i avantatges dels documents PDF són els següents: Proporcionen opcions de firma digital i gestió de drets digitals. Són ideals per a formularis. Són documents multiplataforma i de format obert. Admeten múltiples fonts, imatges, perfils de colors, elements multimèdia i fitxers vectorials. Es recomana utilitzar documents PDF sempre que calgui disposar de: Gestió de drets digitals. Anotacions. Impressió amb molta fidelitat. Portabilitat entre diferents equips i sistemes. Tipografia, alfabet o tipus de gràfic molt específics. Fidelitat en la reproducció del format i disseny. 1.2.3. PRESENTACIONS O ANIMACIONS FLASH Els principals usos i avantatges de les presentacions (transparències) i animacions flash són els següents: Presenten una versió esquemàtica de les idees principals. Tenen un fort component gràfic. Combinen informació visual amb text i so. 35 Guia de contingut digital accessible Es recomana l’ús d’aquests formats especialment per a audiències amb discapacitats cognitives. 1.3. REFERÈNCIES [1] JOHNSON, Duff. Accessible PDF: from Secion 508 to copy-and-paste. Consultable en línia: http://www.appligent.com/files/2007-05-14/agipdf2007_DuffJohnson.pdf (última consulta: maig de 2010). [2] RIBERA, Mireia. La nueva normativa de accesibilidad WCAG 2.0 y los documentos en Internet. Consultable en línia: Hipertext.net, núm. 7, 2009. http://www.hipertext.net (última consulta: maig de 2010) ISSN 1695-5498. [3] How People with Disabilities Use the Web. Consultable en línia: http://www.w3.org/WAI/EO/Drafts/PWD-Use-Web (última consulta: maig de 2010). [4] Guia de accesibilidad para discapacitados en sitios web. Consultable on-line: http://www.sned.cl/mineduc/sned/documentos/ds100/guia_accesibilidad_sitios_web.pdf (última consulta: maig de 2010). [5] Cómo usan la web las personas con discapacidad. Consultable en línia: http://www.supporteam.org/waec/es/02_disabilities_es.html 36 2. Guia de Microsoft Word 2003 PRESENTACIÓ Aquesta guia és una introducció a la creació de documents digitals accessibles amb el processador de textos Microsoft Word 2003. Guia de Microsoft Word 2003 Sumari 2.1. PRESENTACIÓ .......................................................................................................................41 2.1.1. INTRODUCCIÓ ........................................................................................................ 41 2.1.2. PLATAFORMA ......................................................................................................... 42 2.2. CONTINGUT ...........................................................................................................................42 2.2.1. RECOMANACIONS GENERALS SOBRE EL TEXT ............................................... 42 2.2.2. INCORPORACIÓ DE METADADES ........................................................................ 43 2.2.3. TRIA DE L’IDIOMA ................................................................................................... 44 2.3. ESTRUCTURACIÓ ..................................................................................................................46 2.3.1. FORMATS I ESTILS................................................................................................. 46 2.3.2. DEFINICIÓ DE CAPÇALERES ................................................................................ 50 2.3.3. NUMERACIÓ DE LES PÀGINES............................................................................. 51 2.3.4. LLISTES ................................................................................................................... 52 2.3.5. COLUMNES ............................................................................................................. 54 2.4. ENLLAÇOS..............................................................................................................................55 2.4.1. INSERIR UN ENLLAÇ.............................................................................................. 44 2.5. IMATGES I GRÀFICS..............................................................................................................57 2.5.1. INSERIR IMATGES .................................................................................................. 58 2.6. TAULES...................................................................................................................................60 2.6.1. TAULES DE DADES ................................................................................................ 61 2.6.2. CREACIÓ D’UNA TAULA DE CONTINGUTS.......................................................... 63 2.7. REFERÈNCIES .......................................................................................................................66 39 Guia de Microsoft Word 2003 2.1. PRESENTACIÓ 2.1.1. INTRODUCCIÓ Aquest document és una guia de recomanacions per crear contingut accessible amb el programa Microsoft Word 2003. L’hem estructurat en diferents seccions, en què expliquem què s’ha de tenir en compte i quins són els passos que hem de seguir per aconseguir-ho. Aquestes recomanacions són molt útils per crear documents accessibles, ja sigui per imprimir-los o bé per llegir-los en format digital. El seguiment d’aquestes recomanacions ajuda un gran nombre de persones amb diferents tipus de discapacitats a accedir correctament al contingut dels documents. Aquestes recomanacions també faran que els documents siguin més fàcils de llegir i entendre per tothom. Hem dividit aquest document en les seccions següents: Creació de contingut accessible (punt 2.2 de la Guia de Microsoft Word 2003): és important que ens assegurem que en escriure un document l’accessibilitat s’hagi tingut en compte des del principi. Estructuració del document (punt 2.3 de la Guia de Microsoft Word 2003): és fonamental una correcta estructuració perquè usuaris amb discapacitat puguin accedir de forma directa a totes les parts del document. Elements que s’han tenir en compte (punts 2.4 a 2.6 de la Guia de Microsoft Word 2003): hem de tenir especial cura en el moment d’afegir determinats elements a un document Microsoft Word. 41 Guia de contingut digital accessible 2.1.2. PLATAFORMA Per descriure els passos d’aquesta guia, hem utilitzat la versió del programa Microsoft Word següent: Plataforma utilitzada: Microsoft Office Word 2003 2.2. CONTINGUT El contingut del document fa referència a la informació textual o gràfica que inclourà. 2.2.1. RECOMANACIONS GENERALS SOBRE EL TEXT Les informacions importants les hem de donar al principi i seguir l’ordre de la piràmide inversa. El text ha d’estar ben redactat, amb llenguatge senzill i bona puntuació, i s’han d’evitar abreviatures i símbols. Hem d’usar frases curtes i senzilles, evitar els textos densos, agrupar els paràgrafs sota encapçalaments i fer un ús extensiu de les llistes. No hem d’utilitzar el salt de línia per ajustar la separació entre els paràgrafs o per canviar de pàgina. És millor modificar les propietats dels estils (vegeu la secció 2.3.1 FORMATS I ESTILS). Hem d’utilitzar una mida de lletra gran, per exemple, entre 12 i 14 punts. La informació no ha de contenir estructures complexes, perquè poden donar problemes quan el document es transforma a altres presentacions o formats. 42 Guia de Microsoft Word 2003 2.2.2. INCORPORACIÓ DE METADADES Les metadades podem definir-les com la informació que donem sobre un document. Aquesta informació serà usada per identificar el document i facilitarne la recuperació en entorns automatitzats, ja que els motors de cerca estan especialment preparats per recuperar informació a partir de les metadades dels documents. Normalment, quan creem un document en Word, el programa ens afegeix, per defecte, unes dades bàsiques (com ara les dates de creació, de modificació o el nom del document). Nosaltres podem, però, incorporar més dades que ens defineixin millor el document i el seu contingut (com ara el títol, l’autoria o les paraules clau). En Word 2003, aquestes dades s’emmagatzemaran a les propietats del fitxer. Passos que s’han de seguir Definir les metadades MENÚ: Fitxer - Propietats Permet definir les nostres metadades en un document. Afegir informació sobre el títol, l’autor, paraules clau i altres dades del document creat. 43 Guia de contingut digital accessible Imatge 1. Quadre de diàleg per afegir metadades al document 2.2.3. TRIA DE L’IDIOMA És necessari identificar els idiomes en què està escrit el document. Això vol dir que haurem d’indicar, primer, l’idioma principal del document (MENÚ: Edició - Seleccionar tot) i, després, si hi ha seccions en altres idiomes, fer petites seleccions i indicar l’idioma d’aquella part concreta. Exemple correcte Per exemple, si tenim aquesta frase: Va saludar l’estudiant anglès dient “hello”. La paraula “hello” no pertany a l’idioma català i hem d’identificar-la com idioma anglès (seleccionem només la paraula i definim l’idioma anglès per a aquesta paraula). 44 Guia de Microsoft Word 2003 Passos que s’han de seguir Seleccionar tot el contingut del text MENÚ: Edició - Seleccionar tot Definir l’idioma MENÚ: Eines - Llengua - Defineix la llengua Seleccionar l’idioma principal del document Imatge 2. Quadre de diàleg de l’idioma Seleccionar els idiomes secundaris del document Hem de seleccionar aquelles seccions del document escrites en un idioma diferent al principal, obrir el menú de definició de l’idioma (pas 2) i seleccionar l’idioma del menú desplegable (imatge 2). 45 Guia de contingut digital accessible 2.3. ESTRUCTURACIÓ Per construir un document Word ben marcat, hem d’utilitzar elements estructurals (capçaleres, peus de pàgina, títols i llistes, entre d’altres). També s’han de definir els estils i formats del document. És molt important, també, crear cada element estructural amb l’eina corresponent i no simular-lo, ja que, en cas contrari, l’accessibilitat del document es pot veure compromesa per problemes de conversió. Exemple Exemple incorrecte Per exemple, en el cas d’una llista, si l’escrivim així: -- Punt 1 -- Punt 2 No l’estem creant correctament, simplement estem simulant una llista. Exemple correcte Hem de crear la llista amb l’eina corresponent: Punt 1 Punt 2 2.3.1. FORMATS I ESTILS Un estil és un conjunt de característiques de format que podem definir per a un o més documents de Word. A Microsoft Word, crear un document amb estils significa, d’una banda, donar-hi una estructura semàntica (indicar què és un 46 Guia de Microsoft Word 2003 encapçalament, una llista o un text amb èmfasi) i, de l’altra, aplicar-hi una presentació concreta. És molt important mantenir la coherència al llarg del nostre document quant a estils i, sempre que sigui possible, usar els estils predefinits pel programa. Passos que s’han de seguir Seleccionar l’estil MENÚ: Format - Estil i format Definir l’estil des del panell Estils i formats Amb el botó dret, seleccionem el tipus d’estil que volem modificar. Imatge 3. Selecció d’estil 47 Guia de contingut digital accessible Modificar l’estil Canviem l’aparença de l’estil segons les nostres necessitats. Tipus d’estil: existeixen estils de llista, de caràcter, de taula i de paràgraf. Nosaltres, aquí, ens referim exclusivament al de paràgraf, ja que és el que més afecta tot el gruix del document. Format: aquí hi hem d’introduir les característiques del format. Es recomana no jugar gaire amb el color ni usar famílies de fonts ornamentals o poc clares. Botó de format: aquí es poden definir ja les característiques avançades de l’estil. Una de les més comunes serà l’enumeració, per afegir una enumeració o un esquema numerat. També en aquest punt caldrà marcar, dins de l’opció Paràgraf, l’espaiat anterior i posterior de l’estil, per evitar fer salts de línia innecessaris en el text. 48 Guia de Microsoft Word 2003 Imatge 4. Modificar els paràgrafs Aplicar l’estil al text Una vegada hem creat un estil i/o format, seleccionem el text i l’estil que volem aplicar. Cal tenir en compte És important crear documents ben estructurats, amb una jerarquia de títols i subtítols. Aquesta estructuració tindrà una incidència directa en la creació posterior de la taula de continguts (vegeu la secció 2.6.2 CREACIÓ D’UNA TAULA DE CONTINGUTS). 49 Guia de contingut digital accessible L’estructura del document es pot visualitzar des del mapa de documents MENÚ: Visualització - Mapa de documents. Aquest mapa és també una molt bona eina per moure’s al llarg de documents molt extensos. Imatge 5. Mapa de documents 2.3.2. DEFINICIÓ DE CAPÇALERES Les capçaleres permeten afegir informacions que són comunes a les diverses pàgines del document. Hi ha diversos elements que s’hi poden incloure, com ara el títol del document (exactament igual que ho faria un llibre de text), la data, l’autor o el número de la pàgina 50 Guia de Microsoft Word 2003 Passos que s’han de seguir Definir capçaleres MENÚ: Visualitzar - Capçalera i peu Imatge 6. Barra d’eines per a capçaleres i peus de pàgina 2.3.3. NUMERACIÓ DE LES PÀGINES Sempre que afegim la numeració al document, ho farem de la manera següent. 51 Guia de contingut digital accessible Passos que s’han de seguir Inserir els números a les pàgines MENÚ: Inserció - Números de pàgina Els números de pàgina s’afegeixen a la capçalera o al peu de pàgina. Cal tenir en compte Si el nostre objectiu final és generar documents PDF per ser vistos en pantalla, el millor és no numerar les pàgines, ja que el format PDF té una numeració pròpia i la doble numeració pot portar a confusió en el moment de la lectura. 2.3.4. LLISTES Les llistes són una eina molt important en l’organització del nostre text, ja que ens permeten enumerar, marcar punts destacats o presentar un esquema de les idees. És imprescindible crear-les sempre amb l’opció Pics i numeració, ja què amb aquesta eina les identifiquem com llistes en l’àmbit estructural i els donem un format que serà de fàcil lectura. A més, es recomana tancar cadascun dels elements d’una llista amb un signe de puntuació a fi de facilitarne la lectura. Podem fer diversos tipus de llistes: Pics (vinyetes): si volem marcar punts importants. Numeració: si volem fer una seqüència. Esquema: si volem aconseguir una estructura jeràrquica. 52 Guia de Microsoft Word 2003 Passos que s’han de seguir Seleccionar el text Seleccionem el text que volem convertir en llista. Seleccionar l’estil de la llista Es pot fer de tres formes: A MENÚ: Format - Pics i numeració. Amb el botó dret del ratolí sobre qualsevol text. Amb les icones de la barra de menú de format. Imatge 7. Seleccionar les icones de tipus de llista Imatge 8. Seleccionar el format de la llista 53 Guia de contingut digital accessible Consells: Utilitzar les llistes amb pics per ressaltar cada element. Utilitzar llistes numerades per descriure l’ordre correcte en una seqüència. 2.3.5. COLUMNES El text escrit en diverses columnes no compromet l’accessibilitat del document, sempre que es realitzi correctament amb l’eina Columnes de l’editor de text i no se simulin les columnes amb quadres de text adjacents, tabulacions, taules, o altres. Passos que s’han de seguir Podem afegir columnes al nostre text de dues formes: a) A MENÚ: Format – Columnes. b) Amb l’eina Columnes. Imatge 9. Eina de columnes 54 Guia de Microsoft Word 2003 Definir les columnes MENÚ: Format - Columnes Imatge 10. Definir columnes 2.4. ENLLAÇOS La URL, que és l’adreça d’una pàgina web, no s’ha d’incloure en l’enllaç, ja que en llegir-la amb un sintetitzador de veu resulta molt tediosa. Si creiem que és important proporcionar la URL d’un lloc web, la podem afegir en un llistat numerat al final del document, sense que sigui un enllaç. De forma paral·lela a com es fa en les pàgines web, també en els documents cal usar un text significatiu com a enllaç. 55 Guia de contingut digital accessible Exemples Exemple correcte El document en digital es pot descarregar des de la web de la Universitat per a Tothom 0. ... [1] http://www.udl.cat/serveis/seu/UdLxtothom.html Exemple incorrecte El document en digital es pot descarregar des de la web de la Universitat per a Tothom [http://www.udl.cat/serveis/seu/UdLxtothom.html]. ... 2.4.1. INSERIR UN ENLLAÇ Passos que s’han de seguir La inserció d’un enllaç o hipervincle, la podem fer de dues maneres: a) Seleccionant MENÚ: Inserció – Enllaç. b) Amb les tecles Ctrl+Alt+K. Definir l’enllaç MENÚ: Inserció - Enllaç Afegir informació als camps següents: Text: afegir el text que volem mostrar en el document de Word. Exemple: UdL. Adreça: afegir la URL. Exemple: www.udl.cat. 56 Guia de Microsoft Word 2003 Consells: No incloure la URL en l’enllaç. Evitar el text “clic aquí” com a text de l’enllaç, ja que no dóna cap tipus d’informació. 2.5. IMATGES I GRÀFICS Hem de seguir algunes consideracions per afegir una imatge a un document de text: Imatges correctes: amb un bon contrast de colors per transmetre correctament el missatge que ofereix la imatge. Els gràfics han de ser senzills i les dades, clares. Moltes dades en un mateix gràfic en dificulten la lectura. Text descriptiu: s’ha d’afegir un text alternatiu a les imatges per descriure la informació essencial que volem transmetre al lector. Les imatges estrictament decoratives poden no tenir un text alternatiu, ja que si les ometem, el lector no es perdrà informació essencial. Titulació de les imatges: en alguns casos és apropiat afegir una llegenda a la imatge per complementar-ne el significat. 57 Guia de contingut digital accessible 2.5.1. INSERIR IMATGES Passos que s’han de seguir Inserir la imatge MENÚ: Inserció - Imatge Afegim qualsevol imatge al document. Seleccionar la imatge Cliquem amb el botó dret sobre la imatge, seleccionem Format de la imatge. També podem seleccionar la imatge i anar a MENÚ: Format - Imatge. Imatge 11. Menú per definir el format de la imatge 58 Guia de Microsoft Word 2003 Afegir text per descriure la imatge Seleccionem la pestanya Web i afegim el text per descriure la imatge o gràfic. Imatge 12. Quadre de diàleg per introduir el text alternatiu a una imatge 59 Guia de contingut digital accessible Alinear la imatge amb el text Ens hem d’assegurar que el disseny de la imatge està en línia amb el text. A la pestanya Presentació triem l’opció En línea amb el text. Imatge 13. Ajustar la imatge al text Consells: Si volem crear una imatge a partir de diferents gràfics, haurem d’agrupar-los tots des d’un programa d’edició de gràfics per crear una única imatge abans d’inserir-la al document. Haurem d’evitar gràfics que se solapin, perquè segurament ens donaran dificultats en la conversió a altres formats. No es recomana posar gràfics molt a prop dels textos, ja que pot ocasionar problemes en les conversions a altres formats 60 Guia de Microsoft Word 2003 2.6. TAULES Les taules són un dels recursos més utilitzats per mostrar dades de forma resumida, però no les hem d’utilitzar mai per maquetar els continguts. Les taules presenten greus problemes d’accessibilitat, han de ser el més simples possible i no és bo que en modifiquem l’estructura un cop creades. 2.6.1. TAULES DE DADES La informació a les taules de dades s’estructura en files i columnes. Aquesta informació, que de forma visual s’aprecia fàcilment, l’hem de transmetre també als usuaris que han d’accedir a la taula de forma no visual o que hi accedeixen per parts. Consell: Hem d’evitar totalment les taules complexes i, si no és possible, convertir-les en taules senzilles de dues columnes que tinguin sentit quan les llegim horitzontalment (línia per línia). 61 Guia de contingut digital accessible Passos que s’han de seguir Creació de la taula A MENÚ: Taula - Insereix - Taula o amb l’eina Taules de la barra d’eines. Imatge 14. Quadre de diàleg de creació de taules Encapçalaments de la taula Tant si la taula ocupa més d’una pàgina com si no, hem de seleccionar l’opció de repetir els encapçalaments a cada pàgina, ja que és l’única manera d’indicar els encapçalaments de la taula en Word. Pas 2.1. Cliquem amb el botó dret sobre la taula i triem Propietats de la taula. Pas 2.2 - Seleccionem la pestanya Fila. No hem d’habilitar l’opció Permetre dividir les files entre pàgines. 62 Guia de Microsoft Word 2003 Seleccionem Repeteix com a fila de capçalera al principi de cada pàgina. Imatge 15. Opcions de fila i encapçalaments a les taules 2.6.2. CREACIÓ D’UNA TAULA DE CONTINGUTS Quan el document és llarg, hem d’afegir un petit sumari amb els punts principals. Aquesta funcionalitat no és gaire útil per a moltes de les persones amb discapacitats, però sí que ho és per a la majoria d’usuaris. Word permet fer-ho de forma automàtica. Per poder crear una taula de continguts, cal que el nostre document estigui estructurat amb títols i subtítols. A l’hora de crear la taula de continguts, només haurem de dir al programa quants nivells de títols volem visualitzar. 63 Guia de contingut digital accessible El mapa de documents ens permetrà veure, tal com es mostra a la imatge, l’estructura jeràrquica del nostre document. Si no tenim cap estructura jeràrquica, apareixerà buit i no podrem generar la taula de continguts. Aleshores, haurem de crear l’estructura a partir dels estils de Word (vegeu la secció 2.3.1 FORMATS I ESTILS). Passos que s’han de seguir Visualització del mapa de documents MENÚ: Visualització - Mapa de documents La visualització del mapa de documents permet veure com està estructurat el document. Imatge 16. Mapa del document 64 Guia de Microsoft Word 2003 Generació de la taula de continguts MENÚ: Inserció - Referència - Índex i taules Parametrització de la taula Hem d’escollir, principalment, quin format de sortida volem i quants nivells volem que apareguin a la taula. Imatge 17.Sumaris Consells: Es recomana mostrar només fins a tres nivells de la jerarquia. Abans de generar la taula hem de posicionar-nos en el punt del document en què desitgem inserir-la. 65 Guia de contingut digital accessible 2.7. REFERÈNCIES [1] The JISC TechDis Accessibility Essentials 2 - Writing Accessible Electronic Documents with Microsoft Word. Consultable en línia: http://www.techdis.ac.uk/resources/sites/accessibilityessentials2/index.html (última consulta: maig de 2010) 66 3. Guia de Microsoft Word 2007 PRESENTACIÓ Aquesta guia és una introducció a la creació de documents digitals accessibles amb el processador de textos Microsoft Word 2007. 67 Guia de Microsoft Word 2007 Sumari 3.1. PRESENTACIÓ .......................................................................................................................71 3.1.1. INTRODUCCIÓ ........................................................................................................ 71 3.1.2. PLATAFORMA ......................................................................................................... 72 3.2. CONTINGUT ...........................................................................................................................72 3.2.1. RECOMANACIONS GENERALS SOBRE EL TEXT ............................................... 72 3.2.2. INCORPORACIÓ DE METADADES ........................................................................ 73 3.2.3. TRIA DE L’IDIOMA ................................................................................................... 76 3.3. ESTRUCTURACIÓ ..................................................................................................................78 3.3.1. FORMATS I ESTILS................................................................................................. 79 3.3.2. DEFINICIÓ DE CAPÇALERES ................................................................................ 84 3.3.3. NUMERACIÓ DE LES PÀGINES............................................................................. 85 3.3.4. LLISTES ................................................................................................................... 86 3.3.5. COLUMNES ............................................................................................................. 88 3.4. ENLLAÇOS..............................................................................................................................89 3.4.1. INSERIR UN ENLLAÇ.............................................................................................. 90 3.5. IMATGES I GRÀFICS..............................................................................................................91 3.5.1. INSERIR IMATGES .................................................................................................. 91 3.6. TAULES...................................................................................................................................96 3.6.1. TAULES DE DADES ................................................................................................ 96 3.6.2. CREACIÓ D’UNA TAULA DE CONTINGUTS.......................................................... 98 3.7. REFERÈNCIES ..................................................................................................................... 103 69 Guia de Microsoft Word 2007 3.1. PRESENTACIÓ 3.1.1. INTRODUCCIÓ Aquest document és una guia de recomanacions per crear contingut accessible amb el programa Microsoft Word 2007. L’hem estructurat en diferents seccions, en què expliquem què s’ha de tenir en compte i quins són els passos que hem seguir per realitzar-ho. Aquestes recomanacions són molt útils per crear documents accessibles, ja sigui per imprimir-los o bé per llegir-los en format digital. El seguiment d’aquestes recomanacions ajuda un gran nombre de persones amb diferents tipus de discapacitats a accedir correctament al contingut dels documents. Aquestes recomanacions també faran que els documents siguin més fàcils de llegir i entendre per tothom. Hem dividit aquest document en les seccions següents: Creació de contingut accessible (punt 3.2 de la Guia de Microsoft Word 2007): és important que ens assegurem que en escriure un document l’accessibilitat s’hagi tingut en compte des del principi. Estructuració del document (punt 3.3 de la Guia de Microsoft Word 2007): és fonamental una correcta estructuració perquè usuaris amb discapacitat puguin accedir de forma directa a parts del document. Elements que s’han de tenir en compte (punts 3.4 a 3.6 de la Guia de Microsoft Word 2007): hem de fer especial atenció a l’hora d‘afegir determinats elements a un document Microsoft Word. 71 Guia de contingut digital accessible 3.1.2. PLATAFORMA Per descriure els passos d’aquesta guia, hem utilitzat la versió del programa Microsoft Word següent: Plataforma utilitzada: Microsoft Office Word 2007 3.2. CONTINGUT El contingut del document fa referència a la informació textual que inclourà. 3.2.1. RECOMANACIONS GENERALS SOBRE EL TEXT Les informacions importants les hem de donar al principi i seguir l’ordre de la piràmide inversa. El text ha d’estar ben redactat, amb llenguatge senzill i bona puntuació, i hem d’evitar abreviatures i símbols. Hem d’usar frases curtes i senzilles, evitar els textos densos i usar pics i enumeracions. No hem d’utilitzar el salt de línia per ajustar la separació entre els paràgrafs o per canviar de pàgina. És millor modificar les propietats dels estils (vegeu la secció 3.3.1 FORMATS I ESTILS). Hem d’utilitzar una mida de lletra gran, per exemple, entre 12 i 14. La informació no ha de contenir estructures complexes, perquè poden donar problemes quan el document es transforma a altres presentacions o formats. 72 Guia de Microsoft Word 2007 3.2.2. INCORPORACIÓ DE METADADES Les metadades podem definir-les com la informació que donem sobre un document. Aquesta informació serà usada per identificar el document i facilitarne la recuperació en entorns automatitzats, ja que els motors de cerca estan especialment preparats per recuperar informació a partir de les metadades dels documents. Normalment, quan creem un document en Word el programa ens afegeix, per defecte, unes dades bàsiques (com ara les dates de creació, de modificació o el nom del document). Nosaltres podem, però, incorporar més dades que ens defineixin millor el document i el seu contingut (com ara el títol, l’autoria o les paraules clau). En Word 2007, aquestes dades s’emmagatzemaran a les propietats del fitxer. 73 Guia de contingut digital accessible Passos que s’han de seguir Definir les metadades MENÚ: Botó d’Office 2007 – Prepara-ho - Propietats Permet definir les nostres metadades en un document. Imatge 18. Menú de propietats d’un document 74 Guia de Microsoft Word 2007 Afegir les metadades Permet definir les nostres metadades en un document. Afegir informació sobre el títol, l’autor, paraules clau i altres dades del document creat. Imatge 19. Menú de propietats d’un document Amb el botó Propietats del document podem accedir a les propietats avançades del document i afegir informació addicional. Es recomana afegir informació del títol, l’autor, paraules clau i altres dades del document creat. Imatge 20. Quadre de diàleg per afegir metadades al document 75 Guia de contingut digital accessible 3.2.3. TRIA DE L’IDIOMA És necessari estructurar els idiomes en què està escrit el document. Això vol dir que haurem d’indicar, primer, l’idioma general del document a MENÚ: Inici - Edició - Selecciona - Selecciona-ho tot i, després, si hi hagués seccions en altres idiomes, hauríem de fer petites seleccions i substituir l’idioma que surt per defecte per l’idioma d’aquella part concreta. Exemple correcte Per exemple, si tenim aquesta frase: Va saludar l’estudiant anglès dient “hello”. La paraula “hello” no pertany a l‘idioma català i hem d’assenyalar-la amb l‘idioma anglès (seleccionem només la paraula i definim l’idioma només per a aquesta paraula). 76 Guia de Microsoft Word 2007 Passos que s’han seguir Seleccionar tot el contingut del text MENÚ: Inici - Edició - Selecciona - Selecciona-ho tot Podem seleccionar tot el text des del menú, amb la icona marcada a continuació: Imatge 21. Menú per seleccionar tot el text d'un document Seleccionar en el menú MENÚ: Revisió – Correcció -Defineix la llengua Per definir l’idioma del document, ho podem fer des del menú, seleccionant la icona marcada com Definir idioma. Imatge 22. Definir idioma del document 77 Guia de contingut digital accessible Seleccionar l’idioma principal del document Imatge 23. Quadre d’elecció de l’idioma Seleccionar els idiomes secundaris del document Hem de seleccionar aquelles seccions del document escrites en un idioma diferent del principal, obrir el menú de definició de l’idioma (pas 2) i seleccionar l’idioma del menú desplegable (imatge 23). 3.3. ESTRUCTURACIÓ Per construir un document Word ben marcat, hem d’utilitzar elements estructurals (capçaleres, peus de pàgina, títols, vinyetes, i altres tipus d’etiquetatge...). També s’han de definir els estils i formats del document i evitar les variacions de color. És molt important, també, crear cada element estructural amb l’eina corresponent i no simular-lo, ja que, en cas contrari, l’accessibilitat del document es pot veure compromesa per problemes de conversió. 78 Guia de Microsoft Word 2007 Exemple Exemple incorrecte Per exemple, en el cas d’una llista, si l’escrivim així: -- Punt 1 -- Punt 2 No l’estem creant correctament, simplement estem simulant una llista. Exemple correcte Hem de crear la llista amb l’eina corresponent: Punt 1 Punt 2 3.3.1. FORMATS I ESTILS Un estil és un conjunt de característiques de format que podem definir per a un o més documents Word. A Microsoft Word, crear un document amb estils significa, d’una banda, donar-hi una estructura semàntica (indicar què és un encapçalament, una llista o un text amb èmfasi) i, de l’altra, donar-hi una presentació concreta. És molt important mantenir la coherència al llarg del nostre document quant a estils i, sempre que sigui possible, usar els estils predefinits pel programa. Passos que s’han de seguir Hi ha dues formes: a) Una opció que podem tenir al Word 2007 és aplicar grups d’estils que el programa porta predefinits. Ho podem fer des de MENÚ: Inici Canviar els estils - Conjunt d’estils. 79 Guia de contingut digital accessible b) Microsoft Word 2007 compta amb els anomenats Estils ràpids, que es visualitzen des de MENÚ: Inici - Estils. Imatge 24. Barra d’eines de formats i estils És important tenir present que podem estructurar els nostres documents en nivells i que aquesta estructuració tindrà una incidència directa en la creació posterior de la taula de continguts (vegeu la secció 3.6.2 CREACIÓ D’UNA TAULA DE CONTINGUTS). Passos que s’han de seguir Seleccionar l’estil MENÚ: Inici - Estils Apareix el panell Estils, on podrem crear i modificar estils. Definir l’estil des del panell Estils Amb el botó dret seleccionem el tipus d’estil que volem modificar. També podem crear un estil nou a partir d’un estil existent. Cliquem amb el botó de la dreta damunt de l’estil i elegim Modificar. 80 Guia de Microsoft Word 2007 Imatge 25. Selecció d’estil Modificar l’estil Canviem l’aparença de l’estil segons les nostres necessitats. Nom: hem de donar un títol identificatiu del nostre estil per tal que el puguem localitzar amb facilitat. Tipus d’estil: existeixen estils de llista, de caràcter, de taula i de paràgraf. Nosaltres ens referim, exclusivament, al de paràgraf, ja que és el que més afecta tot el gruix del document. 81 Guia de contingut digital accessible Estil basat en: aquest punt és molt important. Si escollim normal, com mostra la imatge, no passarà al mapa de documents i, en conseqüència, tampoc passarà a la taula de continguts. Si volem destacar jeràrquicament algun títol o subtítol hem de triar Títol 1 (assigna automàticament el nivell 1), Títol 2 (assigna automàticament el nivell 2) i així successivament. Format: aquí hem de d’introduir les característiques del format. Es recomana no jugar gaire amb el color ni usar famílies de fonts ornamentals o poc clares. Botó de format: aquí podem definir ja les característiques avançades del nostre estil. Una de les més comunes serà, per exemple, afegir una enumeració o un esquema numerat. També en aquest punt haurem de marcar, dins de l’opció Paràgraf, l’espaiat anterior i posterior de l’estil, per evitar fer salts de línia innecessaris en el text. 82 Guia de Microsoft Word 2007 Imatge 26. Modificar els paràgrafs Aplicar l’estil al text Una vegada hem creat un estil i/o format, seleccionem el text i l’estil que volem aplicar. Cal tenir en compte És important crear documents ben estructurats, amb una jerarquia de títols i subtítols. Aquesta estructuració tindrà una incidència directa en la creació posterior de la taula de continguts (vegeu secció 3.6.2 CREACIÓ D’UNA TAULA DE CONTINGUTS). 83 Guia de contingut digital accessible L’estructura del document dividit de forma jeràrquica és, aleshores, visualitzable des de MENÚ: Visualització - Mostra o amaga - Mapa de documents. Aquest mapa és, també, una molt bona eina per poder moure’s al llarg de documents molt extensos. Imatge 27. Mapa de documents 3.3.2. DEFINICIÓ DE CAPÇALERES Les capçaleres permeten afegir informacions que són comunes a les diverses pàgines del document. Hi ha diversos elements que s’hi poden incloure, com ara el títol del document (exactament igual que ho faria un llibre de text), la data, l’autor o el número de la pàgina. 84 Guia de Microsoft Word 2007 Passos que s’han de seguir Definir capçaleres MENÚ: Inserció - Capçalera i peu - Capçaleres Imatge 28. Menú per afegir encapçalaments 3.3.3. NUMERACIÓ DE LES PÀGINES Sempre que afegim la numeració al document, ho farem de la manera següent. Passos que s’han de seguir Introduir el número de pàgina MENÚ: Inserció - Capçalera i peu - Números de pàgina 85 Guia de contingut digital accessible Els números de pàgina s’afegeixen a la capçalera o al peu de pàgina i també poden definir-se individualment. Imatge 29. Menú per afegir el número de pàgina Cal tenir en compte Si el nostre objectiu final és generar documents PDF per ser vistos en pantalla, el millor és no numerar les pàgines, ja que el format PDF té una numeració pròpia i la doble numeració pot portar a confusió en el moment de lectura. 3.3.4. LLISTES Les llistes són una eina molt important en l’organització del nostre text, ja que ens permeten enumerar, marcar punts destacats o presentar un esquema de les idees. És imprescindible crear-les sempre amb l’opció Pics i numeració, ja que amb aquesta eina les identifiquem com llistes a nivell estructural i els donem un format que serà de fàcil lectura. A més, es recomana tancar cadascun dels elements d’una llista amb un signe de puntuació a fi de facilitarne la lectura. Podem fer diversos tipus de llistes Pics (vinyetes): si volem marcar punts importants. Numeració: si volem fer una seqüència. Esquema: si volem aconseguir una estructura jeràrquica. 86 Guia de Microsoft Word 2007 Passos que s’han de seguir Seleccionar el text Seleccionem el text que volem convertir en llista. Seleccionar l’estil de la llista Ho podem fer de tres formes: a) A MENÚ: Inici - Paràgraf. b) Amb el botó dret del ratolí. c) Clicant directament damunt les icones de la barra de menú de format. Imatge 30. Seleccionar les icones de tipus de llista 87 Guia de contingut digital accessible Imatge 31. Numeració i pics Consells: Utilitzar les llistes amb pics per ressaltar cada element. Utilitzar llistes numerades per descriure l’ordre correcte en una seqüència. 3.3.5. COLUMNES El text escrit en diverses columnes no compromet l’accessibilitat del document, sempre que es realitzi correctament amb l’eina Columnes de l’editor de text i no se simulin amb quadres de text adjacents, tabulacions, taules o altres. 88 Guia de Microsoft Word 2007 Passos que s’han de seguir Definir les columnes MENÚ: Presentació de la pàgina - Format de pàgina Columnes Imatge 32. Definir columnes 3.4. ENLLAÇOS La URL, que és l’adreça d’una pàgina web, no s’ha d’incloure en l’enllaç, ja que en llegir-la amb un sintetitzador de veu resulta molt tediosa. Si creiem que és important proporcionar la URL d’un lloc web, podem afegir-la en un llistat numerat al final del document, sense que sigui un enllaç. De forma paral·lela a com es fa en les pàgines web, també en els documents cal usar un text significatiu com a enllaç. 89 Guia de contingut digital accessible Exemples: Exemple correcte El document en digital es pot descarregar des de la web de la Universitat per a Tothom 0 … ... [1] http://www.udl.cat/serveis/seu/UdLxtothom.html Exemple incorrecte El document en digital es pot descarregar des de la web de la Universitat per a Tothom [http://www.udl.cat/serveis/seu/UdLxtothom.html]. ... 3.4.1. INSERIR UN ENLLAÇ La inserció d’un enllaç o hipervincle, la podem fer de dues maneres: a) Seleccionant MENÚ: Inserció - Enllaços – Enllaç. b) Amb les tecles Ctrl+Alt+K. Definir un enllaç MENÚ: Inserció - Enllaços - Enllaç Afegim informació als camps següents: Text: afegim el text que volem mostrar en el document Word. Exemple: UdL. Adreça: afegim la URL. Exemple: www.udl.cat. 90 Guia de Microsoft Word 2007 Consells: No incloure la URL en l’enllaç. Evitar el text “clic aquí” com a text de l’enllaç, ja que no dóna cap tipus d’informació. 3.5. IMATGES I GRÀFICS Hem de seguir algunes consideracions per afegir una imatge a un document de text: Imatges correctes: amb un bon contrast de colors per transmetre correctament el missatge que ofereix la imatge. Els gràfics han de ser senzills i les dades, clares. Moltes dades en un mateix gràfic en dificulten la lectura. Text descriptiu: s’ha d’afegir un text alternatiu a les imatges per descriure la informació essencial que volem transmetre al lector. Les imatges estrictament decoratives poden no tenir un text alternatiu, ja que si les ometem, el lector no es perdrà informació essencial. Titulació les imatges: en alguns casos és apropiat afegir una llegenda a la imatge per complementar-ne el significat. 3.5.1. INSERIR IMATGES Passos que s’han de seguir Inserir la imatge MENÚ: Inserció - Imatge Afegim qualsevol imatge al document. 91 Guia de contingut digital accessible Seleccionar la imatge Amb el botó dret sobre la imatge, seleccionem Mida. També podem anar a MENÚ: Format - Mida i seleccionar el quadre de diàleg per afegir el text alternatiu. Imatge 33. Seleccionar l’opció Mida 92 Guia de Microsoft Word 2007 Afegir text per descriure la imatge Seleccionem la pestanya Text alternatiu i afegim el text que millor s’escaigui per descriure la imatge o gràfic. Imatge 34. Quadre de diàleg per introduir el text alternatiu a una imatge 93 Guia de contingut digital accessible Alinear la imatge amb el text Amb el botó dret sobre la imatge, seleccionem Ajustament de text Més opcions de presentació. Imatge 35. Seleccionar el menú d’ajustament del tex 94 Guia de Microsoft Word 2007 Imatge 36. Ajustar la imatge al text Consells: Si volem crear una imatge a partir de diferents gràfics, haurem d’agrupar-los tots des d’un programa d’edició de gràfics per crear una única imatge abans d’inserir-la al document. Haurem d’evitar gràfics que se solapin, perquè segurament ens donaran dificultats en la conversió a altres formats. No es recomana posar gràfics molt a prop dels textos, ja que pot ocasionar problemes en les conversions a altres formats. 95 Guia de contingut digital accessible 3.6. TAULES Les taules són un dels recursos més utilitzats per mostrar dades de forma resumida, però no les hem d’utilitzar mai per maquetar els continguts. Les taules presenten greus problemes d’accessibilitat, per tant, han de ser el més simples possible i no és bo que en modifiquem l’estructura un cop creades. 3.6.1. TAULES DE DADES La informació a les taules de dades s’estructura en files i columnes. Aquesta informació, que de forma visual s’aprecia fàcilment, s’ha de transmetre també als usuaris que han d’accedir a la taula de forma no visual o que hi accedeixen per parts. Consell: Hem d’evitar les taules complexes al màxim i, si no és possible, convertir-les en taules senzilles de dues columnes que tinguin sentit en llegir-les horitzontalment. 96 Guia de Microsoft Word 2007 Passos que s’han de seguir Creació de la taula La podem crear des de MENÚ: Inserció - Taules- Taula. Imatge 37. Creació d’una taula Encapçalaments de la taula a cada pàgina Tant si la taula ocupa més d’una pàgina com si no, seleccionem l’opció de repetir els encapçalaments a cada pàgina, ja que és l’única manera d’indicar els encapçalaments de la taula en Word. Pas 2.1. Col·loquem el botó dret sobre la taula i triem Propietats de taula. Pas 2.2. Seleccionem la pestanya Fila. 97 Guia de contingut digital accessible No hem d’habilitar l’opció Permet dividir les files entre pàgines. Seleccionem Repeteix com a fila de capçalera al principi de cada pàgina. Imatge 38. Opcions de fila i encapçalaments a les taules 3.6.2. CREACIÓ D’UNA TAULA DE CONTINGUTS Quan el document és llarg, hem d’afegir un petit sumari amb els punts principals. Aquesta funcionalitat no és gaire útil per a moltes persones amb discapacitat, però sí que ho és per a la majoria d’usuaris. Word permet fer-ho de forma automàtica. Per poder crear una taula de continguts, cal que el nostre document estigui estructurat amb títols i subtítols. A l’hora de crear la taula de continguts només haurem de dir al programa 98 Guia de Microsoft Word 2007 quants nivells de títols volem visualitzar. La jerarquització la podem fer de dues formes: a) Usant els estils que estiguin basats en els títols de Word (vegeu la secció 3.3.1 FORMATS I ESTILS). Aquests estils, en el moment de la seva definició, ja incorporen nivells. b) Generant els nivells directament. L’explicació següent es refereix, exclusivament, a la creació de l’estructura de nivells. Passos que s’han de seguir Visualització del mapa de documents MENÚ: Visualització - Mapa de documents El mapa ens permetrà veure, tal com es mostra en la imatge següent, l’estructura jeràrquica del nostre document. Si no tenim cap estructura jeràrquica, apareixerà buit. Aleshores podrem inserir el nostre document. 99 Guia de contingut digital accessible Imatge 39. Mapa del document Construcció de l’estructura jeràrquica Ens posarem damunt dels títols i subtítols i els assignarem el nivell corresponent (1 per als títols, 2 per als subtítols, etc.). Per assignar els nivells seleccionarem prèviament el text que volem anivellar i l’etiquetarem mitjançant la pestanya Referències- continguts - Afegeix text. Imatge 40. Mapa del document 100 Índex de Guia de Microsoft Word 2007 Generació de la taula de continguts MENÚ: Referència - Índex de continguts Imatge 41. Menú d’índex i taules 101 Guia de contingut digital accessible Parametrització de la taula Hem d’escollir, principalment, quin format de sortida volem i quants nivells volem que apareguin a la taula. Imatge 42. Creació de taules de continguts Consells: Es recomana mostrar només fins a tres dels nivells de la jerarquia. Abans de generar la taula, hem de posicionar-nos en el punt del document en què desitgem inserir-la. 102 Guia de Microsoft Word 2007 3.7. REFERÈNCIES [1] The JISC TechDis Accessibility Essentials 2 - Writing Accessible Electronic Documents with Microsoft Word. Consultable en línia: http://www.techdis.ac.uk/resources/sites/accessibilityessentials2_2007/index.html (última consulta: maig de 2010). 103 4. Guia d’OpenOffice Writer PRESENTACIÓ Aquesta guia és una introducció a la creació de documents digitals accessibles amb el processador de textos OpenOffice Writer 3. Guia d’OpenOffice Writer Sumari 4.1. PRESENTACIÓ ..................................................................................................................... 109 4.1.1. INTRODUCCIÓ ...................................................................................................... 109 4.1.2. PLATAFORMA ....................................................................................................... 110 4.2. CONTINGUT ......................................................................................................................... 110 4.2.1. RECOMANACIONS GENERALS SOBRE EL TEXT ............................................. 110 4.2.2. INCORPORACIÓ DE METADADES ...................................................................... 111 4.2.3. TRIA DE L’IDIOMA ................................................................................................. 112 4.3. ESTRUCTURACIÓ ................................................................................................................ 115 4.3.1. FORMATS I ESTILS............................................................................................... 116 4.3.2. DEFINICIÓ DE CAPÇALERES .............................................................................. 120 4.3.3. NUMERACIÓ DE LES PÀGINES........................................................................... 121 4.3.4. LLISTES ................................................................................................................. 121 4.3.5. COLUMNES ........................................................................................................... 123 4.4. ENLLAÇOS............................................................................................................................ 124 4.4.1. INSERIR UN ENLLAÇ............................................................................................ 125 4.5. IMATGES I GRÀFICS............................................................................................................ 127 4.5.1. INSERIR IMATGES ................................................................................................ 127 4.6. TAULES................................................................................................................................. 130 4.6.1. TAULES DE DADES .............................................................................................. 130 4.6.2. CREACIÓ D’UNA TAULA DE CONTINGUTS........................................................ 132 4.7. REFERÈNCIES ..................................................................................................................... 133 107 Guia d’OpenOffice Writer 4.1. PRESENTACIÓ 4.1.1. INTRODUCCIÓ Aquest document és una guia de recomanacions per crear contingut accessible amb el programa OpenOffice Writer 3. L’hem estructurat en diferents seccions, en què s'explica què s’ha de tenir en compte i quins són els passos que s’han de seguir. Aquestes recomanacions són molt útils per crear documents accessibles, ja sigui per imprimir-los o bé per llegir-los en format digital. El seguiment d’aquestes recomanacions ajuda un gran nombre de persones amb diferents tipus de discapacitats a accedir correctament al contingut dels documents. Aquestes recomanacions també faran que els documents siguin més fàcils de llegir i entendre per tothom. Hem dividit aquest document en les seccions següents: Creació de contingut accessible (punt 4.2 de la Guia d’OpenOffice Writer): és important que ens assegurem que en escriure un document l’accessibilitat s’hagi tingut en compte des del principi. Estructuració del document (punt 4.3 de la Guia d’OpenOffice Writer): és fonamental una correcta estructuració perquè usuaris amb discapacitat puguin accedir de forma directa a totes les parts del document. Elements que s’han de tenir en compte (punt 4.4 a 4.6 de la Guia d’OpenOffice Writer): hem de tenir especial cura en el moment d’afegir determinats elements a un document OpenOffice Writer 3. 109 Guia de contingut digital accessible 4.1.2. PLATAFORMA Per descriure els passos d’aquesta guia, hem utilitzat la versió del programa següent: Plataforma utilitzada: OpenOffice.org 3.1.0 [1] 4.2. CONTINGUT El contingut del document fa referència a la informació textual o gràfica que inclourà. 4.2.1. RECOMANACIONS GENERALS SOBRE EL TEXT Les informacions importants les hem de donar al principi i seguir l’ordre de la piràmide inversa. El text ha d’estar ben redactat, amb llenguatge senzill i bona puntuació, i s’han d’evitar les abreviatures i els símbols. Usar frases curtes i senzilles. S’han d’evitar els textos densos, agrupar els paràgrafs sota encapçalaments i fer un ús extensiu de les llistes. No hem d’utilitzar el salt de línia per ajustar la separació entre els paràgrafs o per canviar de pàgina. És millor modificar les propietats dels estils (vegeu la secció 4.3.1 FORMATS I ESTILS). S’ha d’utilitzar una mida de lletra gran, per exemple, entre 12 i 14 punts. La informació no ha de contenir estructures complexes que poden donar problemes quan el document es transforma a altres presentacions o formats. 110 Guia d’OpenOffice Writer 4.2.2. INCORPORACIÓ DE METADADES Les metadades podem definir-les com la informació que donem sobre un document. Aquesta informació serà usada per identificar el document i facilitarne la recuperació en entorns automatitzats, ja que els motors de cerca estan especialment preparats per recuperar informació a partir de les metadades dels documents. Normalment, quan creem un document en OpenOffice, el programa ens afegeix, per defecte, unes dades bàsiques, com ara les dates de creació, de modificació o el nom del document. Nosaltres podem, però, incorporar més dades que ens defineixin més bé el document i el seu contingut (com ara el títol, l’autoria o les paraules clau). En OpenOffice, aquestes dades s’emmagatzemaran a les propietats del fitxer. Passos que s’han de seguir Seleccionar les propietats del document MENÚ: Fitxer - Propietats Omplir els camps pertinents A la pestanya Descripció, afegim informació sobre el títol, les paraules clau i altres dades del document creat. 111 Guia de contingut digital accessible Imatge 43. Quadre de diàleg per afegir metadades al document 4.2.3. TRIA DE L’IDIOMA És necessari identificar els idiomes en què està escrit el document. Això vol dir que caldrà indicar, primer, l’idioma principal del document (MENÚ: Eines - Llengua - Per a tot el text) i, després, si hi ha seccions en altres idiomes, fer petites seleccions indicant l’idioma d’aquella part concreta. Exemple correcte Per exemple, si tenim aquesta frase: Va saludar l’estudiant anglès dient “hello”. La paraula “hello” no pertany a l’idioma català i hem d’identificar-la com a idioma anglès (seleccionem només la paraula i definim l’idioma anglès per a aquesta paraula). 112 Guia d’OpenOffice Writer Passos que s’han de seguir Seleccionar l’idioma MENÚ: Eines - Llengua - Per a tot el text - Més... Imatge 44. Menú per configurar l’idioma de tot el document 113 Guia de contingut digital accessible Seleccionar l’idioma principal del document Imatge 45 Quadre de diàleg de l’idioma Seleccionar els idiomes secundaris del document Hem de seleccionar aquelles seccions del document escrites en un idioma diferent al principal, obrir el menú de definició de l’idioma i seleccionar l’idioma del menú desplegable. 114 Guia d’OpenOffice Writer Imatge 46. Menú per configurar la llengua d’una secció concreta del document 4.3. ESTRUCTURACIÓ Per construir un document OpenOffice ben marcat hem d’utilitzar elements estructurals (capçaleres, peus de pàgina, títols i llistes, entre altres). També s’han de definir els estils i formats del document i evitar les variacions de color. És molt important, també, crear cada element estructural amb l’eina corresponent i no simular-lo, ja que, en cas contrari, l’accessibilitat del document es pot veure compromesa per problemes de conversió. 115 Guia de contingut digital accessible Exemple Exemple incorrecte Per exemple, en el cas d’una llista, si l’escrivim així: -- Punt 1 -- Punt 2 No l’estem creant correctament, simplement estem simulant una llista. Exemple correcte Hem de crear la llista amb l’eina corresponent: Punt 1 Punt 2 4.3.1. FORMATS I ESTILS Un estil és un conjunt de característiques de format que podem definir per a un o més documents d’OpenOffice Writer. Podem definir una galeria d’estils per a tot el document o bé estils per a parts concretes del document. OpenOffice compta amb uns estils predefinits que podem consultar a MENÚ: Format - Estils i Formatació. Crear un document amb estils significa, d’una banda, donar-hi una estructura semàntica (indicar què és un encapçalament, una llista o un text amb èmfasi) i, de l’altra, donar-hi una presentació concreta. És molt important mantenir la coherència al llarg del nostre document quant a estils i, sempre que sigui possible, usar els estils predefinits pel programa. 116 Guia d’OpenOffice Writer Passos que s’han de seguir Seleccionar l’estil Menú: Format - Estils i Formatació Aquesta opció permet canviar l’estil. Definir l’estil des del panell Estil i formatació Imatge 47Selecció d’estil 117 Guia de contingut digital accessible Modificar l’estil Podem modificar l’aparença dels estils per defecte des de la pestanya Tipus de lletra. Imatge 48. Definició d’estils Cal tenir en compte Un dels aspectes que marcarem serà l’espaiat anterior i posterior de l’estil per evitar fer salts de línia innecessaris en el text. Per fer-ho, seleccionem MENÚ: Format – Paràgraf. 118 Guia d’OpenOffice Writer Imatge 49. Menú modificar l’estil del paràgraf Cal tenir en compte És important crear documents ben estructurats amb una jerarquia de títols i subtítols. Aquesta estructuració tindrà una incidència directa en la creació posterior de la taula de continguts (vegeu la secció 4.6.2 CREACIÓ D’UNA TAULA DE CONTINGUTS). L’estructura del document es pot visualitzar des del navegador Visualitza Navegador. Aquesta és, també, una molt bona eina per poder moure’s al llarg de documents molt extensos. 119 Guia de contingut digital accessible Imatge 50. Visualització dels elements del document 4.3.2. DEFINICIÓ DE CAPÇALERES Les capçaleres permeten afegir informacions que són comunes a les diverses pàgines del document. Hi ha diversos elements que s’hi poden incloure, com ara el títol del document (exactament igual que ho faria un llibre de text), la data, l’autor o el número de la pàgina. Passos que s’han de seguir Inserir una capçalera i un peu Per inserir els encapçalaments del document: MENÚ: Insereix - Capçalera - Per defecte Per inserir els peus de pàgina: MENÚ: Insereix - Peu - Per defecte 120 Guia d’OpenOffice Writer 4.3.3. NUMERACIÓ DE LES PÀGINES Sempre que afegim la numeració al document, ho farem de la manera següent. En primer lloc haurem d’activar les capçaleres o peus de pàgina. Després, afegirem els números a les pàgines. Passos que s’han de seguir Inserir encapçalament o peu de pàgina Per inserir els encapçalaments del document: MENÚ: Insereix - Capçalera - Per defecte Per inserir els peus de pàgina: MENÚ: Insereix - Peu - Per defecte Inserir els números a les pàgines MENÚ: Insereix - camps - Números de pàgina Els números de pàgina s’afegeixen a la capçalera o al peu de pàgina. Cal tenir en compte Si el nostre objectiu final és generar documents PDF per ser vistos en pantalla, el millor és no numerar les pàgines, ja que el format PDF té una numeració pròpia i la doble numeració pot portar a confusió en el moment de lectura. 4.3.4. LLISTES Les llistes són una eina molt important en l’organització del nostre text, ja que ens permeten enumerar, marcar punts destacats o presentar un esquema de les idees. És imprescindible crear-les sempre usant l’opció Numeració i pics, ja que amb aquesta eina les identifiquem com a llistes en l’àmbit estructural i els donem un format que serà de fàcil lectura. A més, es recomana 121 Guia de contingut digital accessible tancar cadascun dels elements d’una llista amb un signe de puntuació a fi de facilitar-ne la lectura. Podem fer diversos tipus de llistes: Pics (vinyetes): si volem marcar punts importants. Numeració: si volem fer una seqüència. Esquema: si volem organitzar una estructura jeràrquica. Consells: S’han d’utilitzar les llistes amb vinyetes per ressaltar cada element. S’han d’utilitzar llistes numerades per descriure l’ordre correcte en una seqüència. Passos que s’han de seguir Etiquetar les llistes L’etiquetatge de llistes es pot fer de dues formes: a) Amb el MENÚ: Format - Pics i numeració. b) Amb l’eina Llistes de la barra d’eines d’OpenOffice. Imatge 51. Opcions del menú per definir llistes 122 Guia d’OpenOffice Writer Imatge 52. Quadre de diàleg per definir llistes 4.3.5. COLUMNES El text escrit en diverses columnes no compromet l’accessibilitat del document, sempre que es realitzi correctament amb l’eina Columnes de l’editor de text i no se simulin amb quadres de text adjacents, tabulacions, taules o altres. 123 Guia de contingut digital accessible Passos que s’han de seguir Definir les columnes MENÚ: Format - Columnes Imatge 53. Quadre de diàleg per definir columnes 4.4. ENLLAÇOS La URL, que és l’adreça d’una pàgina web, no s’ha d’incloure en l’enllaç, ja que en llegir-la amb un sintetitzador de veu resulta molt tediosa. Si creiem que és important proporcionar la URL d’un lloc web, la podem afegir a un llistat numerat al final del document, sense que sigui un enllaç. De forma paral·lela a com es fa en les pàgines web, també en els documents cal usar un text significatiu com a enllaç. 124 Guia d’OpenOffice Writer Exemples Exemple correcte El document en digital es pot descarregar des de la web d’Universitat per a Tothom 0 [1] http://www.udl.cat/serveis/seu/UdLxtothom.html Exemple incorrecte El document en digital es pot descarregar des de la web d’Universitat per a Tothom [http://www.udl.cat/serveis/seu/UdLxtothom.html]. ... 4.4.1. INSERIR UN ENLLAÇ Passos que s’han de seguir La inserció d’un enllaç o hipervincle la podem fer de dues formes: a) Seleccionant MENÚ: Insereix – Enllaç. b) Clicant directament damunt les icones de la barra de menú de format. Imatge 54. Seleccionar del menú la icona Enllaç 125 Guia de contingut digital accessible Definir l’enllaç MENÚ: Insereix - Enllaç Imatge 55. Afegir informació de l’enllaç Destinació: Afegir la URL. Exemple: www.udl.cat. Text: Afegir el text que volem mostrar en el document. Exemple: UdL. El camp Nom no és imprescindible, però permet afegir un text descriptiu de l’enllaç. Exemple: Universitat de Lleida. Consell: No s’ha d’incloure la URL en l’enllaç. S’ha d’evitar com a text alternatiu “clic aquí”, ja que no dóna cap tipus d’informació. 126 Guia d’OpenOffice Writer 4.5. IMATGES I GRÀFICS Hem de seguir algunes consideracions per afegir una imatge a un document de text: Imatges correctes: amb un bon contrast de colors per transmetre correctament el missatge que ofereix la imatge. Els gràfics han de ser senzills i les dades, clares. Moltes dades en un mateix gràfic en dificulten la lectura. Text descriptiu: s’ha d’afegir un text alternatiu a les imatges per descriure la informació essencial que volem transmetre al lector. Les imatges estrictament decoratives poden no tenir un text alternatiu, ja que la seva omissió no farà que el lector perdi informació essencial. Títol de les imatges: en alguns casos és apropiat afegir una llegenda a la imatge per complementar-ne el significat. 4.5.1. INSERIR IMATGES Passos que s’han de seguir Inserir la imatge MENÚ: Insereix - imatges Afegim qualsevol imatge al document. Seleccionar la imatge Amb el botó dret sobre la imatge, seleccionem Imatge o bé seleccionem la imatge i MENÚ: Format - Imatge. 127 Guia de contingut digital accessible Imatge 56. Menú per modificar les propietats d’una imatge Afegir text descriptiu a la imatge Afegim el text alternatiu que descriu la imatge o el gràfic. Imatge 57. Afegir descripció a una imatge 128 Guia d’OpenOffice Writer Nom: Afegim el nom que identifica la imatge. Text alternatiu: Afegim el text alternatiu que descriu la imatge. Alinear la imatge amb el text Ens hem d’assegurar que el disseny de la imatge està en línia amb el text, per tant, hem de marcar a la pestanya AJUSTA l’opció que ve per defecte: CAP. Imatge 58. Ajustar la posició d’una imatge 129 Guia de contingut digital accessible Consells: Si volem crear una imatge a partir de diferents gràfics, els haurem d’agrupar tots des d’un programa d’edició de gràfics per crear una única imatge abans d’inserir-la al document. Haurem d’evitar gràfics que se solapin, perquè segurament ens crearan dificultats en la conversió a altres formats. No es recomana posar gràfics molt a prop dels textos, ja que pot ocasionar problemes en les conversions a altres formats. 4.6. TAULES Les taules són un dels recursos més utilitzats per mostrar dades de forma resumida, però no s’han d’utilitzar mai per maquetar els continguts. Les taules presenten greus problemes d’accessibilitat, han de ser el més simples possible i no és bo modificar-ne l’estructura un cop creades. 4.6.1. TAULES DE DADES La informació a les taules de dades s’estructura en files i columnes. Aquesta informació, que de forma visual s’aprecia fàcilment, s’ha de transmetre també als usuaris que han d’accedir a la taula de forma no visual o que hi accedeixen per parts. Consell: S’han d’evitar les taules complexes al màxim i, si no és possible, convertir-les en taules senzilles de dues columnes que tinguin sentit en llegir-les horitzontalment. 130 Guia d’OpenOffice Writer Passos que s’han de seguir: Creació de la taula MENÚ: Taula - Insereix - Taula o amb l’eina Taules d’OpenOffice. Imatge 59. Creació d’una taula (opcional) Encapçalaments de la taula a cada pàgina Tant si la taula ocupa més d’una pàgina com si no ho fa, seleccionem l’opció de repetir els encapçalaments a cada pàgina, ja que és l’única manera d’indicar els encapçalaments de la taula a Word. Pas 2.1 Col·loquem el botó dret sobre la taula i triem Taula. Pas 2.2 Seleccionem la pestanya Flux del text. No hem d’habilitar l’opció Permetre a la taula saltar Seleccionem Repeteix l’encapçalament. 131 pàgines i columnes. Guia de contingut digital accessible Imatge 60. Opcions de fila i encapçalaments a les taules 4.6.2. CREACIÓ D’UNA TAULA DE CONTINGUTS Quan el document és llarg, haurem d’afegir-hi un petit sumari amb els punts principals. Aquesta funcionalitat no és gaire útil per a moltes de les persones amb discapacitats, però sí que ho és per a la majoria d’usuaris. OpenOffice permet fer-ho de forma automàtica. Per poder crear una taula de continguts cal que el nostre document estigui estructurat amb títols i subtítols. A l’hora de crear la taula de continguts, només haurem de dir al programa quants nivells de títols volem visualitzar. 132 Guia d’OpenOffice Writer Hem de tenir en compte que OpenOffice assigna nivells als diversos estils que té predeterminats de forma automàtica. Això vol dir que, per mitjà dels estils, haurem de crear una estructura jeràrquica de nivells (vegeu la secció 4.3.1 FORMATS I ESTILS). Passos que s’han de seguir: Inserir un índex MENÚ: Insereix - Índex i taules - Índex i taules Escollir el format més adient Imatge 61. Configuració de l’índex Consell: Es recomana mostrar només fins a tres nivells de la jerarquia. 4.7. REFERÈNCIES [1] Web d’OpenOffice: http://es.openoffice.org/ (última consulta: maig de 2010) 133 Guia de contingut digital accessible 134 5. Guia de Microsoft PowerPoint 2003 PRESENTACIÓ Aquesta guia és una introducció a la creació de presentacions digitals accessibles amb Microsoft PowerPoint 2003. 135 Guia de Microsoft PowerPoint 2003 Sumari 5.1. PRESENTACIÓ ..................................................................................................................... 139 5.1.1. INTRODUCCIÓ ...................................................................................................... 139 5.1.2. PLATAFORMA ....................................................................................................... 140 5.1.3. CONSIDERACIONS GENERALS .......................................................................... 140 5.2. CONTINGUTS ....................................................................................................................... 140 5.2.1. RECOMANACIONS GENERALS SOBRE EL TEXT ............................................. 140 5.2.2. ELS COLORS......................................................................................................... 141 5.2.3. LES TRANSICIONS ............................................................................................... 142 5.2.4. INCORPORACIÓ DE METADADES ...................................................................... 142 5.2.5. IDIOMA ................................................................................................................... 144 5.2.6. NOTES A LES TRANSPARÈNCIES ...................................................................... 146 5.3. ESTRUCTURACIÓ ................................................................................................................ 148 5.3.1. FORMATS I ESTILS............................................................................................... 148 5.3.2. NUMERACIÓ.......................................................................................................... 150 5.3.3. LLISTES ................................................................................................................. 151 5.4. IMATGES I GRÀFICS............................................................................................................ 153 5.4.1. INSERIR IMATGES ................................................................................................ 154 5.5. VÍDEOS I SONS .................................................................................................................... 159 5.5.1. INSERIR VÍDEOS I SONS ..................................................................................... 160 5.6. TAULES................................................................................................................................. 161 5.6.1. INSERIR TAULES .................................................................................................. 161 5.7. ENLLAÇOS............................................................................................................................ 162 5.7.1. INSERIR UN ENLLAÇ............................................................................................ 162 5.8. REFERÈNCIES ..................................................................................................................... 163 137 Guia de Microsoft PowerPoint 2003 5.1. PRESENTACIÓ 5.1.1. INTRODUCCIÓ Aquest document és una guia de recomanacions per crear contingut accessible amb el programa Microsoft PowerPoint 2003. L’hem estructurat en diferents seccions en què expliquem què s’ha de tenir en compte i quins són els passos que s’han de seguir per aconseguir-ho. Aquestes recomanacions són molt útils per crear documents accessibles, ja sigui per imprimir-los o per llegir-los en format digital. El seguiment d’aquestes recomanacions ajuda un gran nombre de persones amb diferents tipus de discapacitats a accedir correctament al contingut dels documents. Aquestes recomanacions també faran que els documents siguin més fàcils de llegir i entendre per tothom. Hem dividit el document en les seccions següents: Creació de contingut accessible (punt 5.2 de la Guia de Microsoft PowerPoint 2003): és important que ens assegurem que en escriure un document l’accessibilitat s’hagi tingut en compte des del principi. Estructuració del document (punt 5.3 de la Guia de Microsoft PowerPoint 2003): és fonamental una correcta estructuració perquè usuaris amb discapacitat puguin accedir de forma directa a totes les parts del document. Elements que s’han de tenir en compte (punt 5.4 a 5.7 de la Guia de Microsoft PowerPoint 2003): hem de tenir una cura especial en el moment d’afegir certs elements a un document Microsoft PowerPoint. 139 Guia de contingut digital accessible 5.1.2. PLATAFORMA Per descriure els passos d’aquesta guia, hem utilitzat la versió de Microsoft PowerPoint següent: Plataforma utilitzada: Microsoft Office PowerPoint 2003 5.1.3. CONSIDERACIONS GENERALS Només hem realitzat la guia de contingut digital accessible amb el programari Microsoft PowerPoint 2003, ja que les versions de Microsoft PowerPoint 2003 i 2007 són força similars i els consells i les recomanacions de la guia són útils per a ambdues versions. Ara bé, no es recomana fer conversions de documents entre ambdues versions perquè en pot afectar l'accessibilitat 5.2. CONTINGUTS El contingut del document fa referència a la informació textual o gràfica que inclourà. 5.2.1. RECOMANACIONS GENERALS SOBRE EL TEXT Els documents PowerPoint s’utilitzen, habitualment, per acompanyar la presentació oral d’algun tipus d’informació. Per aquest motiu, és molt important que el text sigui molt clar i entenedor. Per exemple, algunes recomanacions són: 140 Guia de Microsoft PowerPoint 2003 S’ha d’utilitzar un interlineat d’1,5. Si és més petit, és difícil de llegir i si és més gran, semblarà que no hi hagi relació entre els texts. S’ha d’utilitzar una mida de lletra gran, com a mínim de 24 punts. També, per aconseguir aquest objectiu, una possible estratègia fàcil de recordar és seguir la regla del 6 [1]. Regla del 6: Només 6 paraules per línia. Només 6 línies de text. Només 6 elements en un gràfic. 5.2.2. ELS COLORS Una característica important de les presentacions de PowerPoint són els colors que s’utilitzen. Bones pràctiques són: S’han d’utilitzar com a màxim 3 colors per diapositiva. S’han d’utilitzar els colors de forma constant en tota la presentació, per facilitar la percepció d’unitat de significat. Imatge 62. Quadre de contrast de color entre el fons i la lletra 141 Guia de contingut digital accessible Consells: El color vermell provoca molta saturació. És recomanable utilitzar-lo de forma puntual. Si la presentació s’ha de fer en una sala amb poca llum, és millor utilitzar un fons fosc i un color de text clar. En canvi, si la presentació es realitza en un entorn amb molta llum, és preferible utilitzar un color de fons clar i un de fosc per al text. 5.2.3. LES TRANSICIONS Algunes recomanacions generals a l’hora de fer transicions serien les següents: El més accessible és que no hi hagi transicions. Si realment aporten una millora, és millor fer-les automàtiques[2]. En cas que s’usin transicions, són preferibles les que PowerPoint denomina desaparèixer, dissoldre per desaparèixer i aparèixer, ja que ajuden a captar o mantenir l’atenció dels oients de la presentació. Cal evitar els sorolls, com ara clics o disparades, perquè desconcentren i fan perdre atenció a l’oient. Cal evitar les transicions llargues o lentes, perquè fan que la presentació sigui farragosa i propicien que l’audiència es desconcentri. 5.2.4. INCORPORACIÓ DE METADADES Les metadades podem definir-les com la informació que donem sobre un document. Aquesta informació serà usada per identificar el document i facilitarne la recuperació en entorns automatitzats, ja que els motors de cerca estan especialment preparats per recuperar informació a partir de les metadades dels documents. 142 Guia de Microsoft PowerPoint 2003 Normalment, quan creem un document en PowerPoint, el programa ens afegeix, per defecte, unes dades bàsiques, com ara la data de creació, la de modificació o bé el nom del document. Nosaltres podem, però, incorporar més dades que defineixin més bé el document i el contingut (com ara el títol, l’autoria o les paraules clau). En PowerPoint 2003, aquestes dades s’emmagatzemaran a les propietats del fitxer. Passos que s’han de seguir Seleccionar les opcions del menú principal MENÚ: Fitxer - Propietats Omplir els camps pertinents Afegim informació sobre el títol, l’autor i altres dades del document creat. 143 Guia de contingut digital accessible Imatge 63. Pantalla per omplir les propietats d’un document 5.2.5. IDIOMA És necessari estructurar els idiomes en què està escrit el document. En iniciar la presentació, haurem de definir un idioma per defecte. Així, tots els quadres de text tindran el mateix idioma. Si hi ha algun text en un altre idioma, haurem de modificar-lo individualment. A continuació, mostrem els passos que s’han de seguir per definir l’idioma del document. 144 Guia de Microsoft PowerPoint 2003 Passos que s’han de seguir Seleccionar l’idioma MENÚ: Eines - Llengua Seleccionar l’idioma del document Cerquem l’idioma del document i el seleccionem. Cliquem sobre el botó Per defecte... per elegir l’idioma de la resta de transparències. Imatge 64. Quadre de diàleg de l’idioma Seleccionar un idioma per a un text específic Hem de seleccionar les seccions del document escrites en un idioma diferent al principal, obrir el menú de definició de l’idioma (pas 2) i seleccionar l’idioma del menú desplegable (imatge 64). 145 Guia de contingut digital accessible 5.2.6. NOTES A LES TRANSPARÈNCIES PowerPoint ofereix la possibilitat d’afegir notes a cada diapositiva amb diferents objectius: Mostrar aclariments respecte del contingut de la diapositiva. En aquest sentit, i en l’àmbit de l’accessibilitat, les notes ens poden servir per realitzar descripcions de text del contingut multimèdia de les presentacions. Com a ajuda a l’emissor d’una presentació oral. Com a alternativa a l’ús de transicions. Passos que s’han de seguir Inserir notes a les diapositives MENÚ: Visualització - Pàgina de notes Podem afegir notes a cada diapositiva per fer aclariments del contingut. 146 Guia de Microsoft PowerPoint 2003 Imatge 65. Menú per definir les notes 147 Guia de contingut digital accessible 5.3. ESTRUCTURACIÓ 5.3.1. FORMATS I ESTILS Amb PowerPoint podem començar a treballar de dues formes: Amb una diapositiva en blanc. Amb un patró existent. Per facilitar l’accessibilitat és més recomanable usar patrons [2]. És important que tinguem present, però, que hem de cenyir-nos a aquests patrons, ja que les creacions personalitzades alteren l’estructuració i perjudiquen l’accessibilitat, especialment a l’hora de fer conversions a PDF o HTML. Per tant, val la pena invertir temps i esforç per definir bé els patrons que volem usar. 148 Guia de Microsoft PowerPoint 2003 Passos que s’han de seguir Seleccionar els patrons MENÚ: Visualització - Patró - Patró de diapositives Imatge 66. Menú per definir les notes 149 Guia de contingut digital accessible 5.3.2. NUMERACIÓ És recomanable numerar les diapositives d’una presentació i indicar-ne el total per donar a l’oient una estimació del que queda de presentació. Exemple correcte Diapositiva 3/10 (Indica que actualment estem posicionats a la diapositiva 3 d’un total de 10.) Passos que s’han de seguir Afegir numeració MENÚ: Inserció - Número de diapositiva Imatge 67. Quadre de diàleg per afegir un número a la diapositiva 150 Guia de Microsoft PowerPoint 2003 Afegir el nombre total de transparències Una vegada inserit el número de pàgina, podem editar el patró de diapositives per afegir el nombre total de transparències: <#>/Num.Total MENÚ: Visualització - Patró - Patró de diapositives Imatge 68. Esquema de diapositiva per aferir la numeració 5.3.3. LLISTES Les llistes són una eina molt important en l’organització del nostre text, ja que ens permeten enumerar, marcar punts destacats o presentar un esquema de les idees. És imprescindible crear-les usant l’opció pics i numeració, ja que amb aquesta eina les identifiquem com llistes en l’àmbit estructural i els donem un format que serà de fàcil lectura. 151 Guia de contingut digital accessible A més, es recomana tancar cadascun dels elements d’una llista amb un signe de puntuació a fi de facilitar-ne la lectura. Passos que s’han de seguir Seleccionar el text Seleccionem el text que volem convertir en llista. Seleccionar l’estil de la llista L’etiquetatge de llistes es pot fer de dues formes: a) A MENÚ: Format - Pics i numeració b) Fent clic directament damunt les icones de la barra de menú de format. Imatge 69. Seleccionar les icones de tipus de llista Imatge 70. Menú per a les llistes 152 Guia de Microsoft PowerPoint 2003 Consells S’han d’utilitzar les llistes amb pics per ressaltar cada element. S’han d’utilitzar llistes numerades per descriure l’ordre correcte en una seqüència. 5.4. IMATGES I GRÀFICS Les imatges i gràfics que aporten informació els hem de descriure amb un text alternatiu. Les imatges estrictament decoratives poden no tenir un text alternatiu, ja que la seva omissió no farà perdre informació essencial al lector. Si utilitzem gràfics, han de ser senzills i amb les dades clares. Moltes dades en un mateix gràfic en dificulten la lectura. A més, es recomana posar gràfics només per facilitar la comprensió i no posarne més d’un per diapositiva. Com a bones pràctiques per a la creació de textos alternatius en imatges de caire científic, es recomana[2]: Brevetat: els textos han de tenir poques paraules. Claredat: no hem de repetir dades que es puguin llegir a la imatge (per exemple, a la llegenda de la imatge). Organització: hem d’iniciar la descripció amb un títol, continuar amb un petit resum i, finalment, descriure o donar les dades més detallades (organització en piràmide inversa). Hem de posar èmfasi en les dades que es donen, no en els elements visuals. A més d’aquestes recomanacions genèriques, també hi ha bones pràctiques i concrecions per als diversos tipus d’imatges o gràfics. Així, per exemple, per a un diagrama de barres es recomana que: Les dades es presentin en forma de taula. Es descrigui el diagrama i se’n faci un resum, si s’escau. 153 Guia de contingut digital accessible Es donin el títol i les etiquetes dels eixos. No es descriguin els atributs visuals de les barres. 5.4.1. INSERIR IMATGES Passos que s’han de seguir – Afegir text alternatiu Inserir la imatge MENÚ: Inserció - Imatge Afegim qualsevol imatge al document. Seleccionar la imatge Amb el botó dret sobre la imatge, seleccionem Format de la imatge o bé hi cliquem dues vegades a sobre. També podem seleccionar la imatge i anar a MENÚ: Format – Imatge. Imatge 71. Menú per definir el format de la imatge 154 Guia de Microsoft PowerPoint 2003 Afegir text per descriure la imatge Seleccionem la pestanya Web i afegim el text per descriure la imatge o el gràfic. Imatge 72. Quadre de diàleg per introduir el text alternatiu a una imatge Passos que s’han de seguir – Informació complementària També podem afegir text complementari a les imatges mitjançant la creació d’informació contextual amb l’opció Informació de pantalla. Aquest procediment és molt útil per a la lectura en pantalla de presentacions, però pot causar problemes en conversions posteriors del document a altres formats. 155 Guia de contingut digital accessible Seleccionar la imatge Encerclem la imatge amb les opcions corresponents de la barra d’eines Dibuix. Imatge 73. Menú per introduir el text alternatiu a una imatge 156 Guia de Microsoft PowerPoint 2003 Crear un enllaç intern Creem un enllaç intern del requadre fins a la diapositiva (consulteu la secció 5.7 ENLLAÇOS). Imatge 74. Pantalla per inserir un hipervincle Afegir el text descriptiu Podem afegir el comentari que vulguem que surti en el moment de fer la presentació a les diapositives. Aquest comentari serà llegit pel lector. Imatge 75. Pantalla per afegir informació a la imatge 157 Guia de contingut digital accessible Eliminar el requadre de color i la línia Seleccionem, amb el botó dret, l’opció Format d’imatge. Imatge 76. Quadre de diàleg per modificar les propietats Amagar el requadre MENÚ: Ordena - Porta-ho al darrere Amaguem el requadre darrere de la imatge amb l’ajut del botó dret del ratolí. Visualització En el moment de la presentació, es mostrarà la informació quan hi passem el ratolí per damunt. 158 Guia de Microsoft PowerPoint 2003 Imatge 77. Menú de propietats d’un document Cal tenir en compte Les imatges han de tenir, d’origen, un alt contrast, perquè no són manipulables si el document es converteix a altres formats. Si volem crear una imatge a partir de diferents gràfics, caldrà agruparlos tots des d’un programa d’edició de gràfics per crear una única imatge abans d’inserir-la al document. Cal evitar gràfics que se solapin, perquè segurament ens donaran dificultats en la conversió a altres formats. No es recomana posar gràfics molt a prop dels textos, ja que pot ocasionar problemes en conversions a altres formats. 5.5. VÍDEOS I SONS En alguns casos el so es pot incorporar a una presentació com a alternativa al text, amb la veu del presentador mateix. Això pot ser útil per a presentacions en diferit o penjades al web. Altres vegades, però, els vídeos i sons seran pròpiament contingut i hauran de disposar d’una alternativa textual. En el cas dels vídeos, és recomanable que els subtítols i les audiodescripcions formin part de l’enregistrament mateix. En els sons, i si no hi ha cap altra solució, en els vídeos, l’alternativa textual 159 Guia de contingut digital accessible s’introdueix seguint les mateixes opcions que han estat donades per a l’apartat d’imatges i gràfics. 5.5.1. INSERIR VÍDEOS I SONS Hi ha dues formes d’inserir vídeos i/o sons: a) Per mitjà de la pàgina de notes MENÚ: Visualització - Pàgina de notes. b) Mitjançant l’opció Format d’imatge. Passos que s’han de seguir Seleccionar el menú MENÚ: Inserció - Pel·lícules i sons i escollim l’opció Vídeo o so. Seleccionar l’opció adient del menú que apareix Un cop afegit, amb el botó dret del ratolí damunt del vídeo o so, apareixerà el menú següent. Hem d’escollir l’opció Format de la imatge o bé Visualització - Pàgina de notes Omplir els camps pertinents Omplim el camp Text alternatiu, a la pestanya Web. 160 Guia de Microsoft PowerPoint 2003 Imatge 78. Quadre de diàleg per introduir el text alternatiu al so o vídeo 5.6. TAULES Les taules presenten greus problemes d’accessibilitat, han de ser el més simples possible i no és bo modificar-ne l’estructura un cop creades. 5.6.1. INSERIR TAULES Hem d’evitar les taules complexes al màxim i, si no és possible, convertir-les en taules senzilles de dues columnes horitzontalment (línia per línia). 161 que tinguin sentit en llegir-les Guia de contingut digital accessible Passos que s’han de seguir: Crear una taula MENÚ: Inserció - Taula 5.7. ENLLAÇOS L’ús de vincles té una doble utilitat a PowerPoint. D’una banda, es poden fer servir vincles interns com una forma d’ajudar els estudiants discapacitats en la navegació, ja que permeten moure’s de forma no seqüencial pels diversos elements. De l’altra, proporcionen un mecanisme per accedir a recursos externs, principalment d’Internet. Quan volem citar un recurs d’Internet, es recomana no incloure la URL en el text del vincle, ja que la lectura amb un sintetitzador de veu resulta molt tediosa. Si creiem que és important donar la URL, la podem afegir en un llistat numerat al final del document, però sense que sigui un enllaç. De forma paral·lela a com es fa en les pàgines web, també en els documents PowerPoint hem d’usar un text significatiu com a enllaç. 5.7.1. INSERIR UN ENLLAÇ Passos que s’han de seguir Inserir un enllaç MENÚ: Inserir - Enllaç Text: Afegim el text que volem mostrar en el document. Exemple: UdL. Adreça: Afegim la URL. Exemple:www.udl.cat. 162 Guia de Microsoft PowerPoint 2003 Consells: No s’ha d’incloure la URL en l’enllaç. S’ha d’evitar el text “clic aquí” com a text de l’enllaç, ja que no dóna cap tipus d’informació. Exemples Exemple correcte El document en digital es pot descarregar des de la web de la Universitat per a Tothom 0… ... [1] http://www.udl.cat/serveis/seu/UdLxtothom.html Exemple incorrecte El document en digital es pot descarregar des de la web de la Universitat per a Tothom [http://www.udl.cat/serveis/seu/UdLxtothom.html]. ... 5.8. REFERÈNCIES [1] Presentaciones en PowerPoint accesibles. Consultable en línia: http://www.ceapat.org/mostrarDocumento.do?idDoc=200909230002. (última consulta: maig de 2010). [2] The JISC TechDis Accessibility Essentials3 - Creating Accessible Presentations. Consultable en línia: http://www.techdis.ac.uk/resources/sites/accessibilityessentials3/index.html (última consulta: maig de 2010). [3] The Carl and Ruth Shapiro Family National Center for Accessible Media. http://ncam.wgbh.org/ (última consulta: maig de 2010). 163 6. Guia d’Adobe Reader PRESENTACIÓ Aquesta guia explica com s’accedeix a la informació d’un document PDF. Guia d’Adobe Reader Sumari 6.1. PRESENTACIÓ ..................................................................................................................... 169 6.1.1. INTRODUCCIÓ ...................................................................................................... 169 6.1.2. PLATAFORMA ....................................................................................................... 169 6.1.3. CONSIDERACIONS GENERALS .......................................................................... 170 6.2. INSTAL·LACIÓ I CONFIGURACIÓ D’ADOBE READER.......................................................170 6.2.1. INSTAL·LACIÓ D’ADOBE READER ...................................................................... 170 6.2.2. CONFIGURACIÓ D’ADOBE READER................................................................... 171 6.3. COMPROVAR L’ACCESSIBILITAT DEL PDF.......................................................................172 6.3.1. TEST DE COMPROVACIÓ RÀPIDA...................................................................... 172 6.3.2. DESAR EL DOCUMENT COM A TEXT ................................................................. 173 6.3.3. COMPROVACIÓ COMPLETA DE L’ACCESSIBILITAT ........................................ 173 6.4. OPCIONS DE PRESENTACIÓ DEL DOCUMENT PDF ........................................................ 174 6.4.1. ASSISTENT DE CONFIGURACIÓ D’ACCESSIBILITAT ....................................... 174 6.4.2. ZOOM ÒPTIC ......................................................................................................... 176 6.4.3. REORGANITZACIÓ DEL TEXT ............................................................................. 177 6.4.4. MODIFICACIÓ DELS COLORS ............................................................................. 177 6.4.5. LLEGIR EN VEU ALTA .......................................................................................... 178 6.4.6. DESPLAÇAMENT AUTOMÀTIC ............................................................................ 179 6.4.7. NAVEGACIÓ .......................................................................................................... 180 6.5. TECLES RÀPIDES ................................................................................................................ 182 6.5.1. ZOOM ..................................................................................................................... 182 6.5.2. NAVEGACIÓ .......................................................................................................... 182 6.5.3. SALTAR PER PÀGINES ........................................................................................ 182 6.5.4. SELECCIONAR TEXT............................................................................................ 182 6.6. REFERÈNCIES ..................................................................................................................... 183 167 Guia d’Adobe Reader 6.1. PRESENTACIÓ 6.1.1. INTRODUCCIÓ Aquest document és una guia del programa Adobe Reader, tenint en compte aspectes d’accessibilitat. S’ha estructurat en diferents seccions on s’explica què s’ha de tenir en compte i quins són els passos que cal seguir per accedir a la informació d’un document PDF. Aquest document s’ha dividit en les seccions següents: Instal·lació de programari (punt 6.2 de la Guia d’Adobe Reader): detalla el procés d’instal·lació i configuració de l’Adobe Reader. Comprovar l’accessibilitat (punt 6.3 de la Guia d’Adobe Reader): si ens arriba un document PDF, com es verifica el seu nivell d’accessibilitat. Opcions d’accessibilitat (punt 6.4 de la Guia d’Adobe Reader): quines accions es poden realitzar al programari Adobe Reader per accedir al contingut d’un document. Tecles ràpides (punt 6.5 de la Guia d’Adobe Reader): explicació d’algunes tecles ràpides que agiliten funcions. 6.1.2. PLATAFORMA El primer que cal fer per tal de poder realitzar els passos que es detallen en aquesta guia és instal·lar l’última versió del programa Adobe Reader, escollir el sistema operatiu i l’idioma correcte. Aquest programa és gratuït i es pot descarregar d’Internet 6.6. 169 Guia de contingut digital accessible Plataforma utilitzada: Adobe Reader 9.0.0. (aquesta última versió del programari és la més recomanable perquè incorpora més característiques d’accessibilitat). 6.1.3. CONSIDERACIONS GENERALS Adobe, en les seves darreres versions del PDF, ha apostat clarament per l’accessibilitat. Això ha afectat tot el programa, però també les versions Reader de lliure distribució. Malgrat això, segueixen existint molts documents PDF mal fets que presenten seriosos problemes d’accessibilitat o amb proteccions de seguretat mal implementades que en dificulten la lectura a les ajudes tècniques. 6.2. INSTAL·LACIÓ I CONFIGURACIÓ D’ADOBE READER 6.2.1. INSTAL·LACIÓ D’ADOBE READER Descarregar el programari El programa lector es pot baixar gratuïtament des de la pàgina web d’Adobe Reader6.6 Un cop instal·lat i comprovat que funciona, cal configurar-lo perquè mostri els documents PDF fora del navegador web i per tenir més opcions de personalització. 170 Guia d’Adobe Reader 6.2.2. CONFIGURACIÓ D’ADOBE READER Per fer-ho, cal seguir els passos següents: Passos que cal seguir Visualitzar les preferències MENÚ: Edita - Preferències Configurar les opcions d’Internet Posicionar-se sobre la Categoria Internet i assegurar-se que l’opció Mostrar PDF al navegador no està seleccionada. Imatge 79. Pantalla per configurar la vista fora del navegador 171 Guia de contingut digital accessible 6.3. COMPROVAR L’ACCESSIBILITAT DEL PDF Un cop l’Adobe Reader ha estat instal·lat, es pot fer una comprovació als documents amb format PDF per veure si són accessibles o no. Existeixen diferents mètodes per comprovar si un document és accessible o no amb diferents graus d’exigència quant a nivell d’accessibilitat. A continuació, es detallen cadascun dels mètodes. 6.3.1. TEST DE COMPROVACIÓ RÀPIDA El test de comprovació ràpida es basa en la realització d’un petit test automàtic d’accessibilitat sobre el document llegit, que informa si el document està estructurat, si té un ordre lògic de lectura, si impedeix l’extracció de text a les ajudes tècniques o bé si és una imatge escanejada. Passos que s’han de seguir amb Adobe Reader Fer el text de comprovació ràpida MENÚ: Document - Revisió ràpida d’accessibilitat El que s’ha de tenir en compte Aquest test és força incomplet, però serveix com a orientació preliminar del nivell d’accessibilitat amb què compta el document. El resultat del test pot ser: Té estructura lògica però no és un PDF etiquetat: en general accessible, però donarà problemes per a JAWS (lector de pantalla més utilitzat a Espanya). No té estructura: Adobe Reader intentarà corregir-ho. No s’han detectat problemes: bon senyal, encara que no és una garantia total que el document sigui accessible. 172 Guia d’Adobe Reader Amb seguretat que impedeix l’accés dels lectors de pantalla: JAWS no el pot llegir; potser s’hi poden fer els altres canvis. No conté text: no és gens accessible. És una imatge. 6.3.2. DESAR EL DOCUMENT COM A TEXT Una altra opció per verificar l’accessibilitat és Desar el document com a text i verificar que el text que en resulta es correspon amb el document i està en ordre. Passos que s’han de seguir amb Adobe Reader Guardar com a text MENÚ: Fitxer - Desa com a text Aquesta opció permet verificar si l’ordre del document és correcte, si les imatges i els gràfics estan ben etiquetats i si les taules es linealitzen correctament. El que s’ha de tenir en compte Si el document està protegit, cal tenir en compte que aquesta opció potser no està disponible. 6.3.3. COMPROVACIÓ COMPLETA DE L’ACCESSIBILITAT Només si es disposa de l’Adobe Acrobat Professional es pot fer una verificació molt més exhaustiva i robusta de l’accessibilitat dels documents. Passos que s’han de seguir amb Adobe Professional Comprovació completa MENÚ: Avançades - Accessibilitat - Comprovació complerta 173 Guia de contingut digital accessible El que s’ha de tenir en compte L’avaluació completa és un indicador molt bo de l’accessibilitat d’un document PDF, però l’accessibilitat real només es pot garantir amb algunes comprovacions addicionals i manuals: Verificar que el document es visualitza bé amb diferents presentacions. Verificar que un sintetitzador de veu com JAWS llegeix bé el document. Convertir el document a Microsoft Word o a HTML i comprovar-ne el resultat. 6.4. OPCIONS DE PRESENTACIÓ DEL DOCUMENT PDF Adobe Reader conté una sèrie de característiques que l’usuari pot modificar per tal d’adaptar el document PDF a les seves necessitats concretes. A continuació, es detallen els passos que s’han de seguir per configurar-lo correctament. 6.4.1. ASSISTENT DE CONFIGURACIÓ D’ACCESSIBILITAT L’assistent de configuració d’accessibilitat ofereix el mateix programa per configurar les característiques d’accessibilitat. Passos que s’han de seguir Configurar les opcions d’accessibilitat MENÚ: Document - Assistent de configuració d’accessibilitat Quan seleccionem el botó Fes servir els paràmetres recomanats i salta la configuració, es realitzarà una configuració genèrica de les opcions d’accessibilitat. 174 Guia d’Adobe Reader També hi ha l’opció de configurar les característiques de forma individual seguint els passos del quadre de diàleg. Imatge 80. Quadre de diàleg per configurar les característiques d’accessibilitat 175 Guia de contingut digital accessible 6.4.2. ZOOM ÒPTIC És una de les opcions de la barra d’eines que permet canviar l’aparença de la pantalla. El zoom òptic d’Adobe Reader permet augmentar fins a 64x tant en text com en imatges. Imatge 81. Zoom El que s’ha de tenir en compte El zoom només afecta la vista per pantalla i no la impressió. 176 Guia d’Adobe Reader 6.4.3. REORGANITZACIÓ DEL TEXT Per evitar la necessitat de fer desplaçaments horitzontals, es pot reorganitzar el contingut per tal de veure’l tot a la finestra, fins i tot un cop ampliat. Passos que s’han de seguir Reorganitzar MENÚ: Visualitza - Zoom - Reorganitza Aquesta acció reordena el text i les imatges per encabir-ho a la pantalla de visualització. El que s’ha de tenir en compte Amb la vista de reorganització no es veuen les informacions que estan marcades com a ornamentals. Si el contingut del document no està ben ordenat, la reorganització pot ser caòtica. 6.4.4. MODIFICACIÓ DELS COLORS Es poden modificar els colors per tal d’aconseguir un contrast més alt o combinacions més adients a les preferències d’un usuari. Passos que cal seguir Preferències d’accessibilitat MENÚ: Edició - Preferències Seleccionar l’opció Accessibilitat del llistat de categories. Configurar el color Amb les opcions que apareixen al quadre de diàleg es pot modificar el color del text i del fons per millorar la visualització del document PDF. 177 Guia de contingut digital accessible Imatge 82. Opcions d’accessibilitat per configurar el color. 6.4.5. LLEGIR EN VEU ALTA La lectura en veu alta d’un document PDF pot ser útil per a persones amb dislèxia o per a entorns discapacitats, però no té comparació amb les ajudes tècniques habituals d’usuaris amb baixa visió o persones cegues. Aquesta funció usa recursos del sistema operatiu en el qual s’ha instal·lat el programari Adobe Reader i sovint requereix configurar-ne les opcions d’accessibilitat. Alguns sistemes operatius requereixen privilegis d’administrador, no habituals en molts llocs de treball, per configurar aquestes opcions. 178 Guia d’Adobe Reader Passos que s’han de seguir Instal·lar el paquet de l’idioma La lectura en veu alta té uns requeriments addicionals d’instal·lació, però actualment no existeix el paquet d’idioma en castellà. Descarregar paquet de l’idioma: Per a cada idioma cal baixar-se els agents i les eines d’idiomes de Microsoft Activar la lectura en veu alta MENÚ: Visualitza - Llegir en veu alta - Activa la lectura en veu alta El que s’ha de tenir en compte El volum de la lectura en castellà és molt baix. Si no s’han instal·lat els paquets de l’idioma, el lector llegirà en anglès. 6.4.6. DESPLAÇAMENT AUTOMÀTIC Per fer una lectura més reposada, Adobe Reader també incorpora la possibilitat de visionar el document amb un desplaçament automàtic. 179 Guia de contingut digital accessible Passos que s’han de seguir Activar l’opció de desplaçament automàtic MENÚ: Visualitza - Desplaçament automàtic Amb les fletxes de moviment del cursor es pot graduar la velocitat i el sentit del moviment. Imatge 83. Imatge de les tecles que permeten realitzar el moviment amb el cursor 6.4.7. NAVEGACIÓ Els documents PDF disposen de marcadors per facilitar la navegació i augmentar la usabilitat dels documents per a la majoria d’usuaris. Amb els marcadors ens podem moure ràpidament per les diferents seccions d’un document o per alguns elements importants. El que s’ha de tenir en compte Els marcadors poden crear confusió a usuaris amb baixa visió i a alguns usuaris amb tipus de discapacitats cognitives i, per tant, no es recomanen per a documents curts (entre 2 i 5 pàgines). 180 Guia d’Adobe Reader Passos que s’han de seguir Mostrar els marcadors MENÚ: Visualitza - Taulers de Navegació - Marcadors Imatge 84.Visualització del panell de marcadors 181 Guia de contingut digital accessible 6.5. TECLES RÀPIDES Adobe Reader disposa d’una sèrie de tecles ràpides per facilitar la navegació, treballar amb comentaris… Algunes de les més útils són les que es detallen a continuació (consulteu el llistat complet a la secció Ajuda d’Adobe Reader). 6.5.1. ZOOM Augmentar (Ctrl 0). Disminuir (Ctrl 1). Mida real (Ctrl 2). 6.5.2. NAVEGACIÓ Finestra de pàgines (Ctrl Shift F5). 6.5.3. SALTAR PER PÀGINES Enrere (Ctrl RePag). Endavant (Ctrl AvPag). Primera pàgina (Ctrl Inicio). Última pàgina (Ctrl Fin). 6.5.4. SELECCIONAR TEXT Seleccionar tot el text (Ctrl A). 182 Guia d’Adobe Reader 6.6. REFERÈNCIES [1] Pàgina web d’Adobe Reader per descarregar el programari: http://www.adobe.com/es/products/reader/ (última consulta: maig de 2010) [2] JAWS: és un programari que llegeix els continguts que es mostren per la pantalla de l’ordinador. [3] Eines d’idiomes de Microsoft: http://www.microsoft.com/PRODUCTS/msagent/main.aspx (última consulta: maig de 2010) [4] The JISC TechDis Accessibility Essentials 4 - Making the most of PDFs. Consultable en línia: http://www.techdis.ac.uk/resources/sites/accessibilityessentials4_2007/index.html (última consulta: maig de 2010 183 7. Guia per convertir documents Microsoft Word 2003 i 2007 a PDF PRESENTACIÓ Aquesta guia explica com convertir documents Microsoft Word 2003 i 2007 a documents PDF. Guia per convertir documents Microsoft Word 2003 i 2007 a PDF Sumari 7.1. PRESENTACIÓ ..................................................................................................................... 189 7.1.1. INTRODUCCIÓ ...................................................................................................... 189 7.1.2. PLATAFORMA ....................................................................................................... 189 7.1.3. CONSIDERACIONS GENERALS DE LA PLATAFORMA ..................................... 189 7.2. CONVERSIÓ DE PDF DES DE WORD 2003 I 2007.............................................................190 7.3. ALTRES OPCIONS PER CONVERTIR DOCUMENTS WORD A PDF ................................. 194 7.3.1. TRANSFORMAR EL DOCUMENT DES DE L’OPENOFFICE WRITER ............... 194 7.3.2. TRANSFORMAR EL DOCUMENT AMB UN COMPLEMENT DE WORD 2007 ... 194 7.3.3. IMPRIMIR EL DOCUMENT AMB LES OPCIONS DE LA IMPRESSORA PDF..... 197 7.4. REFERÈNCIES ..................................................................................................................... 197 187 Guia per convertir documents Microsoft Word 2003 i 2007 a PDF 7.1. PRESENTACIÓ 7.1.1. INTRODUCCIÓ Aquest document mostra el procés de transformació d’un arxiu de Microsoft Word a un document PDF de la forma més accessible possible. 7.1.2. PLATAFORMA Per tal de poder transformar un document Microsoft Word (independentment de la versió) a un document PDF, cal disposar del programari Adobe Acrobat Profesional (la versió 8 o la versió 9 són les més recomanables). Plataforma utilitzada: Adobe Acrobat 9 Professional Extended. Adobe Reader 9. 7.1.3. CONSIDERACIONS GENERALS DE LA PLATAFORMA Adobe Acrobat Professional no és un programa de lliure distribució i cal obtenirne una llicència per poder instal·lar-lo i utilitzar-lo. Si es descarrega el programa des de la pàgina web d’Adobe, es pot instal·lar una versió de prova de 30 dies. Descarregar el programari: El programa Adobe Acrobat Professional es pot descarregar des de la pàgina web d’Adobe i instal·lar una versió de prova de 30 dies. És recomanable sempre baixar l’última versió. 189 Guia de contingut digital accessible Si no és possible obtenir una llicència d’Adobe Acrobat Professional, consulteu la secció 7.3 ALTRES OPCIONS PER CONVERTIR DOCUMENTS WORD A PDF. 7.2. CONVERSIÓ DE PDF DES DE WORD 2003 I 2007 Quan s’instal·la Adobe Acrobat, als programes de Microsoft Office apareix una opció al menú anomenada “Adobe PDF” (per a Word 2003) i “Adobe” (per a Word 2007), juntament amb una barra d’eines que facilita les tasques de transformació. Imatge 85. Menú de Word 2003 quan s’instal·la Adobe Acrobat Professional Imatge 86 Menú de Word 2007 quan s’instal·la Adobe Acrobat Professional Passos que s’han de seguir Activar les opcions d’accessibilitat MENÚ: Adobe (PDF)- Cambiar configuración de conversión A la pestanya Configuración de la finestra de configuració del PDF cal assegurar-se que estan activades les opcions: - Agregar marcadores al PDF de Adobe. - Agregar vínculos al PDF de Adobe. 190 Guia per convertir documents Microsoft Word 2003 i 2007 a PDF - Activar accesibilidad y reflujo con PDF etiquetado. Imatge 87. Menú per canviar la configuració d’accessibilitat Restringir els privilegis d’accés només si és necessari Cal recordar que els PDF permeten restringir l’edició i impressió de documents mitjançant l’ús d’una contrasenya. És una manera de protegir el nostre treball i la nostra propietat intel·lectual, però, malauradament, sovint pot crear problemes d’accessibilitat. 191 Guia de contingut digital accessible En tot cas, si és estrictament necessari restringir els privilegis d’accés dels usuaris, cal assegurar-se que l’opció Permitir el acceso al texto a los dispositivos lectores de pantalla para usuarios con problemas de visión està activada. Imatge 88. Opcions de seguretat Crear els marcadors al PDF correctament Als documents PDF el sumari apareix en un menú lateral, en forma de marcadors. Es pot automatitzar la creació de marcadors amb la pestanya Marcadores. 192 Guia per convertir documents Microsoft Word 2003 i 2007 a PDF Consell: Només es recomana crear marcadors per als títols de nivell 1, 2 i 3. Imatge 89.Opcions de marcadors 193 Guia de contingut digital accessible Convertir el document a PDF MENÚ: Adobe PDF - Convertir a PDF Un cop fets els ajustos, ja podem convertir el document a PDF des del mateix menú. 7.3. ALTRES OPCIONS PER CONVERTIR DOCUMENTS WORD A PDF En cas que no disposem d’una llicència d’Adobe Acrobat Professional, es pot optar per les següents opcions. 7.3.1. TRANSFORMAR EL DOCUMENT DES DE L’OPENOFFICE WRITER Passos que cal seguir Obrir el document amb OpenOffice Writer Obrir el document amb el programa OpenOffice Writer i realitzar la transformació a PDF amb les opcions que aquest programari ofereix. Per veure com es pot transformar un document d’OpenOffice a PDF correctament, cal consultar la Guia OpenOffice Writer. 7.3.2. TRANSFORMAR EL DOCUMENT AMB UN COMPLEMENT DE WORD 2007 Passos que s’han de seguir Instal·lar un complement a Word 2007 Existeix la possibilitat d’instal·lar una barra d’eines integrada al Word 2007 que permet fer la conversió d’un document Word a PDF. 194 Guia per convertir documents Microsoft Word 2003 i 2007 a PDF Hi ha un complement anomenat Microsoft Save as PDF or XPS [2] que es pot descarregar des de la pàgina web de Microsoft. Per utilitzar aquest complement, només cal instal·lar el complement i reiniciar l’ordinador. Accedir al complement des de Word 2007 MENÚ: Anomena i desa - PDF Imatge 90. Menú per convertir el document a PDF 195 Guia de contingut digital accessible Imatge 91. Emmagatzemar el document en format PDF Imatge 92. Opcions de PD. 196 Guia per convertir documents Microsoft Word 2003 i 2007 a PDF 7.3.3. IMPRIMIR EL DOCUMENT AMB LES OPCIONS DE LA IMPRESSORA PDF Aquesta última opció no es recomana, ja que convertir un document Word amb l’opció de la impressora PDF fa perdre la informació estructural del document. 7.4. REFERÈNCIES [1] Web d’Adobe per descarregar programari Adobe Acrobat: http://www.adobe.com/es/products/acrobat/ [2] Paquet de Microsoft Save as PDF or XPS: http://www.microsoft.com/downloads/details.aspx?FamilyID=4d951911-3e7e-4ae6-b059a2e79ed87041&displaylang=en 197 8. Guia per convertir documents OpenOffice Writer a PDF PRESENTACIÓ Aquesta guia explica com convertir documents Open Office Writer a format PDF. Guia per convertir documents OpenOffice Writer a PDF Sumari 8.1. PRESENTACIÓ ..................................................................................................................... 203 8.1.1. INTRODUCCIÓ ...................................................................................................... 203 8.1.2. PLATAFORMA ....................................................................................................... 203 8.1.3. CONSIDERACIONS GENERALS .......................................................................... 203 8.2. CONVERTIR DOCUMENTS OPENOFFICE A PDF .............................................................. 203 8.2.1. EXPORTAR DOCUMENTS A PDF ........................................................................ 204 8.3. OPCIONS NO RECOMANADES PER CONVERTIR DOCUMENTS WRITER A PDF .......... 206 201 Guia per convertir documents OpenOffice Writer a PDF 8.1. PRESENTACIÓ 8.1.1. INTRODUCCIÓ Aquesta guia presenta els passos que s’han de seguir per transformar un document OpenOffice Writer 3 en format PDF amb l’objectiu que aquest document PDF nou conservi les característiques d’accessibilitat. 8.1.2. PLATAFORMA Per descriure els passos d’aquesta guia, s’ha utilitzat la plataforma següent: Plataforma utilitzada: OpenOffice Writer 3 - Open Office és programari lliure Descarregar el software a: http://es.openoffice.org/ 8.1.3. CONSIDERACIONS GENERALS El programari d’OpenOffice és de lliure distribució i, per tant, no és necessari obtenir cap tipus de llicència per a la seva instal·lació i ús. 8.2. CONVERTIR DOCUMENTS OPENOFFICE A PDF OpenOffice disposa de diferents vies per generar un document PDF, però l’única que permet convertir correctament un document a PDF i conservar-ne el format és la d’exportar a PDF. MENÚ: Fitxer - Exportar com a PDF. Amb aquesta opció podem configurar les opcions d’accessibilitat, seguretat i altres. 203 Guia de contingut digital accessible 8.2.1. EXPORTAR DOCUMENTS A PDF Passos que s’han de seguir Seleccionar exportar a PDF MENÚ: Fitxer - Exportar com a PDF Seleccionar l’opció de PDF amb etiquetes Hem d’assegurar-nos que a la pestanya General hi ha marcada l’opció PDF etiquetat. Imatge 93. Menú de transformació a PDF des d’OpenOffice3 204 Guia per convertir documents OpenOffice Writer a PDF Restringir els privilegis d’accés si és necessari Si volem restringir els privilegis d’accés dels usuaris, hem d’accedir a la pestanya de Seguretat i, una vegada activat el botó Estableix la contrasenya de permisos, ens hem d’assegurar que l’opció Es permet l’accés al text per part de les eines d’accessibilitat està activada. Imatge 94 Menú de transformació a PDF des d’OpenOffice3 Exportar el document Una vegada configurades les opcions d’accessibilitat, hem de fer clic al botó Exportar per fer la conversió. 205 Guia de contingut digital accessible 8.3. OPCIONS NO RECOMANADES PER CONVERTIR DOCUMENTS WRITER A PDF Hi ha altres opcions no recomanables per convertir documents OpenOffice a PDF. Aquests tipus de conversió fan perdre tota la informació estructural del document. Exportar des del MENÚ: Fitxer - Exportar on es pot seleccionar el format del fitxer que s’ha d’emmagatzemar (format PDF). Imprimir el document en PDF MENÚ: Fitxer - Imprimeix i triar el nom de la impressora com a AdobePDF (prèviament cal haver instal·lat una impressora PDF). 206 9. Guia de reparació de documents PDF PRESENTACIÓ Aquesta guia explica com reparar documents existents en format PDF perquè siguin accessibles. Guia de reparació de documents PDF Sumari 9.1. PRESENTACIÓ ..................................................................................................................... 211 9.1.1. INTRODUCCIÓ ...................................................................................................... 211 9.1.2. PLATAFORMA ....................................................................................................... 212 9.1.3. CONSIDERACIONS GENERALS .......................................................................... 212 9.2. REPARACIÓ DE DOCUMENTS PDF.................................................................................... 212 9.2.1. RECONÈIXER EL TEXT EN UN PDF IMATGE..................................................... 212 9.2.2. ESTABLIR L’IDIOMA.............................................................................................. 214 9.2.3. ESTABLIR EL NIVELL DE SEGURETAT .............................................................. 216 9.2.4. CREAR ENLLAÇOS ACCESSIBLES..................................................................... 218 9.2.5. AFEGIR MARCADOR (BOOKMARKS).................................................................. 218 9.2.6. GARANTIR QUE ÉS UN PDF ETIQUETAT........................................................... 222 9.2.7. REPARAR L’ORDRE DE LECTURA...................................................................... 222 9.2.8. TREBALLAR AMB ETIQUETES ............................................................................ 225 9.3. AVALUACIÓ DE DOCUMENTS PDF .................................................................................... 230 9.3.1. TEST D’ACCESSIBILITAT COMPLET................................................................... 230 9.4. REFERÈNCIES ..................................................................................................................... 230 209 Guia de reparació de documents PDF 9.1. PRESENTACIÓ 9.1.1. INTRODUCCIÓ La majoria d’usuaris amb discapacitat prefereixen no utilitzar documents PDF, ja que en molts casos desconeixen les característiques d’accessibilitat del programa Adobe Acrobat i prefereixen utilitzar altres tipus de document com documents HTML, Word o RTF. I és que sota la denominació “document PDF” hi ha uns nivells molt diferents d’accessibilitat: PDF imatge no accessible: és un document PDF sense cap tipus d’informació textual i només inclou imatges. PDF text: document PDF amb text però sense estructura. PDF text amb ordre: document PDF sense estructura en què, com a mínim, s’ha identificat l’ordre de lectura. PDF etiquetat automàticament: PDF amb estructura creada automàticament per una eina de conversió. PDF etiquetat manualment accessible: document amb estructura verificada de forma manual. Aquest document presenta les possibilitats del programa Adobe Acrobat Professional per modificar un PDF creat i donar-li els últims retocs per convertir-lo en accessible. Quan es crea un document PDF accessible, cal tenir presents aspectes de contingut i presentació com l’ús d’una tipografia clara, text i imatges amb contrast suficient, una redacció clara i l’existència d’explicacions alternatives als elements gràfics o audiovisuals. Això no obstant, en aquest document ens centrarem més en les opcions d’estructura, pròpies d’Adobe Acrobat, per reparar un document en format PDF ja existent i en com avaluar l’accessibilitat dels documents PDF. 211 Guia de contingut digital accessible 9.1.2. PLATAFORMA Per poder realitzar els passos que es detallen en aquesta guia, hem d’instal·lar la darrera versió del programa Adobe Acrobat Professional, escollir el sistema operatiu i l’idioma correcte. S’ha utilitzat la següent versió del programa: Adobe Acrobat 8 Professional Adobe Acrobat 9 Professional Extended 9.1.3. CONSIDERACIONS GENERALS Adobe posa a disposició de qualsevol usuari el programari gratuït Adobe Reader, que permet llegir un document PDF però no modificar-lo. Per modificar un document PDF hem de disposar de l’Adobe Acrobat Professional. Tanmateix, aquest programa no és gratuït i cal comprar-ne una llicència. 9.2. REPARACIÓ DE DOCUMENTS PDF 9.2.1. RECONÈIXER EL TEXT EN UN PDF IMATGE Adobe Acrobat Professional porta incorporada una eina de reconeixement òptic de caràcters (que inclou entre altres idiomes el castellà i el català). Aquesta eina ens permetrà convertir un PDF imatge en un PDF text sense ordre, sobre el qual podrem fer cerques textuals amb relativa fiabilitat (en funció de la qualitat de la imatge). En teoria, l’eina permet revisar el text reconegut, corregir-lo i millorar-lo, però a la pràctica aquest procés resulta molt costós i és poc eficient. 212 Guia de reparació de documents PDF Si es vol un òptim reconeixement òptic de caràcters, cal usar altres programaris comercials com per exemple Omnipage de Nuance o FineReader d’Abby, ambdós amb l’idioma castellà i català. Passos que s’han de seguir Reconèixer el text MENÚ: Documento - Reconocimiento de texto OCR - Reconocer texto usando OCR Imatge 95. Pantalla de reconeixement de text OCR 213 Guia de contingut digital accessible Configuració del reconeixement de text S’ha de seleccionar l’idioma principal del document, així com seleccionar com es presentarà el document un cop analitzat (Estilo de salida PDF) com a Imagen para búsquedas per mantenir l’aparença original del document. Imatge 96.. Pantalla de reconeixement de text OCR 9.2.2. ESTABLIR L’IDIOMA Aquest és un pas previ a qualsevol estructuració, que permet als lectors de veu llegir el document amb l’entonació correcta. Passos que s’han de seguir Seleccionar l’idioma del document MENÚ: Archivo - Propiedades A la pestanya Avanzadas, hem de seleccionar l’idioma del document. 214 Guia de reparació de documents PDF Imatge 97.Pantalla de propietats del document Cal tenir en compte El català no apareix entre les opcions i l’hem d’indicar amb el codi CA (vegeu els codis ISO 639-1 d’idiomes per a altres llengües no incloses). 215 Guia de contingut digital accessible Imatge 98. Pantalla de configuració de l’idioma al català 9.2.3. ESTABLIR EL NIVELL DE SEGURETAT Per tal que algunes ajudes tècniques puguin accedir a la informació del document, és necessari que aquest no tingui cap tipus de seguretat. També és important que el nivell de seguretat no estigui habilitat perquè els creadors del document puguin realitzar els retocs pertinents per convertir-lo en accessible. Passos que s’han de seguir Seleccionar del menú principal MENÚ: Archivo - Propiedades Hem de seleccionar la pestanya de Seguridad i vigilar que el document no estigui protegit per algun nivell de seguretat. Si ho està, l’hem de canviar, ja que, altrament, no hi podríem realitzar les modificacions pertinents. 216 Guia de reparació de documents PDF Imatge 99. Pantalla per configurar el nivell de seguretat del document Algunes vegades no és possible canviar la configuració de seguretat si no es coneix la contrasenya. 217 Guia de contingut digital accessible 9.2.4. CREAR ENLLAÇOS ACCESSIBLES Adobe Acrobat Professional ofereix diverses alternatives per crear un enllaç. En aquesta guia, només es detalla el procés mitjançant el qual s’aconsegueix un enllaç accessible. Passos que s’han de seguir Seleccionar el text que ha de servir d’enllaç Amb el botó dret del ratolí, hem de triar l’opció Crear vínculo. Imatge 100. Menú per crear un vincle 9.2.5. AFEGIR MARCADOR (BOOKMARKS) Els marcadors són els sumaris dels documents PDF i són un element de navegació important per a documents PDF llargs. 218 Guia de reparació de documents PDF Passos que s’han de seguir Mostrar els marcadors MENÚ: Ver - Paneles de navegación - Marcadores El primer pas per poder treballar còmodament amb els marcadors és veure el panell de marcadors. Imatge 101. Marcadors d’un document Crear un nou marcador Per crear un nou marcador, hem de seleccionar el text desitjat com a marcador al document i al panell de marcadors i seleccionar la icona de nou marcador: Imatge 102. Icona de nou marcador 219 Guia de contingut digital accessible O bé les opcions: Opciones - Nuevo Marcador Imatge 103. Menú per crear un nou marcador Ordenar i posar jerarquia Un cop creats els marcadors, es poden ordenar i posar en una jerarquia. Per fer-ho, cal arrossegar el títol del marcador al lloc on es vol incorporar. 220 Guia de reparació de documents PDF Imatge 104. Vista dels marcadors amb jerarquies Possibilitat de modificar el destí d’un enllaç També podem alterar el destí del marcador. Per això, ens situem al lloc desitjat de destí i seleccionem Asignar destino a les propietats de cada marcador. Imatge 105. Menú per assignar un destí al marcador 221 Guia de contingut digital accessible 9.2.6. GARANTIR QUE ÉS UN PDF ETIQUETAT Si el document que estem reparant no és un PDF etiquetat, aquesta opció permet afegir-hi etiquetes. Passos que s’han de seguir Afegir etiquetes al document MENÚ: Avanzadas - Accesibilidad - Agregar etiquetas al documento 9.2.7. REPARAR L’ORDRE DE LECTURA Aquesta opció permet convertir un PDF de text sense ordre però etiquetat a un PDF de text ordenat. A partir d’un menú força simple, anem indicant la tipologia adient per a cada element del document: Figure: per identificar una imatge. Heading: per identificar un encapçalament de nivell 1, 2 o 3. Text: per identificar el text del document. Background: per identificar un element decoratiu que serà obviat en les conversions o per les ajudes tècniques. Passos que cal seguir Retocar l’ordre de lectura MENÚ: Avanzadas - Accesibilidad - Retocar orden de lectura 222 Guia de reparació de documents PDF Marcar el text i seleccionar la tipologia de contingut Podem emmarcar una secció del text i seleccionar-ne el tipus o l’ordre dins la pàgina. Imatge 106. Pantalla per canviar l’ordre de lectura del text 223 Guia de contingut digital accessible Modificar la tipologia d’un element És possible modificar la tipologia d’un element mitjançant les opcions del menú que apareixen fent clic amb el botó dret del ratolí. Imatge 107. Menú per reetiquetar un text Cal tenir en compte Els canvis fets amb aquesta eina no es poden desfer. Per seguretat, és recomanable anar desant versions del document a mida que hi anem fent canvis. 224 Guia de reparació de documents PDF Amb aquesta eina també podem posar text alternatiu a les imatges o donar estructura a les taules. 9.2.8. TREBALLAR AMB ETIQUETES Les etiquetes són essencials per a l’accessibilitat, però treballar-hi no és gaire senzill. A més, de la mateixa manera que en l’eina anterior, no podem desfer els canvis. Passos que s’han de seguir – Esborrar les etiquetes Corregir les etiquetes MENÚ: Avanzadas - Accesibilidad - Retocar orden de lectura Si veiem que les etiquetes estan molt mal posades, haurem d’eliminar-les i crear-les de nou. Això ho podem fer des de l’eina Retocar el orden de lectura. Esborrar totes les etiquetes Hem de seleccionar pàgina per pàgina el botó Borrar estructura de página. Imatge 108. Pantalla per esborrar les etiquetes d’una pàgina 225 Guia de contingut digital accessible Per a funcions més avançades, ens cal treballar directament amb el panell d’etiquetes. Algunes de les funcions que només es poden fer des d’aquest panell són: Indicar l’idioma d’una part del text (Idioma). Indicar el text d’una imatge de text (Texto real). Indicar el text alternatiu a un element gràfic o a un vincle (Texto alternativo). Indicar el desenvolupament d’una abreviatura o acrònim (Texto de expansión). Passos que s’han de seguir Anar al panell d’etiquetes MENÚ: Avanzadas - Accesibilidad - Retocar orden de lectura Mostrar el panell d’ordre Seleccionar l’opció Mostrar panel de orden. Imatge 109. Menú per retocar l’ordre de lectura 226 Guia de reparació de documents PDF Seleccionar l’etiqueta corresponent Escollir l’opció Propiedades del menú que apareix quan es fa clic amb el botó dret del ratolí damunt l’etiqueta. Imatge 110. Menú per accedir a les propietats d’una etiqueta 227 Guia de contingut digital accessible Canviar les propietats Des d’aquesta pantalla es poden afegir els textos alternatius a l'etiqueta o bé especificar abreviatures del document al contingut. A la pestanya Etiqueta es poden especificar els textos alternatius. Imatge 111. Visualització de les opcions a la pestanya Etiqueta A la pestanya Contenido es pot indicar el desenvolupament d’una abreviatura o acrònim (Texto de expansión). 228 Guia de reparació de documents PDF . Imatge 112. Visualització de les opcions a la pestanya Contenido Des del panell d’etiquetes també podem crear noves etiquetes a partir del contingut, reordenar-les i altres operacions avançades. Hem de desar sovint el document en diferents versions, ja que els canvis no es poden desfer. Cal tenir en compte Les etiquetes utilitzades als PDF són molt semblants a les d’HTML (H1, H2, H6, P, TH, TR, etc.). Tanmateix, i a diferència d’HTML, les etiquetes poden prendre un nom fet a mida, sempre que el document contingui l’equivalència d’aquest nom amb una de les etiquetes estàndard (per exemple, una etiqueta es pot anomenar “logo” si això ens és útil i clar, però després haurem de fer que “logo” equivalgui a “P” per al tractament intern). 229 Guia de contingut digital accessible 9.3. AVALUACIÓ DE DOCUMENTS PDF Per conèixer altres formes d’avaluacions d’accessibilitat, hem de consultar la Guia del programa Adobe Reader. 9.3.1. TEST D’ACCESSIBILITAT COMPLET Per fer una revisió d’accessibilitat completa, és recomanable passar el test d’accessibilitat i seguir les instruccions per corregir possibles errors. Passos que cal seguir Comprovació MENÚ: Avanzadas - Accesibilidad - Comprobación completa Cal tenir en compte L’avaluació completa és un indicador molt bo de l’accessibilitat d’un document PDF, però una accessibilitat real només es pot garantir si es realitzen algunes comprovacions addicionals de forma manual: Verificar que el document es visualitza bé amb diferents presentacions. Verificar que un sintetitzador de veu com JAWS[1] llegeix bé el document. Convertir el document a Microsoft Word o a HTML i comprovar-ne el resultat. 9.4. REFERÈNCIES [1] JAWS: és un programari que llegeix els continguts que es mostren per la pantalla del ordinador. [2] Codis ISO 639-1 d’idiomes. http://es.wikipedia.org/wiki/ISO_639-1 [3] Adobe Acrobat 9 How-To #61: Extracting Active Text from an Image in Acrobat 9: http://www.adobepress.com/articles/article.asp?p=1272051 230 10. Guia per convertir Microsoft PowerPoint a PDF PRESENTACIÓ Aquesta guia explica com convertir documents Microsoft PowerPoint a format PDF. Guia per convertir Microsoft PowerPoint a PDF Sumari 10.1. PRESENTACIÓ ..................................................................................................................... 235 10.1.1. INTRODUCCIÓ .................................................................................................... 235 10.1.2. PLATAFORMA ..................................................................................................... 235 10.2. CONVERTIR UNA PRESENTACIÓ A PDF ...........................................................................235 10.3. BONES PRÀCTIQUES PER FER UNA PRESENTACIÓ ORAL ACCESSIBLE .................... 238 10.4. BONES PRÀCTIQUES AMB ELS ARXIUS DE POWERPOINT ............................................ 238 10.5. REFERÈNCIES ..................................................................................................................... 239 233 Guia per convertir Microsoft PowerPoint a PDF 10.1. PRESENTACIÓ 10.1.1. INTRODUCCIÓ En aquest document es presenta el procés que hem de seguir per realitzar una presentació amb PowerPoint de manera accessible. A més, s’hi inclouen bones pràctiques a l’hora de realitzar una presentació oral i de crear un document PowerPoint. 10.1.2. PLATAFORMA Per descriure els passos d’aquesta guia, s’ha utilitzat la següent versió del programa Microsoft PowerPoint: Plataforma utilitzada: Microsoft Office PowerPoint 2003 10.2. CONVERTIR UNA PRESENTACIÓ A PDF Per tal de convertir un document PowerPoint, primer cal assegurar-se que les notes incloguin la informació no textual que apareix a les transparències (inclosos els textos alternatius de les imatges), a més de qualsevol altra informació necessària per comprendre-les sense cap explicació addicional. A partir d’aquest moment, hem de realitzar aquests tres passos: 1. Conversió del document PowerPoint a Word. 2. Retoc des de Word. 3. Exportació a PDF 235 Guia de contingut digital accessible Imatge 113.Transparència amb les notes completes Passos que s’han de seguir: Convertir el document a Word MENÚ: Archivo - Enviar a - Microsoft Office Word Imatge 114. Menú de propietats d’un document 236 Guia per convertir Microsoft PowerPoint a PDF Imatge 115.Escollir l’opció Notes sota les diapositives Al PowerPoint 2007 l’opció apareix sota el botó Office Publicar - Crear documentos en Microsoft Office Word. Retocar el document generat Hem de consultar la Guia de contingut digital accessible de Microsoft Word 2003 i/o la Guia de contingut digital accessible de Microsoft Word 2007 per conèixer com estructurar les notes en títols, llistes i altres. Exportar a PDF Una vegada hem afegit els elements necessaris al document Word perquè sigui accessible, hem d’exportar el document a PDF només si és necessari. Altrament, hem de publicar el document directament en Word. Consulteu la Guia per convertir documents Microsoft Word 2003 i 2007 a PDF. 237 Guia de contingut digital accessible 10.3. BONES PRÀCTIQUES PER FER UNA PRESENTACIÓ ORAL ACCESSIBLE A continuació, es presenten alguns consells o bones pràctiques per realitzar una presentació oral d’un fitxer PowerPoint de forma accessible per a tothom. Parlar sempre de cara al públic per facilitar la comprensió de la presentació a les persones que necessiten llegir els llavis. Explicar TOT el contingut de la diapositiva. És possible que el públic no llegeixi tota la informació de la diapositiva i, per tant, no és acceptable fer una presentació dient “Aquí teniu la definició del concepte.” Si durant la presentació tenim al nostre abast un micròfon, és important utilitzar-lo, ja que, en moltes ocasions, facilita la comprensió a les persones amb discapacitats auditives. Si hi ha àudio, ens hem d’assegurar que els oients l’escolten sense altres sons simultanis com, per exemple, explicacions parlades, amb l’objectiu d’evitar la pèrdua d’atenció. Si s’hi incorpora una animació llarga o complexa, és aconsellable esperar que aquesta acabi per començar a parlar, ja que és possible que el públic estigui parant atenció a l’animació i no escolti la resta de l’explicació. 10.4. BONES PRÀCTIQUES AMB ELS ARXIUS DE POWERPOINT A banda de realitzar la presentació oral del document, en moltes ocasions els fitxers de PowerPoint es pugen a alguna pàgina web perquè puguin ser consultats per més persones. Una acció aconsellable per a situacions com aquestes és reduir la mida de l’arxiu per facilitar-ne la descàrrega. 238 Guia per convertir Microsoft PowerPoint a PDF Algunes de les accions que hem de fer per reduir la mida dels arxius PowerPoint són les següents: No desar la presentació en format compatible amb PowerPoint ’95. Aquesta versió no permet comprimir les imatges. No tallar i enganxar imatges des d’altres productes de Microsoft. Altrament no es podran comprimir les imatges. Inserir les imatges pel menú: Insertar - Imagen. El format Microsoft Word és molt més accessible que el format PowerPoint i s’aconsella, com a mínim, oferir aquest format com a alternativa. 10.5. REFERÈNCIES [1] The JISC TechDis Accessibility Essentials s 3 - Creating Accessible Presentations. Consultable en línia: http://www.techdis.ac.uk/resources/sites/accessibilityessentials3/index.html (última consulta: maig de 2010) 239 11. Guia d’OpenCms PRESENTACIÓ Aquesta guia mostra el procés de creació de contingut accessible amb la plataforma OpenCms. Guia d’OpenCms Sumari 11.1. PRESENTACIÓ ..................................................................................................................... 245 11.1.1. INTRODUCCIÓ .................................................................................................... 245 11.1.2. PLATAFORMA ..................................................................................................... 246 11.1.3. CONSIDERACIONS GENERALS DE LA PLATAFORMA OPENCMS................ 246 11.2. CREACIÓ DE RECURSOS ................................................................................................... 246 11.2.1. CREACIÓ DEL RECURS: PÀGINA AMB TEXT LLIURE..................................... 247 11.2.2. CREACIÓ DEL RECURS: FITXERS (opció Pujar fitxers).................................... 249 11.2.3. CREACIÓ DEL RECURS: ENLLAÇ EXTERN ..................................................... 252 11.2.4. CREACIÓ DEL RECURS: FITXER DE TEXT...................................................... 252 11.2.5. CREACIÓ DEL RECURS: CARPETA AMPLIADA............................................... 252 11.3. CONTINGUT ......................................................................................................................... 253 11.3.1. TEXT CLAR I SENZILL ........................................................................................ 254 11.3.2. ÚS DEL COLOR EN UNA PÀGINA WEB ............................................................ 254 11.4. ESTRUCTURACIÓ ................................................................................................................ 255 11.4.1. EDITOR WEB ....................................................................................................... 255 11.5. REFERÈNCIES ..................................................................................................................... 255 243 Guia d’OpenCms 11.1. PRESENTACIÓ 11.1.1. INTRODUCCIÓ Accessibilitat web significa accés universal a Internet per a qualsevol persona, independentment del tipus de maquinari, programari, infraestructura de xarxa, idioma, cultura, localització geogràfica i capacitats de l’usuari [1]. Els governs de diferents països, i sota iniciatives europees i americanes, promouen la necessitat de complir normatives amb l’objectiu de garantir unes condicions bàsiques d’accés a la informació. A Espanya s’aplica el Reial Decret 1494/2007[2], reglament sobre les condicions bàsiques per a l’accés de les persones amb discapacitat a les tecnologies, productes i serveis relacionats amb la societat de la informació i els mitjans de comunicació social. Aquesta guia mostra el procés de creació de contingut web de la forma més accessible possible d’acord amb les restriccions d’accessibilitat que presenta la plataforma OpenCms. Hem dividit aquest document en les seccions següents: Creació de recursos (punt 11.2 de la Guia d’OpenCMS): la plataforma OpenCms permet crear diferents recursos interns que faciliten la creació del contingut web. Creació de contingut accessible (punt 11.3 de la Guia d’OpenCMS): és important que ens assegurem que en escriure un document l’accessibilitat s’hagi tingut en compte des del principi. Estructuració del document (punt 11.4 de la Guia d’OpenCMS): és fonamental una correcta estructuració perquè usuaris amb discapacitat puguin accedir de forma directa a totes les parts del document. 245 Guia de contingut digital accessible 11.1.2. PLATAFORMA Per descriure els passos d’aquesta guia, hem utilitzat la plataforma següent: Plataforma utilitzada: OpenCms 7 11.1.3. CONSIDERACIONS GENERALS DE LA PLATAFORMA OPENCMS És important remarcar que un dels aspectes que repercuteix directament en la creació de pàgines web accessibles és disposar de plantilles que també ho siguin. Aquestes plantilles han de contenir aspectes bàsics d’accessibilitat per assegurar que quan l’usuari creï el contingut web es mantingui el nivell d’accessibilitat de tot el contingut. Hem d’assegurar-nos que el nostre centre ens hagi proveït de les plantilles adients per crear continguts accessibles. Consell: Hem de tenir en compte que si les plantilles (templates) no són prou accessibles, l’usuari que introdueixi el contingut a la web no podrà aconseguir pàgines que també ho siguin. 11.2. CREACIÓ DE RECURSOS En els apartats següents descrivim de quina forma es generen els recursos a OpenCms. Els presentem segons la seva freqüència d’ús: En primer lloc, la pàgina amb text lliure, els fitxers i els enllaços externs. I en segon lloc, el fitxer de text i la carpeta ampliada. 246 Guia d’OpenCms La resta de recursos (contingut estructurat, carpeta i germà) no són responsabilitat dels autors de contingut i, per tant, no els tractarem en aquesta guia. Si se’n vol tenir més informació, es pot consultar el manual d’OpenCms de la UdL[3]. Passos que s’han de seguir Creació d’un nou recurs A la barra de navegació d’OpenCms, seleccionem el botó Nou. Imatge 116. Barra d’eines d’OpenCms Seleccionar el tipus de recurs Imatge 117. Finestra amb les opcions de recursos que podem crear 11.2.1. CREACIÓ DEL RECURS: PÀGINA AMB TEXT LLIURE Una pàgina amb text lliure crea una nova pàgina segons una plantilla ja existent en el sistema. 247 Guia de contingut digital accessible Passos que s’han de seguir Una vegada realitzats els passos 1 i 2, seleccionem l’opció Pàgina amb text lliure i, després, premem el botó Continuar. Identificar la nova pàgina Afegim el nom de la pàgina creada. Imatge 118. Creació d’una pàgina nova Els camps que es recomana omplir són: Nom: afegim el títol de la pàgina nova. Ha de ser prou representatiu. Plantilla: seleccionem el tipus de plantilla que volem aplicar. Afegir metadades a la nova pàgina Les metadades, entre altres aspectes, permeten que els cercadors trobin la nostra pàgina més fàcilment. Imatge 119. Configuració de les opcions principals d’una pàgina nova Els camps que es recomana omplir són: 248 Guia d’OpenCms Title: serà el títol de la nova pàgina i apareixerà com a retolació de la finestra del navegador en què s’obri la pàgina. Ha de ser representatiu de la pàgina creada. Keywords: són les paraules clau de la pàgina i les que utilitzen els cercadors per localitzar la pàgina. Description: breu descripció en forma de frase del contingut de la pàgina. Afegir més informació Quan seleccionem el botó Avançat visualitzem la pantalla de propietats avançades. Aquesta pantalla mostra un seguit de camps addicionals que poden complementar la informació de la pàgina. Imatge 120. Pantalla amb paràmetres opcionals Es recomana omplir el camp Autor i afegir-hi el nom o organització que n’ha creat el contingut. 11.2.2. CREACIÓ DEL RECURS: FITXERS (opció Pujar fitxers) Permet incorporar un fitxer (document, imatge) al sistema, que després podrà ser usat com a recurs o enllaç extern. 249 Guia de contingut digital accessible Passos que s’han de seguir Una vegada realitzats els passos 1 i 2 (vegeu la secció 11.2 CREACIÓ DE RECURSOS) seleccionem l’opció Penjar un nou fitxer i, després, premem el botó Continuar. Executar l’advertència de seguretat de la firma digital Imatge 121. Finestra amb el missatge de seguretat Elegir el fitxer que volem pujar al servidor El fitxer pot ser un document PDF, un document Word o qualsevol tipus de contingut multimèdia (imatge, vídeo, so...). Imatge 122. Seleccionar el fitxer que volem penjar 250 Guia d’OpenCms Modificar propietats al fitxer Per modificar les propietats del fitxer hem de clicar sobre el fitxer amb el botó dret i seleccionar Propietats. Imatge 123. Menú per editar les propietats del fitxer Afegir el nom i descripció al fitxer Imatge 124. Propietats del fitxer Els camps que es recomana omplir són: Title: afegim el títol que identifica el fitxer. Description: afegim una descripció breu del contingut del fitxer. Una altra forma de pujar fitxers a la web és creant contingut nou del tipus Carpeta ampliada. La configuració d’aquest tipus de contingut es pot veure detalladament a la secció 11.2.5 CREACIÓ DEL RECURS: CARPETA AMPLIADA. 251 Guia de contingut digital accessible 11.2.3. CREACIÓ DEL RECURS: ENLLAÇ EXTERN Aquest tipus de recurs permet crear enllaços a pàgines web externes. Passos que s’han de seguir Una vegada realitzats els passos 1 i 2 (vegeu la secció 11.2 CREACIÓ DE RECURSOS) seleccionem l’opció Enllaç extern i, després, Continuar. Afegir metadades Imatge 125. Pantalla per crear un enllaç extern Es recomana omplir els camps: Nom: afegim el nom que identifica l’enllaç. URL enllaç: amb l’adreça web. 11.2.4. CREACIÓ DEL RECURS: FITXER DE TEXT Crea un fitxer de text pla amb etiquetes HTML. És recomanable tenir coneixements bàsics d’HTML. 11.2.5. CREACIÓ DEL RECURS: CARPETA AMPLIADA Les carpetes ampliades són carpetes especialitzades en un tipus de contingut, com per exemple imatges, documents PDF, enllaços externs o altres. 252 Guia d’OpenCms Passos que s’han de seguir Una vegada realitzats els passos 1 i 2 (vegeu la secció 11.2 CREACIÓ DE RECURSOS), seleccionem l’opció Carpeta ampliada i, després, Continuar. Afegir títol a la carpeta Imatge 126. Formulari per anomenar la carpeta nova Es recomana omplir el camp Nom amb un títol descriptiu per a la carpeta. Afegir el títol a la galeria d’imatges Imatge 127. Formulari de propietats de la carpeta ampliada Es recomana omplir el camp Title amb un títol descriptiu de l’enllaç. 11.3. CONTINGUT El contingut d’una pàgina web és el text, imatge, animació, so, etc., que podem visualitzar amb un navegador a través de la web. 253 Guia de contingut digital accessible 11.3.1. TEXT CLAR I SENZILL El text d’una pàgina web ha d’estar ben redactat. Hem d’usar l’ordre de la piràmide inversa, amb les informacions més importants al principi, utilitzar un llenguatge clar i senzill, bona puntuació i evitar abreviatures i símbols. Consells: Utilitzar una mida de text gran, per exemple, entre 12 i 14 punts. Utilitzar una família tipogràfica de pal sec i clara, com l’Helvètica. Per facilitar-ne la lectura, el text no ha d’estar justificat. 11.3.2. ÚS DEL COLOR EN UNA PÀGINA WEB Els colors definits en una pàgina han de tenir prou contrast perquè persones amb baixa visió puguin percebre la informació. Imatge 128. Exemple de colors i contrastos 254 Guia d’OpenCms 11.4. ESTRUCTURACIÓ Per construir un document HTML ben marcat hem d’utilitzar elements estructurals (títols, peus de pàgina, llistes...). Consell: És molt important crear cada element estructural amb el format corresponent i no simular-lo, ja que, en cas contrari, l’accessibilitat del document es pot veure compromesa per problemes de conversió. 11.4.1. EDITOR WEB Editar pàgines és senzill si s’utilitza un editor web del tipus WYSIWYG (What You See Is What You Get o “el que veus és el que tens”), que permet editar les pàgines d’una forma molt semblant a la de qualsevol processador de textos. No és necessari tenir coneixements d’HTML tot i que, si volem, des de l’editor mateix tenim l’opció de treballar amb codi HTML. A la Guia d’editor web FCK Editor corresponent a l’editor web trobem els passos necessaris per introduir i editar contingut de forma accessible. 11.5. REFERÈNCIES [1] Definició d‘accessibilitat a la web segons el W3C. Consulteu: http://www.w3c.es/Divulgacion/a-z/ [2] Reial Decret 1494/2007: http://www.boe.es/aeboe/consultas/bases_datos/doc.php?coleccion=iberlex&id=2007/19968&txtlen=1000 [3] Manual de OpenCms de la UdL. 255 12. Guia de Sakai PRESENTACIÓ Aquesta guia mostra el procés de creació de contingut accessible amb la plataforma Sakai. 257 Guia de Sakai Sumari 12.1. PRESENTACIÓ ..................................................................................................................... 261 12.1.1. INTRODUCCIÓ .................................................................................................... 261 12.1.2. PLATAFORMA ..................................................................................................... 262 12.2. CREACIÓ DE RECURSOS ................................................................................................... 262 12.2.1. PROGRAMACIÓ (d’una assignatura) .................................................................. 262 12.2.2. CONTINGUTS (d’una assignatura) ...................................................................... 265 12.2.3. CONTINGUTS: FITXERS (opció carregar fitxers) ............................................... 266 12.2.4. CONTINGUTS: NOVES CARPETES................................................................... 267 12.2.5. CONTINGUTS: AFEGIR ENLLAÇOS WEB (URL) .............................................. 269 12.2.6. CONTINGUTS: ADD CITATION LIST.................................................................. 270 12.2.7. CONTINGUTS: NOVA PÀGINA HTML ................................................................ 273 12.2.8. CONTINGUTS: NOU DOCUMENT DE TEXT SIMPLE ....................................... 273 12.2.9. ACTIVITAT ........................................................................................................... 275 12.2.10. TEST................................................................................................................... 277 12.2.11. MISSATGES....................................................................................................... 277 12.2.12. DEBAT................................................................................................................ 277 12.2.13. XAT..................................................................................................................... 280 12.2.14. AGENDA............................................................................................................. 280 12.2.15. ANUNCIS............................................................................................................ 282 12.2.16. ESPAI COMPARTIT ........................................................................................... 284 12.2.17. ALTRES OPCIONS DEL MENÚ DE SAKAI....................................................... 284 12.3. CONTINGUT ......................................................................................................................... 285 12.3.1. TEXT CLAR I SENZILL ........................................................................................ 285 12.3.2. ÚS DEL COLOR EN UNA PÀGINA WEB ............................................................ 285 12.4. ESTRUCTURACIÓ ................................................................................................................ 286 259 Guia de Sakai 12.1. PRESENTACIÓ 12.1.1. INTRODUCCIÓ En aquesta guia es presenta el procés de creació de contingut web de la forma més accessible possible d’acord amb les restriccions d’accessibilitat que presenta la plataforma Sakai. La guia per introduir contingut accessible a Sakai està dividida en seccions per a cada tipus de contingut que ofereix la plataforma des del menú principal. Aquesta guia mostra el procés de creació de contingut web de la forma més accessible possible d’acord amb les restriccions d’accessibilitat que presenta la plataforma Sakai. Aquest document s’ha dividit en les següents seccions: Creació de recursos (punt 12.2 de la Guia de Sakai): la plataforma Sakai permet crear diferents recursos interns que faciliten la creació del contingut web. Creació de contingut accessible (punt 12.3 de la Guia de Sakai): és important assegurar-se que, quan s’escriu un document, l’accessibilitat es tingui en compte des del principi. Estructuració del document (punt 12.4 de la Guia de Sakai): és fonamental una correcta estructuració perquè els usuaris amb algun tipus de discapacitat puguin accedir de forma directa a totes les parts del document. 261 Guia de contingut digital accessible 12.1.2. PLATAFORMA Per descriure els passos d’aquesta guia, s’ha utilitzat la plataforma següent: Plataforma utilitzada: Sakai - Versió 2.5.3 (http://sakai.udl.cat/portal) 12.2. CREACIÓ DE RECURSOS 12.2.1. PROGRAMACIÓ (d’una assignatura) La programació es pot definir com un conjunt de decisions que el professor pren abans de començar a dissenyar l’assignatura. Serveix a l’estudiant per situar-se en la matèria, conèixer què haurà de fer, quins continguts treballarà i com serà avaluat. Passos que s’han de seguir Seleccionar l’opció del menú principal Escollim del menú principal l’opció MENÚ: Programació. Seleccionar l’opció Crear/Editar Seleccionem l’opció Crear/Editar. Imatge 129. Opció per crear una nova programació 262 Guia de Sakai Seleccionar l’opció Afegir Imatge 130. Menú per afegir una nova programació Omplir el formulari amb els camps pertinents Omplim el camp de títol i el cos del text amb l’ajuda de l’editor de text web i seleccionem Desar esborrany. 263 Guia de contingut digital accessible Imatge 131. Pantalla per crear una nova programació Una vegada es decideixi que la pàgina ja pot ser pública, hem de seleccionar el botó Publicar. Cal tenir en compte Per crear contingut accessible amb l’editor de text, hem de seguir les instruccions de la Guia d’editor web FCK Editor. 264 Guia de Sakai 12.2.2. CONTINGUTS (d’una assignatura) Els continguts poden definir-se com el conjunt de temàtiques que es tracten en el desenvolupament de la matèria. Passos que s’han de seguir Seleccionar l’opció del menú principal Seleccionem del menú principal l’opció Continguts. Crear un nou contingut Seleccionem l’opció Afegir que apareix a la carpeta principal: Imatge 132. Pantalla per començar a crear nou contingut a Sakai Un cop seleccionada l’opció Afegir, apareixen les següents opcions: Imatge 133. Menú de tipus de contingut que es pot crear 265 Guia de contingut digital accessible En les següents seccions es detalla el procés que hem de seguir per crear els diferents tipus de continguts de forma accessible. 12.2.3. CONTINGUTS: FITXERS (opció carregar fitxers) Aquesta opció permet incorporar documents PDF, documents Word, imatges o altres fitxers a l’assignatura. Passos que s’han de seguir Seleccionar del menú l’opció Carregar fitxers. Imatge 134. Menú de tipus de contingut que es pot crear Pujar el fitxer Seleccionem a través del botó Examinar el fitxer que es vol pujar al servidor. Omplir els camps pertinents Omplim el camp Mostrar nom amb un títol representatiu del fitxer i seleccionar Pujar fitxers. 266 Guia de Sakai Imatge 135.. Pantalla per pujar fitxers. Cal tenir en compte L’enllaç Afegir detalls a aquest element permet afegir una descripció del fitxer i altres dades d’identificació que es poden recuperar després amb el MENÚ: Accions - Revisar les propietats. 12.2.4. CONTINGUTS: NOVES CARPETES Les carpetes permeten organitzar o ordenar tots els altres tipus de continguts en grups. 267 Guia de contingut digital accessible Passos que s’han de seguir Seleccionar l’opció del menú de continguts Seleccionem del menú de continguts l’opció Noves carpeta/es. Imatge 136. Menú de tipus de contingut que es pot crear Omplir els camps Escrivim al camp Nom de la carpeta i seleccionem Crear carpeta: Imatge 137. Pantalla per crear carpetes 268 Guia de Sakai El que cal tenir en compte L’enllaç Afegir detalls a aquest element permet afegir dades identificatives de la carpeta i altres dades d’identificació que es poden consultar després al llistat de recursos amb el MENÚ: Accions - Revisar les propietats. 12.2.5. CONTINGUTS: AFEGIR ENLLAÇOS WEB (URL) Aquest tipus de contingut permet que l’usuari accedeixi directament a un recurs web (URL) disponible a Internet. Passos que s’han de seguir Seleccionar del menú de continguts Seleccionem del menú de continguts l’opció Afegir enllaços web (URL). Imatge 138. Menú de tipus de contingut que es pot crear Omplir els camps Omplim els camps Adreça web (URL) i Nom de la pàgina Web i seleccionem Afegir enllaços Web. 269 Guia de contingut digital accessible Cal remarcar que el nom de la pàgina web ha de contenir una descripció o títol de la web. Imatge 139. Pantalla de creació d’un nou enllaç El que cal tenir en compte L’enllaç Afegir detalls a aquest element permet afegir dades identificatives de l’enllaç, que es poden consultar després al llistat de recursos amb el MENÚ: Accions - Revisar les propietats. 12.2.6. CONTINGUTS: ADD CITATION LIST Aquest recurs permet incorporar una cita bibliogràfica com a material de referència per a l’assignatura. A l’hora de crear una cita, Sakai ofereix tres possibilitats diferents: a) Search Google Scholar b) Create New Citation c) Import Citations 270 Guia de Sakai Només s’explica la manera de crear una cita del tipus Create New Citation, ja que és l’única que permet incorporar característiques d’accessibilitat al procés de creació. Passos que s’han de seguir Seleccionar l’opció del menú de continguts . Seleccionem del menú de continguts a Add Citation List Imatge 140. Menú de tipus de contingut que es pot crear Seleccionar el tipus de cita . Seleccionar el tipus de cita a Create New Citation Imatge 141. Tipus de cites que es poden crear 271 Guia de contingut digital accessible Omplir els camps Omplir els camps necessaris i, en especial, marquem l’opció Use as title link. Si es marca aquesta opció, la descripció del títol podrà ser el mateix text. Imatge 142. Camp d’accessibilitat de les cites Desar la cita Un cop omplerts tots els camps necessaris, hem de prémer el botó Save citation. Imatge 143. Botó per desar una cita Finalitzar la introducció de la cita Premem el botó Finish de la pantalla següent. Imatge 144. Pantalla per acabar de crear una cita 272 Guia de Sakai 12.2.7. CONTINGUTS: NOVA PÀGINA HTML La creació d’una nova pàgina HTML permet obtenir un document. Passos que s’han de seguir Seleccionar l’opció del menú de continguts Seleccionem del menú de continguts Nova pàgina HTML. Imatge 145. Menú de tipus de contingut que es pot crear Per crear una pàgina HTML nova, només cal que entrem el contingut textual a l’editor que ofereix Sakai. Cal tenir en compte Per crear contingut accessible a través de l’editor web, hem de seguir les instruccions de la Guia d’editor web FCK Editor. 12.2.8. CONTINGUTS: NOU DOCUMENT DE TEXT SIMPLE La creació d’un document de text simple permet afegir elements del llenguatge HTML per obtenir una pàgina web. 273 Guia de contingut digital accessible Passos que s’han de seguir Seleccionar del menú de continguts Seleccionem del menú de continguts Nou document de text simple. Imatge 146. Menú de tipus de contingut que es pot crear Per crear un nou document de text simple, només cal que emplenem textualment el quadre de text que hi apareix. Cal tenir en compte Afegir elements del llenguatge HTML per poder formatar el text que s’afegeix a la pàgina. 274 Guia de Sakai 12.2.9. ACTIVITAT Les activitats són els treballs, tests o altres elements que ha de desenvolupar l’estudiant en el marc de l’assignatura. Consells: Indicar el període de realització (data d’obertura i finalització de l’activitat). Utilitzar la mateixa estructura per a les diferents activitats que es proposin. Passos que s’han de seguir Seleccionar l’opció del menú principal Seleccionem del menú principal Activitats i després Nova activitat. Imatge 147. Menú de creació d’una nova activitat Omplir els camps pertinents Omplir els camps pertinents amb l’ajuda de l’editor de text. 275 Guia de contingut digital accessible Imatge 148. .Formulari per crear una nova activitat Per poder crear contingut accessible a través de l’editor de text, hem de seguir les instruccions de la Guia d’editor web FCK Editor. 276 Guia de Sakai 12.2.10. TEST Per crear un test, només cal emplenar els diferents camps que s’indiquen al formulari amb l’ajuda opcional de l’editor de text de Sakai. Cal tenir en compte Per escriure el text, hem de seguir les indicacions que es detallen a la secció 12.3 CONTINGUT sobre text accessible o bé seguir les instruccions que es detallen a la Guia d’editor web FCK Editor. 12.2.11. MISSATGES Per crear un nou missatge, només hem d’entrar el contingut textual a l’editor que ofereix Sakai. Cal tenir en compte Per tal de crear contingut accessible a través de l’editor de text, hem de seguir les instruccions que es presenten a la secció 12.3 CONTINGUT. 12.2.12. DEBAT El fòrum o debat és una eina de comunicació asíncrona (no requereix la presència simultània dels receptors / emissors de la informació) que permet posar en comú opinions i contrastar criteris sobre un mateix tema. La utilitat de l’eina de debat en una assignatura virtual pot ser molt variada. Algunes possibilitats són: Opinar sobre un tema determinat orebatre opinions. Aprofundir sobre una temàtica. 277 Guia de contingut digital accessible Llançar dubtes als companys. Com a activitat d’ensenyament - aprenentatge. Passos que s’han de seguir Seleccionar l’opció del menú principal Anem a l’opció del menú principal Debat i premem el botó Fòrum nou. Imatge 1. Menú de creació d’un nou debat Omplir els camps pertinents Per crear un fòrum nou: omplim el Títol del fòrum i la descripció del fòrum: Imatge 2. Pantalla per crear un nou debat 278 Guia de Sakai Per crear contingut accessible a través de l’editor de text, hem de seguir les instruccions de la Guia d’editor web FCK Editor. Crear un nou tema Per crear el nou tema, premem el botó Desar configuració & Afegir tema. Imatge 3. Botons per desar el debat i crear un nou tema Omplir els camps Afegim el tema: omplim el Títol del tema i la descripció Breu descripció. Imatge 4. Pantalla per crear un nou tema a un debat ja existent 279 Guia de contingut digital accessible Per tal de crear contingut accessible a través de l’editor de text, cal seguir les instruccions de la Guia d’editor web FCK Editor Desar els canvis Per desar-ho tot, premem el botó Desar configuració. Imatge 5. Botons per desar un tema 12.2.13. XAT Aquesta opció permet la comunicació síncrona entre els participants d’una aula. Per crear un nou missatge al xat, només cal que escrivim text al quadre de text que apareix. Per assegurar una comunicació accessible, hem de vigilar l’ús d’abreviatures, usar un llenguatge clar i evitar l’ús d’emoticones. Cal tenir en compte Per tal de crear contingut textual hem de seguir les instruccions de la Guia d’editor web FCK Editor sobre text accessible. 12.2.14. AGENDA L’agenda és una eina de comunicació asíncrona i, per tant, no requereix la presència simultània del receptor i l’emissor de la informació. La comunicació que es permet a l’agenda és unidireccional i va adreçada a tot el grup de la classe. A més, permet a l’alumnat organitzar-se i oferir una visió global del curs. Amb l’ús de l’agenda es facilita a l’estudiant la planificació mentre es desenvolupa el procés formatiu. A banda d’això, és molt útil per no oblidar les dates més importants. 280 Guia de Sakai Passos que s’han de seguir Seleccionar del menú principal la secció Seleccionem del menú principal la secció Agenda i després Nou esdeveniment. Imatge 6. Menú de creació d’un nou esdeveniment a l’agenda Omplir els camps pertinents Omplim els camps pertinents i també el missatge que s’ha de mostrar a l’agenda amb l’ajuda de l’editor de text. Hem de fer textos breus i clars, sense usar abreviatures. 281 Guia de contingut digital accessible Imatge 7. Formulari de creació d’un nou esdeveniment a l’agenda Desar els canvis Després premem el botó Desar esdeveniment. 12.2.15. ANUNCIS Els anuncis es poden considerar una eina de comunicació asíncrona (no requereixen la presència simultània dels receptors / emissors de la informació). Aquest espai d’anuncis està dissenyat perquè el professor pugui posar-hi missatges d’informació rellevant per als estudiants. 282 Guia de Sakai De la mateixa manera que l’agenda, els anuncis són unidireccionals (professor/a-estudiant) i, a diferència d’aquesta, els missatges no s’organitzen en forma de calendari. Passos que s’han de seguir Anar a l’opció del menú principal Anem a l’opció del menú principal Anuncis i premem Afegir. Imatge 8. Menú de creació d’un nou anunci Omplir els camps pertinents Hem d’omplir obligatòriament el Títol d’avís i Cos amb l’ajuda de l’editor de text. Imatge 9. Pantalla per crear un nou avís 283 Guia de contingut digital accessible Crear un nou avís Premem el botó Afegir avís per crear un nou avís. Imatge 10. Botons per desar un nou avís 12.2.16. ESPAI COMPARTIT L’objectiu principal d’aquest espai és poder compartir documents diversos entre professor i alumne dins d’una carpeta privada per a cada usuari. És important ressaltar la individualitat de l’eina, és a dir, que és una carpeta personal de l’alumne i el professor. Per compartir material dins la plataforma Sakai, només cal introduir el contingut a la secció Espai compartit. Per fer-ho, s’han de seguir els mateixos passos que els descrits a l’apartat de Continguts, ja que el tipus de contingut que s’hi ha de pujar és el mateix. 12.2.17. ALTRES OPCIONS DEL MENÚ DE SAKAI Al menú principal de Sakai apareixen més opcions de les enumerades fins ara, com per exemple: Qualificacions, Usuaris, Grups, Estadístiques i Ajuda. Aquestes no s’han inclòs en aquesta guia perquè no és possible parametritzarne l’accessibilitat. 284 Guia de Sakai 12.3. CONTINGUT El contingut d’una pàgina web és text, imatge, animació, so, etc., que es pot visualitzar amb un navegador a través de la pàgina web. 12.3.1. TEXT CLAR I SENZILL El text ha d’estar ben redactat i s’ha d’usar l’ordre de la piràmide inversa, amb les informacions més importants al principi. S’ha d’utilitzar un llenguatge clar i senzill, usar una bona puntuació i evitar abreviatures i símbols. Consells: a) Utilitzar una mida de text gran, per exemple entre 12 i 14 punts. b) Utilitzar el tipus de lletra: una família tipogràfica de pal sec i clara, com l’Helvètica. c) No ha d’estar justificat per facilitar la lectura del text. 12.3.2. ÚS DEL COLOR EN UNA PÀGINA WEB Els colors definits en una pàgina han de tenir suficient contrast perquè persones amb poca visió puguin percebre’n la informació. 285 Guia de contingut digital accessible Imatge 11. Exemple de colors i contrastos 12.4. ESTRUCTURACIÓ Per crear contingut accessible des de la plataforma Sakai, cal utilitzar elements estructurals (títols, peus de pàgina, títols, llistes, etc.). També és necessari definir els estils del document i usar-los de forma consistent a tot el document. Consell: És molt important crear cada element estructural amb el format corresponent i no simular-lo, ja que, en cas contrari, l’accessibilitat del document es pot veure compromesa per problemes de conversió. 286 Guia de Sakai Exemple Exemple incorrecte Per exemple, en el cas d’una llista, si l’escrivim de la manera següent: -- Punt 1 -- Punt 2 No l’estem creant correctament, simplement estem simulant una llista. Exemple correcte Hem de crear la llista amb l’eina corresponent: Punt 1 Punt 2 287 13. Guia d’editor web FCK Editor PRESENTACIÓ Aquesta guia mostra el procés de creació de contingut accessible amb l’editor web FCK Editor. Guia d’editor web FCK Editor Sumari 13.1. PRESENTACIÓ ..................................................................................................................... 293 13.1.1. INTRODUCCIÓ .................................................................................................... 293 13.1.2. PLATAFORMA ..................................................................................................... 293 13.2. ESTRUCTURACIÓ ................................................................................................................ 293 13.2.1. EDITOR WEB ....................................................................................................... 294 13.2.2. COPIAR I ENGANXAR DES DE WORD.............................................................. 295 13.2.3. FORMATS I ESTILS............................................................................................. 299 13.2.4. PARÀGRAFS........................................................................................................ 301 13.2.5. LLISTES ............................................................................................................... 302 13.2.6. TAULES DE DADES ............................................................................................ 302 13.2.7. ENLLAÇOS........................................................................................................... 305 13.2.8. IMATGES.............................................................................................................. 311 13.2.9. MULTIMÈDIA........................................................................................................ 315 13.2.10. EMOTICONES.................................................................................................... 315 291 Guia d’editor web FCK Editor 13.1. PRESENTACIÓ 13.1.1. INTRODUCCIÓ Aquesta guia mostra el procés de creació de contingut web de la forma més accessible possible d’acord amb les restriccions d’accessibilitat que presenta l’editor web FCK Editor. Aquest document complementa la Guia de Sakai i la Guia d’Open CMS explica com formatar i afegir elements al contingut HTML creat amb l’editor web FCK Editor. 13.1.2. PLATAFORMA Per descriure els passos d’aquesta guia, s’ha utilitzat la següent versió del programa: Plataforma utilitzada: FCK Editor. Versió 2.5.1 13.2. ESTRUCTURACIÓ Per construir un document HTML ben marcat, cal utilitzar elements estructurals (capçaleres, peus de pàgina, títols, vinyetes i altres tipus d’etiquetatge). Consell: És molt important crear cada element estructural amb el format corresponent i no simular-ho, ja que, en cas contrari, l’accessibilitat del document es pot veure compromesa per problemes de conversió. 293 Guia de contingut digital accessible Exemple Exemple incorrecte Per exemple, en el cas d’una llista, si l’escrivim com de la manera següent: -- Punt 1 -- Punt 2 No l’estem creant correctament, simplement estem simulant una llista. Exemple correcte Hem de crear la llista amb l’eina corresponent: Punt 1 Punt 2 13.2.1. EDITOR WEB Editar pàgines és senzill si s’utilitza un editor web del tipus WYSIWYG (What You See Is What You Get, és a dir, “el que veus és el que tens”). Aquest tipus d’editor permet editar les pàgines d’una manera molt semblant a la de qualsevol processador de textos. No és necessari tenir cap coneixement d’HTML, tot i que, si es vol, des del mateix editor hi ha l’opció de treballar amb codi HTML. L’editor Web proporciona una barra d’eines amb botons similars a un processador de textos estàndard. 294 Guia d’editor web FCK Editor Imatge 149. Editor web 13.2.2. COPIAR I ENGANXAR DES DE WORD Una de les accions més utilitzades per introduir dades a les pàgines web és Copiar i enganxar des de qualsevol altre document. Per copiar i enganxar informació des de Microsoft Word, existeixen tres opcions: 295 Guia de contingut digital accessible Passos que s’han de seguir a) Copiar (Ctr+C) i enganxar (Ctr+V) directament de Word a l’editor web. Imatge 150. Codi font d’una pàgina on s’ha enganxat un text amb format Word Consell: Aquesta opció NO s’aconsella, ja que afegeix molta brossa al codi font de la pàgina HTML i la converteix en inaccessible. 296 Guia d’editor web FCK Editor b) Copiar/Enganxar com a text planer: treu tot l’estil i format del text, però deixa el codi net i accessible per a la pàgina web. Imatge 151. Codi font de la pàgina HTML amb un text sense format Consell: L’opció de copiar/enganxar com a text planer ÉS LA MÉS RECOMANABLE. 297 Guia de contingut digital accessible Imatge 152. Quadre de diàleg per enganxar el text com a text planer 298 Guia d’editor web FCK Editor c) Copiar/Enganxar com a text Word: permet enganxar contingut amb el format que tingui en Word, però no és una acció recomanable. Consell: Si s’utilitza aquesta opció, es recomana seleccionar l’opció Eliminar definicions d’estil per enganxar el text com a text planer. Imatge 153. Quadre de diàleg per enganxar el text com a text en format Word 13.2.3. FORMATS I ESTILS És important utilitzar els formats i estils definits a l’editor per estructurar la pàgina web. 299 Guia de contingut digital accessible Passos que s’han de seguir Seleccionar el text en què s’ha d’aplicar l’estil Ens situem damunt del text i el seleccionem. Seleccionar l’estil que es vol aplicar Des del menú Formato, seleccionem l’estil que volem aplicar. Imatge 154. Menú de formats d’estil Consell: Les capçaleres s’han d’ordenar correctament. Exemple incorrecte Títols de seccions desordenats: Capçalera 2 Capçalera 4 Capçalera 1 Capçalera 3 300 Guia d’editor web FCK Editor Exemple correcte Títols de seccions ordenats correctament: Capçalera 1 Capçalera 2 Capçalera 3 Capçalera 4 13.2.4. PARÀGRAFS A banda de marcar els títols amb l’estil que correspon, també és necessari que la resta del text estigui marcat com a paràgraf. Per marcar correctament els paràgrafs, se segueix el mateix procés que per marcar els títols. Passos que s’han de seguir Seleccionar el text en què s’ha d’aplicar l’estil Ens situem damunt del text i seleccionem. Aplicar el format Normal Apliquem des del menú de format l’estil Normal al text seleccionat. Consell: Per garantir que aquesta operació s’hagi realitzat correctament, es pot comprovar que, en passar per damunt del text, a la finestra de tipus de format apareix “normal”. 301 Guia de contingut digital accessible 13.2.5. LLISTES Les llistes són una eina molt important en l’organització, ja que permeten enumerar, marcar punts destacats o presentar un esquema de les idees. Consells: Utilitzar les llistes amb pics per ressaltar cada element. Utilitzar llistes numerades per descriure l’ordre correcte en una seqüència. Passos que s’han de seguir Seleccionar el text en què s’ha d’aplicar l’estil Ens situem damunt del text i el seleccionem. Etiquetar el text com una llista Podem fer l’etiquetatge de llistes de dues maneres: Imatge 155. Barra de menú i icones del tipus de llista marcades a) Amb la icona de llista amb pics (llista sense ordre). b) Amb la icona de llista numerada (llista ordenada). 13.2.6. TAULES DE DADES Les taules són un dels recursos més utilitzats per mostrar dades de forma resumida, però no s’han d’utilitzar mai les taules per maquetar els continguts. 302 Guia d’editor web FCK Editor Les taules presenten greus problemes d’accessibilitat i han de ser al més simples possible. A més, no és bo modificar-ne l’estructura un cop creades. Tot i així, el procés correcte per crear una taula s’exposa a continuació. Consell L’editor FCK NO genera taules accessibles. Per tant, és recomanable no utilitzar aquest tipus de contingut, tret que sigui absolutament indispensable. Passos que s’han de seguir Inserir una taula Seleccionem del menú la icona per afegir una taula. Imatge 156. Barra de menú i icona per afegir una taula 303 Guia de contingut digital accessible Definir les propietats de la taula Tot i no poder aconseguir crear una taula completament accessible si s’omplen els camps Título i Síntesis, permetrà que una persona que no pot accedir al contingut de cada cel·la pugui obtenir un títol i una descripció de les dades que la taula conté. Imatge 157. Pantalla de propietats d’una taula Título: aquest camp ha de contenir un títol identificatiu de les dades que conté la taula. Síntesis (o resum de la taula): aquest camp ha de contenir un resum de les dades que es presenten a la taula. 304 Guia d’editor web FCK Editor 13.2.7. ENLLAÇOS Des de l’editor web es poden afegir tres tipus d’enllaços: Imatge 158. Barra de menú i icona per afegir un enllaç a) Enllaç intern: amb la icona es poden crear enllaços interns a altres pàgines dins la nostra pròpia pàgina web. b) Enllaç extern: amb la icona es poden crear enllaços a recursos externs, ubicats a Internet. c) Enllaç intern a un recurs propi: amb les icones es poden crear enllaços als fitxers de les galeries de fitxers o als recursos de les galeries d’enllaços externs creats prèviament dins del gestor de continguts. Passos que s’han de seguir a) Crear un enllaç intern Seleccionar el text o gràfic que servirà d’ancoratge per a l’enllaç Ens situem damunt del text o imatge i el seleccionem. Inserir l’enllaç Seleccionem el botó ( ) per crear l’enllaç intern. 305 Guia de contingut digital accessible Definir les propietats de l’enllaç Imatge 159. Quadre de diàleg per afegir un enllaç Es recomana omplir els camps: Link URL: afegir l’adreça web de l’enllaç. Target: seleccionar de quina manera s’obrirà el vincle (s’aconsella que sigui Same Window perquè l’usuari no perdi el focus de la pàgina en què està ubicat quan s’obri el enllaç). Cal tenir en compte: El camp Target indica el lloc en què s’obrirà el vincle. El millor és que s’obri a la mateixa finestra. Si s’escull New Window, s’ha d’avisar l’usuari que s’obrirà en una altra finestra, tot indicant-ho al camp Title. Passos que hem de seguir -b) Crear un vincle extern Seleccionar el text o gràfic que servirà d’ancoratge per a l’enllaç Ens situem damunt del text o imatge i el seleccionem. Inserir l’enllaç Seleccionem el botó per crear el vincle extern. 306 Guia d’editor web FCK Editor Definir les propietats del vincle: informació de l’enllaç Es recomana omplir els camps: Tipus de Link: seleccionem URL si el que afegim és una adreça web. URL: afegir l’adreça web de l’enllaç. Imatge 160. Afegir propietats a un enllaç 307 Guia de contingut digital accessible Definir les propietats del vincle: destí Omplim els camps pertinents: Destí: seleccionar com s’obrirà el vincle. Si escollim Nova Finestra, hem d’avisar l’usuari que s’obrirà en una altra finestra, tot indicant-ho al camp Title (següent pestanya Avançat). Perquè l’usuari no perdi el focus de la pàgina que té oberta, s’ha de seleccionar Mateixa Finestra. Imatge 161.Configuració de l’obertura de l’enllaç Definir les propietats del vincle: avançat Es poden definir opcionalment altres propietats del vincle des de la finestra d’avançat. 308 Guia d’editor web FCK Editor Imatge 162.Afegir característiques avançades a l’enllaç Passos que s’han de seguir -c) Altres tipus de vincles Aquesta opció només està disponible des de l’editor web d’Open CMS. Seleccionar les icones per afegir recurs Escollim del menú de l’editor la icona de galeria de descàrregues o bé galeria d’enllaços externs. 309 Guia de contingut digital accessible Seleccionar el recurs per vincular Seleccionem el recurs intern que volem vincular. Imatge 163.Quadre de diàleg per afegir un recurs 310 Guia d’editor web FCK Editor Seleccionar el recurs concret Seleccionar el recurs (fitxer o enllaç) que es vol afegir i seleccionar el botó OK. Imatge 164. Submenú per afegir el recurs seleccionat S’afegeix l’enllaç a la pàgina web De forma automàtica s’afegeix un enllaç a la pàgina que condueix al recurs seleccionat. 13.2.8. IMATGES Des de l’editor de text del gestor de continguts es pot afegir una imatge de dues maneres diferents en funció d’on està emmagatzemada la imatge: a) Imatge emmagatzemada en una carpeta del servidor. b) Imatge emmagatzemada en una carpeta de la galeria d’imatges. Passos que s’han de seguir -a) Imatge emmagatzemada al servidor La imatge està emmagatzemada en una carpeta normal del servidor. Afegir una imatge Escollir del menú de l’editor la icona per afegir la imatge. Imatge 165. Menú per afegir una imatge 311 Guia de contingut digital accessible Afegir propietats a la imatge Omplir el camp Text alternatiu de la finestra que apareix. Imatge 166. Quadre de diàleg per afegir una imatge 312 Guia d’editor web FCK Editor Passos que s’han de seguir b) Imatge emmagatzemada en una carpeta ampliada La imatge està emmagatzemada en una carpeta de la galeria d’imatges. Afegir una imatge Seleccionar al menú la icona de Galeria d’imatges. Imatge 167. Menú per a una galeria d’imatges Seleccionar la galeria d’imatges Seleccionar la galeria d’imatges d’on es vol treure la imatge: 313 Guia de contingut digital accessible Imatge 168.Quadre de diàleg per afegir una imatge 314 Guia d’editor web FCK Editor Seleccionar la imatge Seleccionar la imatge concreta que es vol afegir i seleccionar el botó OK. Imatge 169. Submenú per afegir la imatge seleccionada 13.2.9. MULTIMÈDIA L’editor FCK no permet afegir directament elements multimèdia com àudios o vídeos. Tot i així, sí que és possible crear un enllaç a un arxiu multimèdia allotjat a Internet o a la nostra pàgina web. Cal tenir en compte: Tot contingut multimèdia ha de proporcionar subtítols, transcripcions de so i/o audiodescripció del vídeo. Passos que s’han de seguir Per tal d’introduir un fitxer multimèdia mitjançant un enllaç, es poden seguir les instruccions de la Secció 13.2.7 ENLLAÇOS. 13.2.10. EMOTICONES Les emoticones s’han popularitzat a Internet com a mecanisme per expressar estats d’ànim de manera informal i propera. Malauradament, la majoria de sistemes, entre ells l’editor FCK, les introdueixen com a imatges i, per tant, les fan inaccessibles per a un gran nombre d’usuaris. És per això que no es recomana l’ús d’emoticones en textos accessibles , per la qual cosa caldria substituir-les per expressions del tipus [somriure], [trist], [enfadada] o altres de similars. 315 317 Guia de continGut diGital accessible Editors Javier Gómez Arbonés Jordi L. Coiduras V i c erectorat d’Estudiantat U n itat UdLxTothom Servei d’Informació i Atenció Universitària Campus de Cappont C. Jaume II, 67 bis 25001 Lleida Tel. 902 507 205 Fax 973 003 591 www.udl.cat/serveis/seu/UdLxtothom.html [email protected] Autors Mireia Ribera, Afra Pascual, Marina Salse, Llúcia Masip, Toni Granollers, Juan M. López, Marta Oliva, Rosa Gil, Roberto Garcia, Juan M. Gimeno, Jonathan Chiné, Anna Comas
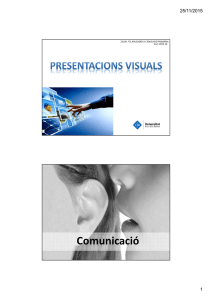
![[Video] Contrainfos 15](http://s2.studylib.es/store/data/003576404_1-988edfe98c377955d4fbcb326279c83b-300x300.png)
