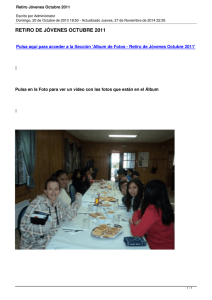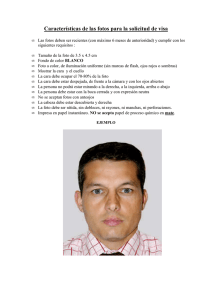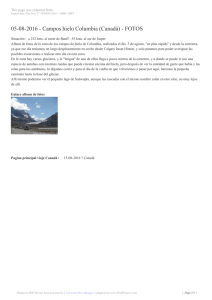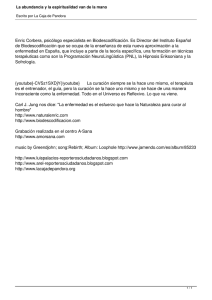Manual de Memories on TV
Anuncio

MANUAL ESPAÑOL MEMORIES ON TV by CHALAO MANUAL MEMORIES ON TV A primera vista (Overview) Memories on tv es un programa fácil pero poderoso en el tratamiento de video y fotos. Organiza tus fotos y videos en albums o subalbums (tracks) en un CD o DVD. Cada album is una continua presentación seleccionable desde el menú del disco. Los subalbums te permiten agrupar tus fotos y videos en un album, así las diferentes músicas pueden ser sincronizadas en diferentes grupos. La principal ventana de aplicación se divide en tres paneles. El panel de proyecto “PROJECT PANEL” enseña la estructura de tu disco y todos sus albums y subalbums. El Panel Principal enseña todas las fotos y videos del album que está seleccionado o muestra una extensión del Panel de Control. El panel de control te proporciona las herramientas que necesitas para caracterizar tu proyecto dependiendo de la función escogida. Video Authoring es un menú con 5 posibilidades Import: Lleva tus archivos de fotos & video a los albums arrastrando. Music: introduce la musica de cada album o subalbum Effects: Parametriza el efecto de zoom, acercamiento, transición,… de cada album Disc Menu: Selecciona el menú que utilizarás en tu disco de video Burn CD: genera el video en un CD o DVD Organiza tu video disco Si tienes muchas fotos y videos, puedes tener la necesidad de organizarlas. El programa te permite utilizar albums o subalbums (conocido como TRACKS). Cada album está representado con el icono del Proyecto del panel y representa una continua presentación seleccionable del menú del disco. Cada subalbum (o TRACK) se representa con el icono . 1 MANUAL ESPAÑOL MEMORIES ON TV by CHALAO Tracks Cada album tiene al menos 1 track. Si tu tienes mas de una Track en un album, se ejecutará consecutivamente una después de la otra. Los tracks no son seleccionables desde el menú de disco. Aunque tu puedes utilizar el avance o retroceso cuando las estes visionando en el reproductor. La propuesta de Tracks te permite afinar en la organización de un album. Ello te puede permitir sincronizar la musica con un grupo particular de fotos,…en un album. Si quieres puedes ignorar esta opción. Por defecto, el icono film no está expandido, de esta manera para ver los subalbums se debe expandir (con doble clic). Añadir / Eliminar Albums/Tracks Tu puedes añadir un nuevo album o track clicando en el boton +. Una vez clicado tu entras en un menú para definir si quieres añadir un nuevo album o un nuevo track a un album existente. Con la X eliminaras un album o track existente. Repetir la reproducción de un album Si tu quieres que un album se reproduzca repetidamente en el DVD. Para hacer esto selecciona el album que quieres y clica este símbolo. Se indicará un pequeño icono en el interior. Nombrar tu Album / Track Tu puedes dar nombre a tus albums / tracks. Para renombrar, seleccionar el album o track y clicar en el nombre existente. Entonces, clicar el boton del lapiz en la parte inferior del Project Panel. Estos nombres saldrán en el menú del disco. Cambiar la posición del Album / Tracks Con estos dos botones tu puedes cambiar la jerarquia de tus albums o tracks seleccionando lo que quieres cambiar y clicando estos dos botones de la parte inferior del Project Panel. Importando Fotos y videos Puedes importar tus fotos & videos cuando seleccionas import en la funcion. Utiliza el explorador para llegar a los archivos (parte inferior de la ventana) y arrastra al panel principal. Añadiendo fotos/video Cuando tu arrastras un archivo al panel principal, te crea un nuevo album. Cada vez que arrastres se formará un album. Tu puedes cambiar la posición de las fotos y videos según desees. Clicar una foto/video y arrastrarlo a la posición deseada. Para incrementar el espacio del panel de control clicar , en la parte inferior de la pantalla. Para volver a la situación anterior clicar en SHOW Formato de foto/video Foto: jpg, bmp, png, tif, pcx, pgm, pct, pict, tga, wmf, eps. Video: mpg, avi, mov, mp4 El formato de video dependerá de los codecs que tienes instalados en el PC. Deberias instalar una versión reciente del DirectX (8.1 o 9) o el Quick Time 6 (para mp4) Puedes descargarlos de: 2 MANUAL ESPAÑOL MEMORIES ON TV by CHALAO Funciones del panel principal de herramientas 1. Nuevo texto en la diapositiva: Puedes añadir texto a la diapositiva que tengas seleccionada. 2. Color de fondo: Ajusta el color de fondo para las fotos 3. Ajuste de la miniatura del menu del album: Por defecto, la primera foto de cada album es utilizada como la miniatura que representa el album del menú de disco. Puedes utilizar esta opción para hacer a tu medida la miniatura del menú. 4. Rotación horaria: las fotos seleccionadas giran 90º a favor de las agujas del reloj. Esta característica no funciona en los videos. 5. Rotación antihoraria: las fotos seleccionadas giran 90º en contra de las agujas del reloj. 6. Características de foto/video: te permite cambiar las propiedades de tu foto/video seleccionado en la presentación. Para ver detalles ir a HACER A MEDIDA LOS AJUSTES DE FOTO/VIDEO. Puedes activar esta opcion haciendo dobleclick en tu foto/video. 7. Borrar Foto/video: eliminará las fotos/videos seleccionados 8. Cambio de modo de vista: te permite cambiar el panel principal entre Miniaturas, Linea de tiempo y Vista en detalle. Musica de fondo Para cada album (o track) tu puedes añadir archivos de musica que pueden durar toda la presentación. Para hacer esto clicar en el boton Music para abrir el panel de control de música. Después, clicar en para añadir tus archivos de música. Alternativamente puedes arrastras los archivos de música al panel. Puedes hacer que suene la canción en el momento deseado. Formatos de Musica: memories on tv solo acepta formatos de MP3, WAV o OGG. El resto los tienes que convertir a estos. Opciones de Musica: El programa tiene algunas opciones para hacer fácil la presentación con la música. Para empezar, tu puedes planear para tu presentación que finalize al mismo tiempo que los archivos de música. Para hacer esto selecciona autosincronización Tres otras opciones puedes aplicar y son Fade in, Fade out y Loop. Fade in y Fade out son aplicadas para el principio y el final de la presentación respectivamente, mientras Loop indica que la música se repetirá si acaba antes de la presentación. Si tienes video in tu album, es probable que tenga su propio audio. Cuando esto pasa, el audio se juntará con la música de fondo. Tu puedes controlar el volumen de los archivos de música ajustando el volumen en Aplicando los Ajuste de Música a todos los Albums: Si tienes varios albums y quieres poner la misma música, clica individualmente. . Esto copiará los ajustes a todos los albums y luego puedes editarlos 3 MANUAL ESPAÑOL MEMORIES ON TV by CHALAO Efectos visuales Memories on tv incluye dos tipos de efectos: 1) Efectos de foto (también conocido como Ken Burns Efect): son efectos que se muestran cuando la foto está seleccionada. Te permite acercar/alejar, seleccionar puntos,… y son muy populares en los documentales de TV. Puedes ajustar el tiempo que estará en pantalla la foto (mínimo 1 seg). 2) Efectos de transición: Son efecto que se muestran cuando la foto está cambiando a la siguiente. Los efectos son ajustables en infinidad de posibilidades clicando en Efecto a medida Cuando ajustas los efectos de transición a un aleatorio (random), tu puedes seleccionar la lista de efectos que saldrán en el Random. Para hacer esto, selecciona la Transición Effect a Random y clica . Tu puedes ajustar el retraso para cada transición (cuanto mas retraso, mas se puede ver el efecto de transición). Para no tener efectos de transición, ajustar el boton Transition delay a 0.00. Si los efectos aleatorios no te convencen cuando haces una previsualización de la presentación puedes clicar el boton aleatorios. (re-randomize) para hacer otros efectos Aplicar a todo: Para aplicar tus ajustes de efectos a todos tus albums clicar (Apply All). Menu de disco Memories on tv incluye plantillas con las que puedes hacer el menú del disco. Cuando usas un menú para tu disco, el playback empezará con el menú y finalizará con el menú después de cada presentación. Si tu desactivas el uso del menú, playback empezará desde el primer hasta el último album. Hacer el menú a medida y musica podria fácilmente Puedes hacer a tu medida el menú de disco. El menú de fondo cambiarse y hacerse a medida. Nota: no toda la música es compatible con los reproductores de DVD. El programa tiene un editor de menus que permiten: - Cambiar la posición de los ítems del menú y previos, proximos botones. Estos - Cambiar el color y fuentes de los numeros y etiquetas del album, y activar y desactivar estos. - Añadir arbitrariamente texto al menú y cualquier fuente y tamaño. Para activar el menú editor, clicar en Menu Miniatura 4 MANUAL ESPAÑOL MEMORIES ON TV by CHALAO Por defecto, la primera foto de cada album se usa como miniatura para representar el album en el menú. Tu puedes cambiarlo y poner cualquier foto. Para hacer esto, clica con el boton derecho del raton en el album que tu quieres y selecciona Set Disc Menu Thumbnail del menú. Esta opcion está también en el principal panel de herramientas cuando se importa música o modos de efectos. Tu miniatura del album puede no coincider con el tamaño de la imagen del menú de disco. El defecto es el de estrechar la foto para que llene toda la imagen del menú de disco. Esto se cambia en el menú editor seleccionando Mantain Aspect Ratio en los ajustes de miniaturas (Thumbnail Settings) Previsualizar video disco Puedes visualizar el disco en cualquier momento. Es interesante que lo hagas como mínimo una vez antes de gravar el disco. Cuando previsualizas (preview) la ventana hace una simulación de TV o Reproductor DVD. Playback Sincronización: Por defecto, no hay sincronización entre musica y video durante la previsualización. Esto significa que una puede acabar antes que el otro. Para evitar esto, seleccionar Exact Playback Timing. No obstante, la gravación del DVD o CD será correcta. Playback simulación: Cuando hagas la previsualización debes definir si lo que estas creando será un CD o DVD ya que el panel para controlar la previsualización es diferente. V-CD: Usa botones numéricos para reproducir albums. El 1 es el album 1, el 2 será el 2,… y darle al play. DVD: Seleccionar con los botones de la rueda. El item seleccionado es mas claro. Una vez se desee clicar en el centro para reproducir. Grabar el Video Disco Una vez has acabado la presentación puedes gravarlo. Las opciones de video serán gravar siempre en PAL (sistema europeo). También necesitarás indicar el tipo de disco VCD o DVD. La tabla muestra las características de cada uno (average es calidad media). 5 MANUAL ESPAÑOL MEMORIES ON TV by CHALAO Nota: para crear SVCD o DVD debes instalar el Plugin (MPG2). Indicador del tamaño del video: mientras estas haciendo el montaje puedes ver el tamaño que estas ocupando de disco (un CD son como maximo 700Mb y un DVD son 4.7Gb). Tenerlo en cuenta. Creación del Video Disco: Propiedades avanzadas Trabajando con diferentes vistas Para una máxima flexibilidad el programa puede trabajar con 3 vistas diferentes de tus fotos/videos en el panel principal. Esto se activa con el boton Vista de Miniaturas (Thumbnail View) Muestra tus videos/fotos como miniaturas en un area rectangular. Es la forma mas común de trabajar Vista de Linea de Tiempo (Timeline View) 6 MANUAL ESPAÑOL MEMORIES ON TV by CHALAO La vista en linea de tiempo muestra la presentación en linea de tiempo horizontal con respecto a tus archivos de música. Desde la linea de tiempo tu puedes visualizar tu presentación de una foto/video así como hacer cambios de tus efecto y transiciones (retrasos de tiempo,…). Para cambiar los retrasos, efectos, de cualquier foto/video clicar en el recuadro deseado que contiene el valor. Una nueva ventana aparecerá y tu podras cambiarlo según desees. También puedes utilizar la vista en la línea de tiempo para hacer cambios rápidos de una selección de fotos/videos (por ejemplo cambiar la transición de varias fotos seleccionando simplemente las fotos y clicando en el recuadro que contiene el efecto de cualquier foto seleccionada. El nuevo valor se aplicará a toda la selección. Vista en detalles (Details View) Esta selección te permite ver tus fotos/videos como una lista de archivos para ver fechas, tamaño de archivos,… Puedes ver los tiempos de transiciones,… Al hacer video doméstico no se suele trabajar con esta opción. Personalizar Fotos/Videos Puedes personalizar cada foto/video. Para personalizarla, selecciona la foto y haz doble click o apreta el boton de herramientas del panel Personalizar fotos 7 MANUAL ESPAÑOL MEMORIES ON TV by CHALAO 1. Añadir texto (Add Text) Clicar en el boton Add Text. Después de esto clica en el punto de la foto donde quieres empezar a escribir (puedes modificar la letra, tamaño,…) 2. Recortar (Cropping) Te permite seleccionar una porcion rectangular de la foto seleccionada. Esto te permite recortar regiones que pueden no verse demasiado bien como por ejemplo fondos,… Para activar esta opcion clicar el boton Crop/Pan. Seleccionar la opcion cropping y ajustar con el boton del porcentaje hasta que la region tenga el tamaño deseado. Arrastrar la región seleccionada en la foto para moverla hacia donde deseemos. 8 MANUAL ESPAÑOL MEMORIES ON TV by CHALAO 3. Desplazar/Hacer Zoom (Panning/Zooming) Se puede añadir un automático deslizamiento y zoom. Esta opción permite especificar las regiones exactas para enfocar las vistas. Puedes ajustar la velocidad de deslizamiento y zoom entre estas regiones y si quieres la duración (pausa) que tendrá en cada una de ellas. Puedes tener un control total sobre cada parte que te interese resaltar de la foto y quieres que la imagen pase por esta region y se pare (incluso puedes añadir texto en estas regiones). En el Crop/Pan panel, seleccionar el Panning (deslizar). El tamaño de la región especificada a enfocar puede ser ajustado usando el boton del porcentaje. Arrastrar la región en la imagen para 9 MANUAL ESPAÑOL MEMORIES ON TV by CHALAO reponerla. Utiliza los botones “<” y “>” para moverte de la anterior (<) o proxima (>) región para ajustar. Para añadir una nueva región pan/zoom, clicar en el menú desplegable (el boton de al lado del “>”) y selecciona Insert New Pan Region. Se añadirá una nueva región después de la actual. Puedes seleccionar mostrar todas las pan region (Show all pan region) y se mostrarán todas las regiones que tienes en esta foto. Para cada región individual, el tiempo de deslizamiento (Pan) especifica el tiempo escogido para la region previa (excepto para la primera región). El tiempo de pausa indica la duración que estará en esta región particular. Estos valores pueden ajustarse usando el Drop-down list o entrando un valor directamente el la casilla del texto. Cuando la duración del deslizamiento esta puesta como automática (auto), el retardo se calcula automáticamente. Personalizar efectos Puedes especificar el efecto que quieres para cada foto cuando presionas el boton Effects. El efecto especificado para la foto actual se manifestará cuando la hagas la presentación. Tu puedes definir el tiempo del efecto. 10 MANUAL ESPAÑOL MEMORIES ON TV by CHALAO Personalizar video Especificando el principio y final del video Puedes escoger el trozo de video que quieres utilizar para tu presentación. Para hacer esto, simplemente arrastrar (ver dibujo de arriba). Volumen del video Si has especificado una musica de fondo para tu album, puedes controlar el volumen del video que sonará cuando suene la musica de fondo. El Video Vol especifica el volumen del video. Si seleccionas Fade In-Out, el sonido del video se bajará al principio del video y al final del video (para que no salga de golpe el sonido del video y sea un cambio demasiado brusco) El control Bkg Music especifica el volumen de la musica de fondo cuando se reproduce el video. Si seleccionas Fade In-Out, la musica de fondo se bajará progresivamente al empezar el video y aumentará al finalizar (para evitar cambios bruscos). Generación avanzada de video Hay una serie de opciones avanzadas que puedes utilizar en el boton de Advanced Settings del panel de Grabar CD (Burn CD) Puedes ponerle una etiqueta con el nombre del archivo (CD Label) Aspecto del video: puedes configurar para formato de TV normal (4:3) y para TV panoramica (16:9) 11