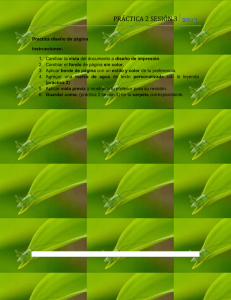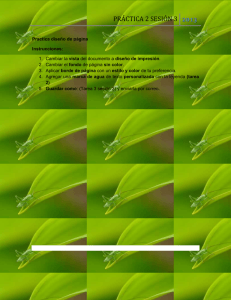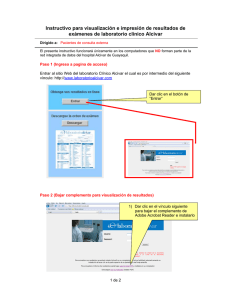Impresora de tarjetas HiTi
Anuncio

Impresora de tarjetas HiTi CardDésirée CS & DB Maker Manual del Usuario V.2007.10 www.hi-ti.com -1- Manual del usuario de CardDésirée CS & DB Maker Índice Capítulo 1 Interfaz del software ----------------------------------------------------------4 1.1 Interfaz principal -----------------------------------------------------------------------4 1.2 Barra de menús -------------------------------------------------------------------------4 1.3 Selección de modelo de impresora y de tipo de tarjeta ----------------------------6 1.4 Barra de herramientas ------------------------------------------------------------------8 1.5 Área de inserción de fotos de ID -----------------------------------------------------8 1.6 Archivo de capas -----------------------------------------------------------------------8 1.7 Área de visualización previa y edición ----------------------------------------------8 Capítulo 2 Edición de tarjetas --------------------------------------------------------9 2.1 Agregar texto coloreado ---------------------------------------------------------------9 2.2 Agregar marco de ID ------------------------------------------------------------------10 2.3 Importar fondo ---------------------------------------------------------------------15 2.4 Importar código de barras -------------------------------------------------------------16 2.5 Agregar texto resina --------------------------------------------------------------16 2.6 Abrir plantilla existente ---------------------------------------------------------------17 2.7 Agregar imágenes ----------------------------------------------------------------------17 2.8 Abrir un archivo “*.mds” -------------------------------------------------------------18 2.9 Add 2D Barcode -----------------------------------------------------------------------19 2.10 Archivo de capas ----------------------------------------------------------------------19 2.11 Impresión de tarjetas -----------------------------------------------------------------20 Capítulo 3 Funciones de codificación ----------------------------------------------------22 3.1 Función de codificación de “Smart Card” de contacto ----------------------------22 3.2 Función de codificación de tarjeta magnética -------------------------------23 3.3 Función de codificación de tarjeta magnética de chip ----------------------------24 Capítulo 4 Base de datos -------------------------------------------------------------------25 4.1 Introducción a la función de base de datos -----------------------------------------25 ____________________________________________________________________ www.hi-ti.com -2- 4.2 Cómo conectarse a un archivo de base de datos ya existente? -----------------26 4.3 Cómo realizar una búsqueda de datos en la base de datos? --------------------39 4.4 Cómo construir una “Base de datos de información de impresiones”?---------44 4.5 About “Append Print Info.” Function------------------------------------------------49 4.6 Dynamic Mode--------------------------------------------------------------------------51 Capítulo 5 Interfaz de DB Maker ---------------------------------------------------------52 5.1 Interfaz principal --------------------------------------------------------------52 5.2 Barra de menús -------------------------------------------------------------------------52 5.3 Barra de herramientas -----------------------------------------------------------------55 Capítulo 6 Edición de la base de datos con DB Maker --------------------------------56 6.1 Crear un nuevo archivo de base de datos --------------------------------------------56 6.2 Abrir un archivo de base de datos ya existente -------------------------------------60 6.3 Editar una tabla de la base de datos ------------------------------------------------60 6.4 Configuración para la Visualización previa de imágenes ------------------------63 ____________________________________________________________________ www.hi-ti.com -3- Capítulo 1 Interfaz del software 1.1 Interfaz principal Barra de menús Barra de herramientas Barra de hrramientas Marco de ID Layer Visualización Previa Editar región 1.2 Barra de menús 1) Archivo Las opciones del menú “Archivo” incluyen: Abrir (abrir una plantilla guardada) Cerrar (cerrar la plantilla) Guardar (guardar la plantilla) Guardar como (guardar como una nueva plantilla) Salir (salir de CardDésirée CS) ____________________________________________________________________ www.hi-ti.com -4- 2) Editar El menú “Editar” incluye: Cortar Copiar Duplicar Pegar Borrar Traer la capa hasta arriba Empujar la capa hasta abajo Traer hacia arriba Enviar hacia abajo Posición de la capa (Definir la posición y la capa) z Unidad : píxel o 1/10mm z x: Definir la posición horizontal z y: Definir la posición vertical z Ancho: Definir el ancho de una capa z Altura: Definir la altura de la capa z Alineación: Hay 9 botones para la alineación: Arriba izquierda, Arriba centro, Centro izquierda, Centro, Centro derecha, Abajo izquierda, Abajo centro y Abajo derecha. 3) Visualización Las opciones del menú “Visualización” incluyen: Reglas (mostrar/ocultar las reglas) Línea de cuadrícula (mostrar/ocultar las líneas de cuadrícula) ____________________________________________________________________ www.hi-ti.com -5- 4) Agregar Fondo (importar un fondo) Texto de color (agregar un texto de color) Texto resina (agregar un texto resina) Código de barras (importar un código de barras) Marco de ID (agregar un marco de ID) Imagen (agregue una imágen) Línea (agregar una línea) Gráfico (agregar una ilustración) Marco-e (agregar un marco-e) 5) Codificación “Smart Card” de contacto Tarjeta magnética Contactless Smart Card 6) Base de datos Las opciones del menú “Base de datos” incluyen: Conectar a Base de Datos Registro (browse each data) Lista de registros (mostrar la lista de bases de datos) Dynamic Mode (See Chapter 4.5) Mapeo de capas (mapea la fuente de datos de cada capa) 7) Ayuda Archivo “Ayuda” y “Acerca de CardDésirée CS” 1.3 Selección de modelo de impresora, tipo de tarjeta y orientación Selección de modelo de impresora de tarjetas, tipo de tarjeta 1) Seleccionar impresora ____________________________________________________________________ www.hi-ti.com -6- El CardDésirée CS es compatible con HiTi CS-300, HiTi CS310, HiTi CS320, HiTi 640DL-Amphi y con HiTi Amphi II [Advertencia!!]: Seleccione la impresora adecuada antes de comenzar a editar. Debido a la diferencia de resolución, la transferencia de formatos entre los dos modelos no será constante. 2) Seleccionar tipo de tarjeta z El tipo de tarjeta CS Series es compatible actualmente con las siguientes tarjetas: A. Tarjetas en blanco B. Tarjeta Smart Chip de 6 pines C. Tarjeta Smart Chip de 8 pines D. Tarjeta de banda magnética E. Tarjeta de chip/banda magnética F. Tarjeta adhesiva z The card type of 640DL-Amphi supports so far are: A. CR-80(A+B): Reserve two different templates for two CR-80 size cards. B. CR-80(A+A): Reserve one template for two CR-80 size cards. C. CR-90 D. CR-100 E. Full page z Amphi II supports:PVC Full Page (Border), Full Page (Borderless) 3) Selección de lado Delantero, trasero o doble lado 4) Orientación Vertical u horizontal ____________________________________________________________________ www.hi-ti.com -7- 1.4 Barra de herramientas usada comúnmente Las opciones de herramientas incluyen: Agregar texto coloreado Agregar marco de ID Agregar imágen Importar fondo Importar código de barras Agregar texto resina Agregar línea Agregar ilustración Agregar marco-e Abrir archivos “*.mds” Add 2D Barcode 1.5 Área de inserción de fotos de ID 1.7 Áreas de visualización previa y edición Landscape 1.6 Archivo de capas Portrait ____________________________________________________________________ www.hi-ti.com -8- Capítulo 2 Edición de tarjetas 2.1 Agregar texto coloreado Haga clic en , una capa de texto coloreado será inmediatamente creada en el área de edición. El usuario puede hacer los ajustes siguientes: Teclear un texto adentro: El usuario puede teclear un contenido de texto en esta área Alineación: arriba a la izquierda, arriba al medio, arriba a la derecha, centro a la izquierda, centro al medio, centro a la derecha, abajo a la izquierda, abajo al medio, abajo a la derecha Fuente: tipo de fuente, tamaño, intervalo, negrilla, itálica, subrayado, vertical, de derecha a izquierda Color de fuente: Color de fondo: ____________________________________________________________________ www.hi-ti.com -9- Configuración avanzada del texto: Texto artístico Sombra Texto no artístico No hay sombra Derecho 1~6 Arriba a la izquierda Cóncavo Abajo a izquierda: Abultado Arriba a la derecha Arqueado hacia arriba 1,2 Abajo a la derecha Arqueado hacia abajo 1,2 Derecha Arqueado hacia arriba Arriba Arqueado hacia arriba Encoger hacia adentro Expansión Onda 1~6 2.2 Agregar marco de ID 1) Haga clic en , para crear un marco de ID y haga clic en para elegir la fuente desde la cual cargar las imágenes de ID. 1. Cargar imágenes de los archivos: Cargar las imágenes de ID directamente de los archivos. ____________________________________________________________________ www.hi-ti.com -10- 2. Cargar imágenes de una webcam: Cargar imágenes de ID capturadas por una webcam. z Dispositivo de captura: La webcam que esté utilizando z Filtro: La configuración de la webcam z Visualización previa de vídeo en vivo: Las imágenes de vídeo en vivo pueden verse en esta área. z Mapas de bits capturados: En esta área pueden verse las imágenes capturadas por una webcam. z Directorio de captura: Seleccione el destino de las imágenes capturadas z Fotografía instantánea: Haga clic para capturar la imagen z Nombre del archivo: El nombre de la imagen capturada por la webcam. 3. Carga de imágenes desde (para Windows XP/ME) : Uso de una webcam para capturar una imagen a través de WIA. 4. Carga de imágenes desde TWAIN (para Win98/2000) : Uso de una webcam para capturar una imagen a través de WIA. ____________________________________________________________________ www.hi-ti.com -11- z Adquirir: Haga clic en Adquirir para seleccionar un dispositivo al cual conectarse con su ordenador. Después de seleccionar un dispositivo, se verán las siguientes cuatro opciones. A:Captura: Haga clic aquí para capturar una imagen. B: Fuente: Configuración del dispositivo. C: Formato: Configuración del formato las imágenes. D: Salir: Cerrar esta sección. A B C D z Seleccionar : Seleccione una imagen a ser capturada a través de la webcam, y luego pulse el botón [Seleccionar], la imagen será cargada en el marco de ID. 2) Ajusta la fotografía de ID con el marco rojo para el área sobre la cual se quiera enfocar. ____________________________________________________________________ www.hi-ti.com -12- 3) Adjustar la orientación de la fotografía de ID 4) Haga clic en para insertar la fotografía de ID en el marco de ID en el área de edición después de haber terminado el ajuste del tamaño y la ubicación de la fotografía de ID. Sin embargo, si no está conectado a un archivo de base de datos, guarde el ajuste haciendo Barra de menú→Archivo→Guardar. Si ya está conectado a un archivo de base de datos, abra Imprimir Información (Imprimir base de datos de información) antes de ajustar la fotografía de ID para guardar automáticamente el ajuste en la Base de Datos de Información de Impresión. Vea la sección 4.4: Construcción de una “Base de datos de información de impresión” en el Capítulo 4. 5) Ajuste de color y Administración de la imagen 1. Si no está conectado a un archivo de base de datos, después de haber finalizado el ajuste de las propiedades del color, guarde el resultado a través de Barra de menús→Archivo→ Guardar. 2. Si ya está conectado a una base de datos, abra Información de Impresión (Base de Datos de Información de Impresión) antes de ajustar las propiedades del color. Después de haber finalizado el ajuste de las propiedades del color, pulse en “Guardar imagen de post-procesamiento” en “Administración de imágenes” para guardar el resultado. Puede pulsar en “Recargar fotografía original” para regresar y deshacer el cambio. Brillo/Contraste Matiz/Saturación Balance de color Piel MiraBella (elija su piel favorita de entre 9 tipos de piel) Los botones “Guardar imagen de post-procesamiento” y “Recargar fotografía original” en Administración de Imágenes están disponibles sólo después de haberse conectado a un archivo de base de datos, de haber abierto a ____________________________________________________________________ www.hi-ti.com -13- través de la Información de Impresión (Base de Datos de Información de Impresión), y de haber ajustado las propiedades de los colores. Sin embargo, el botón de “Confirmar la existencia de una imagen” estará disponible después de haberse conectado a un archivo de base de datos y de haber abierto la Información de Impresión (Base de Datos de Información de Impresión.) Guardar imagen de post-procesamiento Recargar fotografía original Confirmar existencia de la imagen. ※Vea la descripción siguiente. ※ Al hacer clic en “Confirmar existencia de la imagen”, el ordenador examinará las imágenes y los datos que haya marcado en la “Base de Datos de Información de Impresión”. Si no hay una imagen en el trayecto, aparecerá una caja de diálogo como la que se ve en la ilustración de la derecha. después de hacer clic en “OK”, los datos sin imágenes no serán marcados en la “Base de Datos de Información de Impresión”. Después de marcar en□Pasar por alto la impresión de los datos sin imágenes, todos los datos que no tengan ninguna imagen no serán marcados en la “Base de Datos de Información de Impresión”. ※Nota: La Administración de Imágenes está disponible sólo después de la conexión al archivo de base de datos y de haber lanzado la “Base de Datos de Información de Impresión” y las imágenes de procesamiento. Vea la sección 4.4: Construcción de una “Base de datos de información de impresión”” en el Capítulo 4. z Cambio de la forma de la imagen: La forma de la fotografía de ID no está limitada a un cuadrado regular. Haga clic en el botón y seleccione su forma favorita. Puede ajustar la forma usando el cursor del ratón para arrastrar los 8 puntos ajustables. ____________________________________________________________________ www.hi-ti.com -14- 2.3 Importar fondo 1) Haga clic en para visualizar la caja de diálogo de selección de archivos. Elija una imagen de fondo 2) Configuración de las propiedades Giro de 90° en sentido antihorario Giro de 90° en sentido horario Giro de 180° Espejo Ajustar al ancho Ajustar a la altura Ajustar a la tarjeta Brillo/Contraste Matiz/Saturación Balance de tarjeta Configuración avanzada z Configuración avanzada: Elegir un tipo de cinta diferente para la impresión. El uso de una cinta Resin K significa usar la capa K de una cinta YMCKO para imprimir el fondo en una imagen en blanco y negro. También puede ajustarse el resultado de la impresión a través de la “Barra de umbral” y hacer directamente una visualización previa. ____________________________________________________________________ www.hi-ti.com -15- 2.4 Importar código de barras Haga clic en para crear un código de barras. Ajuste de las propiedades: Contenido Formato Mostrar texto Altura del texto Fuente del texto Prefijo Angulo Transparencia Usar una cinta diferente para imprimir 2.5 Agregar Texto resina Haga clic en para crear una capa de texto resina inmediatamente en el área de edición. El usuario puede hacer los ajustes siguientes: Teclear un texto adentro: El usuario puede ingresar el texto en esta área. Alineación: arriba a la izquierda, arriba al medio, arriba a la derecha, centro a la izquierda, centro al medio, centro a la derecha, abajo a la izquierda, abajo al medio, abajo a la derecha. Fuente: tipo de fuente, tamaño, intervalo, negrilla, itálica, subrayado, vertical, de derecha a izquierda Color de fondo: ____________________________________________________________________ www.hi-ti.com -16- 2.6 Agregar línea e ilustración A. Agregar línea Haga clic en en , aparecerá una línea en diagonal en el área de edición. Haga clic y mantenga apretado el botón izquierdo del ratón para visualizar la lista de opciones como se indica a continuación. B. Agregar Ilustración Haga clic en en , aparecerá una ilustración sólida en el área de edición. Haga clic y mantenga apretado el botón izquierdo del ratón para visualizar la lista de opciones como se indica a continuación. C. Configuración del color para las líneas y las ilustraciones Puede elegir el color para la línea y la ilustración ingresando las ilustraciones en los espacios en blanco bajo R/V/A, o haciendo clic en el panel de colores. También puede elegir un ancho diferente para la línea, el rectángulo y el círculo que no estén llenos. 2.7 Agregar imágenes Haga clic en para agregar una imagen a partir de la fuente asignada. La imagen agregada no será definida como una fotografía de ID, por lo tanto las propiedades serán similares a las del fondo. ____________________________________________________________________ www.hi-ti.com -17- 2.8 Abrir un archivo “*.mds” Haga clic en para visualizar la caja de diálogo de selección de archivos plantilla. Elija una de las plantillas existentes que quiera usar. (el formato “*.mds” es el formato de plantilla de CardDésirée CS). La plantilla que abra se verá inmediatamente en el área de edición para que usted realice la edición. 2.9 Add 2D Barcode Click to add 2D Barcode : Select 2D barcode type Insert the data for encoding Decide the resolution by the horizontal and vertical intervals Insert Parameters: Numbers of Rows / Columns and ECC Level (ECC Level: Error Correction Control Level : The bigger index you select, the higher readability you get when 2D barcode is damaged; meanwhile, the more space the file needs.) By selecting this option, the right hand side of the barcode will be removed or " truncated". It can keep more efficient area than unchecked PDF417. Select the type of the ribbon to print this 2D barcode ____________________________________________________________________ www.hi-ti.com -18- 2.10 Archivo de capas 1) Se mostarán todas las capas en el archivo (estas pueden incluir Texto de color, Texto resina, fondo, código de barras y tal vez incluso una fotografía de marco de ID), usted podrá enfocar sobre una de ellas y hacer clic en el botón Mouse right-click function keys derecho del ratón para ajustarla: Delete Rename Hide(/Display) Lock/Unlock Up Down Push layer to top Push layer to bottom 2) En el área de edición, usted podrá enfocar la capa haciendo clic con el botón del ratón. Si hay una capa enfocada, emergerá el menú que se muestra abajo: Right-click Mouse function keys: o se mostarán las opciones siguientes: Cut (Ctrl+’X’) Copy (Ctrl+’C’) Duplicate (Ctrl+’L’) Paste (Ctrl+’V’) Paste (Ctrl+’V’) Delete(Del) Push layer to top Push layer to bottom Bring Forward Send Backward Right-click Mouse function keys: Rulers Gridlines Paste (Ctrl+’V’) ____________________________________________________________________ www.hi-ti.com -19- 2.11 Impresión de tarjetas Después de finalizar la edición, haga clic en A para imprimir las tarjetas. B C H D I E J F G A: Seleccione la impresora: Hiti CS-300/310/320, 640DL-Amphi o Amphi II para sus opciones. B: Opciones de cinta: Cinta YMCKO, Resin K o YMCO para sus opciones. ____________________________________________________________________ www.hi-ti.com -20- C: Lamination: This function is available for lamination module only. There are four options: No Lamination, Front Side, Back Side, Dual Side. D: Configuración de impresión: Impresión del trabajo actual o del trabajo seleccionado. E: Configuración de la rotación: Puede rotar la imagen a 180 grados durante la impresión. F: El límite de trabajos de impresión en la cola de impresión: Desde 3 hasta 10 trabajos ilimitados. G: Desmarque la columna “¿Imprimir?” después de haber enviado los trabajos de impresión a la cola de impresión. H: Operation: four operation function available for your options: Print, Magnetic Encode, Contact Smart Card Encode, Contactless Card Encode. I: Distorsión de negrilla: Utilización de un algoritmo para transferir la imagen de color a blanco y negro. J: Número de copias y Número total de impresiones. K: Durante la impresión puede hacer clic en “Cancelar” para detener la impresión. ※Nota: 1. Al hacer clic en el botón “Cancelar”, el trabajo de impresión que ya haya sido enviado al spool de impresión CONTINUARÁ. 2. Sin embargo, al hacer clic en el botón “Cancelar” el trabajo de impresión que NO haya sido enviado al spool de impresión será cancelado. ____________________________________________________________________ www.hi-ti.com -21- Capítulo 3 Funciones de codificación 3.1 Función de codificación de “Smart Card” de contacto Usted puede aplicar las funciones de codificación a una tarjeta Smart Chip de 6 pines, una tarjeta Smart de 8 pines y una Tarjeta magnética de chip. Después de seleccionar “Tarjeta Smart Card de Contacto”, habrá un espacio vacío en el área de edición de la parte delantera, que se verá el modo siguiente. 1 2 3 4 1. Línea de comandos: El trayecto para el archivo para lanzar la función de codificación 2. Argumentos: Parámetros para la codificación. ____________________________________________________________________ www.hi-ti.com -22- 3. Datos a ser codificados: Fuente de los datos para la codificación. Puede ingresar directamente los datos a ser codificados. O puede seleccionar la Fuente de Contador, la Fuente de Fecha/Hora, la Fuente de Concatenación o la Fuente ODBC como su fuente de datos. Por favor diríjase al capítulo 4 para ver más detalles de la configuración de propiedades. □ Insertar carácter de comilla: Puede ingresar comillas una vez que marque este elemento. 4. Opciones para Impresión Continua: z Confirmación antes de la impresión. z Marque el archivo antes de imprimir (“Sí” para imprimir): Después de marcar el archivo, las tarjetas smart card de contacto no serán impresas, sólo las tarjetas smart card de contacto que estén en buen estado serán impresas. 3.2 Función de codificación de Tarjeta magnética Seleccione “Magnético” para ingresar a los Datos de Codificación Magnética. ____________________________________________________________________ www.hi-ti.com -23- Seleccione la pista que quiera codificar y decida cuál será la fuente de datos: z No mapeo: Ingreso directo de los datos; z Fuente de Contador, Fuente de Fecha/Hora, Fuente de Concatenación o Fuente ODBC como su fuente de datos. Por favor diríjase al capítulo 4 para ver más detalles de la configuración de propiedades. 3.3 Función de codificación de tarjeta magnética de chip Revise las secciones 3.1 y 3.2 para la Codificación de chip y la Codificación magnética, respectivamente para una Tarjeta magnética de chip. ____________________________________________________________________ www.hi-ti.com -24- Capítulo 4 Base de Datos 4.1 Introducción a la función de Base de Datos: Esta función sirve para ayudarle a conectarse a los datos variables, los cuales están establecidos en una plantilla diseñada por usted, con la base de datos de destino para realizar la impresión por lotes. Después de que haya construido una base de datos, usted podrá conectar los components en la plantilla, como por ej., la fotografía de ID, el contenido de texto, el código de barras, e incluso la imagen de fondo con los datos en columnas diferentes de la base de datos a través de la función “Base de Datos” de CardDésirée CS. Cuando haga clic en el icono “Imprimir”, la HiTi CS-300 imprimirá automáticamente los datos elemento por elemento. ※Nota: La ODBC es la interfaz de conexión entre CardDésirée CS y el archivo de base de datos, pero ODBC no es compatible con Unicode. De esta manera, puede que no se muestren algunos caracteres durante la conexión al archivo de base de datos a través de ODBC, aún cuando haya editado su archivo de base de datos con Unicode. ____________________________________________________________________ www.hi-ti.com -25- 4.2 Cómo conectarse a un archivo de base de datos ya existente? z Abra la plantilla 1. Ejecute [CardDésirée CS] 2. Vea el segundo capítulo para hacer una plantilla. ábrala con [Archivo] → [Abrir]. Si ya tiene una plantilla, 3. Después de cargar la plantilla, podrá conectarla a la base de datos. ____________________________________________________________________ -26- www.hi-ti.com z Conectar a una base de datos por la primera vez : El usuario puede utilizar Access (*.mdb) o Excel (*.xls) para editar un archivo como base de datos respectivamente. En el ejemplo siguiente se mostrará cómo guardar un archivo Excel como base de datos. 1. Después de haber ingresado todos los datos, bloquee todos los contenidos que necesite como una tabla: 2. Seleccione Insertar → Nombre → Definir para definir el nombre de la tabla como se muestra abajo. ____________________________________________________________________ -27- www.hi-ti.com 3. Ingrese el nombre de esta tabla y pulse “OK”. El nombre de esta tabla estará en la lista para que pueda elegir durante el proceso de conexión a la base de datos. 4. Guarde este archivo antes de cerrar Excel. Despuésd de haber completado el procedimiento indicado arriba, siga este procedimiento para conectarse a la base de datos de la siguiente manera. 11. Haga clic en [Base de Datos] en la barra de herramientas y elija [Conectarse a la base de datos]. ____________________________________________________________________ -28- www.hi-ti.com 11. Si todavía no ha construido la base de datos, haga clic en el botón [Agregar] después de haber entrado al [Administrador de ODBC] para establecer una fuente de datos. 11. Seleccione un controlador para la fuente de datos. (En general debe ser un archivo “*.mdb” o “*.xls”). Pulse en Finalizar. 11. Ingrese un nombre y una descripción para la fuente de los datos y luego pulse en Seleccionar. Muestra de un archivo Access: Muestra de un archivo Excel: ____________________________________________________________________ -29- www.hi-ti.com 11. Explore y seleccione una base de datos, y luego pulse en OK. Muestra de un archivo Access: Muestra de un archivo Excel: 11. La fuente de datos que haya agregado será mostrada en la lista. Muestra de un archivo Access: Muestra de un archivo Excel: 11. Después de hacer clic en [OK], se regresará a la caja de diálogo “Fuentes de datos disponibles”; haga clic en [Renovar] y aparecerá en la lista la fuente de datos que acaba de agregar. Muestra de un archivo Access: Muestra de un archivo Excel: ____________________________________________________________________ -30- www.hi-ti.com 11. Seleccione la fuente de datos de destino y haga clic en [Siguiente]. Muestra de un archivo Access: Muestra de un archivo Excel: 11. Seleccione una tabla de destino. Cuando tenga más de una tabla en un archivo de base de datos, podrá asignar la tabla de destino en esta caja de diálogo, y luego haga clic en [Finalizar]. Muestra de un archivo Access: Muestra de un archivo Excel: 10. Después de haber completado la conexión podrá hacer, [Registro] [Lista de registros] en [Base de Datos] estará habilitado. ____________________________________________________________________ -31- www.hi-ti.com Desconectar la Base de Datos. Registro: Explorar cada dato. Lista de registros: Revisar la lista de datos.※Nota. Mapeo de capas: Para asignar las capas en la plantilla con la base de datos. ※Nota: Vea la sección 4.4: Construcción de una “Base de datos de información de impresión”” en el Capítulo 4. También puede ver las secciones siguiente para la información en [Registro], [Lista de registros], y la función [Mapeo de Capas]. 11. Una vez terminada la configuración no olvide guarder el archivo. El mapeo de capas quedará almacenado en el archivo “*.mds” y quedará disponible al abrir la plantilla la próxima vez. ____________________________________________________________________ -32- www.hi-ti.com z ¿Cómo realizar un “Mapeo de Capas”? 1. Después de elegir el [Mapeo de Capas], el nombre de la capa y su estado de mapeo se mostrarán en el diálogo de datos de fuente. Si no ha realizado ninguna configuración, se verá “No hay mapeo” en la columna “Fuente”. 2. Elija la Capa de destino. Si elige la capa de ID o de Fondo, habrán seis tipos de Fuentes diferentes en la lista desplegable. ____________________________________________________________________ www.hi-ti.com -33- No hay mapeo: No se necesita establecer ninguna fuente para la capa de destino. Fuente de eventos: Para asignar una fuente de eventos a la capa. Debe trabajar con el software HiTi Event Desiree. Contacte a HiTi FAE. Fuente de webcam: Para asignar una fuente webcam a la capa. Fuente WIA: Para asignar una fuente WIA a la capa. Fuente TWAIN: Para asignar una fuente TWAIN a la capa. Fuente ODBC: Para asignar una fuente ODBC a la capa. Si elige el la capa de texto o de código de barras, habrán cinco tipos de Fuentes diferentes en la lista desplegable. Fuente de contador: Para asignar una fuente de contador a la capa. Fuente de Fecha/Hora: Para asignar una fuente de fecha u hora a la capa. Fuente de concatenación : Para asignar una fuente de concatenación a la capa. Fuente ODBC: Para asignar una fuente ODBC a la capa. ____________________________________________________________________ www.hi-ti.com -34- 3. Después de finalizar las configuraciones de la fuente de datos, pulse en [Aplicar]. 4. Después de configurar todas las capas, la columna de Fuentes mostrará todos los resultados. Pulse el botón [OK] para completar el mapeo de capas. ____________________________________________________________________ www.hi-ti.com -35- z Introducción a las propiedades de la fuente de datos. 1. Fuente de contador Función: Para asignar una fuente de contador a la capa. 1. Visualización previa: Para realizar una visualización previa del resultado. 2. Nº de dígitos fijos: Para establecer el número de dígitos para el contador. 1 3. Mantener el cero adelante. 2 4. Valor inicial: Establecer el valor inicial. 5. Incremento por: Para establecer el 3 incremento. 4 6. Pulse [Aplicar] después de haber finalizado la configuración. 5 Ej.: Ingrese 3 in “Nº de dígitos fijos”, marque la casilla “Mantener el cero adelante”, ingrese 6 5 como valor inicial, 2 como incremento, y luego una serie de números como 005, 007, 009, 011… se verán en la sección de visualización previa 2. Fuente de Fecha/Hora: Función: Para asignar una fuente de fecha u hora a la capa. 1. Visualización previa: Para realizar una visualización previa del resultado. 2. Fuente de datos: 1 3. Fuente de la hora: 4. Estilo: Para establecer el tipo de 2 visualización de fecha y la hora 5. Separador: Para establecer la separación. 3 4 6. Mantener el cero adelante. 7. Pulse [Aplicar] después de haber finalizado la configuración. 5 Ej.: Verifique la fuente de fecha, elija “mm dd 6 yyyy” como fuente de visualización, ”/” como 7 separación, marque la casilla de “Mantener el cero adelante”, y si la fecha del sistema es 2006.2.22, la visualización previa mostrará 02/22/2006 ____________________________________________________________________ -36- www.hi-ti.com 3. Fuente de concatenación Función: Para asignar una fuente de fecha u hora a la capa. 1. Visualización previa: Para realizar una visualización previa del resultado. 2. Prefijo: Para establecer los dígitos 1 precedentes fijados. 3. Fuente 1: elegir contador o fecha u hora o 2 concatenación como la primera fuente. 4. Separador: Para establecer la separación. 3 5. Fuente 2: elegir contador o fecha u hora o 4 concatenación como la primera fuente. 6. Sufijo: Para establecer los dígitos fijados 5 de post-posición. 7 7. Propiedades: Para establecer las propiedades de la fuente de datos. 6 4. Fuente ODBC Función: Para asignar una fuente ODBC a la capa. 1. Visualización previa: Para realizar una visualización previa del resultado. 2. Prefijo: Para establecer los dígitos 2 1 precedentes fijados. 3. Seleccionar una columna: Para apuntar a una cierta columna en una base de datos. La lista desplegable incluirá todas las 3 4 columnas adentro. 4. Sufijo: Para establecer los dígitos fijados de post-posición. ____________________________________________________________________ -37- www.hi-ti.com z Para vincular una capa con la base de datos: Una vez que haya seleccionado la Fuente webcam, la Fuente WIA, la Fuente TWAIN como su fuente de imágenes de ID, emergerá una caja de diálogo que le pedirá capturar las imágenes desde su dispositivo mientras realizar la impresión. Vea el capítulo Capítulo 2 sección 2.2 para obtener más detalles. Sin embargo, si selecciona ODBC como fuente de imágenes de ID, siga las instrucciones siguientes. Primero, deberá guarder todas los archivos de imágenes que quiera en la misma carpeta, y teclee secuencialmente todos los nombres de los archivos en una columna de la base de datos. Por ejemplo, si quiere guardar todos los archivos de imágenes en la subcarpeta “PM”, la cual se halla en la carpeta “CStest” del disco D, y usted también teclea todos los nombres de archivos de imagen en una columna llamada “Photofield” en su base de datos. Ingrese “D:\CStest\PM\” en el espacio en blanco de [Prefijo], e ingrese “.jpg” en el espacio en blanco de [Sufijo]. Luego elija “Photofield” en la lista desplegable de [Seleccionar una columna], pulse en el botón [Aplicar] para finalizar la configuración. ____________________________________________________________________ -38- www.hi-ti.com 4.3 Cómo realizar una búsqueda de datos en la base de datos? Primero necesita abrir una plantilla y conectarse a una base de datos. Haga [Archivo] → [Abrir] para abrir una plantilla. Luego podrá hacer una visualización previa de algunos datos en la [Lista de registros] o usando los botones en el menú principal. z Búsqueda en [Lista de registros] 1. Después [Lista de registros], emergerá la lista de datos. Todas las columnas de adentro (el lado derecho) serán las indicadas que hayan sido asignadas a una cierta capa. Las otras columnas serán ocultadas automáticamente. Arrastre los bordes para mostrar las columnas ocultas. Se mostrará “Información de Impresión” en la columna bloqueada de la izquierda. -39- 2. Haga clic en el botón [Búsqueda], y emergerá el diálogo de búsqueda. 3. Seleccione un campo para realizar la búsqueda: Elija la columna de destino en la que quiera buscar. Búsqueda de datos: Ingrese la condición de la búsqueda. Concordar sólo la palabra completa: La búsqueda debe concordar con el tipo de palabra exacto en el espacio en blanco de “Búsqueda de datos”. Concordancia de mayúscula/minúscula: Ahora la búsqueda es sensible a las mayúsculas/minúsculas Marque los datos seleccionados: La caja de comprobación de los datos encontrados que quiera buscar estarán marcados. Esta función existe para la conveniencia de la impresión de los datos específicos. Si deben buscarse más datos, pulse en [Siguiente] para visualizar los datos suplementarios. -40- En el ángulo superior izquierdo de la caja de diálogo de búsqueda se mostrará la posición de los datos de destino en la base de datos. indica que el dato de destino es el cuarto entre las dieciséis entradas. El dato de destino encontrado será subrayado en un color diferennte en la lista de datos. z Búsqueda en [Lista de registros] Después de hacer clic en [Lista de registros], emergerá la lista de datos. Pulse el botón [Búsqueda], y emergerá el diálogo de [Búsqueda]. Utilice “>”, “<”, “Ninguno”, “Y” y “O"como condiciones para su búsqueda. -41- Después de ingresar estas condiciones y de pulsar [OK], la lista de datos mostrará los resultados como se indica a continuación: Los datos (1/3) muestran que hay un total de 3 datos que concuerdan con sus condiciones y que el dato de destino es el primer registro. ※ Ustes puede conservar las últimas condiciones para la [Búsqueda]; así, al abrir esta plantilla la próxima vez, podrá adquirir directamente los resultados de la [Búsqueda] a partir de la base de datos, a través de estas condiciones ingresadas previamente. Siga los pasos siguientes: Barra de menús→ Archivo →Pulse [Guardar], emergerá una caja de diálogo: “¿Quiere guardar la condición de la búsqueda en un archivo?” También se mostrarán las últimas condiciones ingresadas para su referencia, por ejemplo: Depto = “Ventas”. Puede pulsar [Sí] para guardar estas condiciones. La próxima vez que abra esta plantilla, aparecerá una caja de diálogo para recodarle cuáles son las condiciones de [Búsqueda] que ha guardado con esta plantilla; por ejemplo, Depto= “ventas” Después de abrir esta plantilla, los datos que se muestran en la Lista de datos son los resultados que haya buscado a través de estas condiciones que guardó la última vez. Si necesita todos los datos originales, pulse [Búsqueda] para dejar la condición en blanco y luego pulse [OK] -42- z Visualización previa y búsqueda usando la barra de herramientas del menú principal 1 1. 2. 3. 4. 5. 6. 2 3 4 5 6 Opción de visualización previa: Desmarque la bandera, y podrá tener una visualización previa de todos los datos de la base de datos “Información de Impresión”; sin embargo, después de marcar los datos podrá tener una visualización previa de solamente los datos marcados en la base de datos “Información de Impresión”. Visualización previa del primer dato Visualización previa del dato anterior Visualización previa del dato siguiente Visualización previa del último dato Búsqueda (la misma que la “Búsqueda por [Lista de registros]”) z Visualización previa de datos específicos 1. Haga clic en [Lista de registros]. Al elegir el dato de destino de la “Lista de Datos”, obtendrá la visualización previa de los datos en el menú principal. Pulse el botón “Imprimir” para imprimir. 2. Cuando emerja la cada de diálogo de “Impresión”, marque [Trabajo actual] para imprimir los datos que esté viendo. -43- 4.4 Construción de una Base de datos de “Información de impresiones” z ¿Qué es una “Base de Datos de Información de Impresión”? Después de que un usuario procesa las imágenes de ID, estos parámetros de configuración como el tamaño, la ubicación y las propiedades del color serán agragados a la “Información de Impresión”. Además, la “Información de Impresión” indicará cuáles datos serán impresos; las cantidades de impresión de cada dato y cuándo serán impresos los datos. Así, la “Información de Impresión” revela la información siguiente para cada dato: 1. ¿Imprimir?: ¿Imprimir o no? 2. Impresos: Cantidades de impresos 3. Hora de impresión: La última hora de impresión de los datos. 4. Total de impresiones: La cantidad total de impresiones de cada dato. z Construción de una “Base de Datos de Información de impresiones” 1. Abra Lista de Datos a través de Lista de Registros ※Después de haberse conectado a una base de datos y al mapeo de capas, la Lista de Datos aparecerá a través de la Lista de Registros. La visualización de cada mapeo de capas corresponde a la base de datos original que usted haya editado, y se mostrará en el lado derecho. La otras -44- columnas se esconderán automáticamente y aparecerán solamente cuando se arrastre el cursor del ratón sobre ellas. La Información de Impresión se mostrará a la izquierda, incluyendo ¿Imprimir?, Impresos, Hora de Impresión y Total de Impresiones. El área de color gris de la izquierdo indica que la Base de Datos de Información de Impresión no ha sido creada o abierta. Before you open the Base De Datos De Información De Impresión, all the adjustments para the ID photo; including tamaño, location y color propiedades, can not be hoja de vida. Antes de abrir la Base de Datos de Información de Impresión, pulse [Información de Impresión] para abrir su Base de Datos de Información de Impresión (Vea la sección siguiente: Conexión a Base de Datos de Información de Impresión / abrir en este capítulo). Si no, vez los pasos siguientes para crear una Base de Datos de Información de Impresión y luego podrá guardar los ajustes, incluyendo tamaño, ubicación, y propiedades de color para la fotografía de ID a través de Base de Datos de Información de Impresión. 2. Pulse en [Información de impresión] para construir una “Base de Datos de Información de Impresión”. Luego emergerá una caja de diálogo. Si nunca construyó una base de datos de “Información de Impresión”, ingrese un nombre de archivo para construir su primera “Base de Datos de Información de Impresión”, y luego pulse “Abrir”. ※Nota: No abra su base de datos original, y ésta no es su “Base de Datos de Información de Impresión”, por favor tenga cuidado. 3. Antes de construir su primer “Base de Datos de Información de Impresión”, este archivo “Base de Datos de Información de Impresión” no existirá en su carpeta. Así, mientras construye la primera “Base de Datos de Información de Impresión”, emergerá una caja de diálogo para recordarle y preguntarle si quiere crear o no el archivo. Haga clic en “OK” para seguir construyendo la “Base de Datos de Información de Impresión”. -45- 4. El ordenador le pedirá seleccionar un campo como clave de índice para conectarse a la base de datos original. Seleccione un campo que incluya datos diferentes sin repetición como clave de índice. 5. Aparecerá una advertencia aclarando que “El campo puede ser nulo”; pulse “OK” para finalizar la construcción de la “Base de Datos de Información de Impresión”. Después de finalizado este procedimiento, la lista de datos mostrará la información siguiente: En el lado izquierdo se mostrará la “Base de Datos de Información de Impresión” y ésta será brillante. El color brillante significa que la Base de Datos de Información de Impresión está abierta. También, todos los datos serán seleccionados cada vez que se cree por primer vez una nueva Base de Datos de Información de Impresión. -46- [Descripción]: 1. ¿Imprimir? : Usted puede seleccionar en qué datos está interesado en imprimir o en tener una visualización previa 2. Impresos: Cantidades impresas para cada dato. 3. Hora de impresión: La última hora de impresión de los datos. 4. Impresiones totales: La cantidad total de impresiones de cada dato. 5. Seleccionar todo: Puede usar esta función para marcar o desmarcar todos los datos. 6. Desactivar: Cerrar la base de datos de “Información de Impresión”. 7. Control de trabajos de impresión: Incluye la opción Marcar/Desmarcar y Limpiar el registro. z Control de trabajos de impresión: 1. Opción Marcar/Desmarcar: Usted puede establecer las reglas para que cada columna decida qué datos serán marcados, o desmarcados. 2. Limpiar el registro: Usted puede restaurar la columna “Impresos” u “Hora de impresión”. -47- z Conexión a Base de Datos de Información de Impresión / abrir: Después de crear una Base de Datos de Información de Impresión, esta base de datos será guardada en su ordenador. Abra una Base de Datos de Información de Impresión usando los procedimientos siguientes. 3. Seleccione Base de datos→ Lista de registros para abrir una lista de bases de datos. 3. Pulse [Información de impresión]para abrir una Base de Datos de Información de Impresión. 3. Seleccione la Base de Datos de Información de Impresión que haya creado y pulse [Abrir], y se abrirá la Base de Datos de Información de Impresión. -48- 4.5About “Append Print Info.” Function What is “Append Print Info.”? Compared with an independent “Print Information Database” mentioned above, to “Append print info.” means to append the print information to the users own database. In other words, this function combined the users’ database and print information into one *.mdb file rather than save the print information as another *.mdb file. Users who used to save the database on their server would prefer to save the print information like this way. How to “append print info.”? 1. First, you have to create some specific columns and set their properties in your database file. Please refer to the following table as the guide to create and do the settings. Column name Type Size Initial Value HiTi_Print Boolean(Y/N) -- -- HiTi_Print_Count Long integer -- 0 HiTi_Print_Time Date/Time -- -- HiTi_Total_Print Long integer -- 0 HiTi_ID1_Rect Text(varchar) 255 -- HiTi_ID2_Rect Text(varchar) 255 -- HiTi_ID1_Image OLE object -- -- HiTi_ID2_Image OLE object -- -- Remark: “—“ means no need to set. 2. Execute CardDesiree CS, open the template and connect with the database. Click “Append Print Info.” button in the page of “Data list”. Then the “print info.” will be enabled as below. -49- 3. After you activate the “Append Print Info.” function, the “Pint Info.” function which is at the left down side of the same page would be disabled. That means you either could choose to append the print information to the same database or save as another database file. 4. If you don’t create the specific columns before clicking the “Append Print Info.” button, there will be an error message pup out as below. -50- 4.6Dynamic Mode What is Dynamic Mode? For the ease of instant card issuing cases, “Dynamic Mode” provides users to add new records into the database and preview the layout in the same window page simultaneously. Users could type the information in the established columns and save into the database. In the scenarios like conferences, exhibitions or the counter of coffee shops, it could facilitate the attendants issuing a membership card easily and quickly. How to use it? 1. Please select “Database”→ “Dynamic Mode” in the main page of CardDesiree CS to open the operation window. 2. Input the data into the established columns. Remember to click on “Update” to save. z New: Build a new record. z Update: Save the update information into the database. z Refresh: If there are more than two clients accessing to the same database, click on “Refresh” to make other clients could see the updates. z First/Last/Next/Previous: Function buttons for preview. z Close: Close this operation window. -51- Capítulo 5 Interfaz de DB Maker 5.1 Interfaz principal Menu Bar The Edit Region Tool Bar 5.2 Barra de menús 1) Archivo Las opciones del menú “Archivo” incluyen: Nuevo (crear un nuevo archivo de base de datos) Abrir (abrir un archivo de base de datos ya existente) Cerrar (cerrar un archivo de base de datos) Guardar (guardar un archivo de base de datos) Guardar como (guardar como un nuevo archivo de base de datos) Salir (salir de DBMaker) -52- Images Preview 2) Editar El menú “Editar” incluye: Cortar Copiar Pegar Buscar *Para la función “Buscar”, ingrese los caracteres en el espacio vacío [Buscar qué], seleccione el Campo, y elija la Dirección – Arriba o Abajo para su búsqueda. También podrá marcar □Hacer concordar todo el campo para buscar los caracteres concordantes. 3) Campo El menú “Campo” incluye: Descendente Ascendente Modificar campo 4) Registro El menú “Registro” incluye: Agregar registro Borrar registro -53- 5) Ventana El menú “Ventana” incluye: z Cascada (mostrar más de una ventana superponiéndolas unas sobre las otras del modo siguiente). z Mosaico (mostrar más de una ventana al mismo tiempo como se indica a continuación.) 6) Ayuda El menú “Ayuda” incluye: Archivo de “Ayuda” y “Acerca de DB Maker” -54- 5.3 Barra de herramientas 1) Crear un nuevo archivo de base de datos 2) Abrir un archivo de base de datos ya existente 3) Cortar 4) Copiar 5) Pegar 6) Ayuda -55- Capítulo 6 Edición de la base de datos con DB Maker 6.1 Crear un nuevo archivo de base de datos 1) Barra de menúsÆArchivoÆNuevo, o pulse en la Barra de herramientas. Luego pulse [Explorar]. 2) Ingrese el nombre del nuevo archivo de base de datos, y pulse [Guardar] para crear un archivo de base de datos. (Nota: Si usted ingresa un nombre de archive ya existente o selecciona un archivo de base de datos ya existente, el contenido original de este archivo será remplazado). 3) La caja de diálogo muestra el trayecto de la nueva base de datos. Pulse en [Siguiente]. -56- 4) Ingrese el nombre de la nueva tabla. 5) Ahora puede seleccionar A. Creación automática basada en Plantilla ya existente o B. Creación manual. A B A. Creación automática basada en plantilla existente Significa que DB Maker creará una nueva base de datos en la cual los campos están basados en las capas de una plantilla “*.mds” ya existente que haya sido creada con el software CardDésirée CS. (Nota: el formato “*.mds” es el formato de plantilla de CardDésirée CS). Si ha seleccionado A. Creación automática basada en plantilla existente; pulse [Siguiente], y siga los procedimientos indicados abajo. -57- 1. Pulse [Explorar] para el trayecto de la plantilla. 2. Seleccione una plantilla “*.mds” y pulse [Abrir].. 3. Pulse [Finalizar] -58- 4. Los campos de este nuevo archivo de base de datos estarán basados en las capas de la plantilla que haya seleccionado. Las capas de la plantilla en CardDésirée CS Los campos del nuevo archivo de base de datos 5. Ingrese los datos en esta tabla. El procedimiento está completado. B. Creación manual 1. Si selecciona [Creación Manual], emergerá la siguiente caja de diálogo. Pulse en [Nuevo] para crear los campos necesarios. 2. Ingrese el Nombre del Campo y pulse [OK]. -59- 3. Después de establecer los nombres de todos los campos que necesite, pulse en [Finalizar] para completar este procedimiento. 4. Ahora puede ingresar sus datos en este archivo de base de datos. 6.2 Abrir un archivo de base de datos ya existente El formato predeterminado de los archivos de base de datos de DB Maker es el formato “*.mdb”. Usted puede abrir un archivo de base de datos ya existente, editado en Access. Abra los archivos “*.mdb” a partir de la Barra de menús: ArchivoÆAbrir o abra los archivos a partir de la Barra de herramientas: . 6.3 Editar una tabla de la base de datos Después de crear un nuevo archivo de base de datos después de abrir una base de datos existente, usted podrá comenzar a editar su table en el archivo de base de datos. -60- 1) Modificar campo Comiene a partir de la Barra de Menús: CampoÆModicar campo. Emergerá una caja de diálogo; pulse en [Nuevo] para agregar un campo nuevo o en [Borrar] para borrar un campo. También, podrá directamente hacer clic con el botón derecho del ratón en el campo que quiera modificar y tendrá las opciones siguientes: Ajuste de Ordenar en sentido alfabético descendente, Ordenar en sentido alfabético ascendente, Borrar campo, Cortar, Copiar, y Clave primaria. 2) Agregar/Borrar registro Seleccione la Barra de menús: RegistroÆAgregar registro o Borrar registro z Agregar registro: Una vez que haya seleccionado [Agregar registro], el cursos se desplazará automáticamente a la última línea de la table y el usuario podrá ingresar los datos. -61- z Borrar registro: Al seleccionar [Borrar registro] será borrada toda la línea indicada por la flecha. -62- 6.4 Configuración para la Visualización previa de imágenes 1. Primero deberá guardar todos los archivos de imagen, los cuales deben estar en la misma carpeta (el usuario puede explorar el trayecto de las carpetas o ingresar directamente el trayecto de la carpeta en el espacio en blanco de [Carpeta de archivos] que se indica como A en la ilustración siguiente). 2. Ingrese todos los nombres de los archivos secuencialmente en un campo determinado de la base de datos (se indica como B en la ilustración siguiente). Por ejemplo, si quiere guardar todos los archivos de imágenes en la subcarpeta “PM”, la cual se halla en la carpeta “CStest” del disco D, y usted también teclea todos los nombres de archivos de imagen en una columna llamada “Photofield” en su base de datos. Ingrese “D:\CStest\PM\” en el espacio en blanco de [Carpeta de archivos] o pulse [Explorar] para buscar la carpeta del trayecto de búsqueda de las imágenes. 3. Seleccione el Nombre del Campo de la lista desplegable de [Nombre de Archivo] (indicado como C en la ilustración siguiente) y seleccione “.jpg” en el espacio en blanco de [Extensión de archivo] (indicado como D en la ilustración siguiente). Luego se mostrará la imagen ubicada por la flecha (indicada como E en la ilustración siguiente) en el área de visualización previa. B E A C D -63-