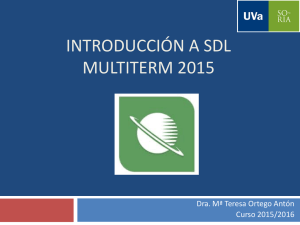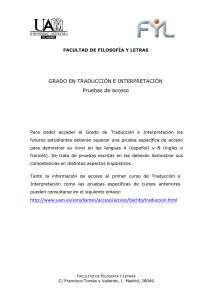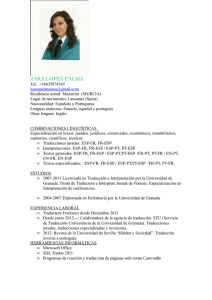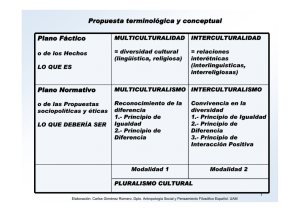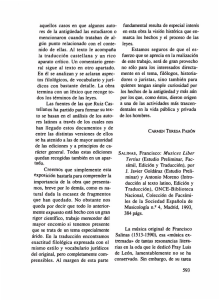Manual Trados Multiterm
Anuncio

Trados Multiterm – Introducción a la traducción asistida Manual de Trados Multiterm 1 Trados Multiterm Trados Multiterm es un gestor de base de datos terminológicas usado para almacenar terminología e información relacionada que te ayuda a gestionar tu terminología. 1.1 Crear una base de términos Para crear una base de datos terminológica accederemos al menú Termbase=>Create TermBase y aparece una ventana como la figura siguiente para que se seleccione la ruta donde se va a guardar dicha base de datos terminológica. Dr Rafael Valencia García. Departamento de Informática y Sistemas 1 Trados Multiterm – Introducción a la traducción asistida Una vez seleccionada la carpeta donde deseas crear esa base de datos terminológica te aparece un Wizard donde podremos configurar los campos y los idiomas de la base de términos en 5 pasos que pasamos a explicar. Dr Rafael Valencia García. Departamento de Informática y Sistemas 2 Trados Multiterm – Introducción a la traducción asistida 1.1.1 Paso 1 de 5 Tenemos la posibilidad de crear una nueva definición de la base de términos desde 0 o bien utilizar una plantilla ya predeterminada. Si elegimos la primera opción y le pulsamos al botón Next se nos mostrará la siguiente pantalla: 1.1.2 Paso 2 de 5 Dr Rafael Valencia García. Departamento de Informática y Sistemas 3 Trados Multiterm – Introducción a la traducción asistida Aquí deberemos introducir el nombre de la base de términos, la descripción y otras cosas. 1.1.3 Paso 3 de 5 En este paso introducimos los distintos idiomas que va a contener la base de datos terminológica. Podremos meter los idiomas que queramos seleccionándolos y pulsando el botón Add>>. Una vez seleccionados todos los idiomas pulsaremos el botón Next. 1.1.4 Paso 4 de 5 Una vez definidos los idiomas nos aparece la pantalla siguiente donde podemos insertar los campos que nosotros vamos a querer que se puedan tener en cuenta en la base de datos terminológica, además de los términos en cada idioma. Dr Rafael Valencia García. Departamento de Informática y Sistemas 4 Trados Multiterm – Introducción a la traducción asistida Por ejemplo en la figura se han definido tres campos adicionales “Contexto”, “Categoría Gramatical” y “Definición”. Una vez que tenemos esos campos descriptivos pulsaremos el botón Next y pasaremos al último paso. 1.1.5 Paso 5 de 5 En este paso deberemos asignar los campos adicionales que hemos insertado al nivel del árbol que queremos. Tenemos tres opciones: 1. Entry Level: A este nivel, nosotros podremos introducir este campo a nivel de entrada del término, es decir al nivel superior de cada entrada de la base de datos terminológica. Estas anotaciones serán independientes del idioma del término. Así por ejemplo, en esta entrada podríamos situar un campo que identificase el Dominio donde se aplica ese término. 2. Index Level: Este nivel es el nivel de cada traducción de dicha entrada en los idiomas que se hayan seleccionado en el paso 3. Estas anotaciones (campos) son dependientes del idioma donde se encuentran. En este caso podría ser un ejemplo un campo con la Definición del término en el idioma correspondiente, o bien su categoría gramatical. 3. Term Level: Este nivel es el nivel mas bajo y se corresponde con las palabras que forman el término. Estas anotaciones dependen del idioma y además del término. Por ejemplo puede haber dos palabras sinónimas en inglés que representen el mismo termino y un campo interesante podría ser el contexto donde aparecen. Dr Rafael Valencia García. Departamento de Informática y Sistemas 5 Trados Multiterm – Introducción a la traducción asistida Así, en la figura vemos que el campo definición y categoría gramatical se ha asociado al nivel Index Level y el contexto a Term Level, utilizando los botones Add y Remove, Una vez seleccionados los niveles pulsaremos el botón Next y ya habremos definido la base de datos terminológica. Dr Rafael Valencia García. Departamento de Informática y Sistemas 6 Trados Multiterm – Introducción a la traducción asistida 1.2 Inserción de términos. Una vez configurada la definición de la base de términos, deberemos ver como podemos introducir términos. Para ello podemos utilizar el menú Entry => Add, que aparece en la barra de tareas. Una vez hecho o bien pulsando el botón esto nos aparece una pantalla como la siguiente: Vemos que se nos muestra la opción de introducir el término en Inglés, Español y Francés. Para poder editar cada campo deberemos pulsar sobre el nombre del campo (en este caso “Term”) que se encuentra en grisáceo al lado del campo a rellenar. Una vez pulsamos en dicho nombre, el campo cambia de tener un fondo gris a tener un fondo blanco para que lo podamos editar y escribir dentro de él. Como podemos ver sólo han aparecido los campos básicos para cada entrada que son las traducciones a los idiomas seleccionados del término. Si queremos por ejemplo que aparezca uno de los campos que nosotros habíamos definido, deberemos pulsar al botón derecho dentro del nivel donde aparece ese campo. Así, si queremos insertar la definición del término en un idioma determinado, pulsaremos al botón derecho sobre “Spanish” apareciendo la pantalla que se muestra a continuación: Dr Rafael Valencia García. Departamento de Informática y Sistemas 7 Trados Multiterm – Introducción a la traducción asistida Ahí ya podemos seleccionar que se inserte un campo de los que habíamos definido que en nuestro caso ahora será “Definición”. Nos aparecerá entonces un nuevo campo para que lo rellenemos como podemos ver en la figura siguiente: Dr Rafael Valencia García. Departamento de Informática y Sistemas 8 Trados Multiterm – Introducción a la traducción asistida Como se puede ver, podemos introducir los campos opcionales definidos que queramos en cada entrada de los términos. Así, esta entrada podría quedar al final de la siguiente manera: Para guardar dicha entrada deberemos pulsar al botón “Save Entry” o bien en el menú Entry => Save como muestra la siguiente imagen 1.3 Edición de terminos Como podemos observar, conforme vamos introduciendo términos en la aplicación, nos aparece la lista en la parte izquierda de la pantalla ordenada alfabéticamente. Estos términos los podremos editar, eliminar y buscar. Dr Rafael Valencia García. Departamento de Informática y Sistemas 9 Trados Multiterm – Introducción a la traducción asistida Para editar un término lo seleccionaremos de la lista y pulsaremos al botón en la barra de tareas “Edit Entry”, o bien al menú “Entry => Edit”. Al pulsar ese botón, podremos modificar las definiciones hechas y añadir los otros campos que habíamos definido. En este ejemplo podríamos añadir la traducción en francés. Dr Rafael Valencia García. Departamento de Informática y Sistemas 10 Trados Multiterm – Introducción a la traducción asistida 1.4 Eliminación de términos Para eliminar un término, lo seleccionaremos de la lista y pulsaremos el botón Delete Entry, o bien la opción del menú “Entry=>Delete” Así desaparecerá de la lista y de la base de datos terminológica. 1.5 Consulta de términos. Tenemos una barra de herramientas para la búsqueda y recuperación de términos: A continuación explicamos las opciones que se han señalado en la imagen anterior: La opción de “Permitir búsqueda fuzzy” nos permite realizar una búsqueda aproximada del término que estamos buscando y no una búsqueda exacta. El texto de la búsqueda es donde introduciremos la búsqueda que queremos realizar. Podemos determinar el idioma de origen sobre el que se harán las búsquedas. Como podemos ver, al cambiar el idioma de origen se modifica la lista de términos a la lista del idioma determinado. En las Dr Rafael Valencia García. Departamento de Informática y Sistemas 11 Trados Multiterm – Introducción a la traducción asistida figuras anteriores la lista de la izquierda de la pantalla está en inglés y ahora la lista está en español. Podemos también determinar el idioma destino para que se muestre la traducción. Así, si realizamos la búsqueda “cancer” con búsqueda exacta no encontramos ningún resultado, mientras que si realizamos la búsqueda “fuzzy” encontramos dos resultados RESULTADOS 1.6 3.6 Empaquetar bases de datos terminológicas. La opción de empaquetar la base de datos terminológica nos servirá para poder exportar y salvar la base de datos terminológica en un archivo .mdb (de Microsoft Access) para luego poder importarla en otro ordenador o para poder entregar la base de datos terminológica. En la figura siguiente vemos la opción que tendremos que elegir. Dr Rafael Valencia García. Departamento de Informática y Sistemas 12 Trados Multiterm – Introducción a la traducción asistida Al seleccionar “Empaquetar/eliminar base de datos terminológica…” nos aparecerá la siguiente ventana: En esta ventana necesitaremos primero seleccionar la base de datos terminológica que queremos exportar (en este caso Cáncer es esa base de datos terminológica). También deberemos seleccionar la opción “Empaquetar la base de datos terminológica en este archivo:” y seleccionar el archivo donde queremos exportarla. Dr Rafael Valencia García. Departamento de Informática y Sistemas 13 Trados Multiterm – Introducción a la traducción asistida Una vez realizado esto, pulsaremos el botón aceptar y nos preguntará si estamos seguros de empaquetar la base de datos terminológica. Si le damos al botón “Sí”, la base de datos terminológica se exportará al archivo que hemos seleccionado. Este fichero es un fichero .mdb de Microsoft Access que en NINGUN caso deberemos editar directamente con el programa Microsoft Access. 1.7 3.7 Cargar bases de datos terminológicas externas. La opción de cargar bases de datos terminológicas nos servirá para poder importar bases de datos terminológicas desde un archivo .mdb (de Microsoft Access) para luego poder utilizarla dentro de Multiterm. En la figura siguiente vemos la opción que tendremos que elegir. Al seleccionar “Cargar base de datos terminológica externa…” nos aparecerá la siguiente ventana: Dr Rafael Valencia García. Departamento de Informática y Sistemas 14 Trados Multiterm – Introducción a la traducción asistida Aquí tendremos que elegir el fichero .mdb que tenga la base de datos terminológica que queremos importar y tendremos que asignarle un nombre para guardarla dentro de multiterm. Una vez seleccionados esos campos pulsamos el botón “Aceptar” y se importará el fichero. Dr Rafael Valencia García. Departamento de Informática y Sistemas 15