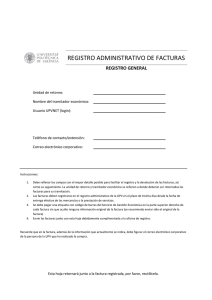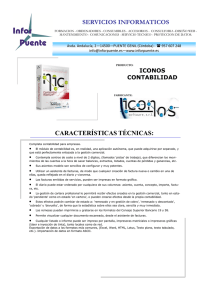Pagos - 3M.com
Anuncio

eSupplier – A User Guide for 3M’s Vendors eSupplier – A User Guide for 3M’s Vendors ................................................................1 Lección 1........................................................................................................................2 Menú principal...........................................................................................................2 Abrir una nueva ventana ............................................................................................3 Bajar información a Excel..........................................................................................3 Ampliar y reducir la pantalla .....................................................................................4 Cerrar Sesión..............................................................................................................5 ¿Qué es un “Voucher”?..............................................................................................5 Lección 2: Facturas ........................................................................................................6 Lección 3: Pagos ..........................................................................................................10 Lección 4: Revisión de Saldos Contables ....................................................................14 Lección 5: Recepciones ...............................................................................................16 Lección 6: Pedidos de Compra ....................................................................................21 Lección 1 Menú principal Cada lección se empieza desde el Menú Principal o Página de Inicio. Esta es la página que aparece después de haber ingresado a PeopleSoft. Usted puede fácilmente volver al Menú Principal cuando lo desee si pulsa en el vínculo que dice “Inicio” en la parte superior de cualquier pantalla de PeopleSoft. Abrir una nueva ventana Si usted está mirando cierta información, como una factura por ejemplo, y desea, al mismo tiempo, buscar otro documento sin perder la información que tiene en su actual pantalla, pulse en el vínculo que dice “Nueva Ventana” en la parte superior derecha. Bajar información a Excel Una de las mejores características de este sistema es la habilidad que tiene de transferir la información que usted necesita a una hoja de cálculo de Excel. Cuando vea el siguiente icono: ; usted puede pulsar en él y PeopleSoft automáticamente bajará la información que está visualizando a Excel. Ampliar y reducir la pantalla Usted puede comprimir el menú que aparece a la izquierda de la pantalla para hacer más lugar a la información que se muestra en la pantalla principal. Para hacer esto, pulse en el signo menos (“-“) que se encuentra al lado de la palabra “Menú”. Para expandir nuevamente el menú, pulse en icono que aparece en la parte superior izquierda de la pantalla (debajo de donde dice “PeopleSoft”). Cerrar Sesión Para salir del sistema por favor pulse en el vínculo que dice “Desconexión” que se encuentra en la parte superior derecha de la pantalla. ¿Qué es un “Voucher”? En ésta guía de entrenamiento verá que en muchas de las pantallas que se muestran aparece la palabra “Voucher”. Cuando 3M contabiliza una factura de un proveedor en su sistema llamado PeopleSoft se genera un número de referencia interna. A éste número de referencia interna se le llama “Voucher” o “Voucher Number”. Este número puede ser de mucha utilidad si usted necesita contactar con 3M. Si tiene alguna duda acerca de una factura en particular, puede ponerse en contacto con nosotros y mencionar el número de “Voucher” sobre el cual desea realizar la consulta. Lección 2: Facturas Desde el menú principal que se muestra debajo, pulse en el vínculo que dice “Revisión Información de Cobros”. Aparecerán en su pantalla las siguientes opciones: Por favor seleccione el vínculo que dice: “Facturas” La página “Revisión de Facturas - Opciones de Filtro” aparecerá en su pantalla. Le recomendamos realizar su búsqueda de facturas utilizando uno de los siguientes criterios: • De Nº Factura: - A Nº Factura • Desde Fecha – Hasta Fecha • De Importe – A Importe Después de haber ingresado su criterio de búsqueda pulse en el cuadro que dice “Buscar”. Nota: Si tiene un gran volumen de facturas, le llevará al sistema un minuto o dos encontrarlas. Para agilizar su búsqueda, trate de ser lo más específico posible al utilizar el criterio de búsqueda. Por ejemplo, trate de limitar el rango de fechas a un período no mayor de 3 ó 4 meses. Utilizando el ejemplo que se muestra en la pantalla anterior, el usuario buscará facturas que tengan una fecha comprendida entre los días 13/07/07 y 13/08/07. Después de pulsar el cuadro que dice “Buscar”, la lista de facturas se despliega. La página “Lista de Facturas” le permite revisar información general de facturas como así también acceder a detalles de una factura específica. Pulsando en el vínculo que indica el número de factura, podrá acceder a la página que muestra los detalles de una factura en particular. Si se desliza hacia abajo utilizando la barra de desplazamiento vertical que se encuentra a la derecha de la pantalla, podrá ver más información: Desde la página que se muestra arriba, usted puede ver los siguientes detalles pulsando en el vínculo o icono que se muestra en la descripción del campo: • Ítems individuales que conforman la factura • Previsiones de pago para esta factura • Detalles de cualquier pago ya efectuado • Pedidos de Compra que 3M envió relacionados con esta factura Notas: 1. Los “Estados de Aprobación” son: Aprobada para el Pago, No Aprobada/Negada y Pendiente. Los diferentes “Estados de Pago” son: A Pagar, Pagada en su Totalidad y Aprobada para el Pago. 2. Con esta versión de PeopleSoft, vínculos a las recepciones desde la página “Revisión de Facturas”, no siempre son posibles. Por lo tanto, si usted necesita ver datos de recepciones, por favor refiérase a la lección número 5 Recepciones. Lección 3: Pagos Desde el menú principal que se muestra debajo, pulse en el vínculo que dice “Revisión Información de Cobros”. Aparecerán en su pantalla las siguientes opciones: Por favor seleccione el vínculo que dice: “Cobros” La página “Revisión de Pagos - Opciones de Filtro” aparecerá en su pantalla. Esta página le permite buscar detalles de pagos. Ingrese su criterio de búsqueda y pulse en el cuadro que dice “Buscar”. Para agilizar su búsqueda, le recomendamos realizarla utilizando uno de los siguientes criterios: • Nº Factura • De Fecha Pago – A Fecha Pago En el ejemplo que se muestra debajo, el usuario busca un pago entre los días 01/05/07 y 01/08/07. Pulse en el cuadro que dice “Buscar”. Aparecerá en su pantalla la página de “Pagos Realizados” Esta página le permite revisar información de la lista de pagos que coincide con el criterio de búsqueda que ha especificado. Si pulsa en el vínculo que se encuentra en la columna “Referencia”, podrá acceder a información detallada de un pago en particular. Utilice la barra de desplazamiento vertical que se encuentra a la derecha de la pantalla para desplazarse hacia abajo y poder ver el resto de la información. Nota: Si en el pago fueron incluidas más de una factura, los números de las facturas serán listados al pie de la pantalla en la sección titulada “Aviso Pago”. Lección 4: Revisión de Saldos Contables Desde el menú principal que se muestra debajo, pulse en el vínculo que dice “Revisión Información de Cobros”. Aparecerán en su pantalla las siguientes opciones: Por favor seleccione el vínculo que dice: “Saldos de Cuentas” La página “Lista de Facturas” se despliega mostrando todas las facturas previstas de pago. Para ver información detallada de cada factura, seleccione el vínculo que indica el número de factura bajo la columna titulada “Número de Factura”. La página “Detalles de Factura” aparecerá en su pantalla. Aquí puede ver las líneas de la factura, el número de artículo, descripción, precio unitario e importe. El cuadro que se titula “Programa Pagos” indica la fecha prevista de pago. Lección 5: Recepciones Desde el menú principal que se muestra debajo, pulse en el vínculo que dice “Gestión de Pedidos”. Aparecerán en su pantalla las siguientes opciones: Por favor seleccione el vínculo que dice: “Visualización de Recepciones” La página “Revisión Recepción – Opciones de Filtro” aparecerá en su pantalla. Esta página le permite ver recepciones de 3M. Para agilizar su búsqueda le recomendamos utilizar uno de los siguientes criterios de búsqueda y dejar el campo “Estado Recepción” en blanco. • De Fecha Recepción – A Fecha Recepción • De ID Pedido – A ID Pedido Por favor tenga en cuenta que buscar bajo el campo “ID Artículo Proveedor” no es posible. En el ejemplo que se muestra debajo, el usuario realiza su búsqueda bajo fecha de recepción: Para este ejemplo, el usuario ha ingresado las fechas 31/07/07 a 14/08/07. Luego de pulsar en el cuadro que dice “Buscar”, la página “Líneas de Recepción” aparece en su pantalla. Esta página le permite revisar información relacionada con recepciones y acceder a detalles de las diferentes líneas que conforman la recepción. Para ver información más detallada de una recepción en particular, ingrese en el vínculo que indica el “Nº de Recibo”, bajo la columna titulada con este nombre. La página “Detalles de Recepción” se despliega mostrando información sobre la recepción seleccionada. Utilice la barra de desplazamiento vertical que se encuentra a la derecha de la pantalla. Así podrá ver toda la página la cual lista los pedidos y las facturas contabilizadas contra la recepción que ha seleccionado. Lección 6: Pedidos de Compra En la pantalla que se muestra debajo, pulse el vínculo que dice “Gestión de Pedidos”. Las siguientes opciones aparecerán en su pantalla. Por favor seleccione el vínculo que dice “Pedidos”. La página “Opciones de Filtro” se despliega permitiéndole buscar pedidos de compra emitidos por 3M. Para agilizar su búsqueda, le recomendamos que deje el cuadro que dice “Pedido Espera Acuse de Recibo” sin tildar y que busque pedidos utilizando uno de los siguientes criterios: • Desde ID Pedido – A ID Pedido • Desde Fecha – Hasta Fecha (Por favor tenga en cuenta que no es posible realizar una búsqueda utilizado el campo “ID Artículo Proveedor”) Luego de haber ingresado su criterio de búsqueda pulse en el cuadro que dice “Buscar”. Nota: Si usted tiene un gran número de pedidos, le llevará al sistema uno o dos minutos encontrarlos. Para agilizar la búsqueda, trate de ser lo más específico posible con su criterio de búsqueda y limite el rango de la fecha a un período no mayor a 3 meses. En el ejemplo que se muestra debajo, el usuario realiza su búsqueda bajo número de pedido. Tenga en cuenta que en el ejemplo, el usuario ha especificado un rango de números de pedidos. Desde ID Pedido 1210034123 Hasta ID Pedido 1210034125 El resultado de su búsqueda se despliega en la página “Lista de Pedidos”, en la cual se muestra el estado de los pedidos y el importe. Si selecciona la solapa “Detalles de Cabecera”, podrá ver la unidad de negocio de 3M que emitió el pedido (por ejemplo: 3M España = 13820) y el nombre del comprador. Esto puede ser de mucha utilidad si su empresa le emite facturas a más de una compañía de 3M (por ejemplo: a 3M Francia y a 3M Alemania). Para ver información más detallada de un pedido de compra, seleccione el vínculo que indica el número de pedido que desea ver (bajo la columna “Pedido”). La página “Detalles de Pedido” se despliega. Las facturas contabilizadas bajo un número de pedido serán listadas en el cuadro que se encuentra en la parte inferior de la pantalla titulado “Lista de Facturas”. Usted puede ver la información de la factura seleccionando el vínculo que indica el número de factura. Para más información relacionada con búsqueda de facturas por favor refiérase a la Lección número 2 – Facturas)