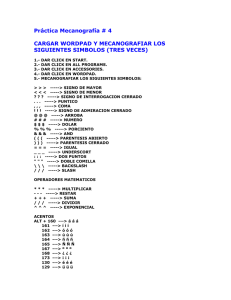Menú Edit
Anuncio

LightWave 3D® Modeler Menú Edit (Edición) Mantenimiento básico de Punto, Borde, y Polígono Renacido. Poder Increible Velocidad Sorprendente Valor Sobresaliente Cut (Cortar), Copy (Copiar), Paste (Pegar), Paste in Place (Pegar en el Lugar), Delete (Borrar) Los pasos básicos para copiar y pegar puntos, bordes, y polígonos son esencialmente lo mismo. Primero, selecciona los puntos, los bordes, o los polígonos. Entonces puedes hacer tanto click con el botón izquierdo del ratón en Copy (Copiar) o apretar el atajo de teclado (Ctrl+C) para copiar la selección en el buffer de memoria, conservando el original, o haciendo click en el botón Cut (Cortar) (Ctrl+X) para borrar la selección. Puedes también usar la tecla Del para activar el comando Delete (Borrar); es similar a Cut (Cortar), pero no copia la data en la memoria para un futuro pegado. Una vez que algo esté en el buffer de la memoria, puedes hacer click en la herramienta Paste in Place (Pegar en el Lugar) (Edit>Paste in Place) (Ctrl+V) para pegar los contenidos de regreso en la capa. El buffer de memoria no se vacía después de haber pegado algo. De manera que, puedes pegar los contenidos múltiples veces. El buffer guarda los cambios sólo cuando ellos son colocados por un corte (Cut) subsecuente o un copiado (Copy). Para pegado interactivo, usa la herramienta Paste (Pegar) (Edit>Paste). NOTA: El corte geométrico (o copiado) al buffer de memoria pierde su asociación con la geometría de la que es cortado, aún cuando este es pegado de vuelta en el lugar. Operaciones de Deshacer El Modeler de LightWave ofrece una función de deshacer que te permite regresar al último cambio que habías hecho mientras trabajabas en un objeto. El botón Undo (Deshacer) (Ctrl+Z) está localizado en el menú emergente Edit. El número de veces que se puede deshacer las operaciones realizadas está determinado por el ajuste Undo Levels (Niveles de Deshacer) que se encuentra en el panel General Options (Opciones Generales). El máximo valor es 128, pero también puede estar limitado por la memoria RAM de tu computador. Sin embargo, los sistemas configurados al mínimo deberían ser capaces de echar para atrás varios pasos si es necesario. Aún los usuarios con posibilidades de suficiente memoria RAM deberían encontrar que 10 niveles de deshacer es suficiente. Redo (Rehacer) Es posible ir demasiado lejos involuntariamente deshaciendo demasiados pasos. Para corregir este error, has click en el botón Redo (Rehacer) (Z) en el menú emergente Edit. Mientras no hallas hecho cambios de edición, puedes rehacer todo hasta la última operación de modelado. La combinación de Undo y Redo es una herramienta poderosa, que te permite dar pasos hacia atrás o hacia adelante a través de la evolución de un modelo. Esto es especialmente útil cuando usas alguna de las herramientas de modelado más avanzadas, y puedes necesitar hacer una serie de sutiles cambios a un modelo como lo has diseñado, pero deshaciendo y rehaciendo lo necesario hasta que consigas la forma deseada. ADVERTENCIA: Si deshaces cinco pasos, y entonces usas una nueva herramienta, no serás capaz de rehacer esos pasos. Deshacer es como la historia que se desarrolla cuando modelas. Si regresas y cambias el modelo, entonces cambias el curso de la historia de una forma fundamental. La estructura del modelo es ahora diferente, y aplicar rehacer no posibilita restaurarla. Personalizando los atajos de teclado ADVERTENCIA: Recomendamos insistentemente que mantengas las asignaciones por defecto de los atajos de teclado y que hagas nuevas asignaciones sólo para teclas no introducidas aún. Por otra parte, el soporte técnico y el uso de la documentación puede hacerse difícil. Al igual que los menús, los atajos de teclado pueden ser configurados para adaptarlo a tus necesidades. Para desplegar el panel Configure Keys (Configuración de las Teclas), escoge Layout/Modeler>Edit>Edit Keyboard Shortcuts (Layout/Modeler>Edición>Editar Atajos de Teclado) o el atajo de teclado por defecto Alt+F9. La ventana a la izquierda contiene una lista completa de todos los comandos asignados agrupados por tipo. La ventana de la derecha muestra una lista completa de los atajos y los comandos asignados, de ser aplicables. Para asignar un comando a una tecla Selecciona un comando en la ventana de la izquierda. Selecciona la tecla escogida en la ventana de la derecha. (Puedes apretar la tecla deseada o el combo de teclas de atajo para rápidamente seleccionar la tecla). Has click en el botón Assign (Asignar). Esta función superpondrá a cualquier asignación existente la nueva opción. Alternativamente, puedes arrastrar el comando a la ventana de la derecha. Los comandos pueden también ser arrastrados y soltados en el propio renglón de la tecla a la derecha. Para quitar la asignación de un comando a una tecla Selecciona la tecla asignada en la ventana de la derecha. Has click en el botón Unassign (Quitar designación). Encontrando Asignaciones y Comandos Si tienes un comando seleccionado en la ventana de la izquierda y haces click en el botón Find (Encontrar), la tecla asignada, alguna, a la derecha será seleccionada. Seleccionando una tecla asignada en la ventana de la derecha y haciendo click en Find seleccionará el comando correspondiente en la ventana de la izquierda. Hacer click en Search (Búsqueda) te permite teclear en el campo correspondiente la frase de búsqueda para encontrar un comando. Nota que sólo encontrarás la primera instancia y esta es la instancia más sensible. NOTA: Los atajos de teclado pueden ser asignados solamente a un comando. La asignación de un comando que ya ha sido asignado a una tecla diferente la asignará a la nueva tecla, pero removerá la anterior. Mantenimiento de los ajustes de teclas Los botones Load (Cargar) y Save (Salvar) permiten recuperar y almacenar los ajustes de atajos que tú adoptes. El botón Clear (Limpiar, borrar) limpia todas las asignaciones, así que úsalo con precaución. NOTA: En el Modeler, puedes usar Modeler>Preferences>Revert to Startup Preferences (Modeler > P r e f e r e n c i a s > Vo l v e r a P r e f e r e n c i a s de Arranque) para restaurar tus ajustes iniciales; sin embargo, cualquier cambio dado desde que corriste la aplicación no será reflejado. Cualquier ajuste de atajos de teclado preestablecido que esté disponible puede ser escogido del menú emergente Presets (Preestablecidos). El menú emergente Window (Ventana) te deja seleccionar diferentes menús para editar (por ejemplo, Graph Editor (Editor de Gráfico), de estar disponibles. Fuente: Manual de LightWave 3D v 9 Traducción libre: Jessie Rivers Email: [email protected]