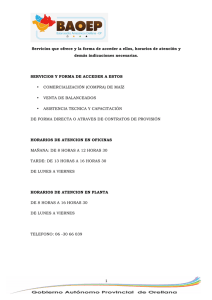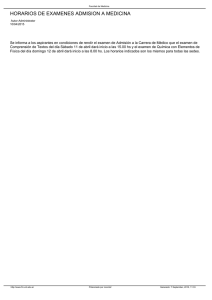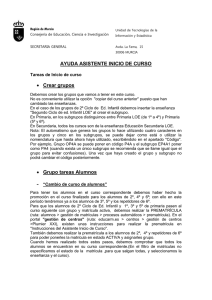TAREAS DE PRINCIPIO DE CURSO Para comenzar el
Anuncio

TAREAS DE PRINCIPIO DE CURSO Para comenzar el curso en condiciones es preciso realizar unas tareas en Plumier XXI. Si no las hiciéramos ahora, después sería muy difícil completarlas e incluso algunas de ellas precisarían eliminar procesos ya realizados como crear grupos por ejemplo. Dado el carácter progresivo de las actuaciones en la aplicación, si vamos avanzando y nos hemos dejado atrás algún elemento, para retomarlo hay que desandar los pasos dados hasta llegar al lugar donde debemos hacer la modificación. Ejemplo: Si tenemos que modificar una calificación a un alumno que ya ha sido propuesto para título, antes hay que sacarlo de la propuesta, eliminar la promoción y abrir la evaluación. Después de hacer el cambio hay que volver a promocionarlo, e insertarlo en la propuesta. Otro caso es el de la creación de los grupos. En el campo de “curso de referencia” hay que poner el curso del mayor de los alumnos del grupo, si no lo hacemos bien, hay que eliminar el grupo, quitando antes los alumnos y luego volviéndolos a matricular. También se produce mucho el fallo asignando el código del horario de un profesor, siendo siempre el código 1 para el primer horario y pasando al código 2 cuando el mismo profesor tiene más de un horario. Con estos ejemplos lo que queremos es recordar la importancia de no olvidar determinadas actuaciones para preparar convenientemente la aplicación. ASISTENTE DE INICIO DE CURSO La aplicación dispone de esta herramienta para recordar los principales elementos que hay que tener en cuenta para preparar el curso. UBICACIÓN En la ruta: Aplicación > Asistente de Inicio de curso. CARACTERÍSTICAS Muestra los procesos que hay que realizar. FUNCIONAMIENTO Aparecen los botones “Editar”, “Realizar tarea” y “Validar tarea” deshabilitados. Para que se habiliten los botones debe seleccionarse la tarea pulsando sobre el texto y entonces éste aparece sobre cuadro azul. Al pulsar “Realizar tarea” nos lleva a la pantalla correspondiente. Además una ventana emergente nos muestra la ayuda para la realización de dicha tarea (leer detenidamente su contenido antes de pasar a la realización de la tarea). Cuando la tarea la tenemos finalizada volvemos al Asistente y pulsamos el botón “Validar tarea” donde el programa chequea si cumple las condiciones para estar validada y fija la fecha de la validación. En algunas tareas donde no se precisa el chequeo por parte del la aplicación, la validación la hace el usuario y automáticamente el programa la da por validada y pone la fecha. El botón “Editar” nos permite escribir Observaciones (útil para cuando tenemos una tarea a medio realizar). APARTADOS DEL ASISTENTE DE INICIO DE CURSO 1.- FECHAS DE EVALUACIÓN Ruta: Centro > Mantenimientos varios > fechas de evaluación. Introducir las evaluaciones con las fechas de evaluación. La 1ª, 2ª y 3ª evaluación son de tipo NORMAL y las evaluaciones finales son de tipo ORDINARIA con fecha de Junio y EXTRAORDINARIA con fecha de Septiembre. Sólo se pueden poner estos tipos de Evaluación: Normal, Ordinaria y Extraordinaria. De evaluaciones normales, podemos poner cuántas precisemos, pero Ordinaria, sólo hay que poner UNA para todas las enseñanzas y Extraordinaria, sólo UNA para todas las enseñanzas. Será en el subgrupo donde pondremos las diferentes fechas de la Ordinaria (por ejem: Bach, será Mayo en lugar de Junio),los CF serán de Marzo, no de Junio). La aplicación pondrá como fecha de la evaluación (Actas, fin. de estudios…) la que esté en el subgrupo. Si no encuentra ninguna fecha, pondrá la general que esté en “Fechas de Evaluación”. 2.- CREACIÓN DE GRUPOS Ruta: Alumnos > Gestión de grupos < Grupos. Debemos crear los grupos que vamos a tener en este curso. Si utilizamos la opción "copiar del curso anterior", nos creará los mismos grupos del año anterior con sus subgrupos. El automatismo que genera los grupos lo hace utilizando cuatro caracteres en los grupos y cinco en los subgrupos, se puede dejar como está o utilizar la nomenclatura que hasta ahora se haya utilizado, escribiéndolo en el apartado "Código". Por ejemplo, Grupo OP4A se puede poner en código P4A y el subgrupo EP4A1 poner como P4A (cuando exista un único subgrupo se recomienda que se llame igual que el grupo para evitar confusiones) Una vez que haya creado el grupo y subgrupo no podrá cambiar el código. El campo "Curso de referencia" debe llevar siempre el número del mayor subgrupo que haya. En Infantil: 3,4 ó 5. Primaria: 1,2,3,4,5 ó 6 ESO: 1,2,3 ó 4 Bachillerato y CF: 1 ó 2 Para los centros que tienen subsedes, no debemos olvidar rellenar el campo “edificio”. Cuando un grupo mezcle enseñanzas (Infantil y Primaria en el mismo grupo, aunque en distintos subgrupos), o mezcle cursos diferentes (por ejemplo, varios niveles de Primaria; un subgrupo de Bach. de Ciencias y otro de Humanidades...) se debe crear como Tipo Mixto, pues incide en la planificación de la ratio. 3.- CAMBIO DE CURSO DE LOS ALUMNOS Para este proceso debemos realizar la PREMATRÍCULA (ruta: alumnos > gestión de matrículas > procesos automáticos > prematrícula). En el portal "gestión de centros" y en la eduwiki pueden acceder a manuales sobre este procedimiento. En Primaria, debemos realizar la PREMATRÍCULA con todos los grupos del curso finalizado y también con los repetidores (no promocionan) de 2º, 4º y 6º. A los alumnos de 6º que sí promocionan, NO hay que hacerles la Prematrícula. A los alumnos de 6º que no promocionan, SÍ hay que hacerles la prematrícula, haciéndolos repetir. En Secundaria haremos la Prematrícula con todos los grupos. Los que tengan en la promoción resultado SÍ, los pondremos en el curso siguiente. Los que tengan en la promoción resultado NO, hay que llevarlos a la extraordinaria de Septiembre. Ya en septiembre, hacemos la prematrícula y los ponemos en el curso siguiente si han pasado de curso o en el mismo curso si deben repetir. Si Planificación nos dice que tenemos que prematricularlos, tendremos presente que se darán casos de alumnos que los pasemos de curso pero luego en septiembre no superen las materias suspensas y haya que modificar su curso. Cuando hemos realizado todos estos pasos, debemos comprobar que todos los alumnos se encuentran en su curso y grupo correspondiente con matrícula ACTIVA. 4.- COMPROBAR MATRÍCULAS Aquí hacemos un repaso del estado de las matrículas. En esta tarea lo más importante es validar. Al validar, la aplicación comprueba que todas las matrículas están activas. Sí hay matrículas que no están activas aparece el mensaje "No se ha podido actualizar Wizard (Asistente). Existen una o varias matrículas que no están activas." 5.- ASIGNAR MATERIAS POR ENSEÑANZA Y CURSO Ruta: Alumnos > Gestión de matrículas > Asignación de materias. En esta pantalla, podemos asignar todas las materias a un curso completo o por grupos. Añadimos primero todas las materias comunes y después de aceptar podemos también añadir una única materia (para las optativas). 6.- ASIGNAR GRUPOS A LOS ALUMNOS MATRICULADOS Ruta: Alumnos > Gestión de grupos > Asignación de grupos Por el proceso de Prematrícula tenemos todos los alumnos con el curso y grupo que les corresponde. Si aún nos quedaran alumnos sin grupo, podemos ponérselo uno a uno o seguir los pasos de esta tarea. Seleccionamos la enseñanza y el curso. En modificaciones seleccionamos el grupo donde queremos que sean asignados los alumnos. En opciones nos aparecen las materias de ese curso. Seleccionamos las correspondientes a ese grupo. Podemos elegir el número total de alumnos y de repetidores que formarán ese grupo. 7.- ASIGNAR MATERIAS PENDIENTES (SECUNDARIA) Ruta: Alumnos > Gestión de matrículas > Procedimientos automáticos > Materias pendientes). Después de haber creado el grupo de pendientes, asignamos las materias pendientes a los alumnos por Enseñanza y Curso. Podemos hacerlo automáticamente. En "Filtro", pondremos el curso actual al que pertenecen los alumnos que tienen materias pendientes y en "Modificación" pondremos el grupo de pendientes al que queremos asignar esas materias. Hay que recordar que los grupos de pendientes también deben llevar docente. 8.- IMPORTAR DOCENCIAS Ruta: Profesores > Docencias > Importar docencias. Al abrir la pantalla, en Docencia no se mostrarán los profesores, pero los insertaremos a través de "Importar Docencias" Tras pulsar, nos muestra los profesores. Seleccionamos los que queremos importar y aceptamos. Se cargarán en la pantalla de Docencias. Comprobamos la Dedicación: Total o Parcial. Este también es el camino para, a lo largo del curso, insertar las sustituciones que se produzcan. 9.- ASIGNAR TUTORES Ruta: Alumnos > Gestión de grupos > Grupos. Asignar a cada grupo un tutor en "Detalle del grupo seleccionado".Pulsamos "Editar" y asignamos los tutores a los grupos. También podemos asignar varios grupos a un único tutor. 10.- ASIGNACIÓN DE CARGOS y DEPARTAMENTOS Ruta: Profesores > Docencias > Cargos/Departamentos. Desde personal vendrán activos los cargos del Equipo Directivo y Jefes de Departamento. Los cargos menores (coordinador de ciclo, responsable de medios informáticos, etc.) hay que asignárselos a los profesores en la pestaña "cargos" de esta pantalla docencia. Es muy importante que al asignar un cargo, le pongamos la fecha de fin de vigencia del mismo. Los cargos del Equipo Directivo de los Centros Concertados, deben ser puestos por el propio Centro editando y colocando el cargo al profesor correspondiente. Es importante que junto a la pestaña de “Cargos” abramos la pestaña “Departamentos” y asignemos a cada profesor el Departamento que le corresponda, poniendo fecha de inicio y fin de vigencia. 11.- INSTALACIONES Ruta: Centro > Mantenimientos varios > Instalaciones. Comprobar si las instalaciones se corresponden con el año anterior y muy importante, para poder realizar el horario hay que tener las aulas creadas para asignarlas en el horario. Si las modificamos, no podremos copiar horarios del curso anterior. Si queremos hacer ambas cosas, primero debemos hacer la copia del horario y después la modificación de las instalaciones. 12.- SESIONES Ruta: Profesores > Gestión de horarios > Sesiones. Copiar las sesiones del año anterior y modificar las nuevas, comprobar que el periodo corresponde y el orden cronológico de las mismas en el que se quiere que aparezcan en el horario. Es muy importante que se ordenen cronológicamente, para que en el horario impreso del profesor aparezcan bien las sesiones. Recordar que hay que poner todas las sesiones que puedan aparecer en el horario, aunque sea únicamente para un sólo profesor en un único día. Si las modificamos, no podremos copiar horarios del curso anterior. Si queremos hacer ambas cosas, primero debemos hacer la copia del horario y después la modificación de las sesiones. 13.- CARGA AUTOMÁTICA DE HORARIOS Ruta: Profesores > Gestión de horarios > Horarios por profesor. Para poder realizar los horarios es necesario pulsar en carga automática de horarios que crea los horarios "en construcción". Todo profesor debe estar en esta pantalla para poder hacerle un horario. Es muy importante que si un profesor tiene varios horarios a lo largo del curso, éstos no se solapen en fechas y entre todos cubran el periodo desde el 01/09 hasta el 31/08. Un profesor sustituto, aparecerá aquí con fecha de inicio la de la incorporación y fecha de fin el 30 de Junio. Cuando se finalice la sustitución, esta fecha cambiará automáticamente. El primer horario de cada profesor tendrá el código 1. Sólo pondremos el código 2 cuando el mismo profesor tenga más de un horario. 14.- ELABORACIÓN DEL HORARIO PERSONAL Ruta: Profesores > Gestión de horarios > Horarios. Se elaboran los horarios (en el manual están las instrucciones de elaboración de horarios). 15.- EXPORTAR DATOS A PEÑALARA Ruta: Profesores > Gestión de Horarios > Peñalara > Exportar datos. Se utilizará cuando todos los apartados (docencia, sesiones, instalaciones, tareas, grupos, subgrupos, etc) estén correctamente completados. 16.- IMPORTAR DATOS DE PEÑALARA Ruta: Profesores > Gestión de Horarios > Peñalara > Importar datos. Se utilizará cuando los horarios estén elaborados en Peñalara y dispuestos para ser insertados en Plumier. 17.- EXPORTAR A MATERIAS IMPARTIDAS Ruta: Profesores > Gestión de horarios > Horarios > Materias impartidas > Exportar a materias impartidas. Para que cada profesor y grupo tenga asignadas sus materias impartidas. Después de cada modificación de horario y cuando queramos validarlos, hay que hacer antes la exportación a materias impartidas, aunque la modificación sea mínima. 18.- VALIDACIÓN DE HORARIOS Ruta: Profesores > Gestión de horarios > Horarios > Validación de horarios Al validar la tarea el programa comprueba que todos los horarios están validados. Si algún horario no está validado, es porque tiene algún error. Debemos subsanarlo y volver a exportar a materias impartidas antes de validarlo otra vez. 19.- FIRMAR LOS HORARIOS Ruta: Profesores > Gestión de horarios > Horarios por profesor > Estado de los horarios > Firmar el horario. Una vez que los profesores han firmado el horario en papel, se procede a firmarlos en el programa. La firma de los horarios se hace individualmente en el programa. Al validar la tarea, se comprueba que todos los horarios están firmados. 20.- CERRAR LOS HORARIOS Ruta: Profesores > Gestión de horarios > Horarios por profesor > Estado de los horarios > Cerrar los horarios. Al validar la tarea el programa comprueba que todos los horarios están cerrados. El cierre de los horarios se hace en grupo a los horarios validados y firmados. 21.- MATERIAS IMPARTIDAS Al validar comprueba que todas las materias impartidas han pasado a los profesores. Hace una revisión de todos los horarios y si están bien asignados en materias impartidas. 22.- ASIGNACIÓN DE PROFESORES Ruta: Alumnos > Gestión de matrículas > Asignación de profesores. Debemos marcar en "Asignación Masiva" para que todas las materias de los alumnos tengan asignado el docente correspondiente. La aplicación buscará en materias impartidas el profesor que tiene marcado “Firma el acta” y lo insertará en el campo “Docente” de la matrícula del alumno. Si hubiera más de un profesor en esas condiciones, elegirá el primero que encuentre. El centro debe hacer las modificaciones oportunas manualmente. Debemos utilizar "Asignación masiva" antes de hacer ninguna inserción manual. Si hemos creado algún grupo materia, no debemos utilizar "Asignación Masiva" pues rompería estos grupos materia en cuanto al profesor asignado. Podemos asignar los docentes por grupos y por materias. 23.- CALENDARIO ESCOLAR DEL CENTRO Ruta: Centro > Mantenimientos varios > Calendario Escolar del Centro. Teniendo como base el Calendario General pulsamos en "modificar" para tener los días lectivos y días festivos adecuados para la buena gestión de los partes de faltas del profesorado y del alumnado. Los días de tipo Laborables, no contabilizan en el parte de faltas. Las fechas festivas del Calendario General, ya se muestran en el calendario del Centro como tales. El Centro debe poner las suyas propias (fiestas locales, etc). 24.- SERVICIOS COMPLEMENTARIOS Ruta: Alumnos > Gestión de Alumnos > Servicios Complementarios. Añadir alumnos que utilicen los servicios complementarios de comedor o transporte. OTROS APARTADOS MATRICULACIÓN DE ALUMNOS NUEVOS-MATRICULACIÓN DE ADMISIONES Si tenemos que matricular a los alumnos de nueva incorporación, tenemos un camino directo en “Matriculación de admisiones”. Antes de utilizarlo hay que tener creados los grupos. Ruta: Alumnos > Gestión de matrículas > Matriculación de admisiones. Al pulsar vemos el filtro para seleccionar los alumnos según la enseñanza. Si no son muchos alumnos puedo mostrarlos todos y después selecciono los que quiero matricular. A la izquierda tengo el check para seleccionar y, una vez seleccionados, pulso matricular. La selección la hago juntando a los alumnos del mismo grupo. Abre una ventana para poner la enseñanza, el curso, el grupo y el subgrupo. Puedo matricularlos sin grupo, pero si ya lo tengo creado, es mejor ponérselo. Cuando se termina el proceso, queda marcado el check “Matriculado” y no se puede hacer nada en ese alumno desde esta pantalla. Si necesitáramos modificar esta matriculación, deberíamos ir a la pantalla de matrícula del alumno, eliminarla y entonces en la pantalla de admisiones quedaría otra vez habilitada. Si algún alumno está inserto en “Matriculación de admisiones” pero no hay que matricularlo, no pasa nada porque siga figurando en este listado con el check “Matriculado” sin marcar. FALTAS DE ASISTENCIA DEL PROFESORADO En la ruta: Profesores > Gestión de Faltas de Asistencia, podemos ya abrir el mes de septiembre. FALTAS DE ASISTENCIA DE ALUMNOS En la ruta: Evaluación > Faltas de asistencia, comprobamos la selección en cada enseñanza de las faltas por día o por sesión. G.I.M.O En la ruta: Evaluación > Mantenimiento, comprobamos la selección de los apartados del GIMO que deseamos que se muestren en los boletines. Si quisiéramos ampliar o reducir este mantenimiento, hay que ir a la ruta: Centro > Gestión del Centro > Datos del Centro > Otros datos del Centro, para incorporar o eliminar algún apartado del GIMO. En la ruta: Centros > Gestión del Centro > Datos del Centro > configuración de boletines, comprobamos los modelos de boletín que vamos a utilizar y la asignación de las enseñanzas a esos modelos. ENSEÑANZAS IMPARTIDAS En la ruta: Centro > Gestión del Centro > Datos del Centro > Enseñanzas Impartidas, Los centros que comiencen a impartir alguna Enseñanza, deben comprobar que la tienen en esta pantalla, pues si no fuera así, no podrían crear los grupos y matricular a los alumnos. DELEGACIONES En la ruta: Aplicación > Seguridad > Delegaciones. Comprobar que las delegaciones hechas sobre personal tanto docente como no docente se mantienen durante el siguiente curso (si así lo queremos, claro).