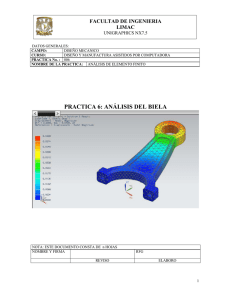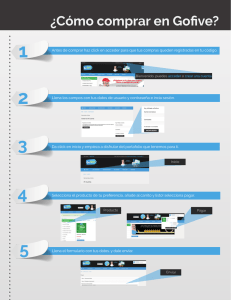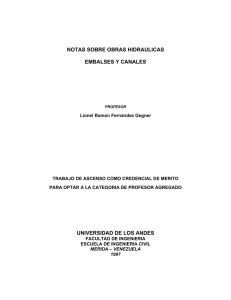planos - Inicio
Anuncio

FACULTAD DE INGENIERIA LIMAC UNIGRAPHICS NX7.5 DATOS GENERALES: DISEÑO MECANICO CAMPO: DISEÑO Y MANUFACTURA ASISTIDOS POR COMPUTADORA CURSO: PRACTICA No. : 008 NOMBRE DE LA PRACTICA: GENERACION DE PLANOS PRACTICA 8: PLANOS NOTA: ESTE DOCUMENTO CONSTA DE 15 HOJAS NOMBRE REVISO RMG ELABORO 1 FACULTAD DE INGENIERIA LIMAC UNIGRAPHICS NX7.5 DESCRIPCIÓN En la presente práctica se utilizarán las funciones básicas para realizar planos de fabricación. El proceso se llevará a cabo utilizando las funciones básicas del ambiente de trabajo Drafting. El plano se elaborará en formato A4 según la norma ISO, utilizando las diferentes vistas, cortes y detalles. OBJETIVO Realizar el plano de fabricación de un “cigüeñal”, utilizando las funciones básicas del módulo de Drafting en UG NX-7.5. DESARROLLO 1. Como primer paso debes abrir el archivo del modelado del cigüeñal y posteriormente activar el módulo de planos con Ctrl + Shift + D o como se indica a continuación: Start Drafting A continuación seleccionarás el formato del plano de trabajo, seleccionando el ícono New Sheet , además seleccionarás el tipo de sistema de acotamiento (en este caso en milímetros ) y el tipo de proyección, en este caso el sistema americano (Fig. 1). Projection 3rd Angle Projection Es importante mencionar que el formato que se utilizará es A4 y se tiene dos opciones para trabajar: Por un lado, se pueden utilizar los formatos que ofrece UG NX o en su defecto, se puede hacer un formato personalizado. Para la opción uno, en la ventana de la figura 1 en la sección de Size, selecciona Use template y aparecerá la ventana de la figura 2 donde escogerás el formato de tu preferencia, en este caso A4-No views. Para la segunda opción, en la sección Size, selecciona Standart Size (Fig. 1), donde comenzarás a trazar el formato personalizado con las funciones de curve. Con botón derecho del ratón se activa el ícono Curve, como se muestra en la figura 3. 2 FACULTAD DE INGENIERIA LIMAC UNIGRAPHICS NX7.5 Figura 2. Configuración para la hoja que ofrece el sistema. Figura 1. Configuración de la hoja de trabajo Figura 3. Curve 2. Selección de Vistas Selecciona el ícono Base View y aparecerá una ventana con el mismo nombre, donde debes seleccionar la vista de origen, en este caso se selecciono la vista Top y la escala 1:2 (Fig. 4). Debes tener en cuenta que el ícono Specify Location debe estar activado para poder colocar la pieza en el lugar de tu preferencia. Dicha ventana te aparecerá conforme requieras una vista (Project View), por ejemplo como se indica en la figura 5. 3 FACULTAD DE INGENIERIA LIMAC UNIGRAPHICS NX7.5 Figura 4. Base View Figura 5. Project View Selecciona Cancel. 3. Corte Para realizar un corte de la pieza debes seleccionar lo siguiente: Del menú principal, selecciona la pestaña Insert View Section View ó selecciona el ícono Section View y coloca el cursor en la línea de eje de simetría de la vista previamente hecha, como se muestra en la figura 6, gira el cursor hasta obtener la 4 FACULTAD DE INGENIERIA LIMAC UNIGRAPHICS NX7.5 posición que se indica en la figura 7. En este caso, el corte servirá para acotar la vista frontal de la pieza. Figura 6. Section View Figura 7. Corte A-A 4. Modificar escala. A continuación modificarás la escala que previamente se eligió. En este caso selecciona el recuadro que rodea la vista del sólido y con doble click aparecerá una ventana con el nombre de View Style, donde en la sección Scale de la pestaña General, modificarás la escala a 0.3, como se indica en la figura 8. 5 FACULTAD DE INGENIERIA LIMAC UNIGRAPHICS NX7.5 Figura 8. View Style Selecciona OK y obtendrás lo referente a la figura 9. Figura 9. View Style 5. Generar isométrico Genera la vista de isométrico, seleccionando Base View referente a la figura 10: TFR-ISO y aparece lo 6 FACULTAD DE INGENIERIA LIMAC UNIGRAPHICS NX7.5 Figura 10. Isométrico. Selecciona Cancel. La vista de isométrico la escalas a la 0.3 como se indicó en el punto 5. Obtendrás lo referente a la figura 11. Figura 11. Isométrico. 6. Detalle. Para realizar el detalle de alguna sección que no sea muy visible, según la escala que o en su defecto, puedes estamos manejando, selecciona el ícono Detail View seleccionar Insert View Detail View y aparecerá la ventana de la figura 12, donde seleccionarás el punto de inicio (Fig. 13) y posteriormente el área que deseas que abarque el detalle (Fig. 14). En la sección Scale selecciona 1:2. 7 FACULTAD DE INGENIERIA LIMAC UNIGRAPHICS NX7.5 Figura 12.Detail View Figura 13.Pto. de inicio. Figura 14.Pto. final. Obtendrás lo siguiente (Fig. 15): 8 FACULTAD DE INGENIERIA LIMAC UNIGRAPHICS NX7.5 Figura 15.Detalle. Da doble Click sobre el texto del detalle, aparecerá la ventana View Label Style (Fig. 16) y en la sección de Prefix agrega el nombre de “DETALLE CIGUENAL”, puedes cambiar el tamaño del las letras, la letra de formato, la posición, entre otros. Figura 16.Detalle. Selecciona OK. 9 FACULTAD DE INGENIERIA LIMAC UNIGRAPHICS NX7.5 Figura 17.Edición del Detalle. 7. Acotación. Antes de empezar a dimensionar la piez, se debe ocultar las fronteras en cada una de las vistas. En el menú principal selecciona la pestaña Preferences Drafting. Aparecerá una ventana de diálogo con el nombre de Drafting Preferences, en ella seleccionarás la pestaña View, donde desactivarás la opción Borders, es decir, desactivar Display Borders, como se indica en la figura 18. Figura 18. Drafting Preferences 10 FACULTAD DE INGENIERIA LIMAC UNIGRAPHICS NX7.5 Selecciona OK. Del menú principal, selecciona la opción Insert aparecerá la ventana referente a la figura 19. Dimension Inferred y Figura 19. Inferred Dimension. Donde: Modifica las características de líneas, valores, tamaño de letra, tolerancias, entre otros. Permite escoger el número de dígitos a la derecha del punto decimal de una acotación. Editor de textos para cualquier anotación del contenido. Describe una serie de opciones para la caracterización de cotas y tolerancias. Selecciona Dimension Style y se abre una ventana donde seleccionarás la pestaña Dimensions (Fig. 20). Asigna los parámetros que se muestran en la figura 20. Figura 20. Dimensions 11 FACULTAD DE INGENIERIA LIMAC UNIGRAPHICS NX7.5 En la pestaña Lettering, en la sección Character size, asigna un tamaño de carácter de 2, como se indica en la figura 21. Figura 21. Lettering En la pestaña Radial, se encuentra los símbolos para dimensionar los radios y diámetros. Selecciona los parámetros de la figura 22. Figura 22. Radial En el menú principal selecciona la pestaña Insert Dimension Horizontal. Obtendrás las dimensiones mostradas en la figura 23. 12 FACULTAD DE INGENIERIA LIMAC UNIGRAPHICS NX7.5 Figura 23. Dimension Horizontal En el menú principal selecciona la pestaña Insert Dimension Vertical. Obtendrás las dimensiones mostradas en la figura 24. Figura 24. Dimension Vertical 13 FACULTAD DE INGENIERIA LIMAC UNIGRAPHICS NX7.5 Selecciona la opción Radius Dimension de la ventana Inferred Dimension. Selecciona los radios que se desean dimensionar (Fig. 25). Obtendrás las dimensiones mostradas en la figura 26. Figura 25. Inferred Dimension Figura 26. Radius Dimension Así mismo, puedes acotar libremente funciones como Radius, Diameter, Parallel, Perpendicular, entre otros, únicamente con la opción Inferred Dimension (Fig. 27). 14 FACULTAD DE INGENIERIA LIMAC UNIGRAPHICS NX7.5 Figura 27. Inferred dimensions 8. Imprimir plano Selecciona File Print. Selecciona tu hoja de trabajo y la impresora HP laser4 o la HP laser 1300, como se indica a continuación (Fig. 28): Figura 28.Seleccion de impresora Selecciona OK 9.FIN DE LA PRACTICA 15