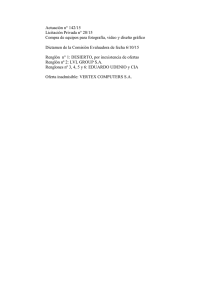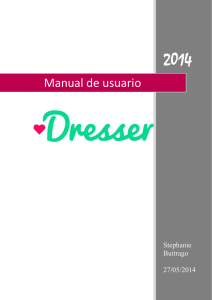Área de Trabajo
Anuncio

UNIDAD EJECUTORA DE CONSERVACION VIAL MANUAL DEL USUARIO DEL SISTEMA INTEGRAL DE CONTROL DE PROYECTOS Guatemala, Julio de 2008 Índice Gestión de equipos ..............................................................................4 Programación física .............................................................................5 Trabajos por Administración ................................................................6 Botones de Acción.............................................................................6 Área de Filtrado .................................................................................7 Tabla de Datos ..................................................................................8 Área de Navegación ........................................................................10 Área de Trabajo...............................................................................11 Estimaciones ......................................................................................12 Documentos de cambio .....................................................................15 Consultar Estimaciones .....................................................................26 Consulta de Sanciones ......................................................................28 Fotografías .........................................................................................29 Registro Climático ..............................................................................30 Estado del Equipo durante un Período ..............................................31 Registro de cantidades ejecutadas ....................................................33 2 Registros Mensuales Gestión de Equipos Gestión del Programa de Trabajo Trabajos por Administración Crear Estimación Consultar Estimación Registro de datos de ejecución: Fotografías, Registros Climáticos, Registro de Equipo y Registro de cantidades Consulta de Sanciones Generación de documentos de cambio El Sistema Integral de Control de Proyectos (SICOP) permite a los supervisores el registro de los distintos tipos de información que COVIAL requiere para con los supervisores. Las opciones que el sistema ofrece para el registro de información son: • Información general para el proyecto o Equipo o Programa de trabajo o Trabajos por administración o Estimaciones o Documentos de cambio • Información mensual de proyectos o Registro fotográfico o Registro climático o Registro de equipo o Registro de cantidades ejecutadas • Consulta de información sobre estimaciones y sanciones 3 Gestión de equipos En esta pantalla, se le da ingreso al equipo que se utilizara en el proyecto, acá se requiere hacerle una breve descripción y luego guardar el respectivo equipo, con opción a eliminarlo o editarlo. Actualizar un registro de Equipo Eliminar un registro de equipo Guardar un registro de equipo 4 Programación física Para generar el programa de trabajo, habrá que ingresar por cada renglón contratado del proyecto la cantidad que se ejecutará en cada uno de los periodos, presionando el botón “Editar” para el renglón previamente seleccionado. Cuando por cada renglón se tenga lista la programación se debe presionar el botón “Actualizar” para guardar los respectivos cambios. Por defecto aparecerá toda la programación de los renglones en cero, para que posteriormente sean modificados. Editar programación por renglón Actualizar los valores ingresados para la programación del proyecto 5 Trabajos por Administración Al presionar el botón de trabajos por administración en la pantalla de registro de datos, el sistema mostrara la pantalla que se muestra a continuación; adonde se podrá agregar, imprimir, editar, eliminar; estos dos últimos, siempre y cuando el trabajo por administración no este aprobado por COVIAL. Botones de Acción Área de Filtrado Tabla de Datos Botones de Acción Los botones de acción se utilizan para filtrar, agregar, eliminar o imprimir una fila en la tabla de datos. El botón filtrar realiza un filtro de los datos que han sido introducidos en el área de filtrado El botón agregar se utiliza para agregar una nueva fila (registro) a la tabla de datos El botón eliminar se utiliza para borrar una fila (registro) de la tabla de datos, la fila debe estar previamente seleccionada 6 El botón imprimir se utiliza para generar un reporte de una fila especifica, la fila debe estar previamente seleccionada Área de Filtrado El área de filtrado se encuentra normalmente contraída en todas las pantallas, es necesario posicionarse con el Mouse sobre el área de color azul en la indicación que dice: Mostrar opciones de filtro y dar un clic, se desplegaran el área de filtrado donde se encuentra las opciones de filtro que se pueden utilizar y la indicación cambiara a: Campo Año Proyecto Correlativo Descripción En este campo se introduce el año del trabajo por administración a buscar, se tienen que introducir 4 dígitos por ejemplo: 2006, 2007,etc. En este campo se introduce el código de proyecto que se esta buscando como por ejemplo: B-01, B-02, etc. En este campo se introduce el correlativo del trabajo por administración a buscar. 7 Tabla de Datos Para realizar una acción sobre un registro de la tabla es necesario posicionar el Mouse al lado izquierdo de esta, chequearla y esta fila cambiara su color. La tabla de datos solo muestra 10 registros si existen mas, aparecerán al lado inferior izquierdo el número de las páginas que contiene la tabla de datos. Para editar un trabajo por administración se debe dar clic sobre la justificación donde podrá editar la información pertinente. 8 Mantenimiento de Trabajos por Administración En esta pantalla se agrega un nuevo trabajo por administración y esta conformada por el Área de Navegación y Área de Trabajo. Botón de Acción Área de Navegación Área de Trabajo Tabla de Datos 9 Área de Navegación Esta área se usa para navegar entre los diferentes pasos u opciones que posee la pantalla No 1 Paso Datos Generales Descripción Presenta los datos generales que se tienen que introducir cuando se agrega un trabajo por administración, se puede insertar o modificar el campo justificación del área de trabajo. Solo se puede chequear el campo Aprobada de un trabajo por administración que exista. 2 Asignación Detalles Cuando el campo Aprobada esta chequeado aparece un nuevo campo en el área de trabajo denominado Fecha de Aprobación la cual se selecciona dando un clic sobre la imagen desplegando un calendario en el cual se seleccionara la fecha de aprobación. de Se utiliza para asignar detalles a cada trabajo por administración. Este paso muestra el área de trabajo solamente cuando existe un trabajo por administración y esta siendo editado, caso contrario aparece un mensaje y no se puede modificar esta área de trabajo. Cuando se esta editando aparecen los campos descripción, unidad, cantidad y precio en el área de trabajo. 10 Área de Trabajo El área de trabajo presenta los campos que se van a agregar, modificar o eliminar dependiendo el paso que se elige. Paso 1: Datos Generales Presenta los campos Año, Proyecto, Justificación, Aprobada y Fecha de Aprobación el ultimo campo solo se presenta si el campo Aprobada esta chequeado. Paso 2: Asignación de Detalles Presenta los campos Descripción, Unidad, Cantidad y Precio los cuales pueden ser Insertados, Actualizados o Eliminados, en los últimos dos casos tiene que estar seleccionada una fila de la tabla. 11 Estimaciones Una vez se le ha dado clic al botón “Crear una nueva estimación”, se cargara el formulario adonde se generan las estimaciones para el proyecto en cuestión; dependiendo del tipo de esta: por estimación, informe financiero y anticipo. Por Estimación: las particularidades de este tipo de estimación es que se necesita una fecha final para calcular el monto de lo ejecutado en un determinado periodo; este monto final es calculado automáticamente presionando el botón junto al campo “monto ejecutado”, el cual será detallado en la pestaña “Renglones Ejecutados”. Una vez ingresados los datos; Fecha hasta, Monto Anticipo, Deducciones, sobre costos se presiona el botón calcular que se encuentra junto al campo “Monto a recibir” para hacer los respectivos cálculos se presiona el botón “Guardar”, una vez guardada la estimación se agregara en el área de datos por defecto con el estado “No Presentada” Fecha Inicial Fecha Final Tipo de Estimación Calcular Monto Ejecutado Informe Financiero: las particularidades de este tipo de estimación con respecto al anterior(por estimación) es que no aparece el botón calcular a la par del campo “monto ejecutado” y este campo es ingresado por el usuario, a diferencia del anterior que se calculaba de acuerdo a la ejecución de renglones en ese periodo, por lo demás el comportamiento es el mismo; se ingresa la Fecha hasta, Monto Anticipo, Deducciones, sobre costos se presiona el botón calcular que junto al campo “Monto a recibir” para hacer los respectivos cálculos se presiona el 12 botón “Guardar”, una vez guardada la estimación se agregara en el área de datos por defecto con el estado “No Presentada” Fecha Inicial Fecha Final Tipo de Estimación Monto Ejecutado Anticipo: en este caso las particularidades son mas marcadas que las dos anteriores, ya que el único dato que se requiere es el monto a recibir, poniendo como fecha inicial y final la fecha de inicio del proyecto; luego de eso se le puede agregar un comentario [opcional] y se presiona el botón “Guardar” y se agregara en el área de datos inferior con el estado “No estimación”, ya que en este caso seria un anticipo que se le da a la empresa al momento de iniciar el proyecto. 13 Monto a recibir En la opción para generar una estimación se tiene la pestaña de renglones ejecutados, la cual verifica de acuerdo a las fechas de inicio y fecha de final, desplegando un total en dinero de las cantidades ejecutadas totales. En esta pantalla siempre aparecerán las estimaciones generadas anteriormente, en la parte inferior, con opción a borrarlas siempre y cuando no estén aprobadas. 14 Documentos de cambio Cuando se presiona el botón para generar un nuevo documento de cambio en la pantalla de registros mensuales se carga una pantalla como la que se muestra en la figura siguiente; en la cual se pueden ver, imprimir, editar y eliminar, estas dos ultimas opciones siempre y cuando un documento de cambio no este presentado en COVIAL ó que sea el contrato original. Seleccionar el tipo de documento de cambio a generar Editar un documento de cambio Eliminar un documento de cambio Imprimir un documento de cambio 15 Acuerdo de trabajo extra (ATE) El objetivo de esta pantalla es la creación de nuevos renglones, así como sus respectivas cantidades. Al momento de crear cualquier tipo de documento se tiene una pantalla en común la cuál requiere de los datos generales de un documento de cambio. Por otro lado, se tiene una barra de navegación, que de acuerdo al tipo de documento de cambio sus opciones varían. Barra de navegación Registro general de información. En el caso particular del ATE se pueden agregar componentes, renglones y componentes renglones. 16 Agregar un componente A continuación se presentan los botones de acción al momento de la creación de un documento de cambio ATE. Al final, cuando se agregue un componente, este se agregara al área de datos inferior adonde se tendrá la opción de editarlos o eliminarlos Eliminar Editar Insertar 17 Agregar Renglones La agregación de renglones es muy parecida a la agregación de componentes, ya que sus opciones son muy similares. De la lista desplegable se selecciona el renglón en cuestión; y si se requiere se le puede poner un código y nombre opcional, y si estos no se ingresan (el código y nombre opcional) el registro se guardara con el código y nombre por defecto. Eliminar Editar Insertar 18 Componentes-Renglones Al momento de realizar esta asociación entre un componente y un renglón, se selecciona el componente en la lista, al igual que el respectivo renglón, y a este nuevo renglón se le asigna un precio unitario y la cantidad a ejecutar, una vez se tengan todos esos datos se procede a presionar el botón insertar. Por otro lado, existe para cada asociación componente-renglón previamente insertado para el documento de cambio de insertarlo o modificarlo. Eliminar Editar Insertar Luego de haber llevado a cabo los pasos anteriores; el registro de los datos generales, los componentes (en caso se necesiten agregar), los renglones y su respectiva asociación, para terminar el proceso de guardado del documento de cambio se presiona el botón “Finalizar”, teniendo en cuenta que hasta este momento se guardaran todos los cambios que se hayan realizado previamente. 19 Orden de trabajo suplementario El objetivo de esta pantalla es la agregación de alcance y cantidades para un proyecto en particular. Al momento de crear cualquier tipo de documento se tiene una pantalla en común la cuál requiere de los datos generales de un documento de cambio. Por otro lado, se tiene una barra de navegación, que de acuerdo al tipo de documento de cambio sus opciones varían; para este caso en particular de la orden de trabajo suplementario se tienen las opciones: Datos generales, alcances y cantidades (componentes renglones). A continuación se presenta la pantalla para el registro de datos generales para un documento de cambio de tipo OTS. Barra de navegación Registro general de información 20 Alcances En caso sea un proyecto que tenga tramos como alcance, el sistema presentara una pantalla similar a la que se presenta a continuación, donde para agregar un tramo se debe seleccionar de la lista y presionar el botón “insertar” para agregar el tramo al área de datos. En caso se haya cometido un error el sistema dará la opción a eliminar ese tramo. Teniendo en consideración que los tramos que se podrán eliminar solo serán los que recién se han agregado. Eliminar Listado de tramos Botón de inserción 21 Cantidades (Componentes – Renglones) En esta parte, se agregan las cantidades a un determinado renglón; para hacer esto se debe seleccionar el renglón y aparecerá el precio contratado de este (del renglón) sin opción a modificarse. Luego de esto se ingresa la cantidad del renglón a aumentar y se presiona el botón “insertar” y este se agregara a la tabla de datos en la parte inferior de la pantalla. En caso se haya cometido un error en el ingreso de la cantidad se tiene la opción de editarla o borrarla, presionando el respectivo botón de acción. Eliminar Editar Insertar Lista de renglones Finalizar Luego de haber llevado a cabo los pasos anteriores; el registro de los datos generales, Alcances (en caso que existan en el documento de cambio), Componentes-Renglones (Cantidades, en caso existan en el documento de cambio), para terminar el proceso de guardado del documento de cambio se presiona el botón “Finalizar”, teniendo en cuenta que hasta este momento se guardaran todos los cambios que se hayan realizado previamente. 22 Orden de cambio El objetivo de esta pantalla es la eliminación de alcances y disminución de cantidades para un proyecto en particular. Al momento de crear cualquier tipo de documento se tiene una pantalla en común la cuál requiere de los datos generales de un documento de cambio. Por otro lado, se tiene una barra de navegación, que de acuerdo al tipo de documento de cambio sus opciones varían; para este caso en particular de la orden de trabajo suplementario se tienen las opciones: Datos generales, alcances y cantidades (componentes renglones). A continuación se presenta la pantalla para el registro de datos generales para un documento de cambio de tipo OC. Barra de navegación Registro general de información 23 Alcances En caso sea un proyecto que tenga tramos como alcance, el sistema presentara una pantalla similar a la que se presenta a continuación, donde para eliminar un tramo se debe presionar el botón “eliminar” en el área de datos. En caso se haya cometido un error al eliminar un tramo, con el hecho de abandonar la pantalla no se aplicaran los cambios. Eliminar 24 Cantidades (Componentes – Renglones) En esta parte, se sustraen cantidades a un determinado renglón; para hacer esto se debe seleccionar el renglón y aparecerá el precio contratado de este (del renglón) sin opción a modificarse. Luego de esto se ingresa la cantidad del renglón a sustraer y se presiona el botón “insertar” y este se agregara a la tabla de datos en la parte inferior de la pantalla. En caso se haya cometido un error en el ingreso de la cantidad se tiene la opción de editarla o borrarla, presionando el respectivo botón de acción. Hay que tener en cuenta que la cantidad a sustraer debe ser negativa. (Anteponer el signo “menos” (-) a la cantidad). Eliminar Editar Insertar Lista de renglones Finalizar Luego de haber llevado a cabo los pasos anteriores; el registro de los datos generales, Alcances (en caso que existan en el documento de cambio), Componentes-Renglones (Cantidades, en caso existan en el documento de cambio), para terminar el proceso de guardado del documento de cambio se presiona el botón “Finalizar”, teniendo en cuenta que hasta este momento se guardaran todos los cambios que se hayan realizado previamente. 25 Consultar Estimaciones La pantalla de consulta de estimaciones, se observa una lista con todos los proyectos que tiene la supervisora, además se tiene la opción de imprimirla y consultar sus respectivos reparos en caso los tuviera. Lista desplegable con los proyectos de la supervisora Imprimir la estimación Consultar los reparos 26 Al momento de consultar los reparos de una estimación, con el botón azul mostrado en la imagen anterior, se presenta una pantalla que muestra el detalle de los reparos de una estimación, con opción a imprimir los reparos. Esta pantalla se muestra a continuación. Expandir para ver las observaciones Reparos Imprimir el reparo Observaciones 27 Consulta de Sanciones La pantalla de consulta de sanciones, se observa una lista con todos los proyectos que tiene la supervisora, adonde se pondrán consultar las sanciones que se han impuesto a un proyecto. 28 Fotografías Este formulario fue pensado para llevar un registro fotográfico de los proyectos para cada periodo y tramo determinado. Y el formulario al cargarse luce de la siguiente manera: Botón “Examinar” Tramos Botones Insertar/Cancelar Área de datos Para agregar un registro fotográfico; se trae del formulario de registro de datos la información del plan anual, programa, y código de proyecto; por lo que los datos a ingresar serian: el archivo de imagen (dar clic al botón “Examinar” y buscar el archivo, además hay que esperar un poco de tiempo, ya que si el archivo es demasiado grande y la conexión a Internet es “lenta” este proceso podrá demorar.), el tramo del proyecto al que se le agregara el proyecto, la estación, la fecha, y la descripción de la fotografía. Una vez se tengan esos datos, se guarda la fotografía presionando el botón “insertar”. 29 Registro Climático Este modulo de la aplicación se pensó con el objetivo de registrar el posible retraso en la ejecución de renglones por motivos de estado del tiempo. El formulario se presenta a continuación: Fecha del Registro Climático Botones Insertar/Cancelar Estados de Clima Para insertar un registro climático, se debe tener seleccionado un plan anual, un programa, un proyecto y un periodo (cuando se accede este formulario desde la pantalla de registro de datos esta información ya viene adjunta; por lo tanto ya no es necesario agregarla.) Por ultimo, también se requiere la fecha y el tipo de evento que sucedió. 30 Estado del Equipo durante un Período Para poder especificar equipo para un periodo en un proyecto antes se tiene que haber dado de alta en la parte de “agregar equipo” descrita previamente. Esta pantalla necesitara los equipos agregados anteriormente para poder agregar su respectivo registro de uso. La pantalla se presenta a continuación: Para agregar un registro al proyecto para un periodo de un determinado equipo, dado que se accede desde la parte de registros mensuales, ya se trae el plan anual, el programa, el código del proyecto y el periodo. Una vez se seleccione el equipo, se cargaran los respectivos registros de los días que comprenden el periodo; como se muestra a continuación: Datos del proyecto Periodo Equipo a asociar información 31 Área de datos Botones de acción Estado del equipo Una vez cargada la pantalla anterior, se da clic en el botón “Editar” en la parte media de la pantalla. Para luego seleccionar el respectivo estado del equipo en el periodo por cada día, una vez finalizada la selección de dichos estados, se presiona el botón “Actualizar”. Hasta este momento se guardaran los cambios. Datos del proyecto Área de datos Periodo Equipo a asociar información Botones de acción Estado del equipo 32 Registro de cantidades ejecutadas Ingreso a la pantalla. Para registrar datos a un periodo específico, hay que seleccionar en el menú del sistema la parte de “Ejecución”, para luego dar un clic a la opción “Registro de datos” Registro de datos 33 Descripción de la pantalla. Una vez cargada la pagina de registro de datos, se podrá ver una pantalla como la que se presenta en la figura 2, la cuál permite ingresar más de un registro al mismo tiempo, lo cuál hace más eficiente el ingreso de datos. Por defecto el sistema presenta para ingresar 5 registros; lo cuál es lo recomendable; pero si se desea ingresar mas registros al mismo tiempo queda a libre opción. Pestañas Componentes, Renglones y Tramos Área de datos Remanente Ayuda Guardar 34 Aumentar el volumen de registros a ingresar. Para agregar mas de 5 registros en la pantalla de cantidades ejecutadas, presionamos el candado que se observa en la figura 3; y se habilitará la lista desplegable adonde se podrá seleccionar la cantidad de registros a ingresar, luego al seleccionar la cantidad de registros, el sistema bloquea la lista desplegable; esto con opción de habilitarla de nuevo con el botón de candado, esto para evitar la perdida de datos. Los pasos recomendados a seguir son: 1) Cargar la pantalla de registro de cantidades ejecutadas 2) Seleccionar el componente, Renglón y tramo. 3) Si se desean ingresar mas de 5 registros, presionar el candado y seleccionar el volumen de registros a ingresar. (5 registros es lo recomendado) 4) Ingresar los datos. Volumen de registros a ingresar Candado: habilitar/des habilitar lista desplegable 35 Agregar registros de cantidades ejecutadas. Para el ingreso de datos hay que ubicarse en la pestaña “Agregar” para luego empezar a ingresar los datos en cada una de las celdas respectivas. Además, hay que hacer notar que cada registro tiene un correlativo, cuya función es netamente de orientación, ya que si existiera algún error o discrepancia en los datos, el sistema orientará al usuario para poder corregir el error en la fila que tenga el correlativo en cuestión. Luego del correlativo, se tienen 2 campos de tipo cheque, los cuales tienen una función específica al momento de ingresar datos; las cuales son: Operaciones con los registros de ejecución. Calcular Km. Final Registro Puntual Chequeado Chequeado No Chequeado (valor por defecto) Error: Se debe definir una sola operación. No Chequeado La estación final se (valor por defecto) calculara sumando el inicio más la longitud. La estación final será igual a cero Si hay un valor en la estación final, se guardará ese valor, de lo contrario el sistema lanzará un Error. Luego de haber definido la operación, los campos requeridos son: “Kilómetro Inicial”, “Longitud o cantidad”, “Lado” y “Día del mes”; Luego de ingresar los datos requeridos se presiona el botón guardar; para que los datos pasen a la pestaña “Detalles” que se verá posteriormente. Hay que recalcar que si se decidió ingresar 10 datos, y al final solo se ingresaron 7, el sistema es capaz de buscar cada uno de los registros en los que se han ingresado datos, sin importar el orden. 36 Precisión en los decimales. Al momento de calcular la cantidad ejecutada, (dependiendo de los datos ingresados) la precisión con que se toman los decimales son: Campo Precisión Longitud o Cantidad 2 decimales Ancho 2 decimales Espesor 3 decimales Cantidad Se efectúa la respectiva operación, y el resultado de la operación aritmética, se redondea a 2 decimales. 37 Ver las cantidades ejecutadas previamente ingresadas Para acceder a esta parte de la pantalla, basta con presionar la pestaña “Detalles”, adonde se presentarán todos los registros ingresados para el período en cuestión, para el componente, renglón y tramo seleccionado. Además cada uno de los registros previamente ingresados, se pueden eliminar, como también editar. Pestaña “Detalles” Detalle de registros de cantidades ejecutadas ingresados 38 Eliminar Cantidades Ejecutadas Para eliminar un registro de cantidades ejecutadas, se presiona el botón que se muestra en la Figura 5, que se encuentra dentro de la pestaña “Detalle” Eliminar 39 Editar Cantidades Ejecutadas Para editar un registro, solamente se da un clic al icono que se muestra en la figura siguiente, y luego hay que ubicarse en la pestaña “Editar”, para editar los campos del registro en cuestión, para luego presionar el botón “Guardar” Editar Pestaña “Editar” 40 Botón Actualizar 41